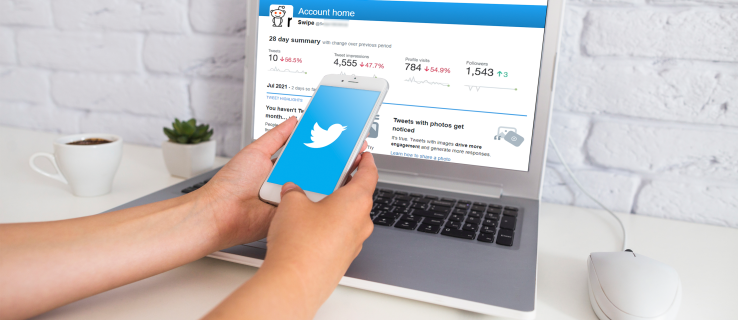Časy, keď ste museli prenášať súbory z mobilného telefónu alebo tabletu do počítača a potom ich tlačiť, sú preč. Dnes môžete svoj smartphone pripojiť priamo k tlačiarni a skenovať alebo tlačiť dokumenty, čo len chcete.

Tlačiarne Brother sa stali populárnymi vďaka svojej vynikajúcej kompatibilite so zariadeniami, ako sú iPhone a iPod Touch. Môžete však tlačiť aj zo svojho iPadu? Pokračujte v čítaní, aby ste to zistili.
Môžete so svojím iPadom používať tlačiareň Brother?
Odpoveď je áno! Tlačiarne Brother sú kompatibilné s iPadmi. Ak chcete pomocou tohto zariadenia tlačiť alebo skenovať dokumenty, máte dve možnosti. Môžete použiť aplikáciu Brother iPrint & Scan alebo bezdrôtovú technológiu AirPrint. S týmito tlačiarňami bude fungovať aj iPad mini.
Pomocou aplikácie iPrint & Scan
Najnovšia verzia bezplatnej aplikácie Brother pre tlač a skenovanie dokumentov je k dispozícii v Apple App Store, takže si ju najskôr stiahnite. Skôr ako začnete, uistite sa, že váš iPad aj tlačiareň Brother sú pripojené k rovnakej sieti Wi-Fi.
Po nainštalovaní aplikácie by ste mali iPad pripojiť k tlačiarni cez Wi-Fi. Môžete to urobiť dvoma jednoduchými krokmi: najskôr by ste mali stlačiť tlačidlo WPS alebo AOSS na smerovači a potom tlačidlo Wi-Fi na tlačiarni.
ako hrať hudbu na instagramovom príbehu

Po pripojení zariadení môžete začať tlačiť.
Ako tlačiť fotografiu
Pred vytlačením fotografie ju môžete upraviť klepnutím na malú ikonu ceruzky. Nastavenia svojej tlačiarne môžete zmeniť aj klepnutím na ikonu ozubeného kolieska v aplikácii. Ak ste s nastaveniami spokojní, postupujte takto:
- Spustite aplikáciu pre tlač na svojom iPade.
- Klepnite na ikonu tlačiarne.
- Vyberte možnosť Fotografia a vyhľadajte obrázok, ktorý chcete vytlačiť.
- Vyberte možnosť Hotovo a potom Tlačiť.
Pomocou aplikácie môžete nasnímať novú fotografiu a potom ju vytlačiť. Kroky sú veľmi podobné.
- Otvorte aplikáciu iPrint & Scan a klepnite na ikonu tlačiarne.
- Klepnite na Fotoaparát a urobte novú fotografiu.
- Vyberte možnosť Použiť fotografiu alebo Znova.
- Nakoniec vyberte možnosť Tlačiť.
Obrázok môžete tiež pred tlačou upraviť.
Ako tlačiť dokument
Ak chcete tlačiť dokumenty z iPadu, postupujte takto.
- Klepnite na ikonu tlačiarne v aplikácii iPrint & Scan.
- Vyberte Dokumenty.
- Vyberte požadovaný dokument.
- Klepnite na Tlačiť.
Upozorňujeme, že v prípade potreby môžete tiež zmeniť nastavenie tlače.
ako previesť zvukový súbor na text
Ako tlačiť webovú stránku
Z iPadu je možné tlačiť webovú stránku pomocou tlačiarne Brother. Tu je postup.
- Spustite aplikáciu na svojom iPade.
- Po výbere ikony tlačiarne klepnite na Webová stránka.
- Prejdite na stránku, ktorú chcete vytlačiť.
- Vyberte Ukážka pred tlačou a potom dokončite tlač.
Ak ste uložili údaje, ktoré chcete vytlačiť do schránky, môžete odtiaľ tlačiť rovnakým spôsobom, ale v druhom kroku vyberte schránku.

Ako tlačiť z iných aplikácií
Pomocou iPadu môžete tlačiť súbory aj z iných aplikácií. Urobte nasledovné.
- Otvorte požadovaný súbor, či už ide o fotografiu alebo dokument, a vyberte možnosť Otvoriť v ....
- Vyberte aplikáciu iPrint & Scan a otvorte súbor.
- Vyberte možnosť Tlačiť.
Môžete skenovať aj do svojho iPadu?
Odpoveď závisí od modelu vašej tlačiarne. Ak má skener, môžete skenovanie uložiť do iPadu ako fotografie.
- Vložte dokument, ktorý chcete skenovať, do tlačiarne.
- Klepnite na ikonu skenovania vo svojej aplikácii.
- Vyberte možnosť Skenovať a potom Hotovo alebo Skenovať znova.
- Klepnutím na ikonu štvorca a šípky a potom na položku Uložiť do fotoalbumov uložte fotografiu do svojho iPadu.
Upozorňujeme, že môžete upravovať obrázky uložené v prístroji. Každú naskenovanú stránku uvidíte ako samostatnú fotografiu.
Ak chcete poslať naskenovaný súbor ako e-mail, postupujte podľa týchto ďalších krokov.
- Po klepnutí na ikonu štvorca a šípky vyberte možnosť E-mail ako JPEG alebo E-mail ako PDF, podľa toho, aký formát chcete.
- Pošlite e-mail.
Môžete tiež kopírovať?
Áno. Aplikáciu môžete použiť na vytváranie kópií podľa týchto pokynov:
ako zobraziť percento batérie v systéme Windows 10
- Klepnite na ikonu Kopírovať v aplikácii iPrint & Scan.
- Vyberte položku Štart a potom Hotovo.
- Klepnite na Kopírovať, ak nemusíte robiť zmeny v Nastaveniach kopírovania, upravovať obrázok alebo meniť možnosti ukážky.
Aj keď je to trochu zastarané, tlačiarne Brother umožňujú tiež odosielať faxy. Takto to môžete urobiť.
- Klepnite na ikonu faxu a potom na položku Fax Send.
- Vyberte znamienko plus a pridajte číslo zo zoznamu kontaktov. Ak chcete číslo pridať manuálne, vyberte možnosť Zadať číslo.
- Vyberte buď faxovanie dokumentov zo zariadenia, alebo výber súboru z mobilného zariadenia.
- Vyberte možnosť Skenovať alebo vyhľadajte požadovaný súbor na svojom iPade.
- Klepnutím na Fax dokončíte proces.
Môžete tiež prijať fax klepnutím na ikonu faxu a potom na Náhľad faxu. Potom už len stačí zvoliť súbor, ktorý chcete prijať.
Používanie technológie AirPrint
AirPrint používa na tlač z vášho iPadu bezdrôtové pripojenie. Na to nie je potrebné inštalovať ovládače.
- Zapnite tlačiareň Brother.
- Pomocou Safari otvorte stránku, ktorú chcete vytlačiť.
- Klepnite na malý obdĺžnik a ikona šípky.
- Vyberte možnosť Tlačiť.
- Vyberte svoju tlačiareň Brother, ak ešte nie je vybratá.
- Upravte nastavenia a dokončite klepnutím na Tlač.
Tlač na cestách
Našťastie už nepotrebujete počítač, ak chcete tlačiť súbory. Tlač priamo z vášho iPadu je veľmi pohodlná a šetrí čas. Ak chcete tlačiť z mobilného zariadenia, môžete zvoliť technológiu AirPrint alebo použiť aplikáciu iPrint & Scan.
Aký bude tvoj výber? Budete používať bezdrôtovú technológiu AirPrint alebo aplikáciu? Dajte nám vedieť v sekcii komentárov nižšie.