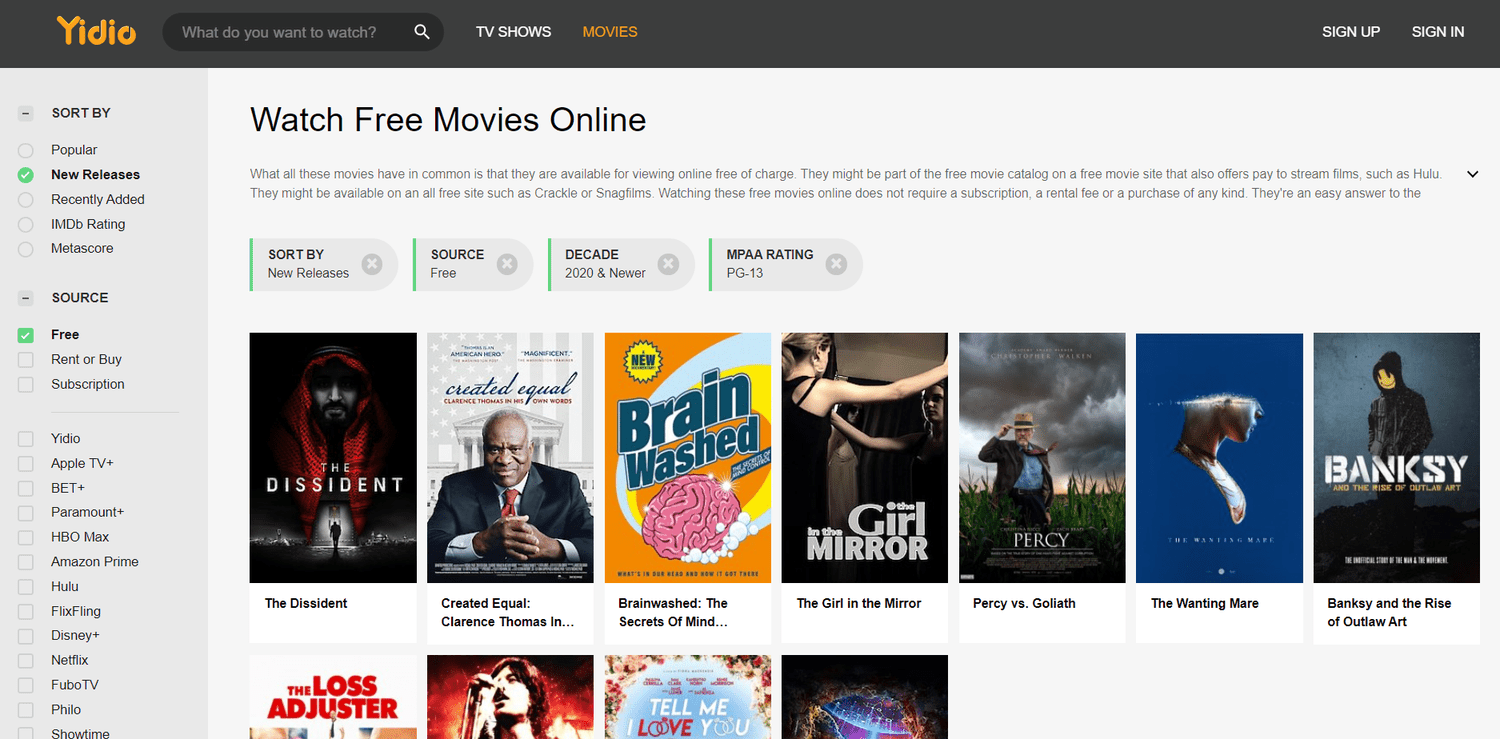Čo je lepšie ako to, že sa stretne jedna populárna streamovacia komunita? Discord a Twitch sú manželstvá uzavreté v nebi alebo Frankensteinovo dieťa pripravené spôsobiť katastrofu v online komunite. Všetko záleží na vašej komunite, však?

Ak chcete zistiť, na aké problémy sa môžete vy a vaše publikum online dostať, prečo by ste nemali dať dohromady svoje rodiny Discord a Twitch. Je to ľahké a dosiahnete veľmi uspokojivú reláciu streamovania.
Zistite, ako prepojiť tieto dve populárne platformy a spojiť celú online komunitu na jednej veľkej streamovacej párty.
ako dlho som hral minecraft
Ako pripojiť Discord k Twitch Stream na Macu
Pripojenie účtu Discord k účtu Twitch funguje rovnako bez ohľadu na to, či používate počítač PC alebo Mac. Ak ste streamer, pozrite sa na dvojstupňový proces uvedený nižšie:
Krok 1 - Integrácia účtu
- Spustite aplikáciu Discord.
- Vyberte ikonu ozubeného kolieska Nastavenia, ktorá sa nachádza v dolnej časti okna Discord.

- Na ľavom paneli ponuky prejdite do časti Pripojenia v časti Nastavenia používateľa.

- Vyberte ikonu Twitch zobrazenú v poli Pripojte svoje účty na hlavnom paneli.

Krok 2 - Synchronizácia servera
- Prejdite v nastavení Discord na nastavenia servera.

- Vyberte možnosť Twitch Integration.

- Nastavte server pre svoj účet Twitch a synchronizujte ho.
- V rolách v časti Nastavenia servera upravte novú rolu povolení pre Twitch subs.

Majte na pamäti, že na vytvorenie a synchronizáciu nového účtu Twitch potrebujete povolenie na integráciu servera.
Ak nie ste streamer, pozrite sa, ako prepojiť svoj účet Twitch s programom Discord:
- Prejdite do aplikácie Discord.

- Vyberte možnosť Pripojenia v časti Nastavenia používateľa.

- Vyberte fialovú a bielu ikonu bubliny pre rozhovor v hornej časti hlavného panela.

- Postupujte podľa pokynov a prihláste sa do svojho účtu Twitch.

- Vyberte si zo zoznamu predplatných streamov a pripojte sa k príslušným serverom.
Integrácia Twitchu do vášho Discordu ako predplatiteľa je v podstate prvým krokom pokynov streamera, ale namiesto pridania a synchronizácie servera si jednoducho vyberiete streamer a pripojíte sa k jeho serveru.
Ako pripojiť Discord k Twitch na počítači so systémom Windows
Aplikácia Discord funguje v zásade rovnako, pokiaľ ide o pripojenie k existujúcemu účtu Twitch - bez ohľadu na to, či používate počítač PC alebo Mac.
Ak ste na Twitchi streamer, musíte integráciu rozbehnúť a pokračovať v dvoch krokoch.
Krok 1 - Integrácia vášho účtu
- Prejdite na stránku Discord a prihláste sa do svojho účtu.

- Vyberte ikonu Nastavenia používateľa v dolnej časti obrazovky.

- Prejdite do časti Pripojenia v hornej časti ľavého panela ponuky pod nadpisom Používateľské nastavenia.

- Vyberte ikonu Twitch z riadku možných integrácií aplikácií na hlavnom paneli. Spravidla je to prvý.

Krok 2 - Výber a synchronizácia vášho servera
- Vráťte sa do nastavení aplikácie Discord, ale tentokrát hľadáte nastavenia servera.

- Pretože ste synchronizovali svoj účet, mala by sa vám zobraziť možnosť Twitch Integration. Vyberte ho a synchronizujte.

Nezabudnite podľa potreby upraviť svoje roly povolení. Nové nastavenia sa nachádzajú v časti Nastavenia servera.
Pre bežných predplatiteľov, ktorí chcú integrovať Discord do Twitch, postupujte takto:
- Otvorte aplikáciu Discord a v prípade potreby sa prihláste.

- Prejdite na Pripojenia cez malú ikonu Používateľské nastavenia v dolnej časti obrazovky.

- Na hlavnom paneli uvidíte rad možných aplikácií, ktoré je možné integrovať do aplikácie Discord. Vyberte ikonu Twitch.

- Postupujte podľa pokynov na prihlásenie a prihláste sa do svojho účtu Twitch.

- V zozname svojich predplatných streamu vyberte server, ku ktorému sa chcete pripojiť.
Nezabudnite, že nemusíte nevyhnutne prepojiť tieto dva účty, aj keď ich máte. Niektoré komunity požadujú, aby sa zúčastňovali na svojich rozhovoroch a udalostiach, ale ak nepatríte k tým, ktoré majú túto požiadavku, je to úplne voliteľná úloha.
Ako pripojiť Discord k Twitch na zariadeniach iPhone a Android
Ak sa chcete zapojiť do servera integrovaného v službe Twitch pomocou aplikácie Discord na vašom iPhone, musíte si ho najskôr synchronizovať. Potrebujete na to svoj stolný alebo prenosný počítač.
Fire TV Stick zvyknutý pripojiť k wifi
- Keď ste pripravení na synchronizáciu účtu, postupujte takto:
- Prejdite na stránku Nastavenia používateľa v aplikácii Discord.

- Vyberte možnosť Pripojenia pod nadpisom Nastavenia používateľa.

- Vyberte ikonu Twitch z dostupných možností integrácie.

- Prihláste sa do svojho účtu Twitch.

- Vyberte si svoj streamer a jeho server.
Po prepojení účtov na pracovnej ploche sa môžete slobodne zúčastňovať na serveri integrovanom v službe Twitch na akomkoľvek podporovanom mobilnom zariadení.
Ako pripojiť Discord k Twitch Studio
Twitch Studio je relatívne nová aplikácia pre nové streamery. Aj keď to nie je také robustné ako bežné Twitch, ponúka používateľom rovnaké možnosti integrácie. Zistite, ako prepojiť tieto dva účty:
- Prejdite do aplikácie Discord pomocou počítača.
- Kliknutím na ikonu ozubeného kolieska otvorte ponuku Nastavenia. Nachádza sa v dolnej časti obrazovky.
- Vyberte položku Pripojenia v časti Nastavenia používateľa v hornej časti ľavého panela ponuky.
- Vyberte ikonu Twitch a postupujte podľa pokynov na prihlásenie.
Ak ste streamer, budete tiež musieť nastaviť nový server a synchronizovať ho so svojím účtom. Účastníci si môžu iba vybrať zo zoznamu predplatných streamerov a pripojiť sa k serveru.
Ako pripojiť zvuk Discord k Twitch
Jeden z najbežnejších problémov pri pripájaní účtu Discord k účtu Twitch sa týka zvuku. Streaméri by chceli, aby diváci počuli, čo sa deje v hlasovom rozhovore, nielen v hre.
Ak ste pripravení poskytnúť divákom zábavu, ktorú si predplatili, musíte urobiť niekoľko vecí.
Najskôr musíte integrovať svoje účty Discord a Twitch. Postupujte podľa pokynov uvedených nižšie. Ak ste už oba účty prepojili, preskočte na ďalšiu skupinu krokov.
Krok 1 - Integrácia a synchronizácia
- Prejdite do ponuky Nastavenia diskordu a vyberte Pripojenia.
- Vyberte ikonu Twitch a podľa pokynov sa prihláste do účtu Twitch.
- Prejdite na Nastavenia servera a vyberte svoju novú možnosť integrácie Twitch.
- Nastavte server a synchronizujte ho so svojím účtom.
Krok 2 - Nastavte zvukový výstup
Existujú dva spôsoby, ako ísť po integrácii zvuku Discord do Twitch.
Metóda 1 - Nesúlad OBS Streamkit
- Stiahnite si Prepojiť prekrytie Streamkit pre OBS
- Dajte povolenia na prístup k vášmu počítaču.

- Vyberte widget Hlas a nakonfigurujte ho podľa potreby.

- Skopírujte adresu URL hlasovej miniaplikácie, ktorú ste vytvorili.

- Prejdite do svojej aplikácie OBS a stlačením tlačidla plus pridajte zdroj.

- Z možností rozbaľovacej ponuky vyberte možnosť Prehliadač.

- Vytvorte nový a pomenujte ho.

- Vložte adresu URL hlasovej widgetu do textového poľa OBS URL v ďalšom okne.

- Stlačením OK uložte zmeny.

Metóda 2 - Použite inú aplikáciu Capture Sound
Niekedy OBS jednoducho nevytlačí zvuk z vášho hlasového rozhovoru na Twitch. Ak sa to stane, môžete tiež vyskúšať inú aplikáciu, ako je Voicemeeter Banana alebo Elgato’s Sound Capture.
Čo chcete urobiť, je nastaviť OBS na snímanie zvuku z Voicemeeter Banana alebo Elgato’s Sound Capture. Odtiaľ ho môže OBS preniesť do vášho streamu Twitch.
Ako pripojiť Discord Chat k Twitch
Ak chcete vo svojom streame Twitch vytvoriť chladné prekrytie svojho rozhovoru Discord, musíte urobiť niekoľko vecí.
Ak ste tieto dva účty ešte neintegrovali, zamierte do svojej aplikácie Discord a postupujte podľa týchto pokynov:
- Prejdite do ponuky Nastavenia používateľa alebo kliknite na malú ikonu ozubeného kolieska v dolnej časti okna.

- Prejdite na Pripojenia a vyberte ikonu Twitch.

- Podľa pokynov sa prihláste do svojho účtu Twitch (a potrebujete na to administrátorské práva).

- Vytvorte nový server a synchronizujte ho v časti Nastavenia servera.

- Vyberte si svoju novo pridanú možnosť Twitch Integration a nastavte nový server.
- Synchronizujte svoj server.
Teraz, keď ste integrovaní a synchronizovaní, je čas pripojiť svoje chaty k Twitch. Najjednoduchší spôsob, ako to urobiť, je použiť aplikáciu Discord’s Streamkit pre OBS.
- Stiahnite si Súprava OBS typu Discord Overlay .
- Poskytnite mu povolenie a prístup k vášmu sváru.

- Vyberte kartu Widget chatu a nakonfigurujte ju podľa potreby.

- Skopírujte adresu URL widgetu, ktorý ste práve vytvorili (nachádza sa v textovom poli pod vzorovým obrázkom).

- Prejdite do svojej aplikácie OBS.

- Pridajte zdroj stlačením tlačidla + Plus v dolnej časti okna.

- V rozbaľovacej ponuke vyberte možnosť Prehliadač a vytvorte nový.

- Pomenujte nový zdroj prehľadávača.
- Prilepte adresu URL miniaplikácie z aplikácie Streamkit do textového poľa URL v okne OBS.

- Uložte zmeny stlačením tlačidla OK.

Ak to urobíte správne, mali by ste vo svojich streamoch vidieť svoj Discord chat spolu s vašimi chatmi od Twitch.
Ako pripojiť Twitch Emotes k sváru
Predtým, ako budete môcť používať Twitch emoty v aplikácii Discord, musíte to povoliť na svojom serveri. Našťastie stačí len pár kliknutí myšou, aby ste povolili externé emoty na serveri Discord:
prečo je moja rýchlosť sťahovania pary taká pomalá
- Spustite program Discord a prejdite na položku Nastavenia servera.

- Prejdite na Roly a vyhľadajte možnosť Použiť externé emodži.

- Nastavte povolenia na používanie externých emodži pre všetkých alebo iba pre predplatiteľov a moderátorov.
Spojte celú rodinu!
Prečo sa obmedziť na Discord alebo Twitch, keď môžete spojiť celú rodinu s nejakými streamovacími vychovávateľmi. Môžete tiež použiť funkcie ako Discord’s Streamer Mode alebo Twitch’s Nightbot na malú propagáciu naprieč platformami.
Pamätajte, že na to, aby sa tento zápas stal nebeským, potrebujete najskôr pracovnú plochu, aby ste mohli najskôr vykonať obrad spájania. Pokiaľ ste tak ešte neurobili, choďte na plochu a integrujte svoje účty Discord a Twitch. Nikdy neviete, na čo narazíte, keď sa tieto dve komunity spoja.
Integrujete svoje účty Discord a Twitch? Má to vplyv na interakcie s komunitou? Povedzte nám o tom v sekcii komentárov nižšie.