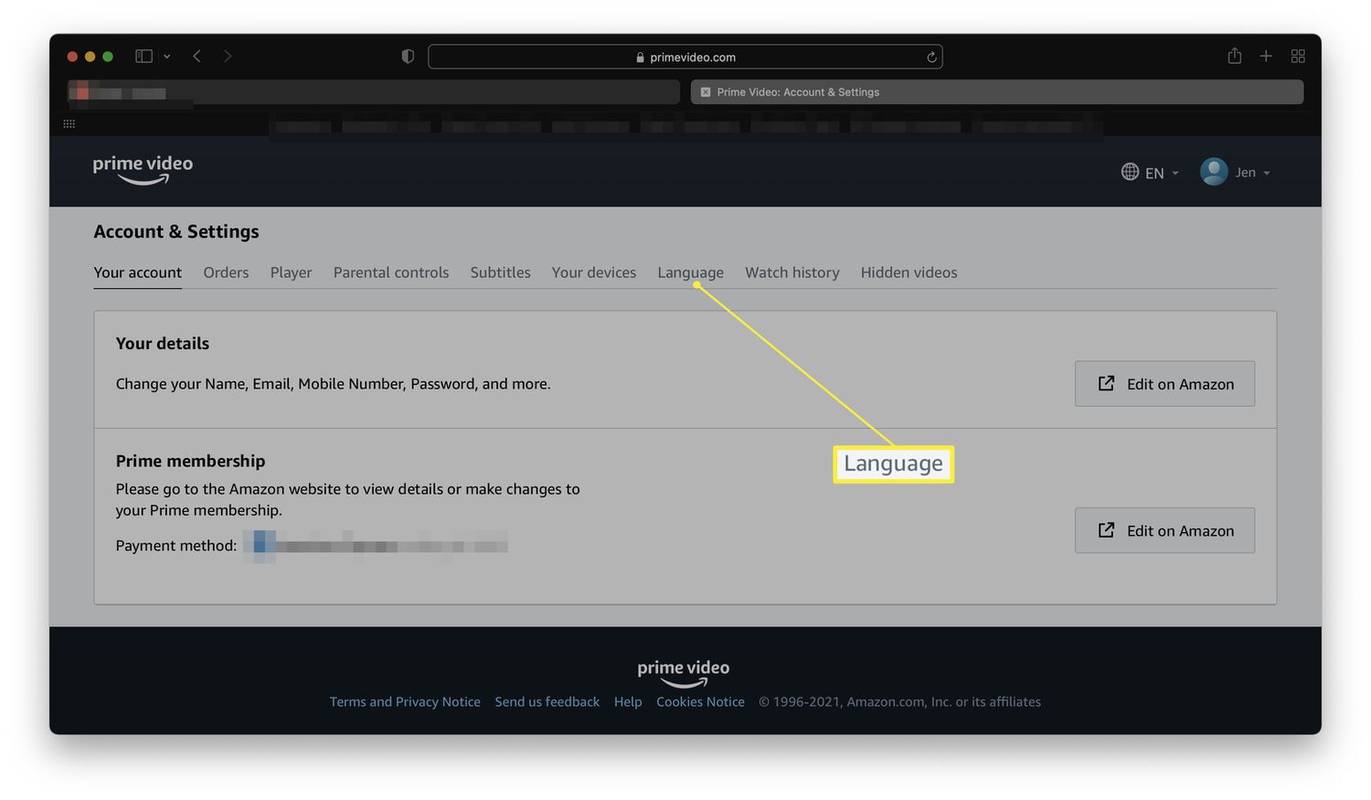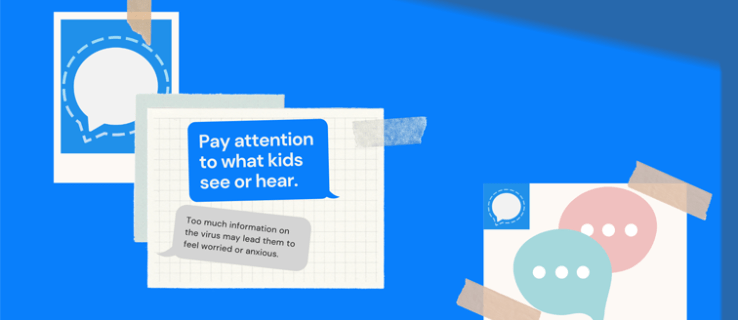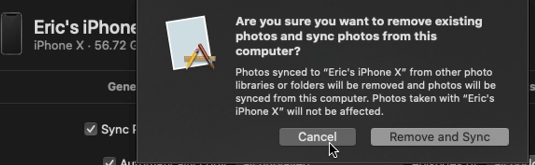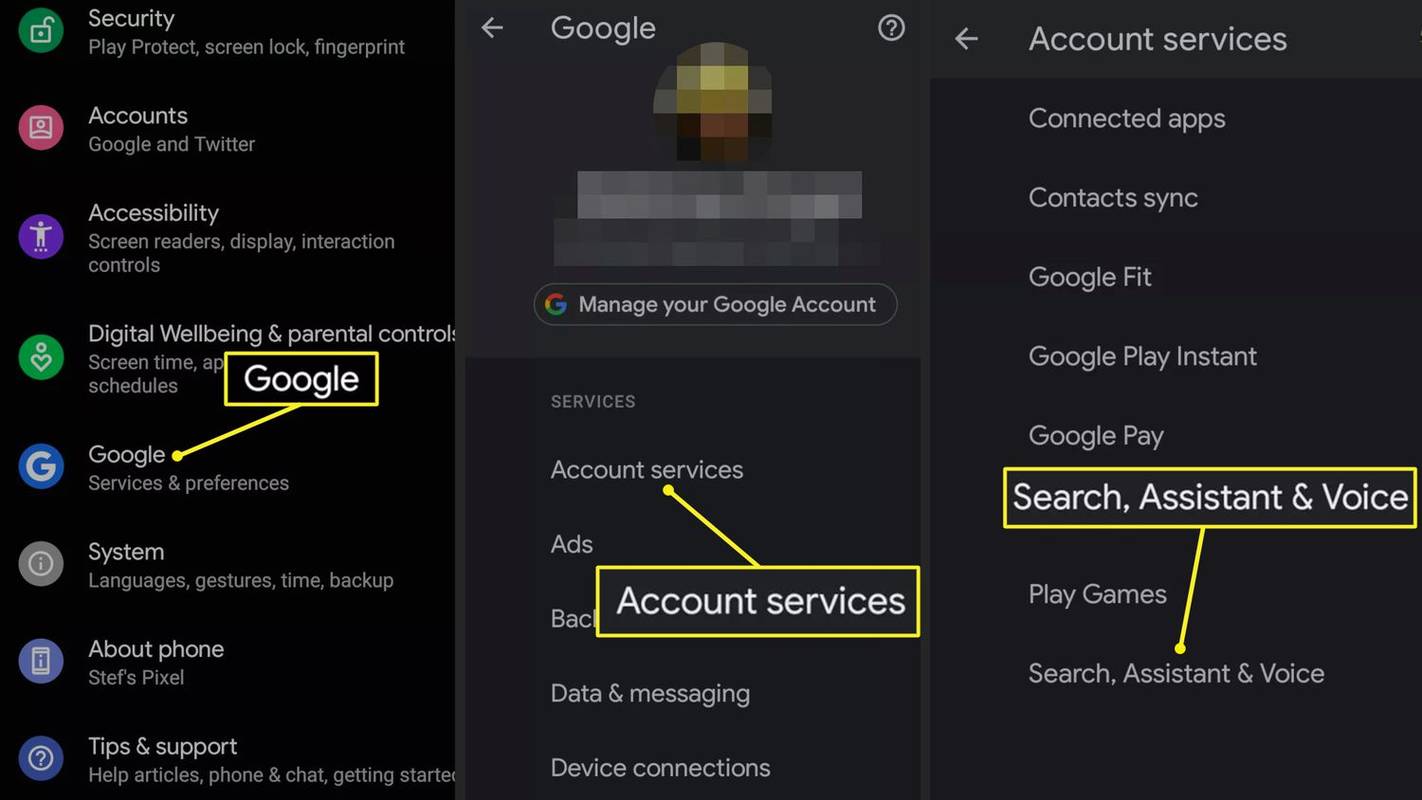Onedrive je druh nástroja, ktorý keď začnete používať, zálohovanie bude jednoduchšie bez väčších zásahov. Aplikácia predstavuje jednoduchý spôsob, ako sprístupniť vaše súbory na ľubovoľnom zariadení so systémom Windows, a to ako spôsob odosielania údajov medzi zariadeniami, tak aj zálohovania týchto súborov pre prípad, že by ste ich stratili v miestnom systéme.

Môžete vytvoriť fotografiu v telefóne jednu minútu, otvoriť ju v tablete a upravovať ju. Potom k nej získate prístup v počítači a zverejníte ju online. Môžete tiež nepretržite a okamžite zdieľať súbory s priateľmi, aby mohli pracovať na rovnakom projekte ako vy. Môžete si dokonca pozrieť predchádzajúce verzie svojich cenných údajov. Je to neoceniteľný nástroj.
Každý, kto má účet Microsoft, má k nemu priamy prístup a môže si vychutnať 5 GB voľného miesta, ktoré je rozšíriteľné o platené mesačné alebo ročné plány. Účet Microsoft je ľahké vytvoriť, ak ho nemáte. Potom môžete prejsť na OneDrive na adrese onedrive.live.com , kde môžete súbory presúvať medzi alebo na plochu alebo prehliadač.
Aby ste z toho však vyťažili maximum, je najlepšie OneDrive správne nainštalovať do počítača, smartphonu a tabletu, aby ste mohli svoje súbory vždy rýchlo a ľahko nájsť. Ak sa chcete dozvedieť, ako na to a oveľa viac, prečítajte si ďalej.
Nastavenie a používanie OneDrive v systéme Windows 10
Krok 1: Zaregistrujte sa alebo sa prihláste na OneDrive

Najlepšie na používaní OneDrive v systéme Windows 10 je to, že je predinštalovaný, takže si nemusíte nič sťahovať. Ak ste sa do systému Windows prihlásili pomocou účtu Microsoft, nemusíte sa ani prihlasovať na OneDrive - robí to automaticky. Avšak synchronizácia OneDrive s inými cloudmi, ako sú Disk Google a Dropbox má viac postupov. Tu je návod, ako nastaviť OneDrive na počítači so systémom Windows.
ako sťahovať gify z twitteru
- Kliknite na šípka hore „Rozšírite oznamovaciu oblasť na paneli úloh a kliknite na sivobielu farbu“ oblak „Ikona.

- Ak nie ste prihlásený, OneDrive vás na to vyzve.

- Podľa pokynov na obrazovke dokončite proces nastavenia.

- Ak ste zaregistrovaní, zobrazí sa namiesto toho vyskakovacie okno s naposledy synchronizovanými súbormi.

Krok 2: Vyberte, ktoré priečinky sa majú synchronizovať
Ak ste už prihlásení na OneDrive, môžete zmeniť, ktoré priečinky sa synchronizujú s počítačom.
- V oznamovacej oblasti kliknite pravým tlačidlom myši na OneDrive.

- Zvoľte „ nastavenie „Na karte„ Účet “.

- Kliknite na „ Vyberte priečinky ‘A vyberte, ktoré priečinky OneDrive sú dostupné vo vašom počítači.

Potom otvorte Prieskumník súborov, na bočnom paneli kliknite na OneDrive a uvidíte všetky priečinky, ktoré ste sa rozhodli synchronizovať. Tieto súbory môžete na počítači prehľadať a otvoriť kedykoľvek (aj keď ste offline). Keď niečo odstránite z OneDrive v Prieskumníkovi, zmeny sa synchronizujú a súbory zmiznú z vašich ďalších zariadení .
Krok č. 3: Zálohujte svoje miestne súbory na OneDrive
Ak chcete, aby sa vaše priečinky Desktop, Dokumenty a Obrázky systému Windows automaticky zálohovali do cloudu, proces je pomerne jednoduchý.
- V oznamovacej oblasti kliknite pravým tlačidlom myši na OneDrive.

- Vyberte „ nastavenie . “

- Kliknite na Zálohovanie „Tab.

- Voliteľné: Začiarknite políčka v časti „Fotografie a videá“ a „Screenshoty“, aby ste ich mohli automaticky ukladať na OneDrive.

- Vyberte „ Spravovať zálohovanie . “

- Pomocou možností vyskakovacieho okna vyberte, ktoré priečinky sa majú zálohovať na OneDrive.

Možnosť automatického ukladania v priečinkoch OneDrive pre fotografie, videá a snímky obrazovky okamžite zálohuje súbory z týchto priečinkov, napríklad snímku aktívneho okna alebo kartu prehliadača. Táto funkcia tiež zálohuje dáta, keď sa zariadenie pripojí, napríklad smartphone s obrázkami alebo videami, za predpokladu, že neboli zálohované už prostredníctvom OneDrive v smartfóne. Ak chcete zálohovať akýkoľvek iný priečinok alebo súbor, presuňte ho myšou na OneDrive z aplikácie Prieskumník súborov a získate tak dostatok voľného miesta - veľa videí prežije váš bezplatný príspevok.
Krok 4: Zdieľajte súbory z OneDrive
Zdieľanie je ďalšou výhodou OneDrive a jeho nastavenie je jednoduché.
aké porty sú otvorené na mojom počítači
- Pravým tlačidlom myši kliknite na súbor v Prieskumníkovi súborov a vyberte modrý oblak s nápisom „ zdieľam . “

- Predvolene, ' Povoliť úpravy „Je začiarknuté. Ak chcete vypnúť oprávnenie na úpravy, kliknite na Ktokoľvek s odkazom môže upravovať „Otvorte svoje možnosti.

- Zrušte začiarknutie políčka vedľa Povoliť úpravy “A kliknite na„ Podať žiadosť . “

- Zadajte e-mail príjemcu, aby ste súbor odoslali.

Krok č. 5: Obnovte odstránené súbory alebo predchádzajúce verzie súborov
Možnosť č. 1: Obnovenie odstránených súborov OneDrive
Ak ste odstránili súbor alebo priečinok, budete obnoviť ho iba z webovej aplikácie OneDrive. Tu je postup, ako to urobiť.
- V oznamovacej oblasti kliknite pravým tlačidlom myši na OneDrive.

- Vyberte „ Zobraziť online . “

- Kliknite na Odpadkový kôš ‘Na ľavom bočnom paneli.

- Vyberte položky, ktoré chcete obnoviť, a potom kliknite na „ Obnoviť . “

Súbory sa z koša automaticky vymažú po 30 dňoch, pokiaľ nepoužívate školský alebo pracovný účet, kde sa ukladajú 93 dní. Ak je váš kôš plný, najstaršie položky sa odstránia po troch dňoch.
Možnosť č. 2: Obnovenie predchádzajúcich verzií súborov
Niekedy musíte obnoviť staršiu verziu súboru, či sa vám nepáči tá aktuálna, alebo preto, že ste všetko pokazili. Ak chcete obnoviť predchádzajúcu verziu súboru, postupujte takto:
- Pravým tlačidlom myši kliknite na súbor v Prieskumníkovi súborov a zvoľte „ Zobraziť online. “

- Prihláste sa na OneDrive z prehliadača ak sa zobrazí výzva. Použi ' Prihlásiť sa „Rámček, ako je znázornené nižšie. „Prihlásenie“ v hornej časti je pre celý váš účet Microsoft.

- Prejdite na súbor, kliknite naň pravým tlačidlom myši a potom vyberte možnosť História verzií “V tejto možnosti.

- Uvidíte všetky rôzne verzie súboru vrátane informácií o tom, kedy ste ho upravili, a jeho veľkosti.

- Kliknite na trojbodkové tlačidlo vedľa mena autora a môžete zvoliť buď „ Obnoviť „Alebo“ Otvorený súbor „Ak súbor nemá žiadne predchádzajúce verzie, zobrazí sa iba„ Otvoriť súbor. “Po vykonaní tohto kroku ostatné verzie vašich údajov zostanú , takže v prípade potreby budete mať možnosť skočiť dozadu alebo dopredu.

Odstráňte OneDrive z počítača
Ak nemáte dôvod používať OneDrive alebo radšej ako Disk Google alebo Dropbox , najjednoduchšie je odpojiť účet, OneDrive však budete môcť odinštalovať úplne.
Možnosť 1: Odhláste sa alebo odpojte OneDrive od počítača so systémom Windows 10
- Pravým tlačidlom myši kliknite na aplikáciu v oblasti oznámení.

- Vyberte „ nastavenie „

- Zvoľte „ Odpojte tento počítač . “

- Po kliknutí na položku „Odpojiť tento počítač“ sa lokálna kópia súborov OneDrive stále uloží, takže budete ich musieť manuálne odstrániť z priečinka OneDrive v Prieskumníkovi súborov , mali by ste chcieť.

Možnosť 2: Odinštalujte OneDrive úplne z počítača so systémom Windows 10
Pretože sa dodáva s operačným systémom, odinštalovať aplikáciu vám umožňujú iba niektoré verzie systému Windows 10.
ako skontrolovať, či je telefón sprint odomknutý
- Kliknite na Ponuka Štart „Kliknite pravým tlačidlom myši na„ OneDrive , “A vyberte„ Odinštalovať . “

- Ak krok 1 nefunguje, skúste prejsť na Nastavenia -> Aplikácie a funkcie . “

- Kliknite na „ Microsoft OneDrive „A vyberte„ Odinštalovať . “

Ako nainštalovať a používať OneDrive v telefóne
Inštalácia aplikácie OneDrive v systéme Android alebo iOS
- Navštíviť Stránka sťahovania OneDrive na smartfóne s Androidom alebo iOS. Adresa URL je https://www.microsoft.com/en-us/microsoft-365/onedrive/download.

- Kliknite na „ Stiahnuť ▼ . ‘Odkaz vás odošle do príslušného obchodu (Play Store alebo iOS App Store), kde si môžete súbor stiahnuť a nainštalovať.
Android OneDrive:
iOS OneDrive:
Prípadne navštívte priamo Obchod Google Play alebo iOS App Store a vyhľadajte Microsoft OneDrive . Odtiaľ, nainštalujte si aplikáciu a postupujte podľa pokynov na obrazovke prihlásiť sa pomocou svojho konta Microsoft.
Zdieľajte súbory z OneDrive na IOS a Android
Zdieľanie z mobilného zariadenia je rýchly a ľahký spôsob zdieľania súborov s ostatnými, najmä na cestách a nikde v blízkosti počítača. Tu je to, čo robíte.
- Otvorte aplikáciu Android alebo iOS OneDrive a vyhľadajte súbor, ktorý chcete zdieľať.

- Klepnite na súbor „ trojbodkový „Ikona možností vyvoláte ponuku možností.

- Vyberte „ zdieľam . “

- Môžete si zvoliť, či príjemca môže súbor upravovať alebo nie. Existuje niekoľko rôznych spôsobov zdieľania, napríklad kopírovanie odkazu na zdieľanie do schránky, pozvanie viacerých ľudí prostredníctvom e-mailu alebo použitie „ Posielať súbory , “Ktorý vám umožňuje odoslať súbor priamo prostredníctvom inej aplikácie.

Ukladajte súbory OneDrive offline v systémoch iOS a Android
Karta Súbory vám umožňuje prehľadávať priečinky a súbory OneDrive. Ak chcete, aby priečinok alebo súbor vo vašom smartfóne zostal offline, klepnite na jeho trojbodkové tlačidlo a vyberte „ Ponechať offline . ‘Prípadne si môžete stiahnuť aktuálnu verziu súboru do zariadenia klepnutím na„ Uložiť . “
Poznámka: Všetky zmeny, ktoré vykonáte v aktuálnej verzii súboru, sa nebudú synchronizovať do iných zariadení, keď ste offline. Po opätovnom pripojení k internetu sa však údaje synchronizujú.
Zálohujte si fotografie z telefónu na OneDrive
Fotografie sú cenným majetkom vášho arzenálu údajov. Ich ochrana je zásadná, preto sú nevyhnutné zálohy. Aj keď používate Fotky Google, je dobré mať sekundárne zálohy. Tu je príklad, ako zálohovať svoje vzácne fotografie zo zariadenia so systémom Windows.
- Klepnite na kartu Fotky na OneDrive.

- Vyberte „ Zapnúť „Aktivovať funkciu nahrávania z fotoaparátu.

Po aktivácii nástroja na zálohovanie môžete fotografie triediť pomocou albumov a prehliadať ich pomocou automatických značiek aplikácie. Ak chcete zmeniť nastavenia nástroja na nahrávanie fotoaparátu, klepnite na „ Ja -> Nastavenia -> Nahrávanie z fotoaparátu . ‘Odtiaľ môžete klepnúť na„ Nahrajte pomocou 'Na výber medzi použitím ‘ Iba Wi-Fi “Alebo„ Wi-Fi a mobilná sieť , “A existuje aj možnosť vyberte, či sa majú videá ukladať .
Skontrolujte úložný priestor vo OneDrive pre Android a iOS
Na záver si treba uvedomiť, že vždy je nevyhnutné vedieť, koľko miesta na OneDrive ste spotrebovali a zostali. Ako už bolo spomenuté, zvyčajne sa rýchlo plní. Tu je postup, ako skontrolovať svoj priestor OneDrive.
- Klepnite na „ Ja „V dolnej časti aplikácie OneDrive.

- Voliteľné: Prejdite na Odpadkový kôš „Spravovať dostupné miesto a prehľadávať všetky svoje súbory offline na jednom mieste.

Ak chcete rozšíriť svoje úložisko, klepnite na „ Choďte na Premium ‘A postupujte podľa pokynov na obrazovke.