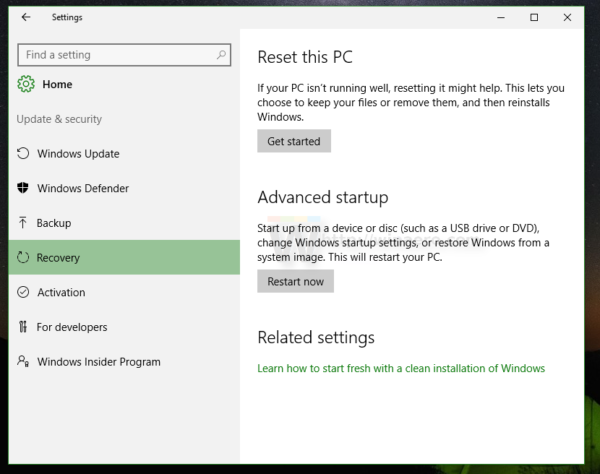Amazon Fire TV Stick je skvelý spôsob, ako dostať všetok požadovaný streamovaný obsah priamo do svojej televízie. Môže vás pripojiť k streamovacím službám ako HBO, Netflix, Hulu a Disney +, ako aj k živému televíznemu vysielaniu a obrovskému katalógu filmov a televíznych relácií spoločnosti Amazon.
zobraziť každú fotografiu, ktorá sa niekomu páči, na instagrame 2020

Ako každé moderné zariadenie s pripojením na internet však bude často vyžadovať časový limit na automatickú aktualizáciu. Za normálnych okolností nie je možné túto funkciu vypnúť, pretože v ponuke nastavení nie je k dispozícii zabudovaná možnosť. Ale je tu práca okolo - ak je dosť zložitá. Preto sme zostavili tohto sprievodcu, ktorý vás prevedie týmto procesom.
Krok 1: Povolte Android Debug Bridge
Android Debugging Bridge alebo ADB je program na úrovni príkazového riadku, ktorý vám umožňuje vykonávať zmeny v operačnom systéme Fire Stick na úrovni vývojára. Budete ho musieť povoliť, aby ste mohli vykonať úpravy potrebné na vypnutie funkcie automatických aktualizácií na vašom Fire Stick.

Povolte ADB na novšom rozhraní Fire Stick
Najskôr musíte povoliť, aby sa vaša Fire TV Stick pripájala k ADB cez ponuku nastavení. Tu sú kroky, ktoré musíte podniknúť:
- Prejdite na domovskú obrazovku Fire TV Stick a vyberte nastavenie .
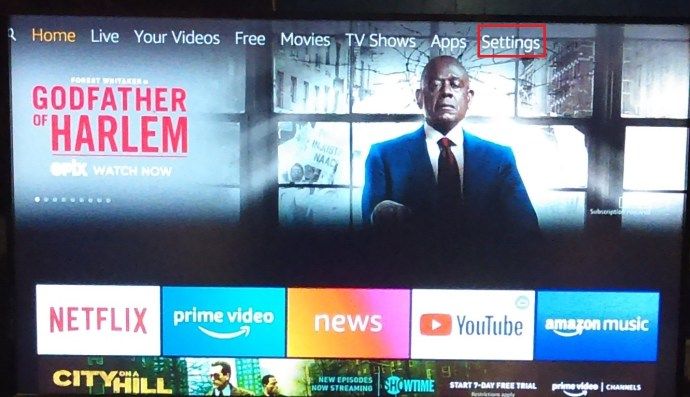
- Prejdite doprava a vyberte Moja požiarna televízia (to by mohlo byť Zariadenie alebo Systém na Fire Stickoch so staršou verziou rozhrania).
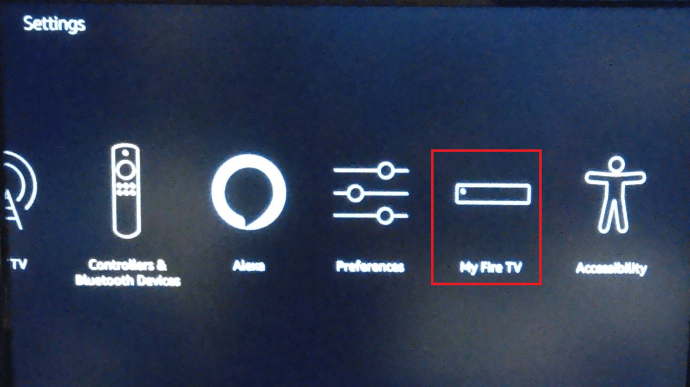
- Posuňte zobrazenie nadol na Možnosti vývojára a vyberte Ladenie ADB otočiť to ZAP .
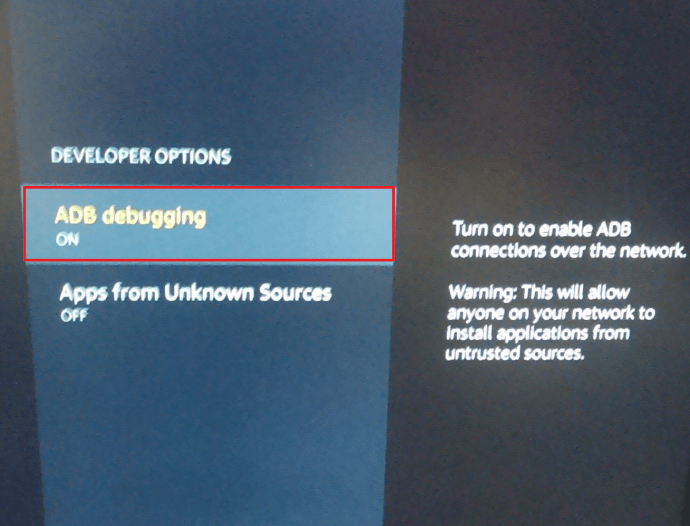
Krok 2: Nájdite adresu IP vášho Fire Stick
Ďalej musíte určiť IP adresu pridelenú vášmu Fire TV Stick vašou sieťou Wi-Fi, aby ste ho mohli pripojiť k vášmu televízoru. Postupuje sa takto:
ako nainštalovať kodi na môj telefón s Androidom
- Rovnako ako predtým prejdite na domovskú obrazovku Fire TV Stick a vyberte položku Nastavenia.
- Prejdite doprava a vyberte Moja požiarna televízia (to by mohlo byť Zariadenie alebo Systém na Fire Stickoch so staršou verziou rozhrania).
- Ďalej vyberte O .
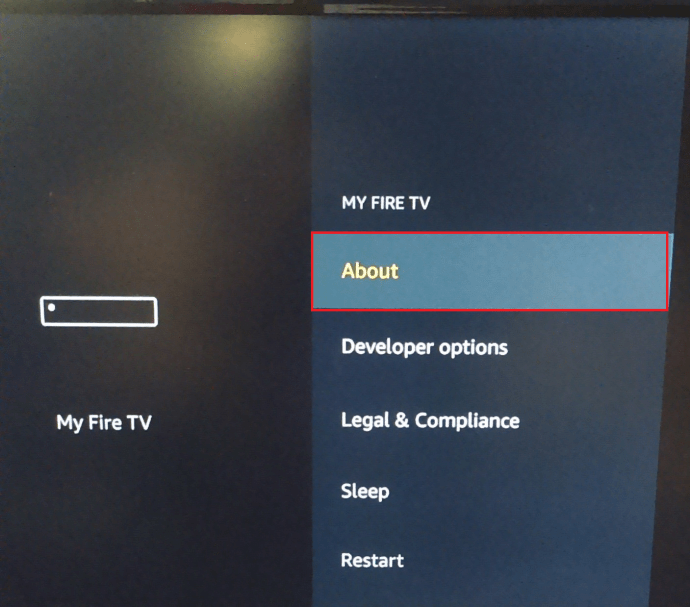
- Teraz posuňte zobrazenie nadol na Sieť .
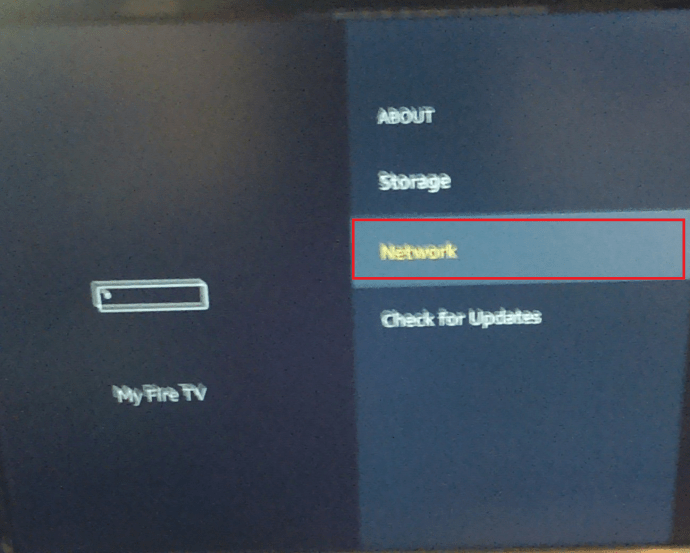
- V pravej časti obrazovky sa zobrazí adresa IP vášho Fire Stick. Vo väčšine prípadov to bude niečo ako 192.168.1.XX (kde XX je číslo pridelené jednotke Fire Stick). Poznačte si celý reťazec čísel, pretože neskôr sú všetky potrebné.
Krok 3: Nainštalujte ADB do počítača
Ďalším krokom je skontrolovať, či máte vo svojom počítači nainštalovaný Android DebugBridge, ak ho ešte nemáte. Ďalej sú uvedené kroky potrebné na jeho inštaláciu na počítače so systémom Windows aj Mac.
Nainštalujte ADB na Windows
- Otvorte webový prehľadávač a stiahnite si inštalátor ADB z tohto odkazu: Inštalátor ADB (Windows) .
- Po dokončení sťahovania otvorte inštalátor.
- Inštalatér sa spýta Chcete nainštalovať ADB a Fastboot? TypY.a stlačte Zadajte .
- Ďalej sa to opýta Inštalovať systém ADB v celom systéme? TypY.a stlačte Zadajte .
- Nakoniec sa to opýta Chcete nainštalovať ovládače zariadení? TypNa stlačte kláves Enter.
Nainštalujte ADB na Mac
- Otvorte webový prehliadač vášho počítača Mac a stiahnite si ADB z tohto odkazu: Inštalátor ADB (Mac)
- Dvojitým kliknutím rozbaľte súbor zip inštalátora.
- Po dokončení extrahovania dvakrát kliknite na nový rozbalený priečinok.
- Otvorte aplikáciu Terminál tak, že prejdete na Aplikácie > Pomôcky alebo stlačením ⌘ + medzera a písanie na strojiTermináldo Spotlightu.
- Presuňte súbor s názvom ADB-Install-Mac.sh do okna Terminál.
- Kliknite na okno Terminál a stlačte kláves Enter. Ak je to potrebné, zadajte svoje heslo.
Krok 4: Spustite program ADB v počítači
Teraz ste si nainštalovali ADB, budete ho musieť spustiť. Postup:
- Otvorte ponuku Štart a začnite písaťpríkazový riadokdo vyhľadávacieho panela a kliknite na Príkazový riadok. V systéme Mac otvorte Terminál rovnakým spôsobom ako predtým.
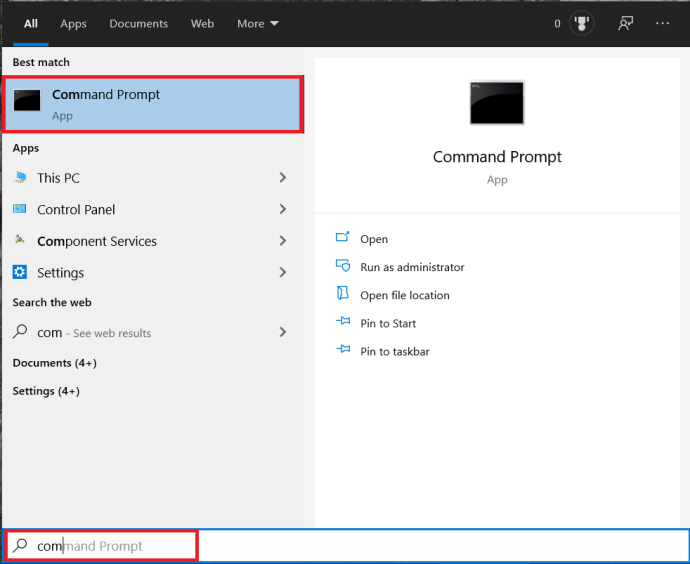
- Zadajteadb kill-server(bez úvodzoviek) a potom stlačte Zadajte .
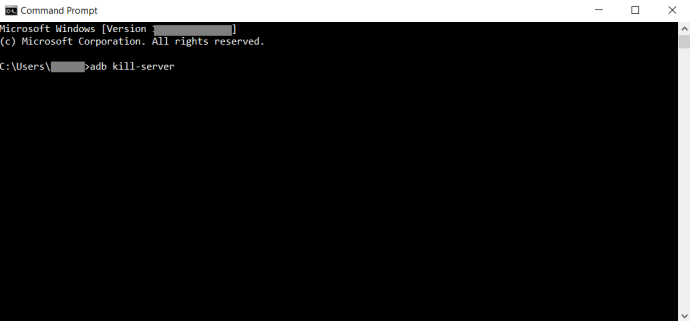
- Zadajteadb start-serverpotom udrieť Zadajte .

- Zadajteadb connect [IP adresa](použite adresu IP Fire Stick, ktorú ste našli skôr, a neuvádzajte zátvorky) a potom stlačte Zadajte .
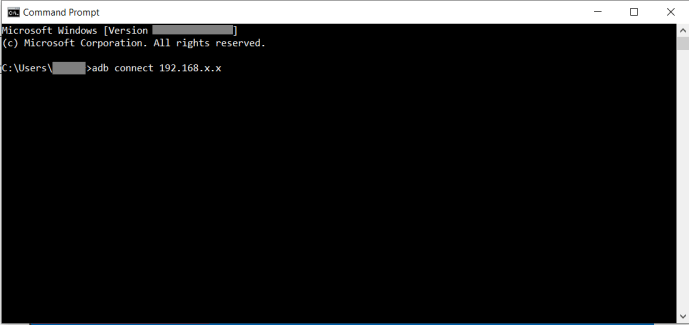
Krok 5: Zakážte automatické aktualizácie pomocou ADB
Posledný krok je pomerne jednoduchý, teraz máte všetko pripravené. Musíte iba spustiť konkrétny príkaz, ktorý Fire Fire Sticku povie, aby zastavil automatickú aktualizáciu. Čo robiť:
- Keď je okno príkazového riadka stále otvorené a pripojené k vášmu zariadeniu z vyššie uvedených krokov, zadajtejehoa udrieť Zadajte . Tento príkaz vám umožní prístup na úrovni Fire TV Stick na úrovni správcu.
- Pre Fire TV Stick s OS3 zadajteadb shell pm vypnúť com.amazon.dcpa udrieť Zadajte .
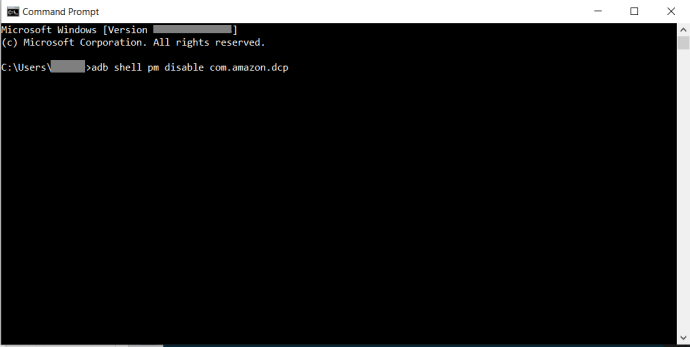 Ak má vaša Fire TV OS5 alebo vyšší, zadajteadb shell pm skryť com.amazon.device.software.otaa udrieť Zadajte .
Ak má vaša Fire TV OS5 alebo vyšší, zadajteadb shell pm skryť com.amazon.device.software.otaa udrieť Zadajte .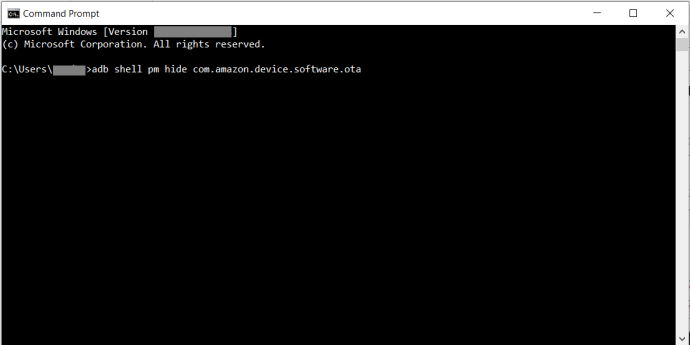 Vyskúšajte príkazy bez zadania znakuadb shellčasť na začiatku, ak máte problémy.
Vyskúšajte príkazy bez zadania znakuadb shellčasť na začiatku, ak máte problémy.
Ak chcete niekedy znova povoliť automatické aktualizácie na zariadení Fire TV Stick, môžete vykonať obnovenie továrenských nastavení alebo znova pokračovať v tejto poslednej fáze a nahradiť slovo skryť výrazom skryť.

ako zmeniť hlavný účet Gmail
Už žiadne automatické aktualizácie
Pomocou tohto trochu zdĺhavého procesu môžete presvedčiť kartu Fire TV Stick, aby už automaticky nestiahla a neinštalovala aktualizácie. Ak ste našli lepšiu alebo ľahšiu metódu na správu tohto problému, budeme radi, keď sa o ňom dozviete v sekcii komentárov nižšie.

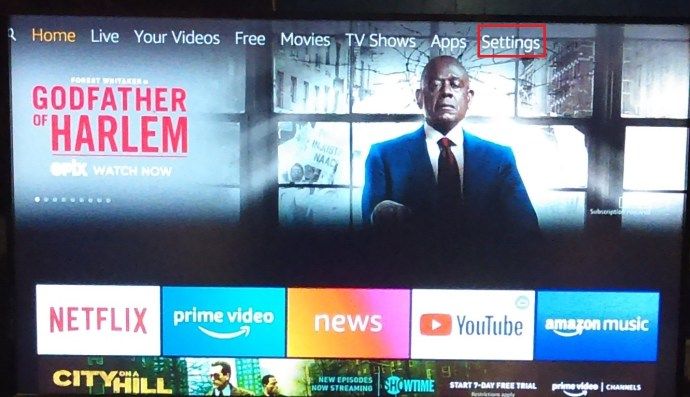
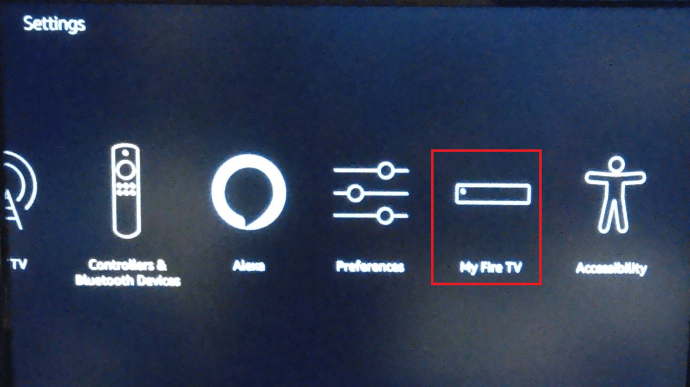
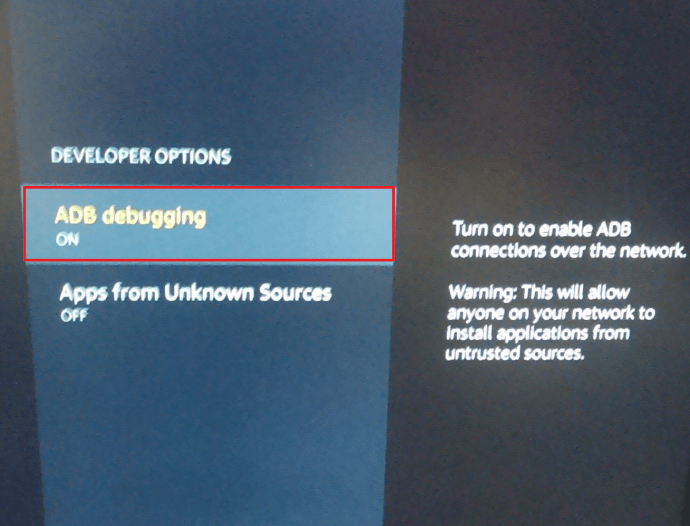
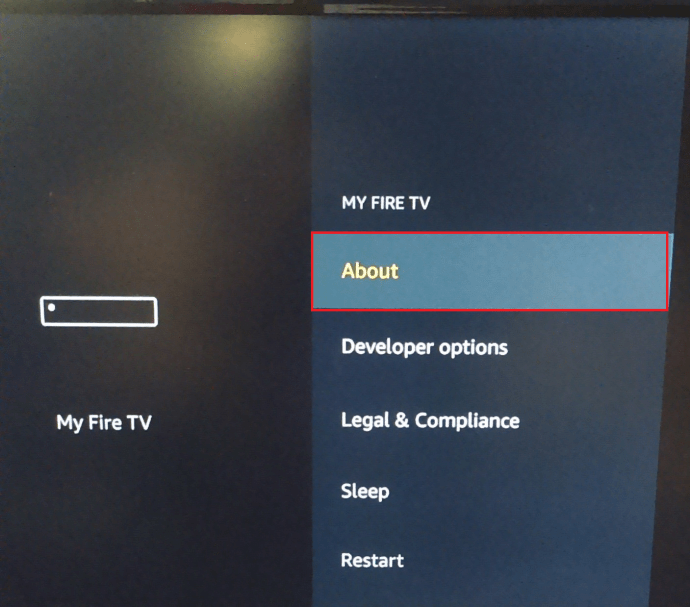
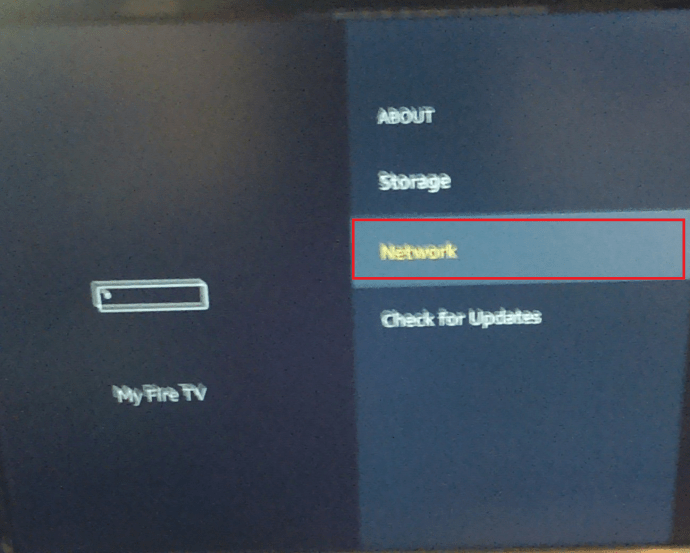
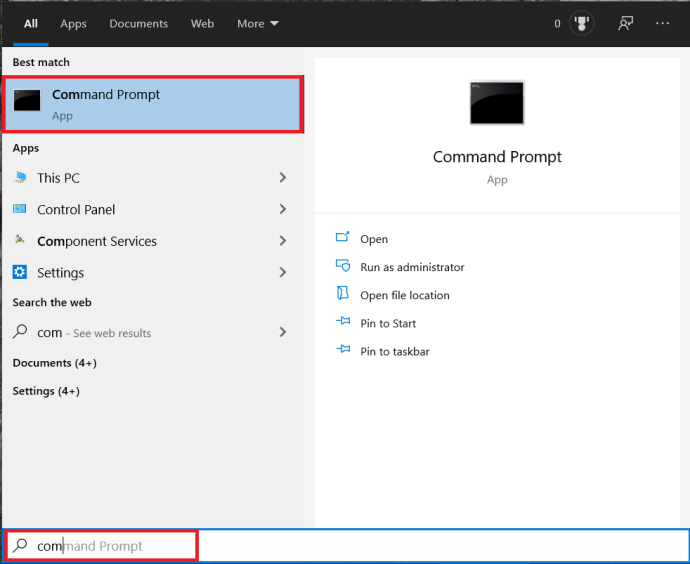
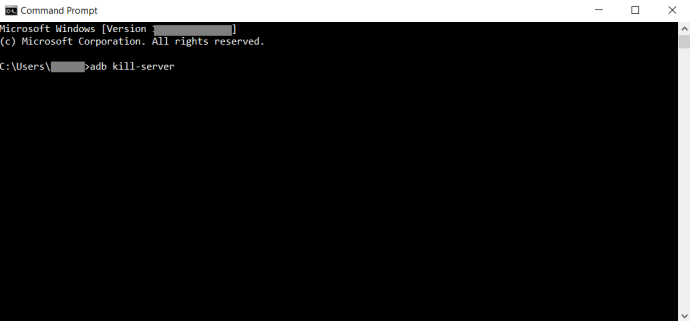

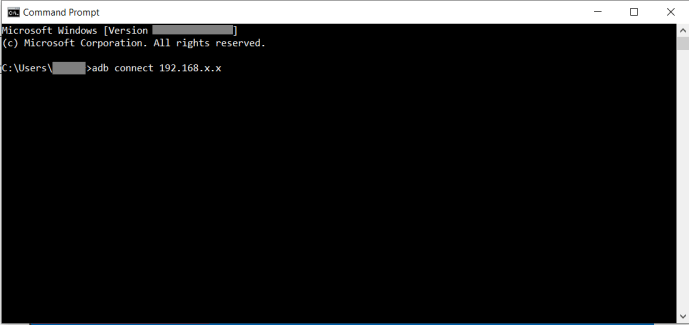
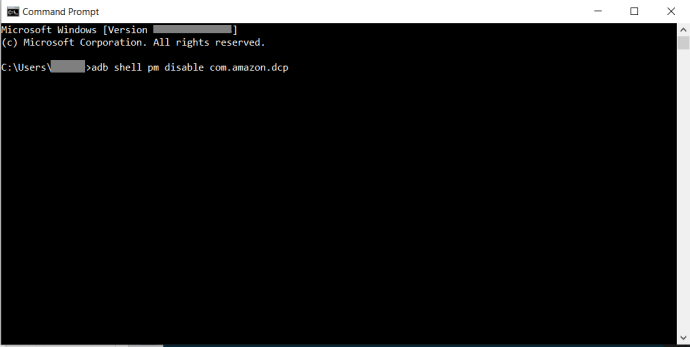 Ak má vaša Fire TV OS5 alebo vyšší, zadajteadb shell pm skryť com.amazon.device.software.otaa udrieť Zadajte .
Ak má vaša Fire TV OS5 alebo vyšší, zadajteadb shell pm skryť com.amazon.device.software.otaa udrieť Zadajte .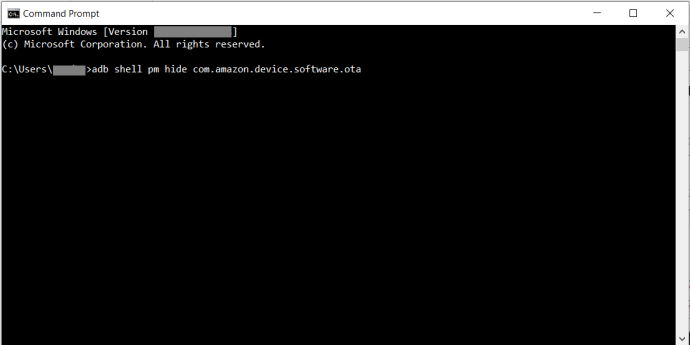 Vyskúšajte príkazy bez zadania znakuadb shellčasť na začiatku, ak máte problémy.
Vyskúšajte príkazy bez zadania znakuadb shellčasť na začiatku, ak máte problémy.