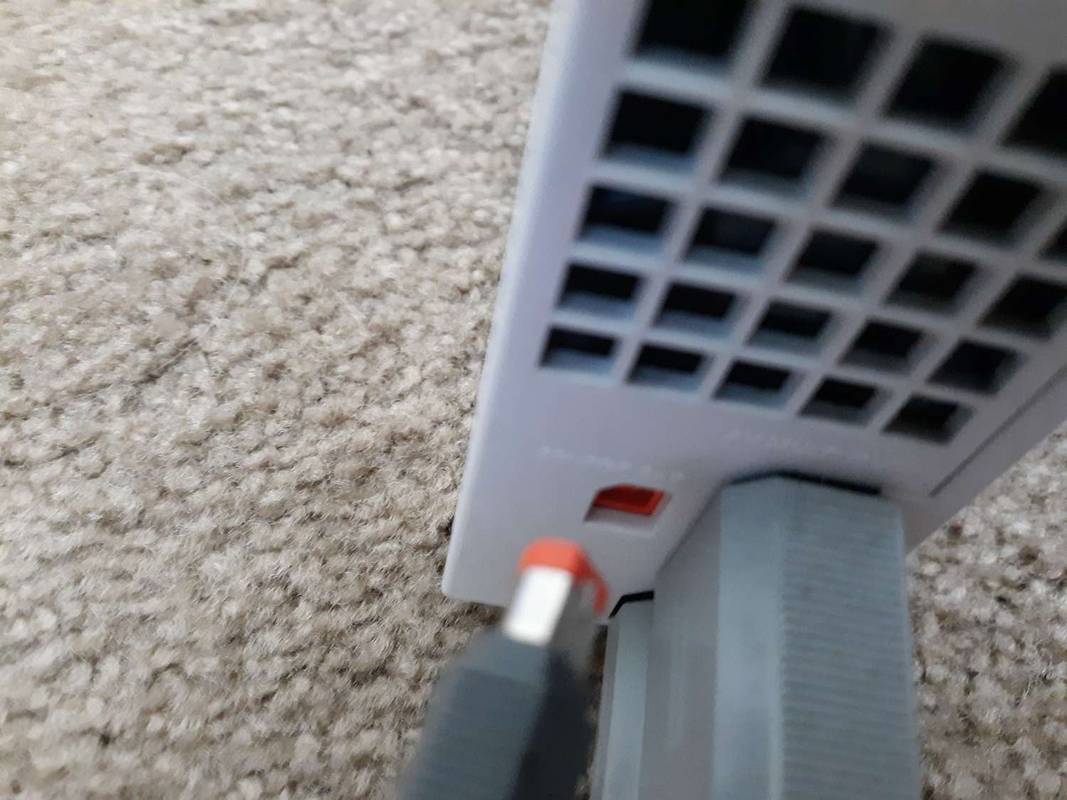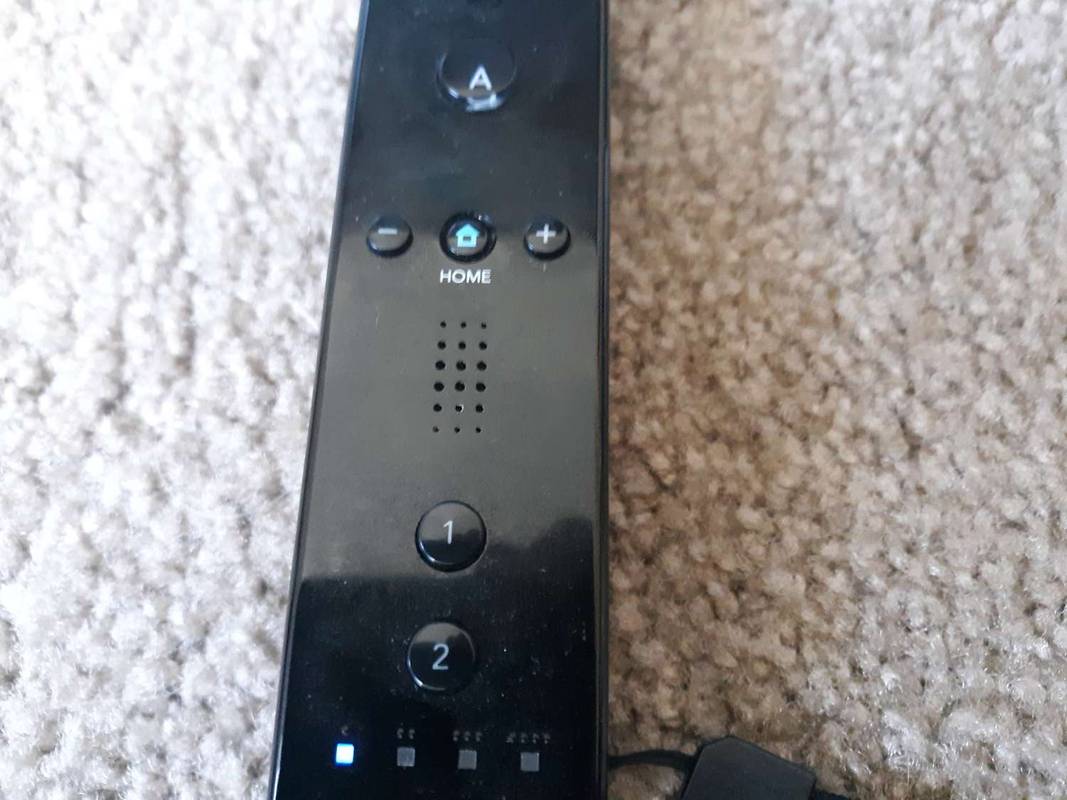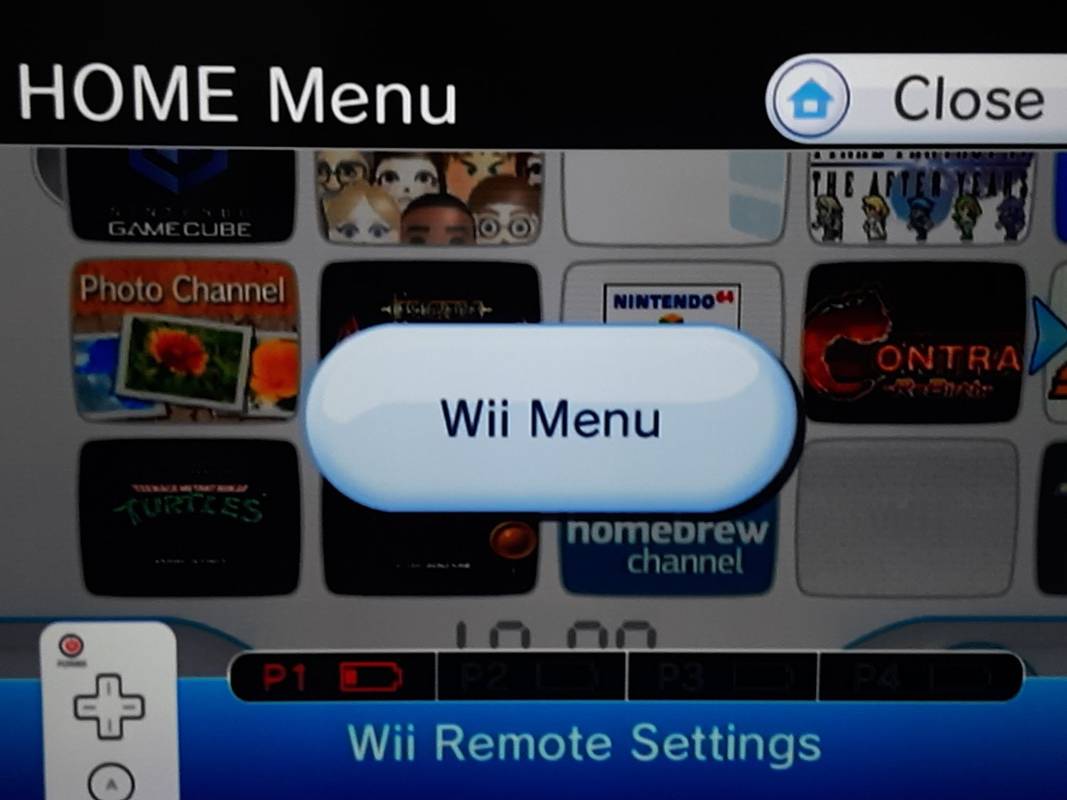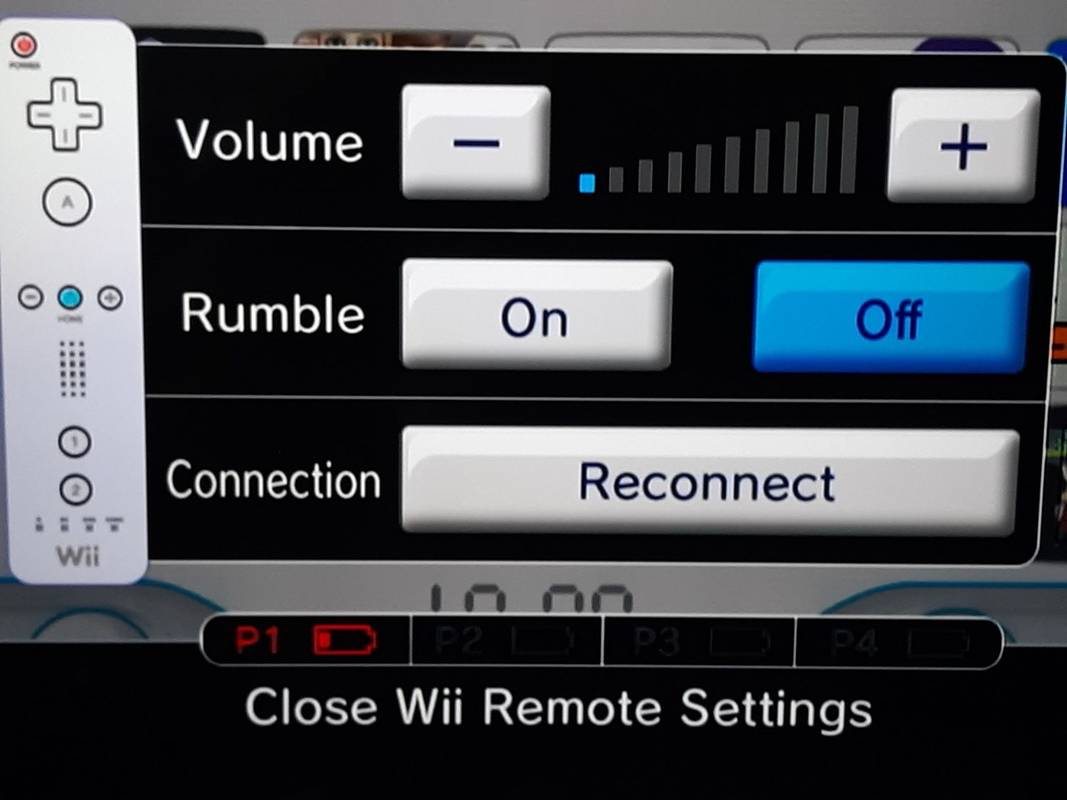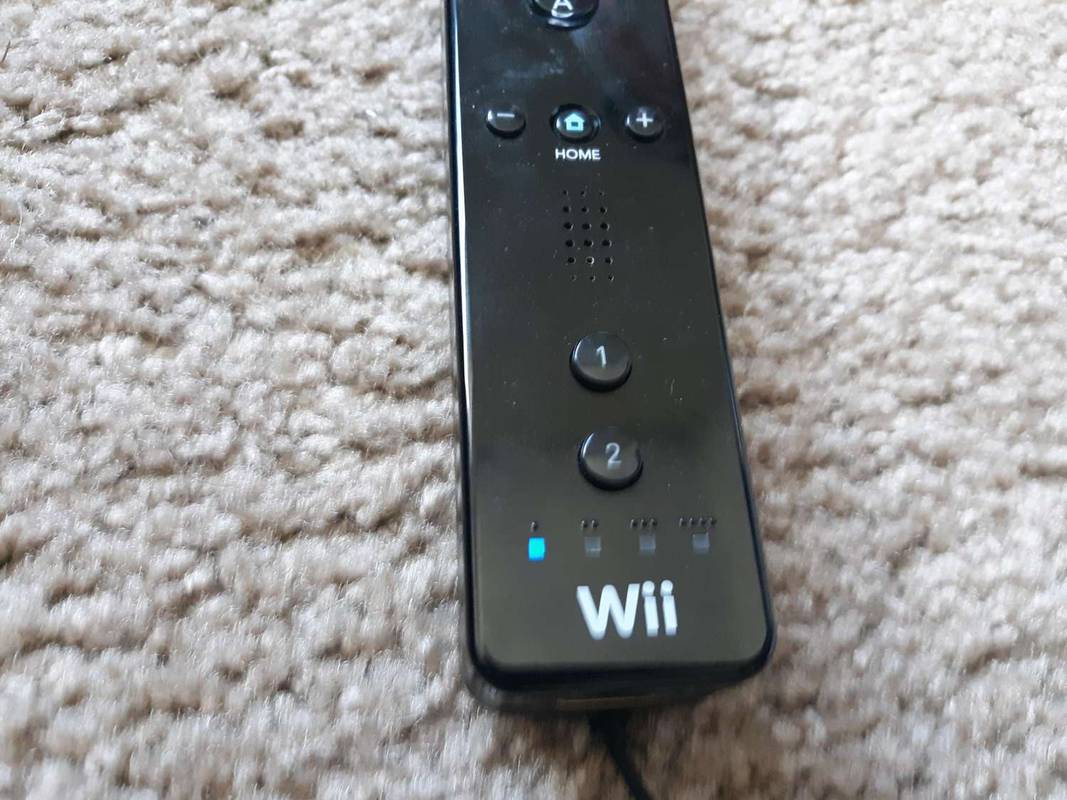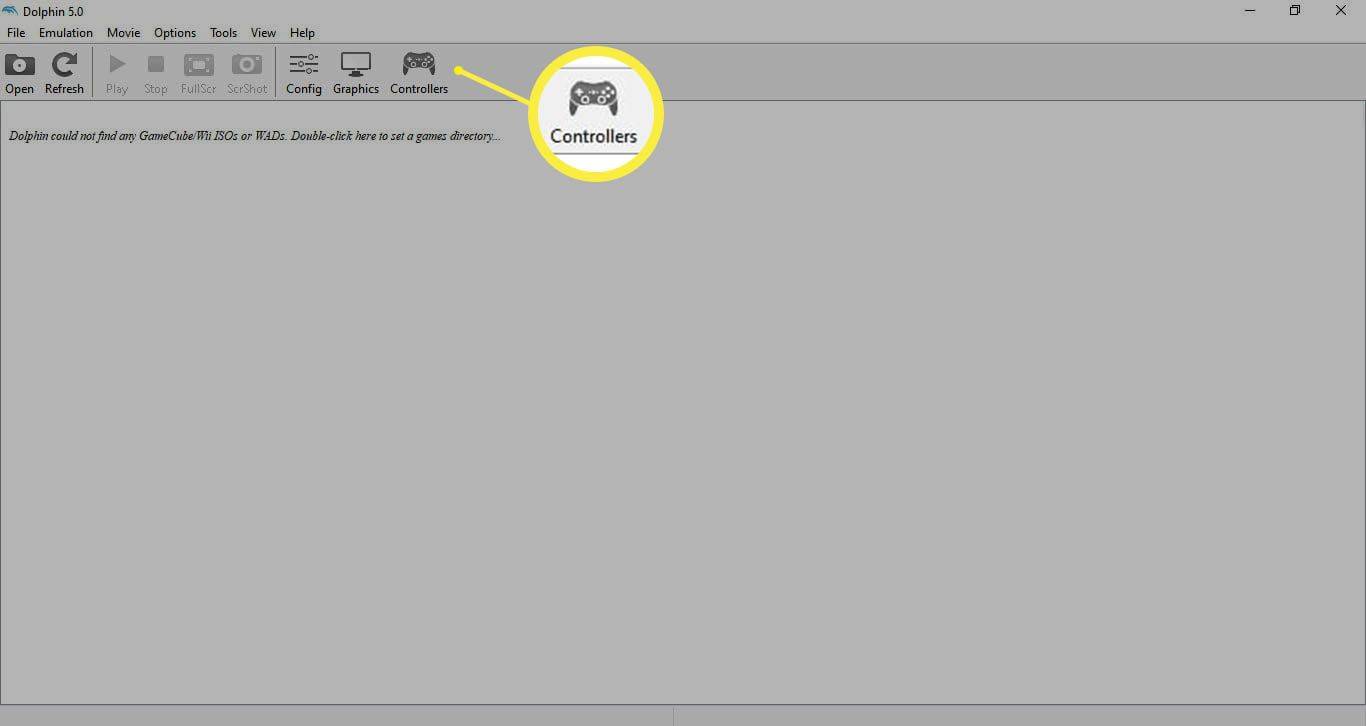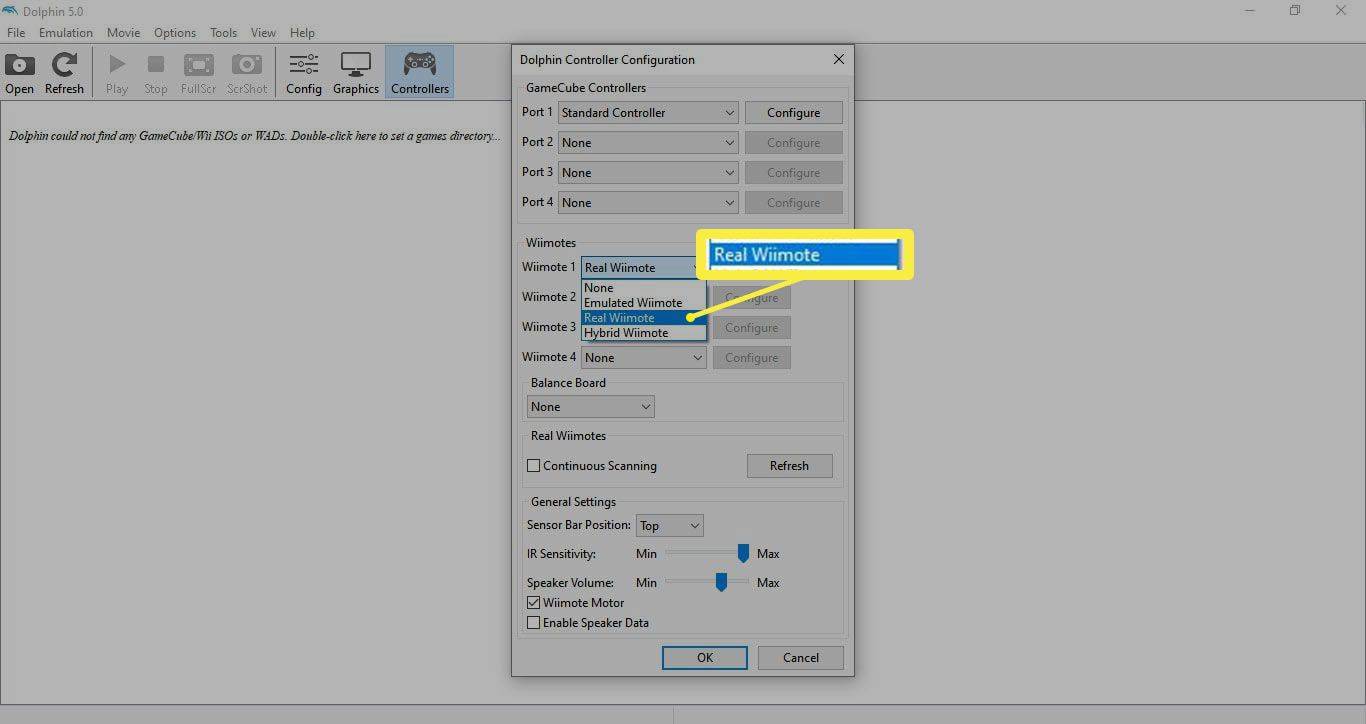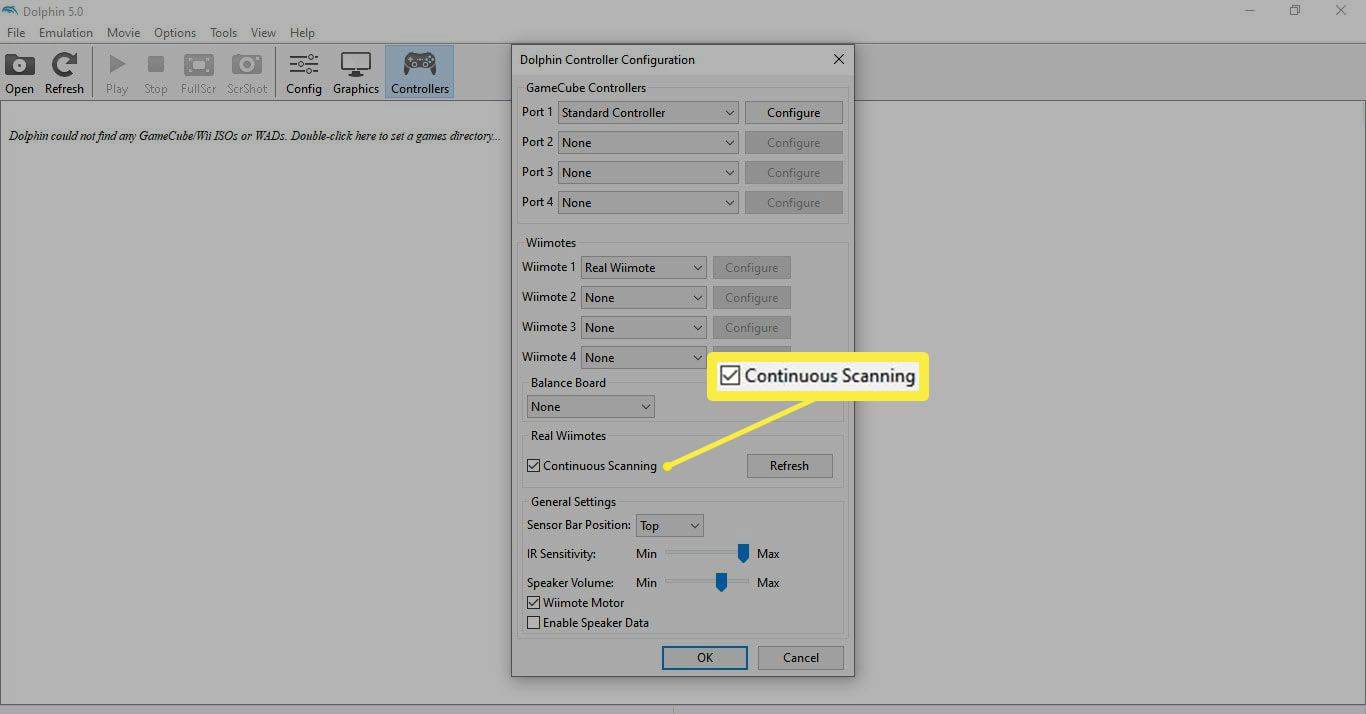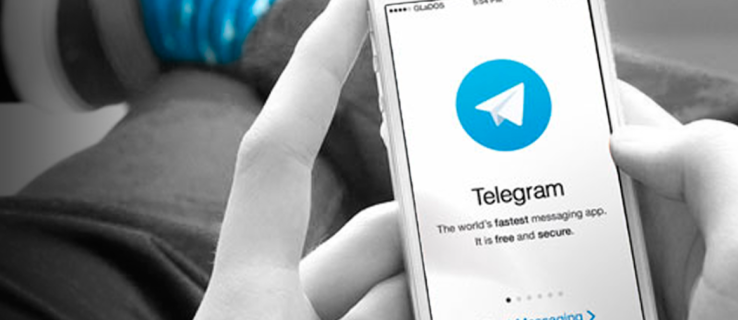Pred nastavením konzoly Nintendo Wii musíte vedieť, ako synchronizovať diaľkové ovládanie Wii s konzolou. Ak chcete hrať hry Wii na počítači pomocou emulátora videohier, možno budete chcieť vedieť, ako pripojiť ovládač Wii k počítaču cez Bluetooth.
Pokyny v tomto článku platia pre počítače so systémom Windows a Nintendo Wii, nezamieňajte si ich s Nintendo Wii U.
Ako spárovať Wii Remote s Wii
Ovládač dodaný s vaším Wii už môže byť pripojený ku konzole. Ak nie, synchronizujte ovládač Wii s konzolou podľa týchto krokov:
-
Uistite sa, že lišta snímača pohybu je zapojená do Wii.
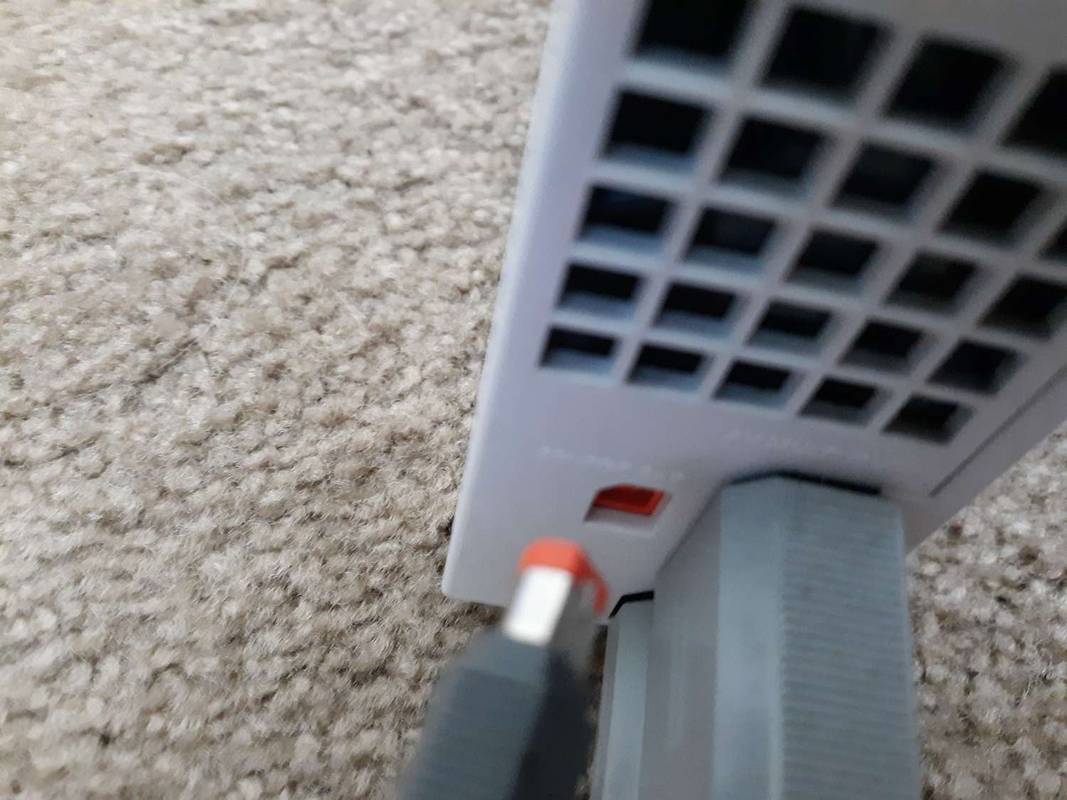
-
Zapnite konzolu a otvorte kryt slotu pre pamäťovú kartu na prednej strane Wii, aby ste našli červené tlačidlo synchronizácie.

Ak máte model Wii Mini, tlačidlo synchronizácie nájdete vedľa priehradky na batériu na ľavej strane konzoly.
-
Odstráňte kryt batérie na zadnej strane ovládača Wii a potom stlačte a uvoľnite červené tlačidlo synchronizácie pod batériami. Prvý LED kontrolka na prednej strane ovládača Wii by mala začať blikať.

Na niektorých diaľkových ovládačoch Wii je tlačidlo synchronizácie vo vnútri otvoru v zadnom kryte batérie, v takom prípade kryt nemusíte odstraňovať.
-
Kým LED na ovládači Wii bliká, stlačte a uvoľnite červené tlačidlo synchronizácie na Wii.

-
Keď je pripojenie úspešné, LED prestane blikať. Zostávajúca neprerušovaná modrá LED indikuje, ktorému hráčovi (1-4) je ovládač priradený.
Ďalšie diaľkové ovládače Wii môžete pripojiť podľa vyššie uvedených krokov; ak bol však ovládač predtým synchronizovaný s iným Wii, potom už nebude spárovaný s touto konzolou.
Ako dočasne synchronizovať ďalšie ovládače Wii Remote
Ak hráte na systéme priateľa a chcete dočasne pripojiť diaľkové ovládanie Wii, postupujte takto:
-
Stlačte tlačidlo Domov tlačidlo na ovládači Wii priradené hráčovi jedna.
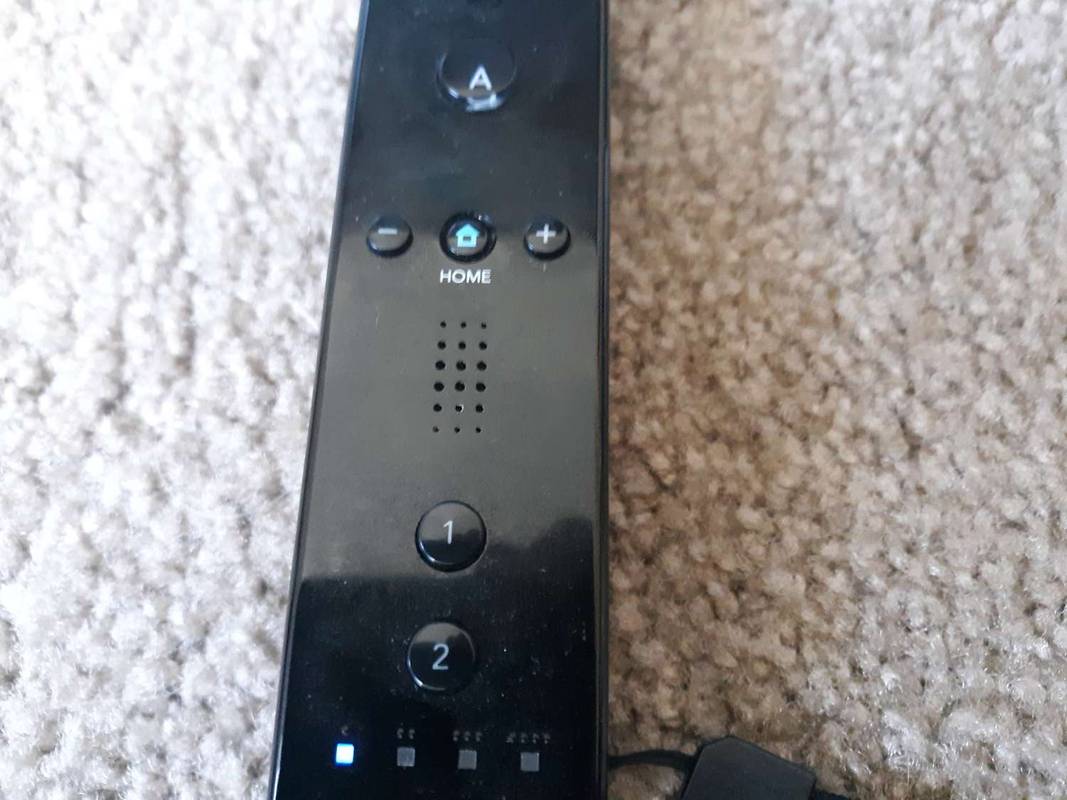
-
Vyberte Nastavenia Wii Remote .
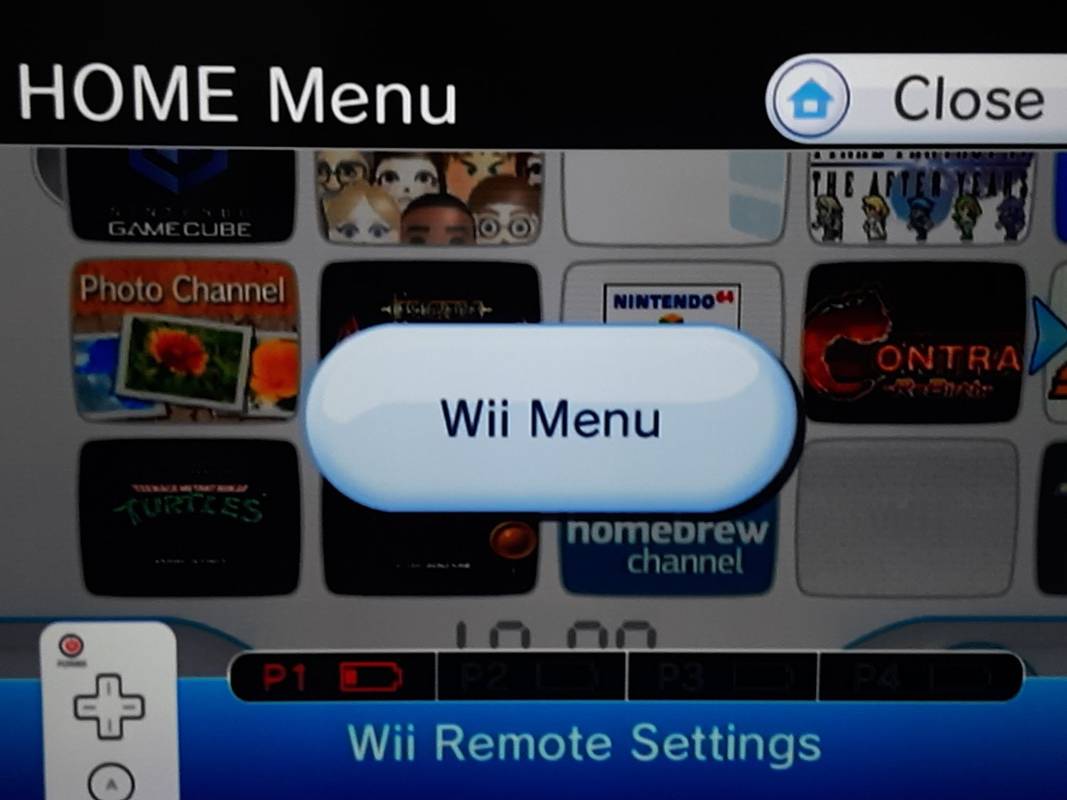
-
Vyberte Znovu sa pripojte .
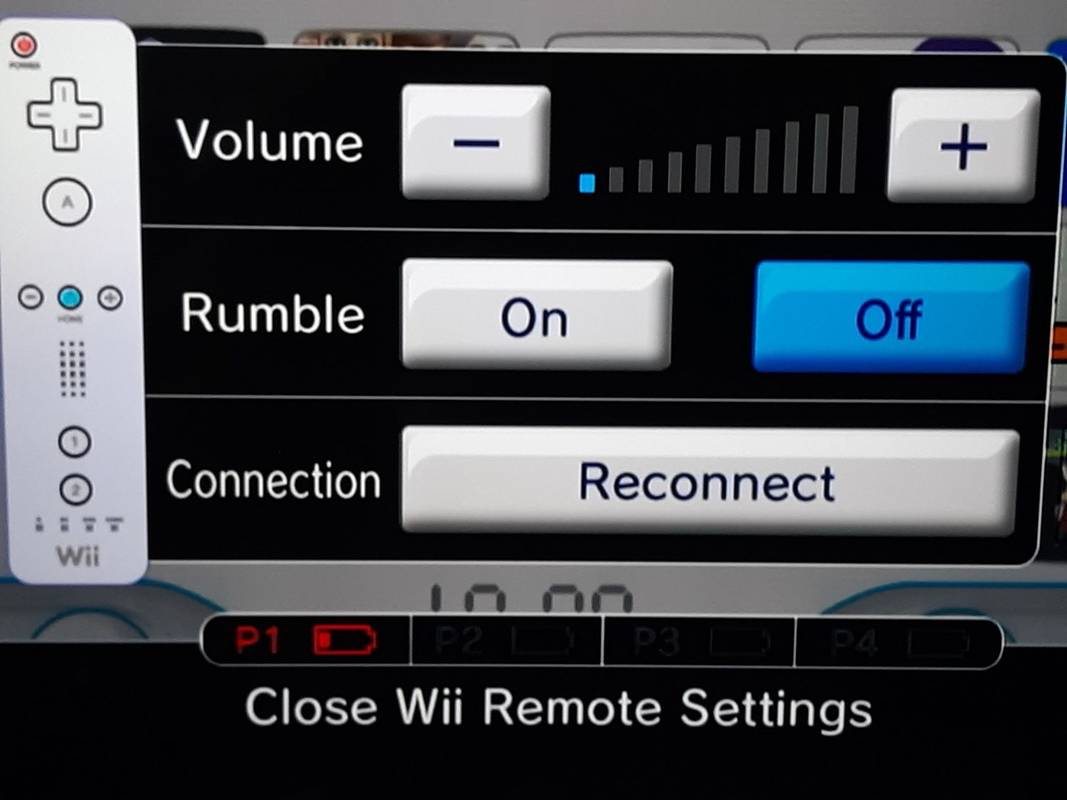
-
Na ovládači, ktorý chcete synchronizovať, stlačte tlačidlo 1+2 tlačidlá súčasne.
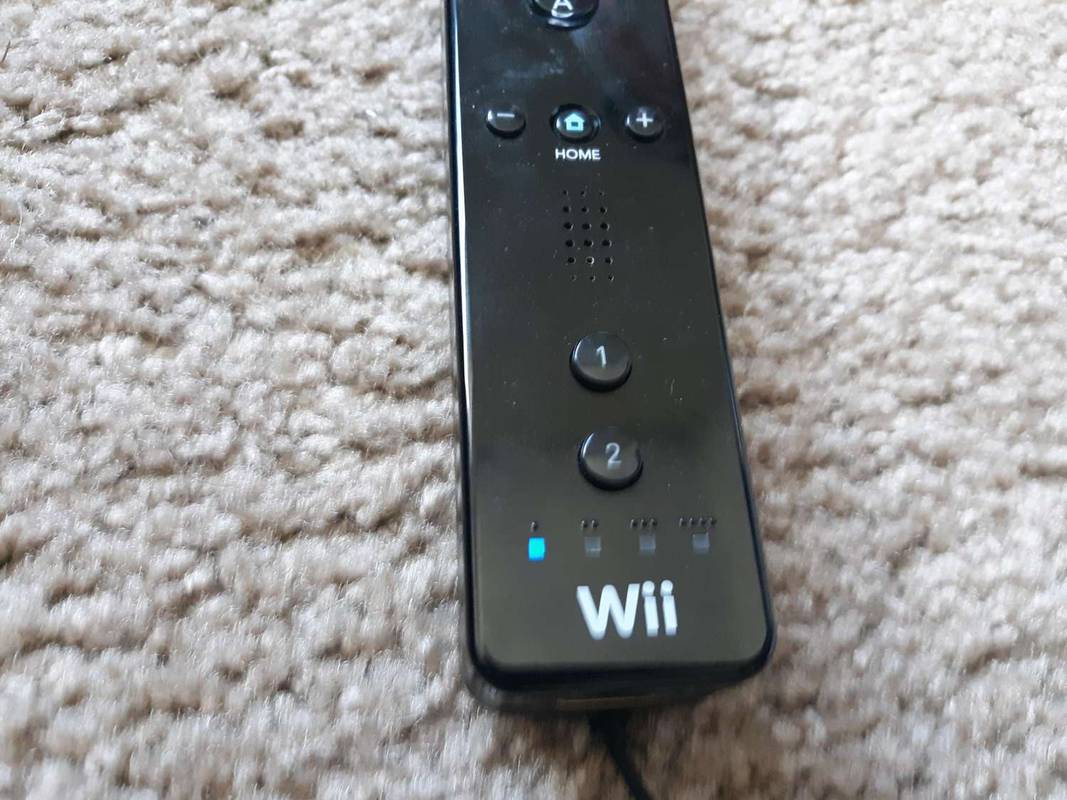
-
Ak chcete synchronizovať viacero ovládačov Wii, stlačte 1+2 súčasne na každom ovládači v poradí, v akom ich chcete spárovať.
Všetky ovládače synchronizované pomocou tejto metódy sa po vypnutí konzoly automaticky zrušia spárovanie.
Ak máte problémy s pripojením ďalších ovládačov Wii počas hrania hry, zatvorte softvér a skúste synchronizovať ovládač z domovskej obrazovky.
Ako pripojiť ovládač Wii k počítaču
Ak chcete hrať hry Wii pomocou emulátora Dolphin alebo podobného programu, pravdepodobne budete chcieť synchronizovať diaľkové ovládanie Wii s počítačom:
Na používanie ovládača Wii s emulátorom budete potrebovať lištu snímača pohybu pre váš počítač.
-
Spustite emulátor Dolphin a vyberte Ovládače na vrchu.
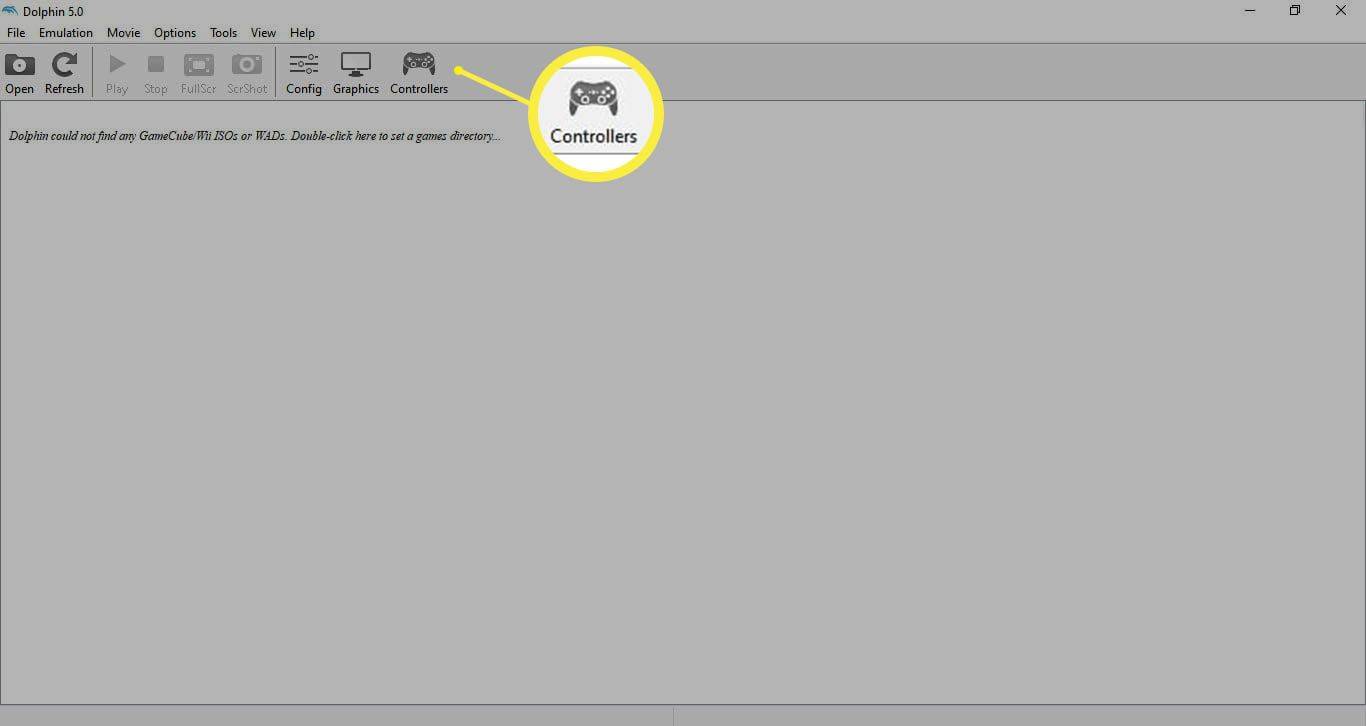
-
stlačte a podržte 1+2 súčasne na ovládači Wii.
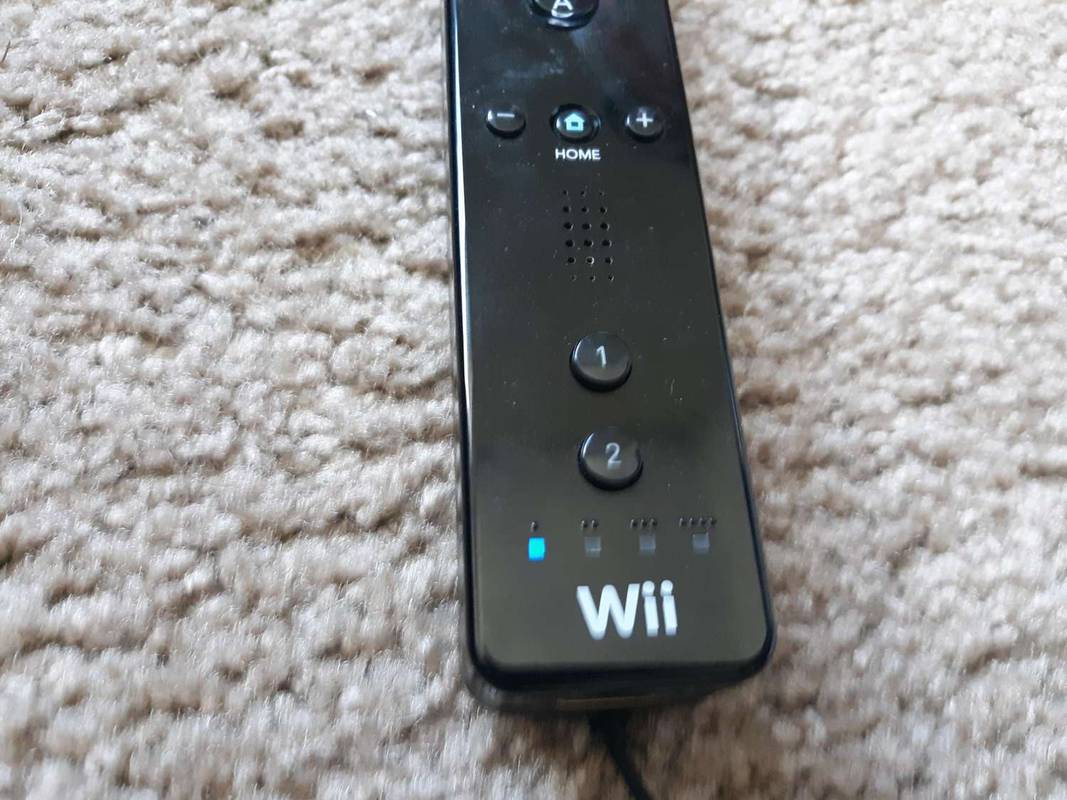
-
Vyberte Skutočný Wiimote z rozbaľovacej ponuky vedľa Wiimote 1 .
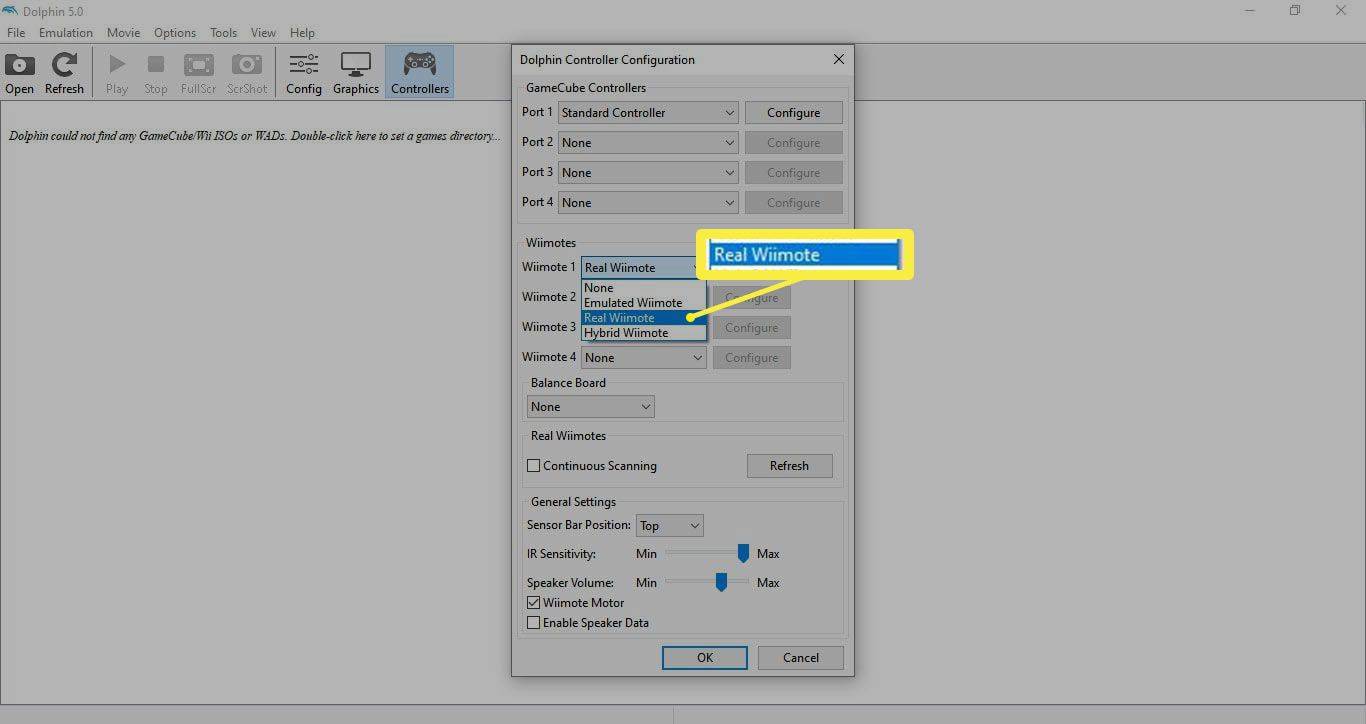
-
Začiarknite políčko vedľa Nepretržité skenovanie a potom vyberte OK . LED dióda na prednej strane ovládača by mala svietiť na modro.
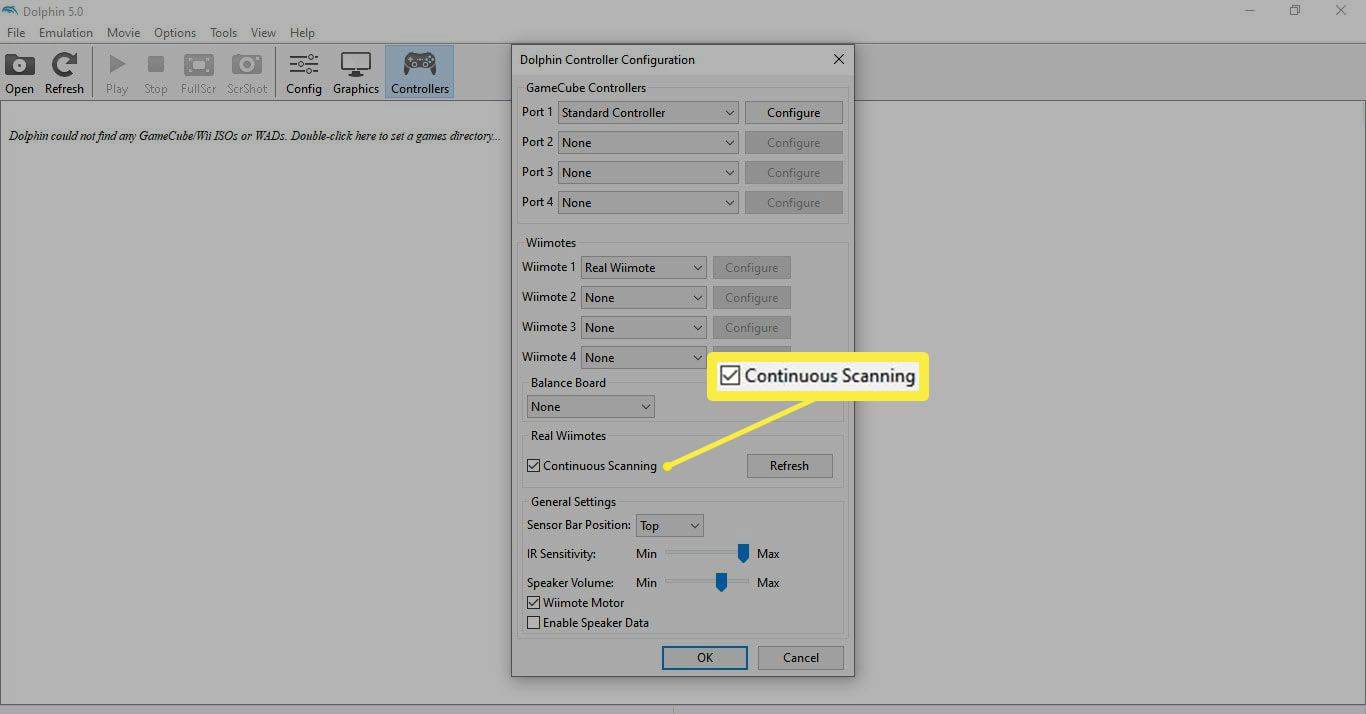
Teraz by ste mali byť schopní používať diaľkové ovládanie Wii za predpokladu, že máte k počítaču pripojenú senzorovú lištu.
Diaľkové ovládanie Wii musíte spárovať s počítačom zakaždým reštartujte počítač . Ak chcete zrušiť spárovanie diaľkového ovládača Wii, kliknite pravým tlačidlom myši na ikonu Bluetooth na systémovej lište a vyberte Odstráňte zariadenie .
Ako opraviť Wiimote, ktorý sa nesynchronizuje
Ak kontrolky na ovládači začnú blikať a potom zhasnú, vyskúšajte nasledujúce kroky na riešenie problémov v uvedenom poradí. Po každom kroku skontrolujte, či môžete synchronizovať ovládač Wii:
-
Resetujte Bluetooth konzoly Wii. Zatiaľ čo na Zdravie a Bezpečnosť na obrazovke, ktorá sa zobrazí pri prvom spustení Wii, otvorte kryt slotu pre pamäťovú kartu na konzole a potom na 15 sekúnd podržte stlačené červené tlačidlo synchronizácie.
-
Vyberte batérie z ovládača Wii a nechajte ich tri minúty mimo, potom ich vymeňte.
-
Skúste synchronizovať iný ovládač Wii. Ak sa synchronizuje, viete, že je problém s druhým ovládačom, takže ho budete musieť opraviť alebo vymeniť.
ako zistiť, či je váš tablet rootovaný
-
Skúste inú senzorovú lištu. Ak sa žiadny ovládač nebude synchronizovať s Wii, možno budete musieť vymeniť lištu snímača pohybu Wii.
-
Opravte alebo vymeňte konzolu Wii. Ak sa váš ovládač Wii stále nesynchronizuje s vašou konzolou Wii, potom je problém s interným hardvér . Bohužiaľ, Nintendo už neponúka opravy, takže si ho musíte opraviť sami, odniesť ho do opravovne elektroniky alebo si kúpiť inú konzolu.