Čo vedieť
- Windows 11, 10 a 8: Stlačte tlačidlo ikona napájania v ponuke Štart a potom vyberte Reštart .
- Windows 7 a Vista: Vyberte malá šípka v ponuke Štart a potom vyberte Reštart .
- Počítač môžete reštartovať aj z Ctrl + Všetko + z , alebo s vypnutie /r príkaz.
Je tam asprávnyspôsobom a niekoľkýminesprávnespôsoby, ako reštartovať počítač. Nie je to etická dilema – iba jedna metóda zaisťuje, že sa po reštarte neobjavia problémy.
ako používať hlasový rozhovor vPrečo reštartovanie vyrieši veľa problémov s počítačom?
Ako reštartovať počítač
0:52Ak chcete bezpečne reštartovať počítač so systémom Windows, otvorte ponuku Štart a vyberte položku Reštart možnosť. Nižšie sú uvedené podrobné pokyny, ak ich potrebujete.
Tieto pokyny je možné použiť v systéme Windows 11, Windows 10, Windows 8, Windows 7, Windows Vista alebo Windows XP. Pozri Akú verziu systému Windows mám? ak si nie ste istí, ktorá z týchto niekoľkých verzií systému Windows je nainštalovaná vo vašom počítači.
Ako reštartovať počítač so systémom Windows 11, 10 alebo 8
„Normálny“ spôsob reštartovania počítača so systémom Windows 11/10/8 je cez ponuku Štart:
-
Otvorte ponuku Štart.
-
Vyberte ikonu napájania v spodnej časti (Windows 11/10) alebo v hornej časti (Windows 8) obrazovky.

Ponuka Štart (Windows 11).
-
Vyberte Reštart .
Používanie ponuky Power User Menu
Táto druhá metóda je o niečo rýchlejšia a nevyžaduje celú ponuku Štart:
-
Otvorte ponuku Power User Menu stlačením tlačidla Vyhrať (Windows) kláves a X . Ďalším spôsobom, ako sa tam dostať, je kliknúť pravým tlačidlom myši na tlačidlo Štart.
-
Ísť do Vypnite alebo sa odhláste .

Power User Menu (Windows 11).
-
Vyberte Reštart .
Úvodná obrazovka systému Windows 8 funguje odlišne od ponúk Štart v iných verziách systému Windows. Nainštalujte náhradu ponuky Štart systému Windows 8, aby ste sa vrátili na obrazovku Štart do starej ponuky a získali jednoduchší prístup k možnosti reštartovania.
Ako reštartovať počítač so systémom Windows 7, Vista alebo XP
Najrýchlejší spôsob reštartovania systému Windows 7, Windows Vista alebo Windows XP je cez ponuku Štart:
-
Otvorte ponuku Štart z panela úloh.
-
Vo Windows 7 a Vista vyberte malá šípka napravo od tlačidla Vypnúť.

Možnosti vypnutia systému Windows 7.
V systéme Windows XP vyberte Vypnúť alebo Vypnite počítač .
-
Vyberte si Reštart .
ako vymazať históriu na želanie
Ako reštartovať počítač pomocou Ctrl + Alt + Del
Použi Klávesová skratka Ctrl+Alt+Del otvoríte dialógové okno vypnutia vo všetkých verziách systému Windows. Tento prístup je voliteľná metóda, ktorá funguje rovnako dobre ako používanie ponuky Štart alebo obrazovky Štart.
Najlepšie klávesové skratky systému Windows v roku 2024Obrazovky vyzerajú odlišne v závislosti od verzie systému Windows, ktorú používate, ale každá z nich poskytuje možnosť reštartovať počítač:
- Prečo je potrebné reštartovať počítače po aktualizáciách?
Keď nainštalujete aktualizáciu, váš počítač potrebuje nahradiť určité súbory, ale nemôže tieto súbory nahradiť, kým sa používajú. Reštartovanie počítača umožňuje vykonať akékoľvek zmeny potrebné na správnu inštaláciu aktualizácie.
- Kde je tlačidlo reštartu počítača?
Na väčšine moderných počítačov sa tlačidlo napájania používa na reštartovanie zariadenia. Zvyčajne ho nájdete v pravom alebo ľavom hornom rohu klávesnice vášho notebooku alebo na prednej strane veže vášho počítača. Stlačte a podržte ho niekoľko sekúnd, kým sa počítač nereštartuje.
- Ako na diaľku vypnete počítač?
Otvorte príkazový riadok ako správca a potom zadajte vypnutie /m \[názov vášho počítača] /s . Pridaj /f na koniec príkazu, ak chcete vynútiť ukončenie všetkých aplikácií na vzdialenom počítači. Použite /c ak chcete pridať správu (napríklad: /c 'Tento počítač sa na chvíľu vypne. Uložte si všetku prácu.')
- Ako prinútite reštartovať počítače podľa plánu?
Ak je potrebné reštartovať počítač, aby sa dokončila inštalácia aktualizácie, môžete naplánovať, kedy sa to stane, tak, že prejdete do služby Windows Update a vyberiete možnosť Naplánujte reštart . Na vytvorenie automatizovanej úlohy, ktorá reštartuje počítač, môžete použiť aj Plánovač úloh systému Windows. Otvorte aplikáciu, vyberte si Vytvorte základnú úlohu a podľa pokynov na obrazovke ho nastavte.

Držanie dole Ctrl pri stlačení tlačidla napájania sa aktivujeNúdzový reštart, ktorý okamžite reštartuje počítač bez toho, aby sa čokoľvek uložilo. Toto sa odporúča použiť len ako posledná možnosť, ak štandardná metóda reštartu nefunguje.


Ako reštartovať počítač pomocou Alt + F4
Toto je ďalšia klávesová skratka, ale musíte s ňou byť opatrní!
Zatvorte všetky otvorené okná, aby ste boli na pracovnej ploche. Vyberte prázdnu oblasť na pracovnej ploche a stlačte Všetko + F4 . V ponuke, ktorá sa objaví, vyberte Reštart , a potom OK .

Pred zadaním týchto klávesov je dôležité zamerať sa na pracovnú plochu. Ak to urobíte so zaostreným oknom, okno sa jednoducho zatvorí.
Ako reštartovať systém Windows z príkazového riadka
Ak chcete reštartovať systém Windows pomocou príkazového riadka pomocou vypnutia príkaz, otvorte príkazový riadok a zadajte toto:
|_+_|
The /r parameter určuje, že by sa mal počítač reštartovať namiesto jeho vypnutia (čo sa stane, keď /s sa používa).
Rovnaký príkaz reštartu možno použiť z dialógového okna Spustiť ( Vyhrať + R ).
Reštartujte počítač pomocou dávkového súboru alebo skratky
Ak chcete reštartovať počítač pomocou a dávkový súbor , zadajte rovnaký príkaz. Niečo také reštartuje počítač za 60 sekúnd:
Rovnaký príkaz môže byť spojený so skratkou na ploche, ak nechcete prejsť procesom vytvárania súboru BAT. Kliknite pravým tlačidlom myši na pracovnú plochu, prejdite na Nový > Skratka a zadajte príkaz tak, ako je napísané vyššie.
Prečítajte si viac o príkaze na vypnutie tu , ktorý vysvetľuje ďalšie parametre určujúce veci, ako je vynútenie vypnutia programov a zrušenie automatického vypnutia.
„Reštartovať“ neznamená vždy „Obnoviť“
Buďte opatrní, ak vidíte možnosťresetovaťniečo. Reštartovanie, známe tiež ako reštart, sa tiež niekedy nazývaresetovanie. všakresetovaniesa tiež často používa ako synonymum pre obnovenie továrenských nastavení, čo znamená úplné vymazanie a preinštalovanie systému, niečo veľmi odlišné od reštartu a nie niečo, čo by ste chceli brať na ľahkú váhu.
Reštart vs. Reset: Aký je rozdiel?Obnovenie továrenských nastavení systému Windows pomocou funkcie Obnoviť tento počítač ak reštart nevyrieši problém.
FAQZaujímavé Články
Redakcia Choice

Vysvetlenie technológie 4K TV: Čo je to 4K a prečo by ste si mali dať záležať?
Možno ste už počuli o výrazoch 4K, Ultra HD a UHD. Tieto výrazy boli rýchlo prijaté a používané na celom svete. Nielen televízory vyššej kategórie ponúkajúce rozlíšenie 4K UHD, ale aj ďalšie zariadenia, ktoré sa k nim pripájajú

Ako vytvoriť ziskovú mobilnú hru?
Automatické reklamy nie je možné na stránke programovo zakázať, takže sme tu!

Ako vytvoriť odkaz na Windows Update v systéme Windows 10
Niekedy je potrebné okamžite skontrolovať dostupnosť aktualizácií v systéme Windows 10. Jedným kliknutím môžete vytvoriť špeciálnu skratku na otvorenie služby Windows Update v systéme Windows 10.

6 najlepších bezplatných tabuľkových programov
Tento zoznam najlepších bezplatných tabuľkových programov vám ušetrí veľa peňazí za tabuľkový softvér a poskytne vám všetky funkcie, ktoré hľadáte.

Ako povoliť NumLock na prihlasovacej a uzamknutej obrazovke v systéme Windows 10
Opisuje spôsob predvoleného nastavenia funkcie NumLock na prihlasovacej a uzamknutej obrazovke vo Windows 10
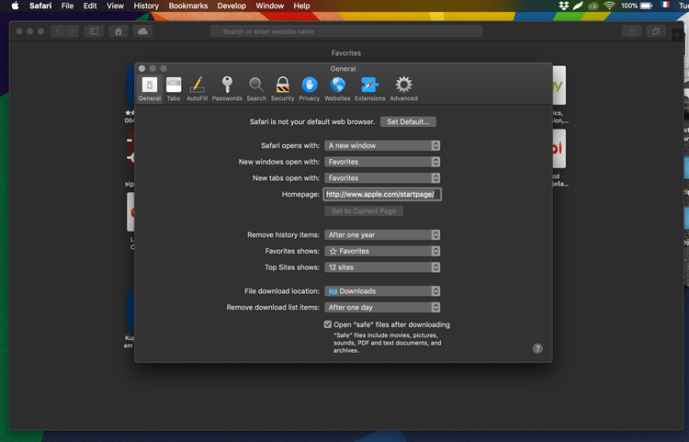
Ako automaticky mazať históriu prehliadania v Safari
https://www.youtube.com/watch?v=aEDzyTrVgKw História prehľadávania v prehliadači Safari je tu preto, aby vám pomohla rýchlo prejsť na konkrétnu stránku. Okrem toho si Safari môže pamätať stránky, ktoré často navštevujete, a zobraziť ich v hlavnom okne ako






