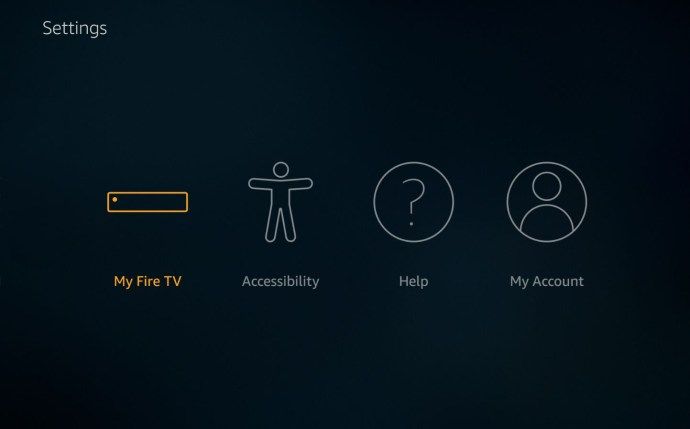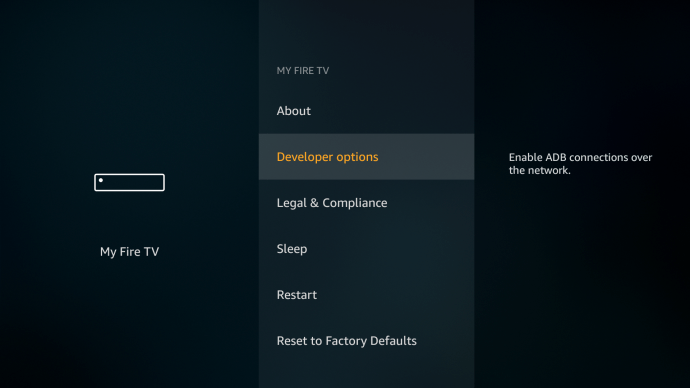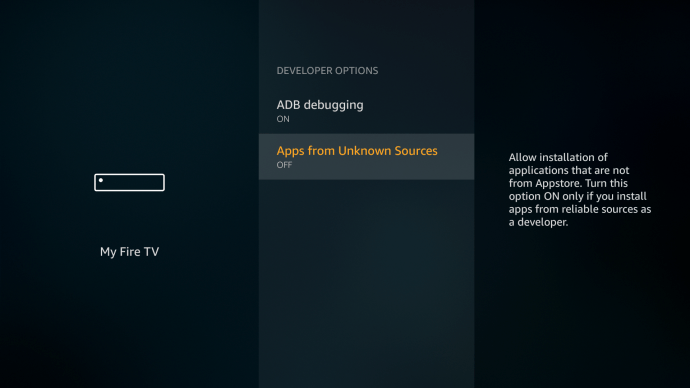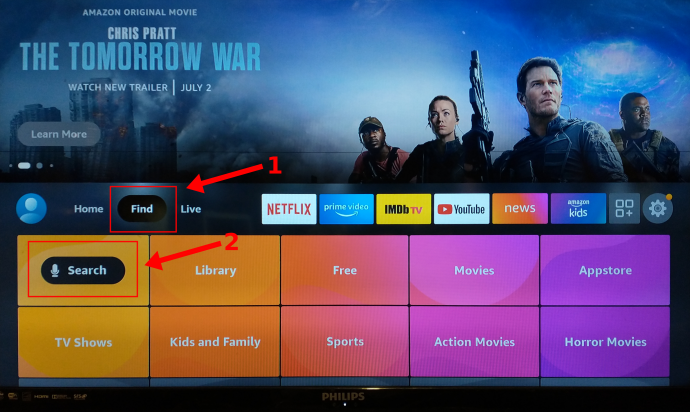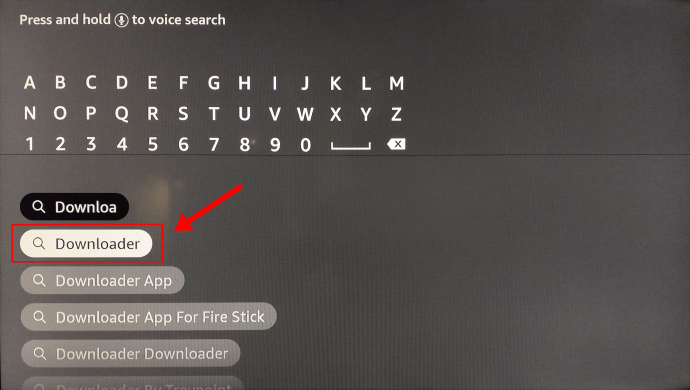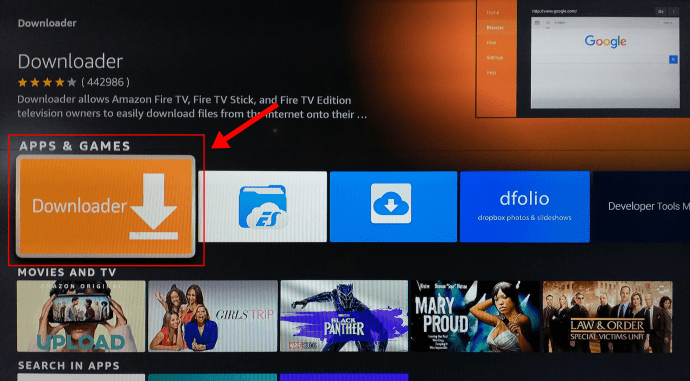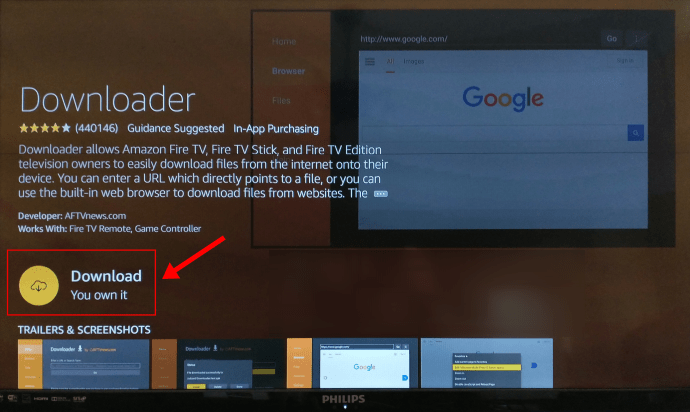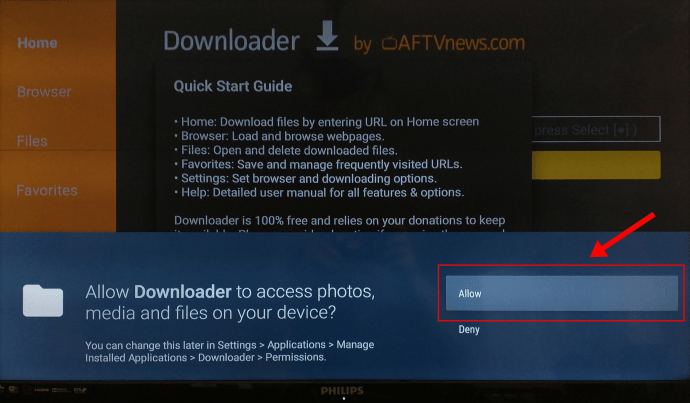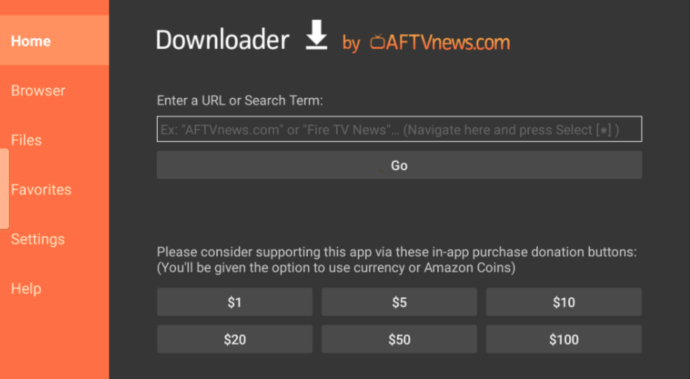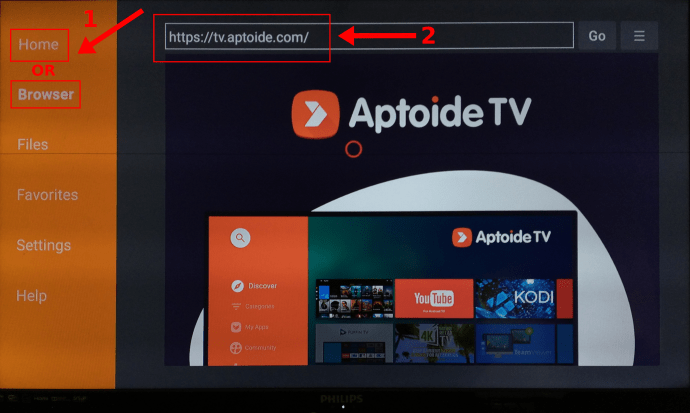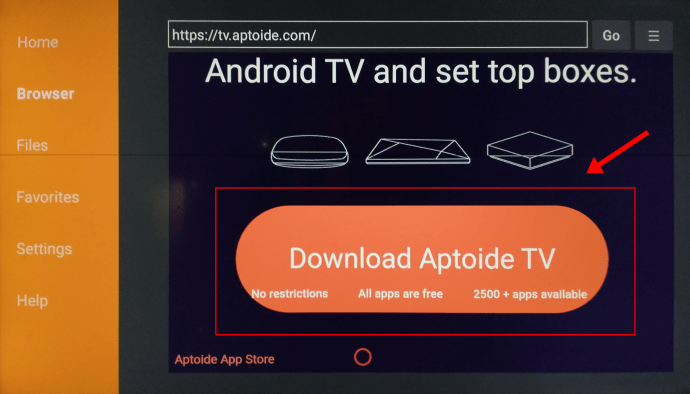Kúpili ste si Amazon Fire TV Stick a nastavili ste to všetko a pravdepodobne by vás zaujímalo, čo s tým ešte môžete urobiť. Ak ste sa s týmto článkom stretli, je pravdepodobné, že ste si uvedomili, že funkčnosť televízora Amazon Fire TV Stick je do istej miery obmedzená, aj keď je to pohodlné. Ak chcete rozšíriť svoje možnosti, inštalácia Obchodu Google Play do zariadenia je skvelým riešením. Avšak Google prijal kroky na zastavenie toho, aby Obchod Play na zariadeniach Amazon Fire TV bežal na neurčito.

Google v roku 2021 použil aktualizácie, ktoré zastavili všetky funkcie zariadení Amazon Fire TV. Aj keď Google aj Amazon spolupracujú na poskytovaní ďalších funkcií do istej miery, vojna nikdy neskončí. Preto skvelou alternatívou Fire TV k obchodu Play je Aptoide, služba založená na systéme Android, ktorá ponúka tisíce použiteľných aplikácií pre Android.
Existuje veľa spôsobov, ako prispôsobiť Firestick, a pridanie Aptoidu do vášho prístroja sa nelíši.
Byť upozornený, Inštalácia programu Aptoide na váš Amazon Fire TV Stick predstavuje bezpečnostné riziká, pretože povoľuje inštaláciu tretích strán. Ani obchod Play však nie je v dnešnej dobe stopercentne bezpečný. Tu je príklad, ako nainštalovať alternatívu Google Play známu ako Aptiode na Amazon Fire Stick.
1. Zapnite vo svojom Fire TV Stick možnosti pre vývojárov
Na začiatok je potrebné autorizovať aplikácie, ktoré si stiahnete, aby to fungovalo. Podľa týchto pokynov zapnete možnosti pre vývojárov.
- Ísť do nastavenie na Amazon Fire TV Stick a klepnite na Moja požiarna televízia.
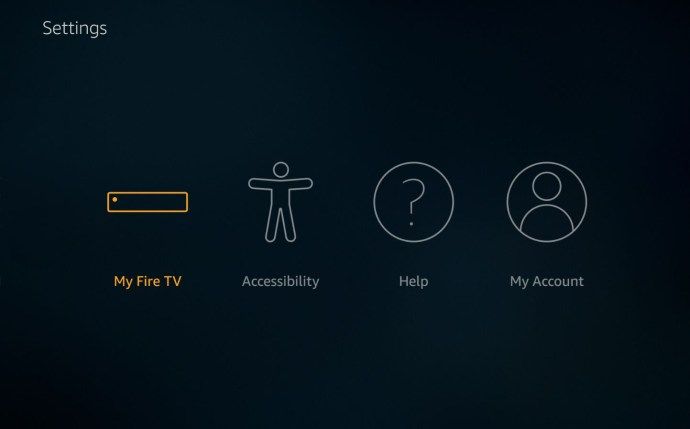
- Vyberte Možnosti vývojára inštalovať súbory a aplikácie z obchodov a umiestnení mimo softvéru Amazon Fire Stick.
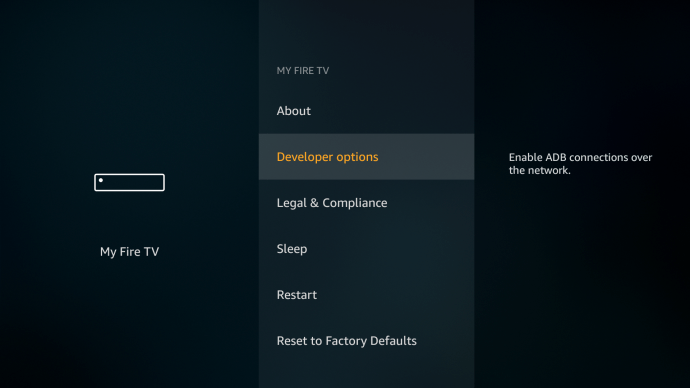
- Kliknite Aplikácie z neznámych zdrojov a Ladenie ADB nastaviť ich na ZAP.
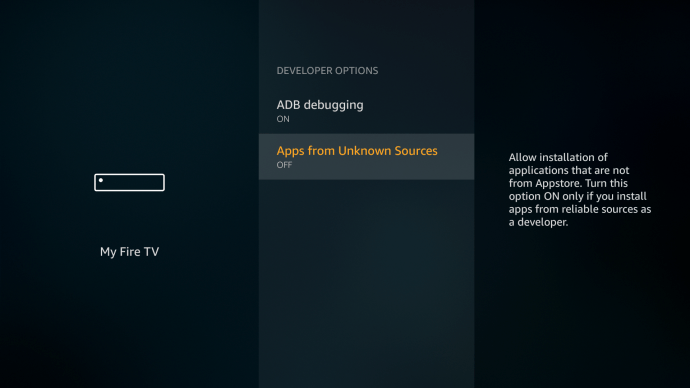
Teraz sa môžete posunúť vpred a stiahnuť si obsah potrebný na pridanie náhrady obchodu Google Play známej ako Aptoide na váš Fire Stick.
2. Nainštalujte si na svoj Fire Stick program Downloader
- Na domovskej obrazovke kliknite na lupu v pravej hornej časti.
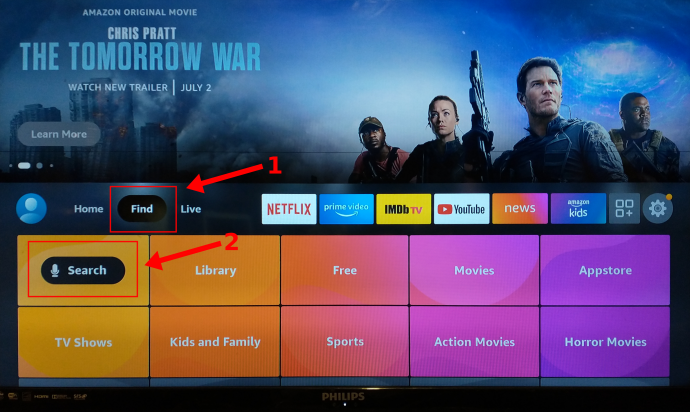
- Vyhľadajte Downloader.
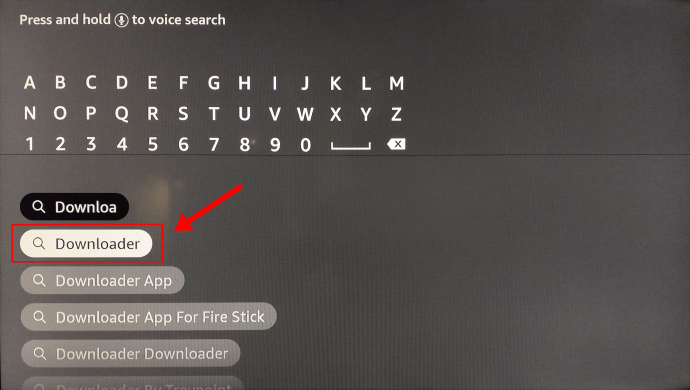
- Vyberte Downloader zo zabudovaných výsledkov vyhľadávania Amazon App Store.
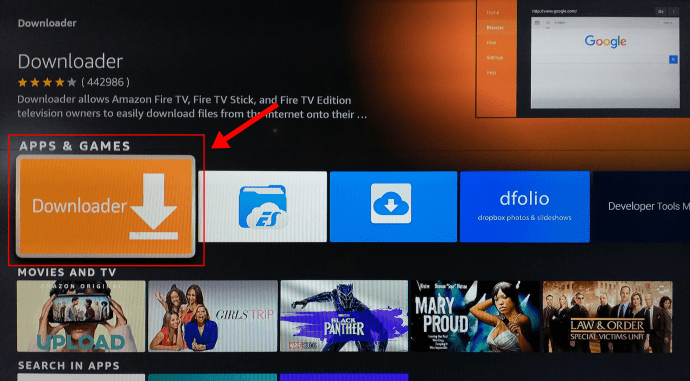
- Na stránke obchodu Downloader kliknite na možnosť Stiahnuť.
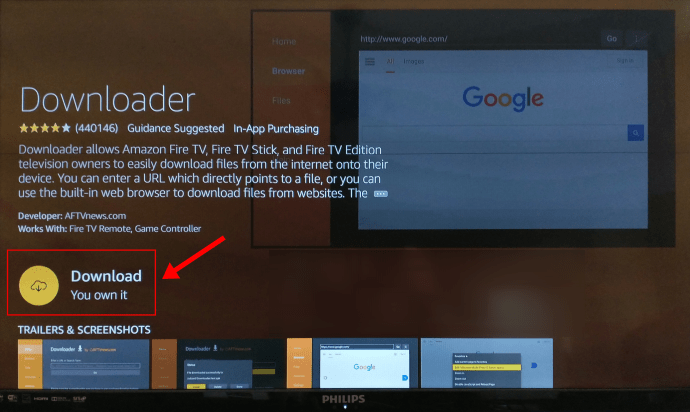
- Po nainštalovaní a spustení vyberte Povoliť a umožníte aplikácii získať prístup k fotografiám, médiám a súborom na vašom zariadení Fire Stick.
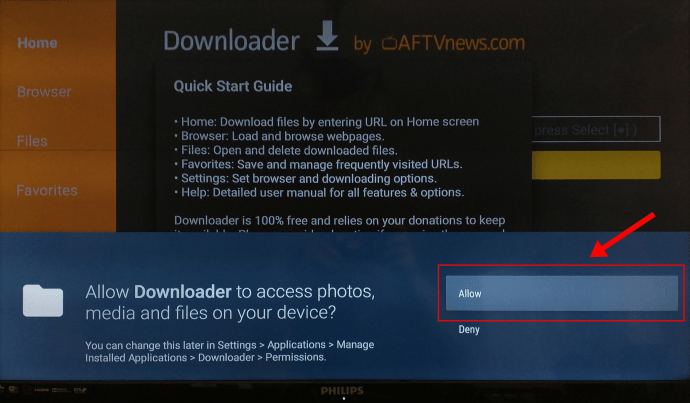
3. Nainštalujte si na svoj Fire Stick Správcu účtov Google
- V aplikácii Downloader napíšte http://bit.ly/google-manager-firestick v poli URL / Vyhľadávanie na karte Domov a vyberte Choď. Týmto sa stiahne Google Account Manager v5.1-1743759 pre zariadenia s Androidom 5.0 a vyšším.
- Po dokončení sťahovania vyberte možnosť Inštalovať.
- Kliknite na Hotovo. dokončiť proces inštalácie.
4. Nainštalujte Aptoide na svoj Fire TV Stick
Pretože Obchod Google Play už na Fire TV Stick nefunguje, môžete si nainštalovať Aptoide (ako už bolo spomenuté vyššie), aby ste získali podobnú funkčnosť obchodu s aplikáciami.
- Spustite program Downloader z knižnice Fire Stick.
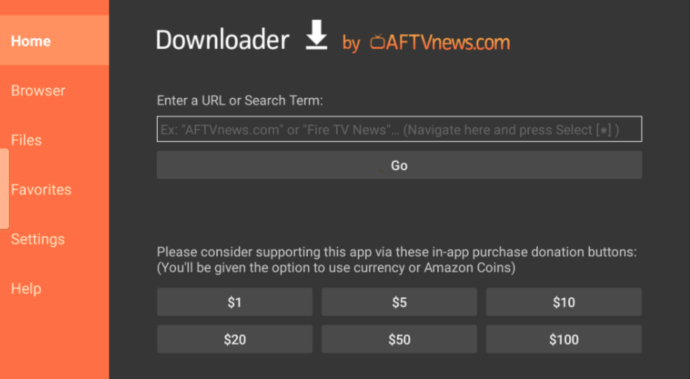
- Do poľa URL / Hľadaný výraz v aplikácii Downloader zadajte pomocou diaľkového ovládača Fire TV https://tv.aptoide.com. Zobrazí sa domovská stránka.
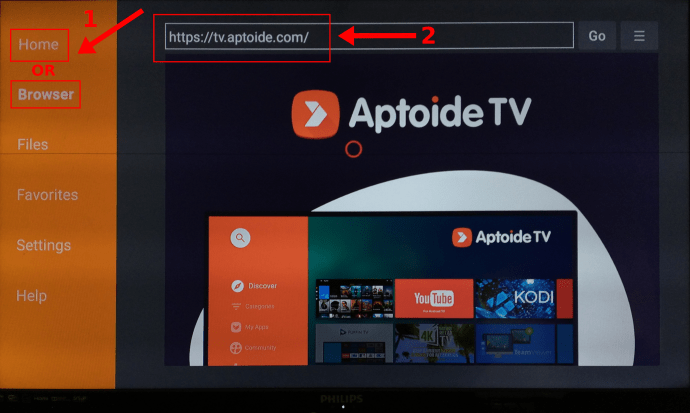
- Posuňte sa nadol na stránku Aptoide a vyberte možnosť Stiahnuť Aptoide TV.
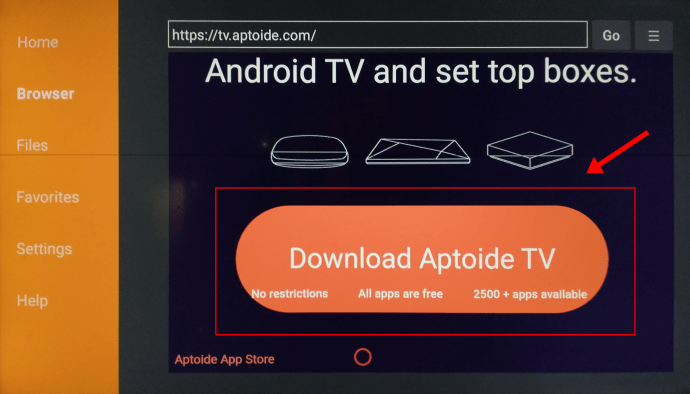
- Vyberte možnosť Inštalovať.
- Vyberte možnosť Otvoriť.
- Vyberte možnosť Povoliť a umožnite spoločnosti Aptoide prístup k vašim fotografiám, médiám a súborom.
- Spustí sa Aptoide a je pripravený sťahovať / inštalovať aplikácie z obchodu Aptoide.
5. Nainštalujte si na svoj Fire TV Stick aplikácie Google Play / Aptoide
- Prejdite alebo vyhľadajte aplikácie pomocou predtým nainštalovaného obchodu Aptoide.
- Zo zoznamu vyberte aplikáciu, ktorú chcete nainštalovať.
- Vyberte možnosť Inštalovať.

- Užite si svoju aplikáciu Obchod Google Play / Aptoide na zariadení Fire TV Stick.