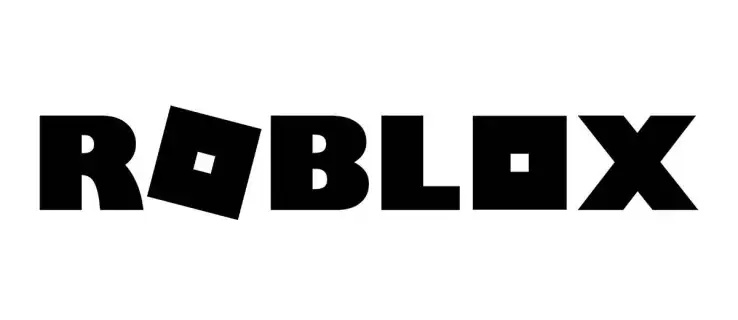Sledovanie videí YouTube je ešte príjemnejšie, keď ich sledujete s rodinou alebo priateľmi. Ak svojich blízkych často nevidíte alebo nebývajú blízko vás, budete radi, že táto možnosť je k dispozícii. Dnešná technológia umožňuje vám a vašim blízkym súčasne sledovať videá YouTube.

Ak sa chcete dozvedieť viac o tom, ako sledovať videá YouTube súčasne s priateľmi a rodinou, už nehľadajte. Tento článok bude diskutovať o tom, čo musíte urobiť, aby ste si mohli vychutnať videá YouTube so svojimi blízkymi na rôznych platformách.
Ako sledovať YouTube spolu s priateľmi
Ak z akéhokoľvek dôvodu nemôžete navštíviť svojich priateľov, stále si môžete spoločne užívať obsah YouTube tak, že s nimi budete zdieľať svoju obrazovku. Proces sa líši v závislosti od aplikácie, ktorú používate. Prevedieme vás tými najpopulárnejšími.
Ako spolu pozerať YouTube na Discord
Ak používate Discord a chcete so svojimi priateľmi sledovať videá YouTube, môžete to urobiť zdieľaním obrazovky, postupujte podľa nasledujúcich krokov:
- Prejdite na YouTube a nájdite video, ktoré chcete prehrať.

- Ak ste tak ešte neurobili, nainštalujte si aplikáciu Discord pre operačný systém, ktorý používate. Táto možnosť nie je k dispozícii na webovej lokalite Discord.
- Vyhľadajte a pripojte sa ku kanálu, kde môžete streamovať svoj hlas. Ak si nie ste istí, či môžete streamovať, skontrolujte, či je možné kliknúť na ikonu Video alebo Obrazovka v spodnej časti.

- Vyberte Obrazovka a vyberte okno, ktoré chcete zdieľať. V tomto prípade to bude prehliadač s kartou YouTube.

- Uistite sa, že prepínač vedľa položky Zvuk je zapnutý.
- Stlačte Prejsť naživo.

- Pozvite svojich priateľov do hlasového kanála.

Je dôležité poznamenať, že ak chcete použiť Discord na sledovanie YouTube so svojimi priateľmi, musia mať aj oni účet Discord.
ako získať mince zdarma za linkovú nálepku
Ako spolu pozerať YouTube na Facetime?
Apple predstavil beta verziu iOS15 a môžete sa do nej prihlásiť tu . Okrem iných nových doplnkov beta verzia predstavila novú funkciu FaceTime s názvom SharePlay. Táto funkcia vám umožňuje zdieľať obrazovku s priateľmi počas videohovoru FaceTime.
Zatiaľ je táto funkcia k dispozícii iba vtedy, ak máte vy a vaši priatelia nainštalovanú beta verziu iOS15. Ak áno, tu je návod, ako môžete použiť SharePlay:
- Počas hovoru stlačte ikonu pod tlačidlom Koniec.
- Stlačte Zdieľať moju obrazovku.
- Prejdite na YouTube a prehrajte požadované video.
Teraz budú môcť všetci účastníci hovoru vidieť vaše video. Počas streamovania uvidíte okolo času fialový rám. Majte na pamäti, že ostatní účastníci budú tiež vidieť vašu tvár. Ak to chcete zakázať, zrušte výber ikony videa vo FaceTime.
Ako spolu pozerať YouTube v Messengeri
Facebook Messenger vám umožňuje zdieľať vašu obrazovku v rámci aplikácie. Tu je postup, ako získať prístup k možnosti:
- Počas videohovoru v aplikácii Messenger potiahnite prstom nahor a stlačte Zdieľať svoju obrazovku.

- Stlačte tlačidlo Spustiť vysielanie.
- Prejdite na YouTube a prehrajte si video, ktoré si chcete pozrieť so svojimi priateľmi.

Počas zdieľania obrazovky sa po celý čas zobrazí červený rám. Klepnite naň vždy, keď chcete zastaviť zdieľanie obrazovky, a stlačte Zastaviť vysielanie.
Je dôležité si uvedomiť, že svoju obrazovku môžete zdieľať iba vtedy, keď sú účastníci hovoru.
Ako spolu pozerať videá na Facebooku v Messengeri?
Okrem zdieľania obrazovky ponúka Facebook Messenger funkciu s názvom Watch Together. Umožňuje vám sledovať videá na Facebooku so svojimi priateľmi. V takom prípade môžete túto možnosť povoliť ešte predtým, ako sa účastníci pripoja k hovoru.
Ak chcete povoliť túto možnosť, postupujte podľa nasledujúcich krokov:
- Otvorte Facebook Messenger a začnite videohovor.
- Potiahnite prstom nahor z obrazovky a vyberte možnosť Sledovať spolu.

- Otvorte video, ktoré chcete v rámci hovoru zdieľať, alebo zadajte jeho názov do vyhľadávacieho panela.

Ako spolu pozerať videá YouTube na Zoom
Ak chcete zdieľať video YouTube so svojimi priateľmi v aplikácii Zoom, postupujte podľa nasledujúcich krokov:
- Otvorte YouTube a prejdite na video, ktoré chcete zdieľať.
- Spustite Zoom, spustite schôdzu a počkajte, kým sa všetci nepridajú.

- Stlačte tlačidlo Zdieľať v dolnej časti obrazovky.

- Začiarknite políčko vedľa položky Zdieľať zvuk počítača. Uistite sa, že to urobíte, pretože účastníci budú môcť video iba vidieť (nie počuť) bez neho.

- Vyberte webový prehliadač, ktorý ste použili na otvorenie YouTube v prvom kroku.

- Stlačte Zdieľať.

Teraz budú môcť všetci účastníci stretnutia vidieť a počuť video YouTube, ktoré ste prehrali. Kedykoľvek chcete zastaviť zdieľanie, stlačte tlačidlo Zastaviť zdieľanie v hornej časti.
Niektorí používatelia uviedli, že keď stlačia tlačidlo Zastaviť zdieľanie, ostatní účastníci ich nepočujú. Dôvodom je, že nastavenie Zdieľať zvuk počítača zostalo povolené. Ak ho chcete vypnúť, zrušte začiarknutie políčka a uistite sa, že je vybratý správny mikrofón.
Ako spolu pozerať videá YouTube na Google Meet
Google Meet je ďalšia platforma, ktorú môžete použiť na sledovanie videí YouTube so svojimi priateľmi. Postupujte podľa nasledujúcich krokov:
prečo môj rok stále ukladá do vyrovnávacej pamäte
- Otvorte prehliadač a prejdite na Google Meet . Ak sa zobrazí výzva, prihláste sa.

- Stlačte tlačidlo Nová schôdza.

- Stlačte Začať okamžité stretnutie a pridajte svojich priateľov.

- Otvorte novú kartu, prejdite na YouTube a nájdite video, ktoré si chcete pozrieť so svojimi priateľmi. Zatiaľ to pozastavte.

- Vráťte sa do Google Meet a stlačte Prezentovať teraz.

- Vyberte kartu A a vyberte kartu YouTube. Uistite sa, že je začiarknuté políčko Zdieľať zvuk.

- Stlačte Zdieľať.

Teraz všetci účastníci uvidia a budú počuť video YouTube, ktoré ste zdieľali. Stále môžete chatovať so svojimi priateľmi bez prerušenia videa.
Ak chcete použiť celú obrazovku, stlačte f. Keď ho chcete minimalizovať, stlačte Esc.
Ak chcete zastaviť zdieľanie, po dokončení videa klepnite na Zastaviť prezentáciu alebo zatvorte kartu YouTube.
Existuje ďalší spôsob, ako zdieľať videá YouTube s priateľmi v službe Google Meet. Pri tejto metóde je dôležité používať ako prehliadač Google Chrome.
Tu sú kroky, ktoré by ste mali dodržiavať:
- Otvorte Google Chrome.

- Stlačte tri bodky v pravom hornom rohu.

- Stlačte Cast.

- Kliknite pravým tlačidlom myši na ikonu prenášania a stlačte Vždy zobraziť ikonu.

- Opäť kliknite pravým tlačidlom myši na ikonu a stlačte Povoliť cloudové služby.
- Klepnite na deväť bodiek vedľa svojej profilovej fotky a vyberte Kalendár Google. Ak chcete streamovať YouTube v rámci Google Meet pomocou tejto metódy, stretnutie musí byť naplánované v Kalendári Google.

- Vytvorte schôdzu a uistite sa, že ste vybrali možnosť Pridať konferenciu. Pozvite svojich priateľov na stretnutie.

- Keď sa všetci pridajú, otvorte novú kartu, prejdite na YouTube a nájdite video, ktoré chcete zdieľať.
- Stlačte ikonu prenášania v pravom hornom rohu a vyberte názov stretnutia.
Video YouTube sa teraz bude prehrávať v rámci Google Meet. Kedykoľvek budete chcieť prestať zdieľať YouTube, stlačte ikonu prenášania a Zastaviť prenášanie.
Ako zdieľať uložené video v Google Meet
Ak chcete prostredníctvom Google Meet zdieľať video, ktoré ste si uložili do počítača, postupujte takto:
- Nájdite video, ktoré chcete zdieľať, a presuňte ho na novú kartu prehliadača Chrome.
- Vytvorte stretnutie, pozvite priateľov a počkajte, kým sa nepridajú.
- Po pripojení stlačte tlačidlo Prezentovať teraz.

- Vyberte kartu A.

- Kliknite na kartu so súborom videa. Skontrolujte, či je začiarknuté políčko Zdieľať zvuk. Ak nie, budete video zdieľať bez zvuku.

- Stlačte Zdieľať.

Ak chcete zastaviť zdieľanie videa, stlačte Stop v hornej časti videa alebo opustite kartu.
Nechajte svojich priateľov a rodinu zapojiť sa do zábavy na YouTube
Pozeranie videí na YouTube so svojimi blízkymi je možné, aj keď nie ste vedľa seba. Zdieľaním obrazovky umožníte vybraným ľuďom vidieť a počuť video, ktoré prehrávate. Dúfame, že sme vás dokázali naučiť, ako spoločne sledovať YouTube na niektorých z najpopulárnejších platforiem pre videohovory.
Pozeráte videá YouTube s rodinou a priateľmi, keď nie sú nablízku? Akú platformu používate? Povedzte nám to v sekcii komentárov nižšie.