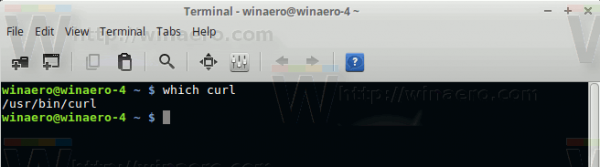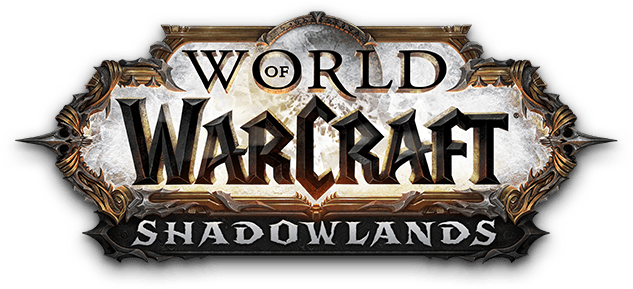Obsidian má viacero doplnkov, ktoré vám umožňujú formátovať poznámky a používať grafy a obrázky, aby boli zmysluplnejšie. Aj keď sú možnosti formátovania obmedzené, stále môžete meniť veľkosť obrázkov, aby sa správne zmestili do textu. Minimalizácia obrázkov v Obsidiane je dôležitá, ak ich potrebujete umiestniť do jedného súboru alebo poznámky.

Tu sa dozviete, ako zmenšiť obrázky v Obsidiane.
Ako zmeniť veľkosť obrázka v obsidiáne
Obsidián je špecifický, pokiaľ ide o formátovanie obrázkov. Zatiaľ čo základné textové funkcie môžete vykonávať pomocou niekoľkých symbolov, formátovanie obrázkov vyžaduje CSS a HTML. Tento systém môže trvať dlhšie ako iné tradičné aplikácie na písanie poznámok. Má však tieto výhody, ako sú súkromie, spätné odkazy a všestrannosť.
- Pred zmenou veľkosti obrázka ho musíte umiestniť do trezoru. Postup:
- Po spustení Obsidiánu otvorte požadovaný trezor na ľavej strane rozhrania.

- Skopírujte obrázok, ktorý chcete pridať do poznámok, tak, že naň kliknete pravým tlačidlom myši a vyberiete možnosť „Kopírovať obrázok“. Tiež sa uistite, že má dobre rozpoznateľný názov.

- Kliknite pravým tlačidlom myši na miesto v trezore a potom kliknite na „Prilepiť“.

Teraz, keď je váš obrázok uložený v trezore, môžete ho použiť so svojimi poznámkami:
- Vytvorte novú poznámku alebo otvorte starú poznámku, kam chcete umiestniť obrázok.

- Potom použite syntax markdown na správne vloženie obrázka do poznámky:

- Zmeňte veľkosť obrázka pomocou HTML kódu:
<img src="[your_image_name.jpg]" width="500" height="400" />
Je to také jednoduché! Veľkosť vášho obrázka sa zmení podľa vašich parametrov. Môžete si prispôsobiť výšku a šírku obrázka pohrávaním sa s číslami.
môžete sledovať hashtag na twitteri
Táto metóda môže byť mätúca, ak nerozumiete, ako môžu rozmery pixelov vyzerať na obrazovke. Možno budete musieť experimentovať so správnou veľkosťou. Tu je všeobecný referenčný rámec, ktorý vám môže pomôcť:
- Miniatúra: Ak chcete malé obrázky, skontrolujte, či sú šírka a výška 32 x 32 až 128 x 125 pixelov. Tento rozmer nezaberie veľa veľkostí a funguje vynikajúco na analýzu menších prvkov, ako sú stránky webových tlačidiel, profilové obrázky a ilustrácie.
- Menšie obrázky: Štandardný formát malých obrázkov je 200 x 200 megapixelov až 500 x 500 pixelov. Profily na sociálnych sieťach majú často túto veľkosť. Ak potrebujete vo svojich poznámkach veľa obrázkov, táto možnosť vám ponechá dostatok miesta na ďalšie.
- Stredne veľké obrázky: Väčšina stredne veľkých obrázkov používa rozmery 500 x 500 až 1 200 x 1 200. S touto veľkosťou môžete začleniť veľmi podrobné obrázky grafov, infografiky a diagramy. Obrázok strednej veľkosti má zvyčajne presnú veľkosť, ktorú nájdete v blogových príspevkoch.
- Veľké obrázky: Pre veľké obrázky, ktoré sú veľmi dôležité pre vaše poznámky, môžete použiť rozmery medzi 1200 x 1200 a 2500 x 2500. Tento rozmer je približne rovnaký ako veľkosť obrázkov portfólia fotografií.
Niektoré ďalšie cenné rozmery zahŕňajú:
- Full HD obraz: 1920 x 1080
- Obrázok bannera: 1920 x 600
- 4K obrázky: 3840 x 2160
Najlepšie rozmery pre váš obrázok však budú závisieť aj od kvality obrázka. Ak má váš uložený obrázok nízke rozlíšenie, nebude jasné, ak ho roztiahnete. Vždy vyhodnoťte pomer strán svojich originálnych obrázkov, aby ste zabránili skresleniu formátu Obsidian.
Ako vložiť odkazy pomocou obsidiánu
Obsidian je jedinečný systém na písanie poznámok, pretože nefunguje ako tradičná databáza. Namiesto toho si môžete vytvoriť graf svojich vedomostí prepojením poznámok. To znamená, že môžete ľahko prepínať medzi súvisiacimi témami. Aby ste to dosiahli efektívne, budete musieť vložiť odkazy. Môžete to urobiť pre bežný text, nadpisy a iný obsah poznámok.
Tu je postup, ako vložiť odkazy na iné poznámky prostredníctvom bežného textu:
- V požadovaných obsidiánových poznámkach zadajte dvojitú zátvorku [[ .

- Obsidian otvorí všetky vaše poznámky prostredníctvom rozbaľovacej ponuky. Vyberte jeden z ponúkaných názvov poznámok alebo pokračujte v písaní názvu poznámky.

- Použite dvojité uzavreté zátvorky ]] na dokončenie odkazu.

Po dokončení kliknite na odkaz a prejdite na požadovanú poznámku. Okrem spájania poznámok prostredníctvom normálneho textu to môžete urobiť aj prostredníctvom hlavičiek zadaním:
-
[[Note Name#Header Name]]
Jednoducho nahraďte názov poznámky požadovaným názvom poznámky a textovým názvom hlavičky.
ako obnoviť karty na chrome
Môžete tiež chcieť vložiť celý obsah inej poznámky. Obsidian tiež podporuje túto funkciu:
-
![[Note Name]]
Použitím vložených odkazov na iné poznámky budete môcť pohodlne prepojiť veľké znalostné systémy.
Ako vytvoriť znalostné systémy pomocou obsidiánu
Teraz, keď ste sa naučili základné nástroje na prepojenie, môžete pomocou Obsidiánu vytvárať komplexné znalostné systémy. S najväčšou pravdepodobnosťou budete musieť použiť štruktúru podobnú webu namiesto hierarchie ako v iných programoch na písanie poznámok (napríklad Notion).
Na čo najefektívnejšie prepojenie poznámok je potrebné zvážiť pokyny:
- Prepojte, kedykoľvek môžete – Keď spomeniete predmet alebo koncept, pre ktorý už máte poznámku, prepojte ju s príslušnou poznámkou. To zaisťuje, že všetky vaše znalosti sú komplexne prepojené, čo vám dáva celkový obraz o vašom predmete.
- Rozdelenie podľa predmetu – Každá poznámka by mala predstavovať jeden nápad alebo koncept, ktorý skúmate. Ak tak urobíte, súbory s poznámkami budú prehľadné a budú sa dať ľahko odkazovať na celý systém.
- Využite zásuvné moduly – Obsidian má rozsiahlu komunitu, ktorá neustále vytvára nové zásuvné moduly na uľahčenie práce. Môžu zahŕňať tabuľky alebo špecifické grafy.
- Použite mapu obsahu pre väčší obraz – Mapa obsahu načrtáva všetky vaše prepojené poznámky v rámci jedného rozhrania a presne zobrazuje, ako sa vaše koncepty spájajú. Vytvorte novú poznámku a zadajte všetky relevantné témy a prepojte ich s ich konkrétnymi poznámkami.
Pomocou tejto metódy môžete neustále vytvárať a aktualizovať dynamický znalostný systém.
Príprava vášho trezoru v obsidiáne
Predtým, ako budete môcť prepojiť poznámky v Obsidiane, musíte najprv vedieť, ako vytvoriť trezory a poznámky. Tento systém funguje trochu inak ako typické systémy na vytváranie súborov na počítačoch so systémom Windows a iné tradičnejšie systémy na písanie poznámok. S Obsidian budú všetky vaše poznámky a súbory uložené v „trezore“. Funguje to ako veľký priečinok, ktorý zhromažďuje všetky vaše texty. Platforma používa obyčajné textové súbory, takže budete mať prístup k poznámkam aj z iných programov.
Ak chcete vytvoriť trezor a poznámku v obsidiáne, postupujte podľa týchto pokynov:
Windows nemôžu získať prístup k sieťovej jednotke Windows 10
- Po spustení Obsidian kliknite na možnosť „Vytvoriť nový trezor“ a pred zadaním názvu určte, kam ho chcete uložiť.

- Kliknite na možnosť „Vytvoriť“.

Keď je trezor pripravený, môžete pokračovať vytvorením poznámky:
- Po otvorení Obsidian kliknite na možnosť „+“ umiestnenú na bočnom paneli. Môžete tiež použiť príkaz 'CTRL + N.'

- Zadajte názov poznámky a stlačte kláves ENTER.

Po vytvorení poznámky môžete začať upravovať a prepájať ďalšie poznámky. Automaticky sa uložia do trezoru.
často kladené otázky
Môžete vložiť odkazy do obrázkov v Obsidian?
Bohužiaľ nie. Obsidian vám umožňuje vkladať odkazy prostredníctvom textu a nie obrázkov. Vždy však môžete použiť vyššie uvedené príkazy na prepojenie poznámky pod obrázkom.
Minimalistické aj expanzívne
Obsidian je výkonný nástroj na písanie poznámok a výučbu, ktorý vám pomáha spájať koncepty a nápady prostredníctvom rôznych textových súborov. Na spresnenie procesu môžete použiť aj obrázky. Zmena veľkosti obrázka však zahŕňa použitie vyššie uvedených HTML kódov. Keď upravíte obrázok, môžete svoje poznámky spojiť pomocou jednoduchých funkcií a vzorca Obsidian. To zmapuje vaše nápady, koncepty a celkový proces učenia.
Bolo pre vás jednoduché meniť veľkosť obrázkov v Obsidiane? Čo tak prepojiť poznámky? Dajte nám vedieť v sekcii komentárov nižšie.