Tento článok vysvetľuje, ako riešiť problémy s mikrofónom iPhone a ako ho znova spustiť.
Tieto opravy sa vzťahujú na všetky modely a verzie zariadení iPhone a iOS.
Dôvody, prečo váš iPhone mikrofón nefunguje
Existuje mnoho dôvodov, prečo mikrofón iPhone nemusí fungovať. Problém môže byť:
- Mikrofón je zablokovaný
- Problém s Bluetooth
- Povolenie súvisiace s aplikáciou
- iOS je zastaraný
Presný problém sa zvyčajne odhalí iba prostredníctvom zodpovedajúcej opravy.
Ako opraviť mikrofón iPhone, ktorý nefunguje
Postupujte podľa týchto tipov na riešenie problémov v uvedenom poradí, aby ste diagnostikovali problém a aby váš iPhone opäť fungoval.
ako vyrábať posmešky v tf2
-
Reštartujte iPhone . Reštartovanie iPhonu môže vyriešiť veľa problémov vrátane porúch mikrofónu.
-
Skontrolujte, či nie sú zablokované otvory. Všetky iPhony majú minimálne tri mikrofóny. Skontrolujte spodné, predné a zadné otvory mikrofónu, aby ste sa uistili, že tieto otvory nie sú zakryté, zablokované alebo zablokované. Dokonca aj chránič obrazovky môže zasahovať do mikrofónov.

Apple
Nestrieľajte stlačený vzduch do otvoru mikrofónu na blízko; môže to poškodiť mikrofón.
-
Odpojte akékoľvek príslušenstvo. Odpojte všetko príslušenstvo (ako sú náhlavné súpravy Bluetooth, slúchadlá a slúchadlá) pripojené k telefónu a znova použite mikrofón, aby ste zistili, či funguje.
-
Vyskúšajte nový headset. Chybné alebo lacné slúchadlá sú často vinníkom, keď mikrofón nefunguje. Použite novú náhlavnú súpravu alebo pár slúchadiel a zistite, či sa tým problém vyriešil.
-
Reštartujte komunikačné aplikácie. Ak mikrofón nefunguje s konkrétnymi aplikáciami, ako sú WhatsApp a Skype, zatvorte aplikáciu a znova ju otvorte.
-
Poskytnite aplikáciám prístup k mikrofónu . Ak používate aplikáciu ako WhatsApp alebo Skype, uistite sa, že aplikácia má povolenie na prístup k mikrofónu. Ak to chcete urobiť, prejdite na stránku nastavenie > Ochrana osobných údajov > Mikrofón zobrazíte všetky aplikácie, ktoré si vyžiadali prístup k mikrofónu. Uistite sa, že aplikácia, s ktorou máte problémy, má zapnutý prístup k mikrofónu.
-
Otestujte mikrofóny . Individuálne testovanie mikrofónov pomáha lokalizovať alebo vylúčiť problémy s konkrétnym mikrofónom.
-
Aktualizujte iOS. Niekedy môže neaktuálny systém iOS narušiť správne fungovanie mikrofónu a aktualizáciou systému iOS pre iPhone môžete problém odstrániť. Ak chcete skontrolovať, či je iOS aktuálny, prejdite na nastavenie > generál > Aktualizácia softvéru skontrolovať najnovšie aktualizácie a nainštalovať ich.
-
Obnovte predvolené nastavenia. Neočakávané zmeny nastavení môžu spôsobiť, že mikrofón prestane fungovať. Možno budete môcť vyriešiť tento problém resetovaním iPhone na predvolené nastavenia. Obnovením sa nevymažú žiadne údaje (okrem hesiel Wi-Fi), ale pred vykonaním resetovania by ste mali svoj iPhone zálohovať, pre prípad, že by ste sa chceli vrátiť k starým nastaveniam.
nie vyberte si Vymazať všetok obsah a nastavenia , pretože sa tým odstráni všetok osobný obsah z telefónu vrátane kontaktov, aplikácií, fotografií, hudby, kreditných alebo debetných kariet a ďalších.
-
Kontaktujte podporu spoločnosti Apple. Ak všetko ostatné zlyhá, obráťte sa na spoločnosť Apple dohodnite si schôdzku . Ak je váš iPhone v záruke, spoločnosť Apple môže problém vyriešiť alebo vymeniť telefón. Prípadne vezmite iPhone do servisu bezplatne alebo za poplatok, v závislosti od vašej záruky.
FAQ - Ako resetujem svoj iPhone?
Ak chcete obnoviť továrenské nastavenia vášho iPhone, začnite vytvorením zálohy údajov. Potom prejdite na nastavenie > generál > Resetovať > Vymazať všetok obsah a nastavenia . Zadajte svojeprístupový kóda vyberte si Vymazať .
ako adresovať bežnú doručovaciu poštu
- Ako pripojím AirPods k iPhone?
Ak chcete pripojiť slúchadlá AirPods k iPhonu, najprv sa uistite, že je na vašom iPhone aktivované Bluetooth. Držte slúchadlá AirPods blízko telefónu v nabíjacom puzdre a uistite sa, že je veko otvorené. Klepnite Pripojte sa a postupujte podľa pokynov na obrazovke.
- Ako nastavím hlasovú schránku na iPhone 13?
Komu nastaviť hlasovú schránku na iPhone 13 , otvorte aplikáciu Telefón, klepnite na Hlasová schránka > Nastaviť teraz . Vytvorhesloa nahrajte pozdrav.
Primárny mikrofón : Otvor Hlasové poznámky aplikáciu z domovskej obrazovky iPhone. Klepnite na ikonu Záznam ikonu na zaznamenanie vášho hlasu. Zastavte nahrávanie a prehrajte ho. Ak počujete svoj hlas, primárny mikrofón funguje.Predný mikrofón : Otvor fotoaparát aplikáciu z domovskej obrazovky iPhone. Vyber Video a klepnite na selfie pohľad ikona (fotoaparát). Klepnite na ikonu záznam ikonu na zaznamenanie vášho hlasu. Zastavte nahrávanie a prejdite na Fotografie aplikáciu na prehrávanie videa. Ak počujete svoj hlas, predný mikrofón funguje.Zadný mikrofón : Otvor fotoaparát aplikáciu z domovskej obrazovky iPhone. Choďte na Video a klepnite na záznam ikonu na zaznamenanie vášho hlasu. (Mal by byť v normálnom zobrazení.) Zastavte nahrávanie. Choďte na Fotografie aplikáciu na prehrávanie videa. Ak počujete svoj hlas, zadný mikrofón funguje.Ak zistíte, že mikrofón nefunguje, pokračujte ďalšími krokmi.
Zaujímavé Články
Redakcia Choice

Ako odstrániť uložené rozhovory v aplikácii Snapchat
Snapchat je jednou z najzábavnejších populárnych aplikácií. Má veľa skvelých filtrov, vďaka ktorým je chatovanie s priateľmi desaťkrát zaujímavejšie. Jedným z hlavných predajných bodov Snapchatu je jeho funkcia automatického odstraňovania. vy

Ako pridať mody do Minecraftu
Minecraft je nepochybne jednou z najvzrušujúcejších hier vyvinutých v poslednej dobe. Prevláda, pretože vám dáva možnosť pridávať nové postavy, terén, zbierkové predmety, meniť farby a má mnoho ďalších zaujímavých funkcií. Toto všetko je možné
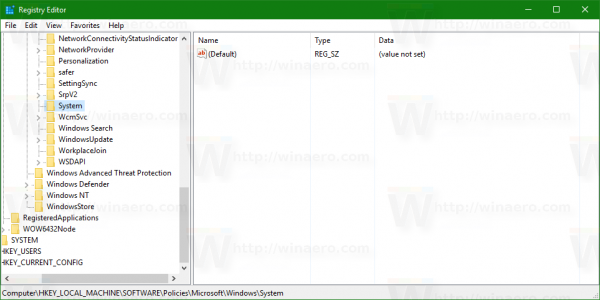
Zakážte ikonu Sieť na uzamknutej obrazovke v systéme Windows 10
Po vybalení z krabice označuje Windows 10 stav sieťového pripojenia na uzamknutej obrazovke pomocou ikony. Pomocou jednoduchého vylepšenia databázy Registry ju môžete skryť.

Recenzia PlayStation VR: Najlepší prípad pre spotrebiteľa priateľské VR a lacnejšie ako kedykoľvek predtým
DEAL ALERT: Amazon Prime Day opäť štrajkuje a ak ste ešte nedostali do ruky náhlavnú súpravu PlayStation VR, teraz môže byť ten správny čas na štrajk. Gigant elektronického obchodu znížil cenu štartéra

Povoľte v systéme Windows 10 aplikáciu Čísla týždňov pre aplikáciu Kalendár
Ako zapnúť alebo vypnúť čísla týždňov v kalendári Windows 10. V systéme Windows 10 je už vopred nainštalovaná aplikácia Kalendár. V prípade potreby môžete povoliť týždeň

Ako rozmazať pozadie v zoome
Ak si chcete zachovať svoje súkromie skrytím priestoru za sebou počas hovorov zoom, môže byť vo vašom najlepšom záujme využiť funkciu rozmazania pozadia zoomu. Tento článok vám ukáže, ako rozmazať pozadie

Ako dlho môže iPhone nahrávať video? Záleží
Ak sa pýtate, ako dlho dokáže iPhone nahrávať, stručná odpoveď je, že nemá stanovený limit, ale záleží. Budete pracovať na novom projekte, ktorý zahŕňa natáčanie pomocou iPhone? Videli ste
-



