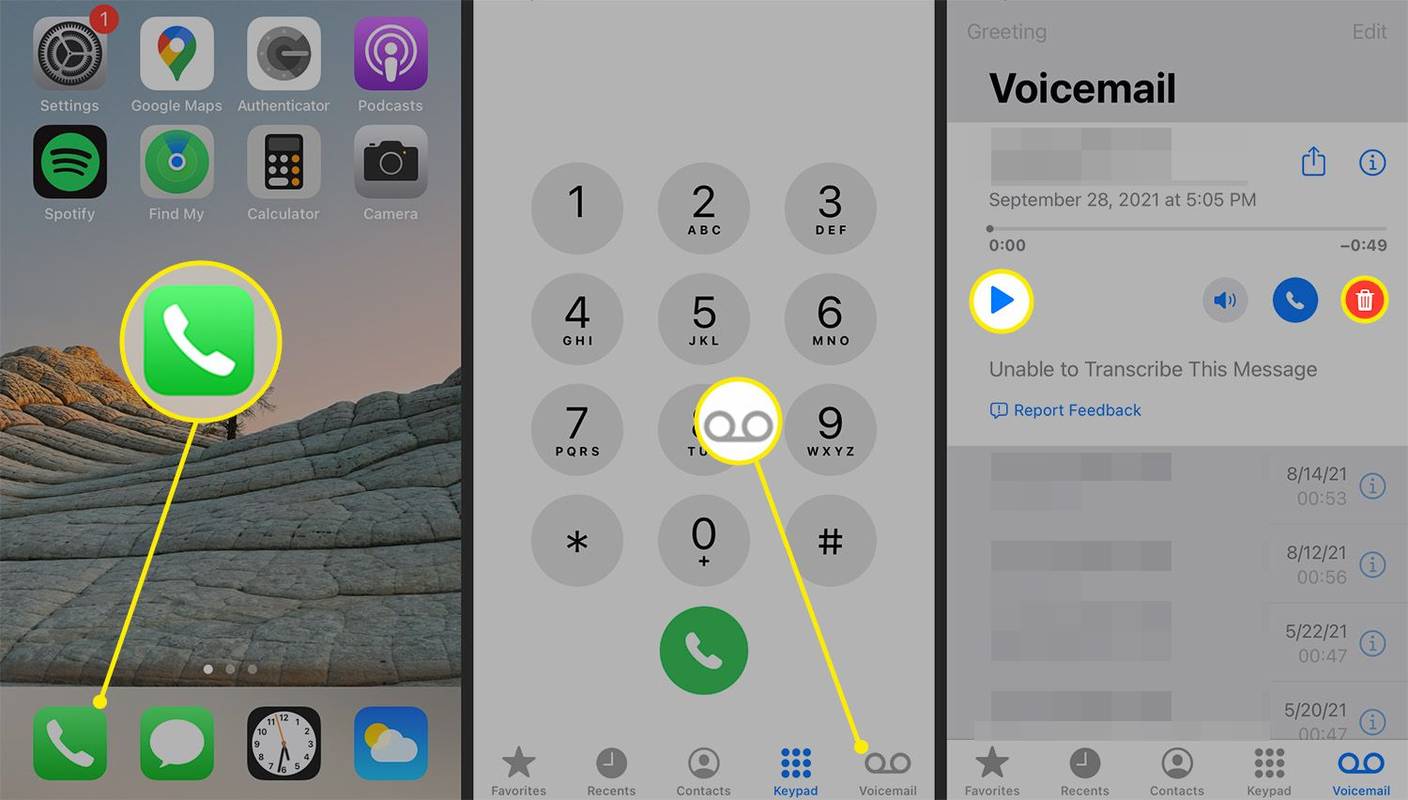Čo vedieť
- Klepnite Hlasová schránka > Nastaviť teraz . Vytvorte heslo a nastavte pozdrav, potom vyberte predvolený alebo vlastný pozdrav.
- Ak chcete získať prístup k hlasovej schránke, klepnite na Hlasová schránka > vyberte správu > klepnite na hrať ikonu.
- Ak chcete odstrániť hlasovú schránku, vyberte správu a klepnite na Odstrániť (ikona koša).
Tento článok vysvetľuje, ako nastaviť a pracovať s hlasovou schránkou na iPhone 13.
Ako nastavím hlasovú schránku na iPhone 13?
Rovnako ako predchádzajúce telefóny iPhone a iterácie systému iOS, nastavenie hlasovej schránky na iPhone 13 trvá iba niekoľko klepnutí. Otvor Telefón aplikáciu, klepnite na Hlasová schránka a potom vyberte Nastaviť teraz . Vyberte heslo pre svoju hlasovú schránku a potom vyberte predvolený alebo vlastný pozdrav.
Po vykonaní vyššie uvedených krokov je hlasová schránka nastavená a pripravená na použitie na iPhone 13.
ako vložiť obrázky za text do dokumentov google
Ako skontrolujem hlasovú schránku na iPhone 13?
Po nastavení hlasovej schránky je kontrola hlasovej schránky rovnako jednoduchá ako otvorenie karty Hlasová schránka v aplikácii Telefón.
Na iPhone sa zoznam hlasových správ, ku ktorým máte prístup, nazýva Visual Voicemail. Táto funkcia a prepis hlasovej schránky nie sú dostupné u každého operátora, v každom regióne a v každom jazyku. V závislosti od vašej situácie nemusí mať váš iPhone tieto funkcie.
-
Otvor Telefón aplikáciu, klepnite na Hlasová schránka a vyberte správu. Klepnite hrať ak si chcete vypočuť hlasovú správu.
ako otáčať objekty v sims 4
-
Klepnite Odstrániť (odpadkový kôš) na odoslanie správy Vymazané správy , kde ho možno natrvalo odstrániť alebo obnoviť.
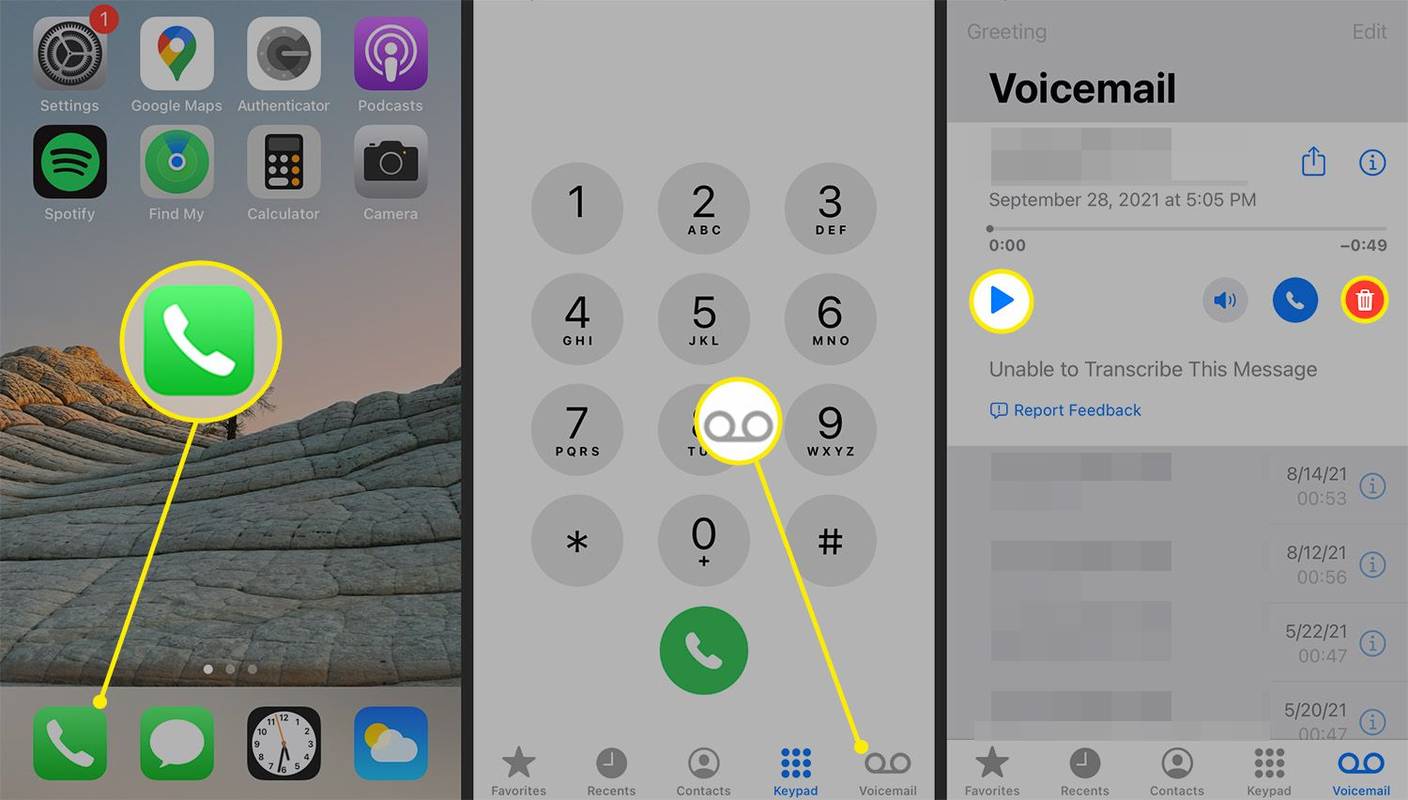
V niektorých krajinách a regiónoch môže mobilný operátor u konkrétnych operátorov natrvalo vymazať odstránené správy. Výmenou SIM kariet je možné vymazať aj hlasové správy.
-
Ak váš iPhone 13 nepodporuje vizuálnu hlasovú schránku, otvorte ju Hlasová schránka a postupujte podľa pokynov na obrazovke.
-
Na prístup k hlasovej schránke môžete použiť aj Siri. Aktivujte Siri a povedzte asistentovi, aby prehral hlasovú správu od konkrétnej osoby. Siri potom prehrá hlasovú schránku.
zobraziť okná vedľa seba 10
Tipy a triky pre hlasovú schránku na iPhone 13
Po nastavení hlasovej schránky môžete stále meniť nastavenia hlasovej schránky.
- OTVORENÉ Hlasová schránka a klepnite na Pozdravujem zmeniť svoj pozdrav.
- Ak chcete zmeniť heslo hlasovej schránky, prejdite na nastavenie > Telefón > Zmeňte heslo hlasovej schránky . Zadajte nové heslo hlasovej schránky.
- Zmeňte zvuk upozornenia hlasovej schránky prejdením na nastavenie > Zvuky a haptika alebo nastavenie > Zvuky . Vyberte Nová hlasová schránka upravte zvuk upozornenia hlasovej schránky.
- Ak váš iPhone 13 podporuje prepis hlasovej schránky, klepnite na správu Hlasová schránka vidieť jeho prepis. Prepis závisí od kvality zaznamenanej správy, takže počet najazdených kilometrov sa môže líšiť.
- Prečo nie je na mojom iPhone k dispozícii hlasová schránka?
Možno budete musieť obnoviť nastavenia siete na vašom iPhone; ísť do nastavenie > generál > Resetovať > Obnoviť nastavenia siete . Ak vizuálna hlasová schránka nefunguje, skontrolujte Zoznam bezdrôtových operátorov spoločnosti Apple na potvrdenie podpory tam, kde žijete.
- Ako vymažem svoje hlasové správy na iPhone?
Ak chcete odstrániť hlasové správy na vašom iPhone, klepnite na Telefón > Hlasová schránka > Upraviť . Zvýraznite hlasové správy, ktoré chcete odstrániť, a klepnite na Odstrániť . Ak chcete odstrániť všetky odstránené správy, vyberte Vymazané správy > Zmazať všetko .
- Ako získam odstránené hlasové správy na iPhone?
Komu obnoviť odstránené hlasové správy na iPhone poklepať Telefón > Hlasová schránka > Vymazané správy . Vyberte odstránenú správu > klepnite na Obnoviť obnoviť.