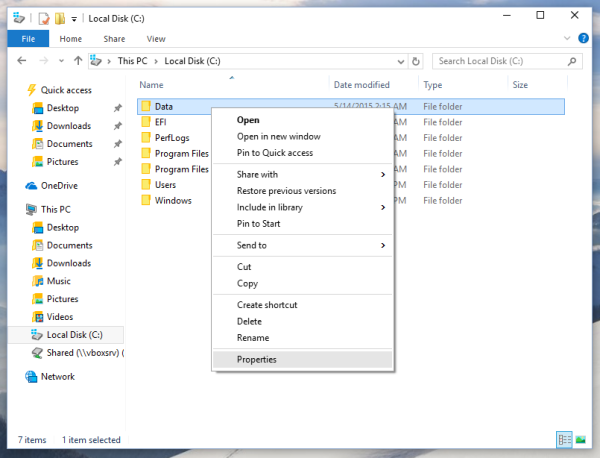Problémy so zamrznutým počítačom sa môžu objaviť jedným z niekoľkých rôznych spôsobov:
- Myš sa môže prestať pohybovať, kým sa zdá, že klávesnica stále funguje.
- Myš a klávesnica prestanú fungovať a všetky okná zamrznú.
- Nemôžete zavrieť žiadne otvorené okná ani aplikácie.
- Celá obrazovka sa zmení na modrú a zobrazí sa chybový kód.
Váš počítač Mac alebo Windows môže nečakane zamrznúť a príčina niekedy nie je príliš zrejmá alebo nie je ľahké ju odstrániť.
Ak máte to šťastie, že váš počítač zobrazil chybové hlásenie, ako napríklad modrá obrazovka smrti systému Windows, tento chybový kód vás často nasmeruje smerom k príčine .
Prečo počítače zamrznú
Najčastejšou príčinou zamrznutia počítačov je softvér. Môže to byť softvér, ktorý nie je kompatibilný s vaším systémom, aplikácia, ktorá sa zasekla v slučke, poškodené súbory, ako sú chybné ovládače zariadení, alebo vírus alebo malvér, ktorý sa zapisuje do chránenej systémovej pamäte alebo prepisuje citlivé systémové súbory.
Ďalšou možnou príčinou je poškodený hardvér, napríklad poškodený pevný disk alebo chybné pamäťové karty. Ak zlyhávajúca pamäť obsahuje zavádzací kód súvisiaci s operačným systémom, počítač môže nielen zamrznúť, ale potenciálne sa nemusí ani zálohovať.
Ako opraviť zamrznutý počítač
Nižšie sú uvedené všeobecné kroky na riešenie problémov, ktoré môžete vyskúšať bez ohľadu na operačný systém. Začnite s prvými krokmi pre rýchle opravy, ktoré pomáhajú väčšinou, keď počítač zamrzne. Riešenie problémov je pokročilejšie, keď prejdete zoznamom.
Potrebujete ďalšiu pomoc s počítačom Mac? Prečítajte si, ako rozmraziť počítač Mac.
-
Stlačte tlačidlo Esc stlačte niekoľkokrát za sebou alebo napíšte Ctrl+Alt+Del v systéme Windows. Toto riešenie môže odstrániť neviditeľné/zobrazené chyby uzamknutím kurzora a tým, že váš počítač zamrzne.
Môže to byť aj kláves Esc zatvorte otvorené okná alebo aplikácie alebo v aplikáciách, ako je Excel, ukončí úpravy z poľa vzorca .
-
Ukončite zmrazené programy. Ak používate Windows, stlačte Ctrl + Shift + Esc na spustenie Správcu úloh. Na to použite Správcu úloh vynútiť ukončenie aplikácií spotrebuje najviac CPU alebo pamäte.
Na Macu skúste Príkaz + Možnosť + Esc zobrazíte okno Force Quit Applications.
Ak zatvorenie akejkoľvek aplikácie umožňuje, aby váš počítač fungoval, možno by ste mali zvážiť odinštalovanie aplikácie , takže váš počítač znova nezamrzne.
-
Reštartujte počítač so systémom Windows alebo reštartujte svoj Mac. Ak systémový proces zamrzol alebo problém spôsobili súbory pamäte vo vyrovnávacej pamäti, mnohé z týchto problémov môže vyriešiť reštartovanie počítača. Ak problém po reštarte zmizne, možno budete chcieť skontrolovať počítač na prítomnosť škodlivého softvéru, aby bol bezpečný.
Ak nemôžete normálne reštartovať počítač, dlho stlačte tlačidlo napájania, aby ste ho vynútili vypnúť. Použite to len ako poslednú možnosť, pretože môže niekedy poškodiť systémové súbory, ak sa niektorý z týchto súborov aktívne používa.
ako zmeniť meno na twitteri
-
Spustite systém Windows v núdzovom režime. Na Macu budete chcieť reštartujte ho do režimu obnovenia .
Oba tieto režimy obnovenia sú k dispozícii na pomoc pri riešení problémov s počítačom. Núdzový režim je napríklad skvelým miestom na riešenie problémov so službou Windows Update alebo na riešenie problémov súvisiacich s ovládačmi, ktoré by mohli zamrznúť váš počítač.
-
V systéme Windows spustite Kontrola systémových súborov, aby ste skontrolovali poškodené systémové súbory a opraviť ich. Ďalšie systémové problémy možno vyriešiť pomocou tohto príkazu DISM (Deployment Image Servicing and Management).
Ak chcete spustiť tento príkaz, otvorte zvýšený príkazový riadok:
|_+_|
Na Macu použite funkciu Prvá pomoc Diskovej pomôcky na kontrolu a overenie stavu disku.
-
Problém so zamrznutím počítača môže spôsobiť chybný hardvér. A zamrznutá myš , a zamknutá klávesnica , alebo uvoľnené pamäťové karty môžu prispieť k tomuto problému.
Odpojte a potom znova pripojte myš a klávesnicu. Otvorte tiež počítač a znovu vložte pamäťové karty , ako aj interné dátové a napájacie káble .
Ak používate prenosný počítač, skontrolujte, či je batéria prenosného počítača so systémom Windows alebo počítača Mac v poriadku.
-
Obnovte svoj počítač do posledného dobrého stavu. V systéme Windows to znamená, že budete musieť použiť nástroj Obnovovanie systému, aby ste počítač vrátili do funkčného stavu. Na Macu otvorte pomocné programy HD Recovery Volume .
-
Ak do tohto bodu nič iné nefungovalo, možno nemáte inú možnosť, ako resetovať systém. Vyskúšajte náš návod procesu resetovania počítača so systémom Windows . Alebo vykonajte obnovenie továrenských nastavení systému Mac.
Bohužiaľ, reset systému vymaže vaše súbory a nastavenia, ale aspoň vyrieši problém zamrznutia vášho počítača, za predpokladu, že ide o softvérový problém.
- Ako opravím pomalý počítač?
Ak chcete opraviť pomalý počítač , vyskúšajte najskôr jednoduché riešenia, ako je reštartovanie počítača, zatvorenie kariet prehliadača a kontrola signálu Wi-Fi. Ďalej sa uistite režim úspory energie je vypnutý , zastavte akékoľvek nahrávanie alebo sťahovanie a uvoľnite miesto na pevnom disku. Ak máte počítač so systémom Windows, skúste aktualizovať, resetovať alebo vykonať čistú inštaláciu systému Windows.
- Ako opravím počítač, ktorý sa nedá zapnúť?
Ak chcete opraviť počítač, ktorý sa nedá zapnúť, uistite sa, že je zapojený, skontrolujte, či nie sú odpojené káble, a zapojte zariadenie priamo do zásuvky v stene namiesto predlžovacieho kábla. Ak počítač sa zapne, ale nič sa nedeje otestujte monitor, vymazať CMOS a skontrolujte, či je správne nastavené napájacie napätie.
- Ako opravím zvuk v počítači?
Ak z reproduktorov počítača nevychádza žiadny zvuk, uistite sa, že sú zapojené, zapnuté a nastavené na normálnu úroveň. Skontrolujte tiež nastavenia hlasitosti a stlmenia v systéme Windows a aktualizujte zvukový ovládač počítača . Mali by ste sa tiež pokúsiť zavrieť všetky otvorené programy a každý otestovať, aby ste zistili, či zväzok funguje na izoláciu potenciálneho softvérového problému.