Čo vedieť
- In Nastavenia batérie , zrušte začiarknutie políčka vedľa Ak batéria klesne pod úroveň, automaticky zapnite šetrič batérie .
- Ísť do Možnosti napájania > Vytvorte plán napájania . Set Na batérii a Zapojený do Nikdy .
- Kliknite Zmeňte rozšírené nastavenia napájania > Pevný disk . Zmeniť Potom vypnite pevný disk nastavenie na Nikdy pre Na batérii a Zapojený .
V tomto článku sa dozviete, ako zapnúť a vypnúť úsporu energie, ako aj optimalizovať nastavenia, aby ste mohli naplno využívať počítač a zároveň šetriť energiu.
Ako vypnúť šetrič energie v systéme Windows 10
Ak chcete rýchlo úplne vypnúť režim úspory energie:
-
Kliknite na ikonu batérie na pravej strane panela úloh.

-
Vyberte Nastavenia batérie .

-
Posuňte sa nadol na časť Šetrič batérie a zrušte začiarknutie políčka vedľa Ak batéria klesne pod úroveň, automaticky zapnite šetrič batérie .

Keď úplne zakážete šetrenie batérie v systéme Windows 10, uvedomte si, že keď batéria klesne pod predtým povolené nastavenie, energia sa bude spotrebúvať rovnakou rýchlosťou. To by mohlo potenciálne vypnúť váš laptop skôr, ako si stihnete uložiť svoju prácu.
-
Aj keď sa tým vypnú všetky úspory energie, keď je počítač napájaný z batérie, nevypne sa tým úspora energie, keď je počítač zapojený. Ak to chcete urobiť, kliknite pravým tlačidlom myši na ikonu batérie na pravej strane panela úloh a vyberte Možnosti napájania .

-
Na ľavom bočnom paneli vyberte Vytvorte plán napájania .

-
Pod vytvoriť plán napájania , vyberte Vysoký výkon . V Pole názvu plánu , pomenujte plán Úspora energie vypnutá a vyberte Ďalej.

-
V ďalšom okne zmeňte všetky nastavenia pre úsporu energie na Nikdy pre oba Na batérii a Zapojený . Vyberte Vytvorte po dokončení.
Windows 10 nemá prístup k zdieľaniam v sieti

-
Vyberte Zmeňte nastavenia plánu napravo od vášho novovytvoreného plánu napájania.

-
V okne nastavení plánu vyberte Zmeňte rozšírené nastavenia napájania .

-
Prejdite nadol na Pevný disk a rozšíriť ho. Zmeniť Potom vypnite pevný disk nastavenie na Nikdy pre oba Na batérii a Zapojený .

Ak chcete aktualizovať tieto nastavenia na hodnotu Nikdy, budete musieť do rozbaľovacieho poľa na niekoľko minút zadať slovo „Nikdy“.
-
Vyberte Použiť a potom OK . Teraz ste úplne vypli šetrič energie pre váš počítač so systémom Windows 10.
Ako zapnúť šetrič energie v systéme Windows 10
Ak pri používaní počítača uprednostňujete maximálnu úsporu energie, môžete rýchlo znova zapnúť šetrič energie a potom upraviť nastavenia podľa potreby.
Nastavenia môžete prispôsobiť tak, aby správanie pri úspore energie neprekážalo pri práci, ktorú musíte na počítači vykonávať.
-
Kliknite pravým tlačidlom myši na ikonu batérie na paneli úloh a vyberte Možnosti napájania .

-
Ak chcete ušetriť čas, môžete si vybrať Vyvážený plán , čo je predkonfigurovaný plán úspory energie v systéme Windows 10. Alebo ak uprednostňujete prispôsobenie vlastných možností, vytvorte nový plán podľa krokov v predchádzajúcej časti. Po vytvorení nového plánu vyberte Zmeňte nastavenia plánu doprava.

-
Časové oneskorenie, ktoré chcete použiť na vypnutie obrazovky alebo prepnutie počítača do režimu spánku, môžete upraviť v okne Zmeniť nastavenia. Vyberte Uložiť zmeny . Potom vyberte položku Zmeňte rozšírené nastavenia napájania .

-
Na karte Rozšírené nastavenia môžete upraviť nasledujúce nastavenia. Každé nastavenie môžete upraviť pre obe Na batérii , a Zapojený . Použite počet minút, počas ktorých má počítač čakať, kým túto akciu povolíte.
Potom vypnite pevný disk : Zastaví rotáciu pevného disku. To spôsobí mierne oneskorenie, keď budete chcieť počítač znova použiť (alebo dokonca uložiť súbor).Nastavenia pozadia pracovnej plochy : Pozastaví akúkoľvek prezentáciu, ktorú ste nakonfigurovali ako pozadie.Spánok : Prepnite počítač do režimu spánku alebo ho prepnite do režimu dlhodobého spánku.Tlačidlá napájania a veko : Po zatvorení krytu prepnite prenosný počítač do režimu spánku.Displej : Vypnutie displeja (šetrí viac energie ako akékoľvek iné nastavenie).Zostávajúce nastavenia napájania, ktoré nie sú v tomto zozname, zahŕňajú položky ako bezdrôtový adaptér, usb, PCI Express, procesor a možnosti grafickej karty, ktoré majú minimálny vplyv na úsporu energie. Ak však uprednostňujete maximalizáciu úspory batérie, môžete ich nastaviť na jednu z nich Optimalizácia batérie alebo Maximalizujte úsporu energie tiež. Uvedomte si však, že čím viac zariadení si vyberiete na umožnenie úspory energie, tým dlhšie môže byť oneskorenie, keď budete chcieť počítač znova aktívne používať.
ako si vyrobím vlastný snapchat filter
Prečo meniť režim úspory energie?
Režim úspory energie môže vo vašom počítači so systémom Windows 10 spôsobiť niekoľko zvláštnych správaní. Vaša obrazovka sa môže napríklad stmaviť skôr, ako si to želáte, alebo sa môže úplne prepnúť do režimu spánku.
Zaujímavé Články
Redakcia Choice

Zmeňte aplikáciu Nastavenia na priečinok God Mode v systéme Windows 10
Naučte sa, ako zobraziť moderné nastavenia aplikácie Nastavenia, ako je napríklad priečinok God Mode v systéme Windows 10
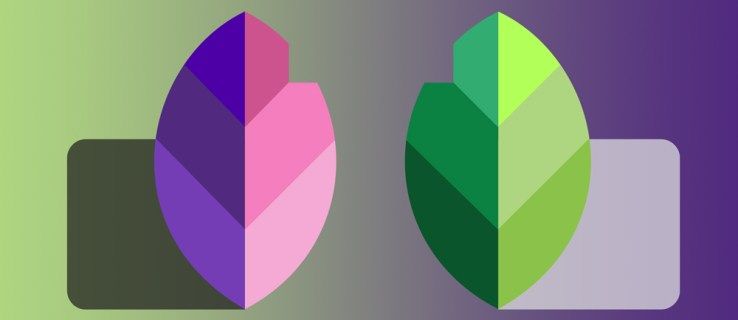
Ako invertovať farby na Snapseed
Snapseed je jednou z najlepších aplikácií na úpravu fotografií s toľkými filtrami a možnosťami prispôsobenia, vďaka ktorým sa budete cítiť ako profesionál. Túto aplikáciu nevyvinul nikto iný ako Google a je k dispozícii na stiahnutie zadarmo

Archívy značiek: Windows 10 Build 16215

Ako ľahko zrušiť predplatné Hulu
V dnešnej dobe je na výber toľko streamovacích služieb. A všetky majú čo ponúknuť. Po prihlásení sa na odber niekoľkých takýchto služieb si môžete položiť otázku, či sú tieto mesačné náklady oprávnené. Preto ľudia

Môžem do svojho príspevku v službe Instagram pridať odkaz?
Instagram je v dnešnej dobe mimoriadne populárnou stránkou sociálnych sietí, ktorá ho používa viac ako miliarda používateľov mesačne a viac ako pol miliardy ľudí denne. Kvôli popularite a dosahu Instagramu by to veľa ľudí dokázalo

Ako zmeniť svoju polohu na Samsung Galaxy S8
Samsung Galaxy S8 existuje od polovice roku 2017. V tom čase to bolo vlajkové zariadenie renomovaného výrobcu Android a stále je obľúbené u mnohých používateľov. Ak máte Samsung S8, možno by vás zaujímalo, či

Ako spravovať históriu prehliadania v Safari pre iPad
Prehliadač Safari uchováva denník webových stránok, ktoré navštívite. Zistite, ako zobraziť, spravovať alebo odstrániť históriu prehliadača iPadu, aby ste lepšie chránili svoje súkromie.













