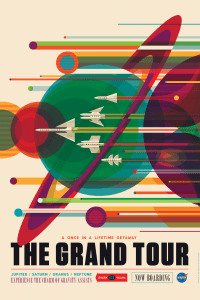Funkcia tmavého režimu pre celý systém je teraz k dispozícii v najnovšej verzii OS Chrome. Táto funkcia je stále v skúšobnej fáze a Google ju ešte nedokončil. Na Chromebooku je však možné povoliť tmavý režim, pokiaľ vaše zariadenie spĺňa všetky požiadavky. A čo viac, zaberie vám to len pár minút času.

V tomto článku vám ukážeme, ako povoliť tmavý režim na Chromebooku. Okrem toho sa dozviete, ako túto funkciu vypnúť, keď ju už nepotrebujete.
Ako povoliť tmavý režim na Chromebooku
Tmavý režim bol jednou z najžiadanejších funkcií aktualizácie systému pre Chromebooky. Bez ohľadu na zariadenie, veľa ľudí uprednostňuje tmavý režim, pretože uľahčuje dlhodobé pozeranie na obrazovku. Funkcia tmavého režimu je užitočná najmä pre tých, ktorí pracujú v noci. Tmavý režim je tiež užitočný, pretože redukuje modré svetlo vyžarované obrazovkou, čím minimalizuje únavu očí.
Keďže je táto funkcia stále nová, vaše zariadenie musí spĺňať niekoľko požiadaviek, aby ste ju mohli aktivovať. Budete musieť zapnúť niekoľko príznakov prehliadača Chrome, experimentálnych funkcií, na ktorých Google v súčasnosti pracuje.
Majte na pamäti, že tmavý režim budete môcť na svojom Chromebooku aktivovať iba v prípade, že používate beta kanál. Dobrou správou je, že môžete jednoducho prepínať medzi tromi kanálmi, ktoré OS Chrome momentálne ponúka (stabilný kanál, beta kanál a kanál pre vývojárov). Zatiaľ čo funkcia tmavého režimu je momentálne k dispozícii iba na kanáli Beta, čoskoro môže byť kompatibilná so všetkými kanálmi systému Chrome OS.
Ak chcete na svojom Chromebooku prepnúť na beta kanál, musíte urobiť toto:
- Prihláste sa do svojho účtu Google.

- Vyberte čas v pravom dolnom rohu obrazovky.

- Pokračujte na Nastavenia.

- Prejdite na možnosť O systéme Chrome OS a potom na kartu Ďalšie podrobnosti.

- Kliknite na tlačidlo Zmeniť kanál vedľa časti Kanál.

- Vyberte Beta kanál.

- Znova kliknite na možnosť Zmeniť kanál.

- Počkajte na dokončenie sťahovania.
- Reštartujte Chromebook.

Upozorňujeme, že vlastník účtu je jediným používateľom oprávneným zmeniť kanál OS Chrome. Ďalšia vec, ktorú si treba zapamätať, je, že prepnutím kanálov sa vymažú všetky vaše údaje z predchádzajúceho kanála. Preto je dôležité, aby ste si pred prechodom na beta kanál zálohovali svoje súbory. Po reštartovaní zariadenia sa tiež budete musieť prihlásiť do svojho účtu Google.
ako urobiť súkromný neobrátený server
Teraz, keď váš Chromebook beží na najnovšej beta verzii, môžete povoliť funkciu tmavého režimu. Postupujte podľa nasledujúcich krokov, aby ste videli, ako sa to robí:
- Otvorte na svojom Chromebooku Google Chrome.

- Do horného vyhľadávacieho panela zadajte chrome://flags. Tým sa dostanete do okna Experimenty.

- Na paneli s príznakmi vyhľadávania zadajte v tmavom alebo tmavom režime.

- Vedľa položky Tmavý/svetlý režim používateľského rozhrania systému kliknite na tlačidlo Predvolené.
- Vyberte možnosť Povolené.
- Vedľa položky Vynútiť tmavý režim pre webový obsah vyberte tlačidlo Predvolené a vyberte možnosť Povolené.

- Zopakujte rovnaký postup pre všetky dostupné príznaky prehliadača Chrome.
- Kliknite na tlačidlo Reštartovať v pravom dolnom rohu obrazovky.
Keď Chromebook znova zapnete, uvidíte, že celá vaša pracovná plocha je v tmavom režime. Systémové aplikácie ako Súbory a Nastavenia a webové stránky budú tiež v tmavom režime.
Keďže funkcia tmavého režimu je stále v experimentálnej fáze, môžu sa vyskytnúť chyby a oneskorenia. Túto funkciu navyše zatiaľ nepodporujú všetky aplikácie. Ak sa vám zdá, že váš Chromebook tento nový režim nezvláda a vyskytnú sa nejaké problémy, najlepšie, čo môžete urobiť, je obnoviť predvolené nastavenia prehliadača Chrome.
Úplné vypnutie tmavého režimu
Ak chcete na Chromebooku úplne zakázať tmavý režim, musíte urobiť toto:
- Otvorte Google Chrome. Uistite sa, že ste prihlásení do svojho účtu Google.

- Do vyhľadávacieho panela zadajte chrome://flags.

- V okne Experimenty zadajte do poľa tmavý alebo tmavý režim.
- Vedľa položky Tmavý/svetlý režim používateľského rozhrania systému kliknite na tlačidlo Povolené.
- Vyberte možnosť Zakázané.
- Vedľa položky Vynútiť tmavý režim pre webový obsah vyberte tlačidlo Povolené.

- Vyberte možnosť Zakázané.

- Zopakujte rovnaký postup pre všetky povolené príznaky prehliadača Chrome.
- Pokračujte na tlačidlo Reštartovať v pravom dolnom rohu.
Na dokončenie tohto procesu budete musieť reštartovať Chromebook. Keď ho znova zapnete, uvidíte, že vaša pracovná plocha už nie je v tmavom režime.
V niektorých prípadoch môže byť potrebné vykonať obnovenie Powerwash alebo obnovenie továrenských nastavení Chromebooku, čím sa však vymažú všetky údaje na pevnom disku Chromebooku. Z tohto dôvodu je dôležité, aby ste si pred zapnutím tmavého režimu na Chromebooku zálohovali všetky súbory. Ak chcete obnoviť továrenské nastavenia Chromebooku, postupujte takto:
- Odhláste sa zo svojho účtu Google.
- Súčasne stlačte a podržte tieto klávesy Ctrl + Alt + Shift + R.
- Vyberte možnosť Reštartovať.
- Kliknite na tlačidlo Powerwash vo vyskakovacom menu.
- Vyberte možnosť Pokračovať.
- Obnovte výrobné nastavenia Chromebooku podľa pokynov na obrazovke.
- Prihláste sa pomocou svojho účtu Google.
- Dokončite nastavenie Chromebooku.
Ak ste stále rozhodnutí povoliť tmavý režim na svojom Chromebooku, možno bude najlepšie počkať, kým Google túto funkciu nedokončí, a potom ju bude možné bezpečne používať.
Používajte Chromebook v tmavom režime
Aj keď je funkcia tmavého režimu systému Chrome OS stále v skúšobnej dobe, je možné ju povoliť na kanáli Beta. Keď to urobíte, väčšina vašich aplikácií, systémových priečinkov a webových stránok bude v tmavom režime. Slabé svetelné podmienky vám umožnia pracovať efektívnejšie znížením námahy očí.
Povolili ste už niekedy na svojom Chromebooku tmavý režim? Vykonali ste rovnaké kroky z tohto návodu? Dajte nám vedieť v sekcii komentárov nižšie.