Google Earth 4.2 prišiel so šikovným veľkonočným vajíčkom: skrytým leteckým simulátorom. Svoje virtuálne lietadlo môžete lietať z niekoľkých letísk alebo štartovať vo vzduchu z akéhokoľvek miesta. Táto funkcia bola taká populárna, že bola začlenená ako štandardná funkcia aplikácií Google Earth a Google Earth Pro. Nie je potrebné žiadne odomykanie.
Grafika je realistická a ovládacie prvky sú dostatočne citlivé, aby ste mali pocit, že máte veľa kontroly. Ak havarujete s lietadlom, aplikácia Google Earth sa vás opýta, či chcete ukončiť Flight Simulator alebo obnoviť let.
Pozrite si pokyny spoločnosti Google na používanie virtuálneho lietadla. Ak používate joystick a myš a klávesnicu, existujú samostatné pokyny.
nájsť skladbu vo videu na youtube
Ak chcete použiť Flight Simulator v aplikácii Google Earth, musíte mať v počítači nainštalovanú aplikáciu Google Earth alebo Google Earth Pro (obe sú bezplatné). Nefunguje s online verziou aplikácie Google Earth.
Ako získať letecký simulátor Google Earth
Keď je nainštalovaná aplikácia Google Earth, aktivujte ju podľa týchto pokynov Letecký simulátor :
-
S otvorenou aplikáciou Google Earth získate prístup k Nástroje > Vstúpte do leteckého simulátora položka menu. The Ctrl + Alt + A (vo Windowse) a Command + Option + A ( na Macu) fungujú aj klávesové skratky.
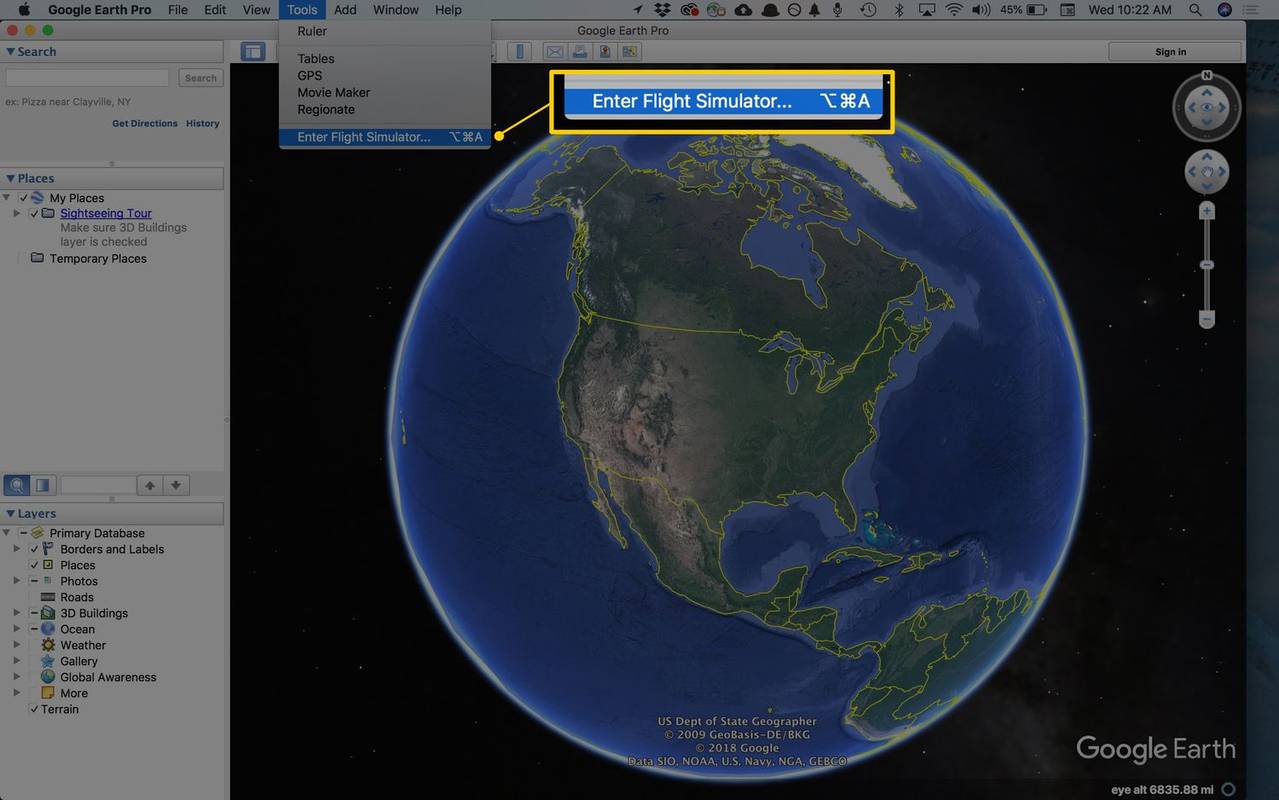
-
Vyberte si medzi lietadlom F-16 a SR22. Obe sú pomerne jednoduché na lietanie, keď si zvyknete na ovládanie, ale SR22 sa odporúča pre začiatočníkov a F-16 sa odporúča pre skúsených pilotov. Ak sa rozhodnete zmeniť lietadlo, musíte najskôr opustiť letecký simulátor.
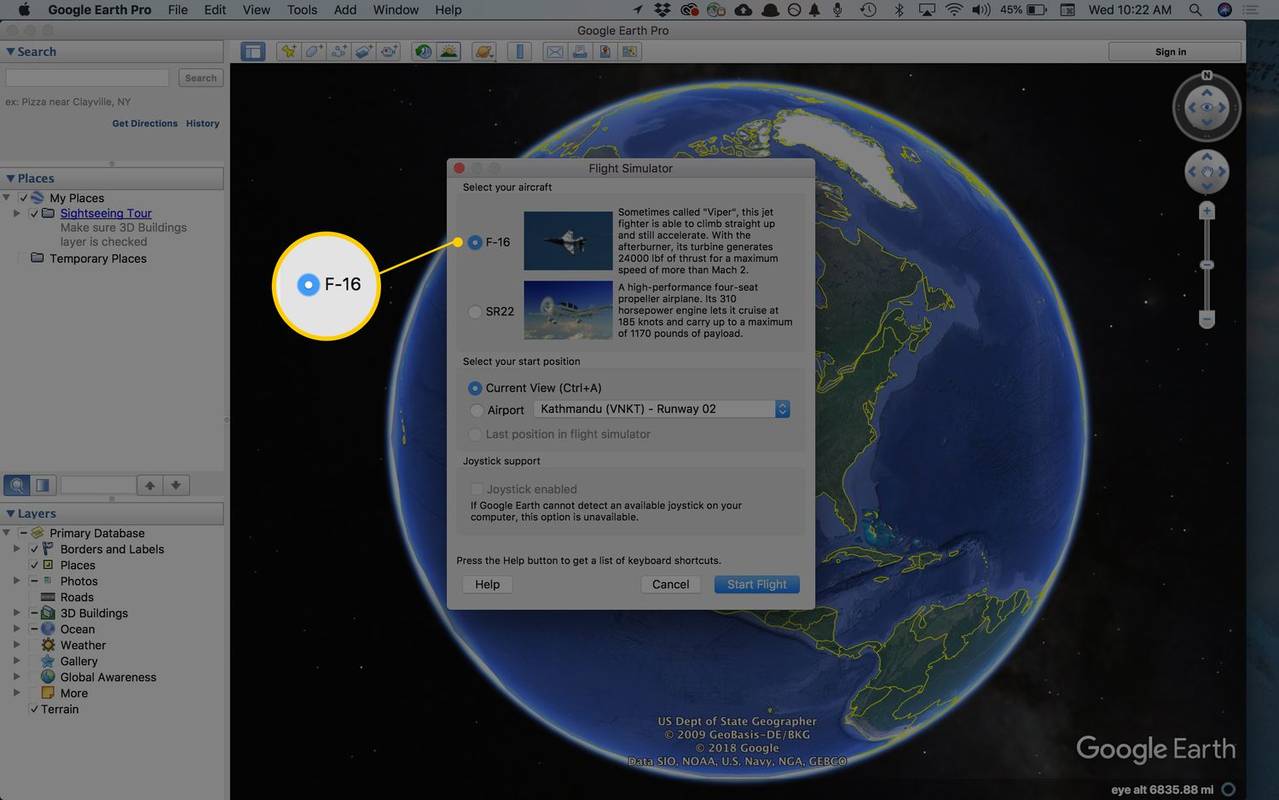
-
V ďalšej časti vyberte miesto štartu. Môžete si vybrať jedno zo zoznamu letísk alebo vybrať svoju aktuálnu polohu. Ak ste už letecký simulátor používali, môžete tiež začať tam, kde ste naposledy skončili letecký simulátor.
-
Ak máte k počítaču pripojený kompatibilný joystick, vyberte Joystick aktivovaný na ovládanie letu pomocou joysticku namiesto klávesnice alebo myši.
-
Po výbere nastavení stlačte Začať let vpravo dole.
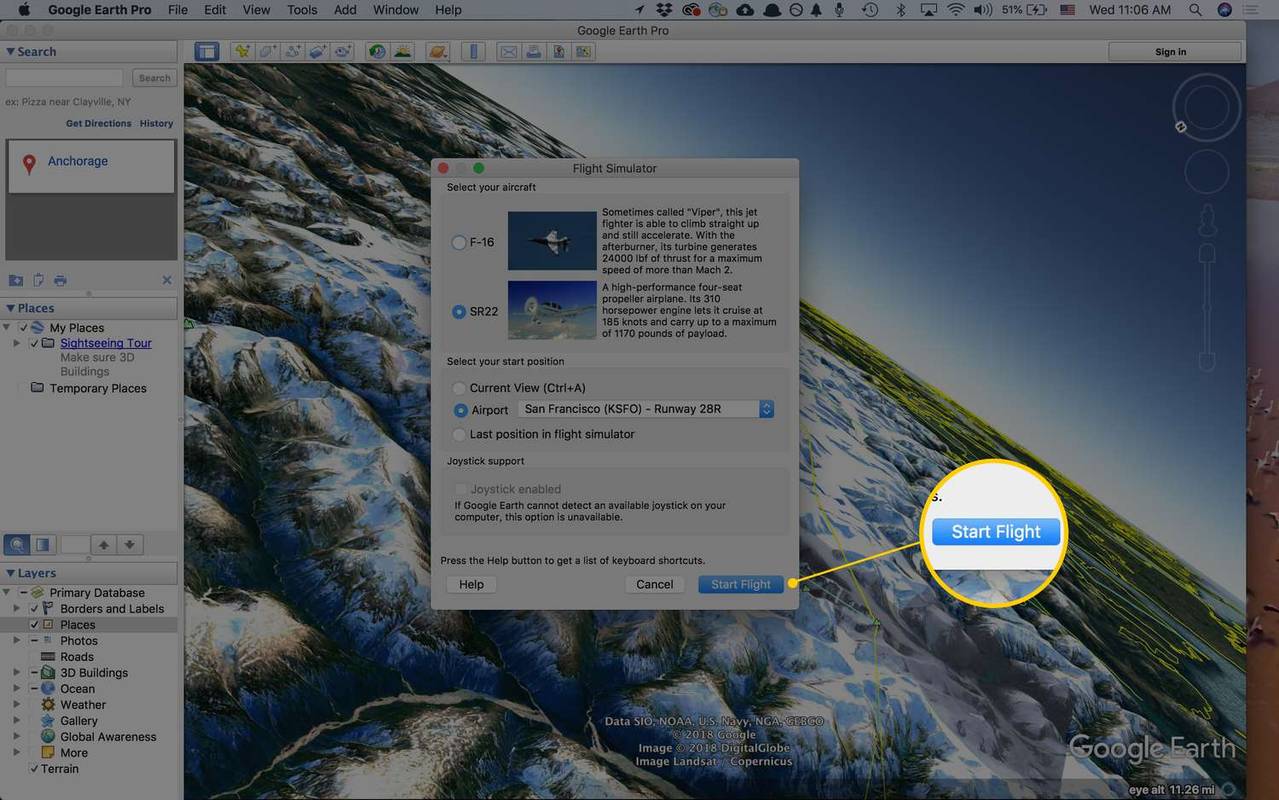
Používanie Heads-Up displeja
Počas letu môžete všetko sledovať na head-up displeji, ktorý sa zobrazuje na obrazovke.

Použite ho na zobrazenie vašej aktuálnej rýchlosti v uzloch, smeru vášho lietadla, rýchlosti stúpania alebo klesania v stopách za minútu a niekoľkých ďalších nastavení týkajúcich sa škrtiacej klapky, smerovky, krídel, výškovky, sklonu, výšky a klapky a prevodovky. ukazovatele.
Ako ukončiť letecký simulátor
Po skončení letu môžete letecký simulátor ukončiť dvoma spôsobmi:
ako pridať hudbu do videa instagram
-
Vyberte Ukončite letecký simulátor v pravom hornom rohu obrazovky.
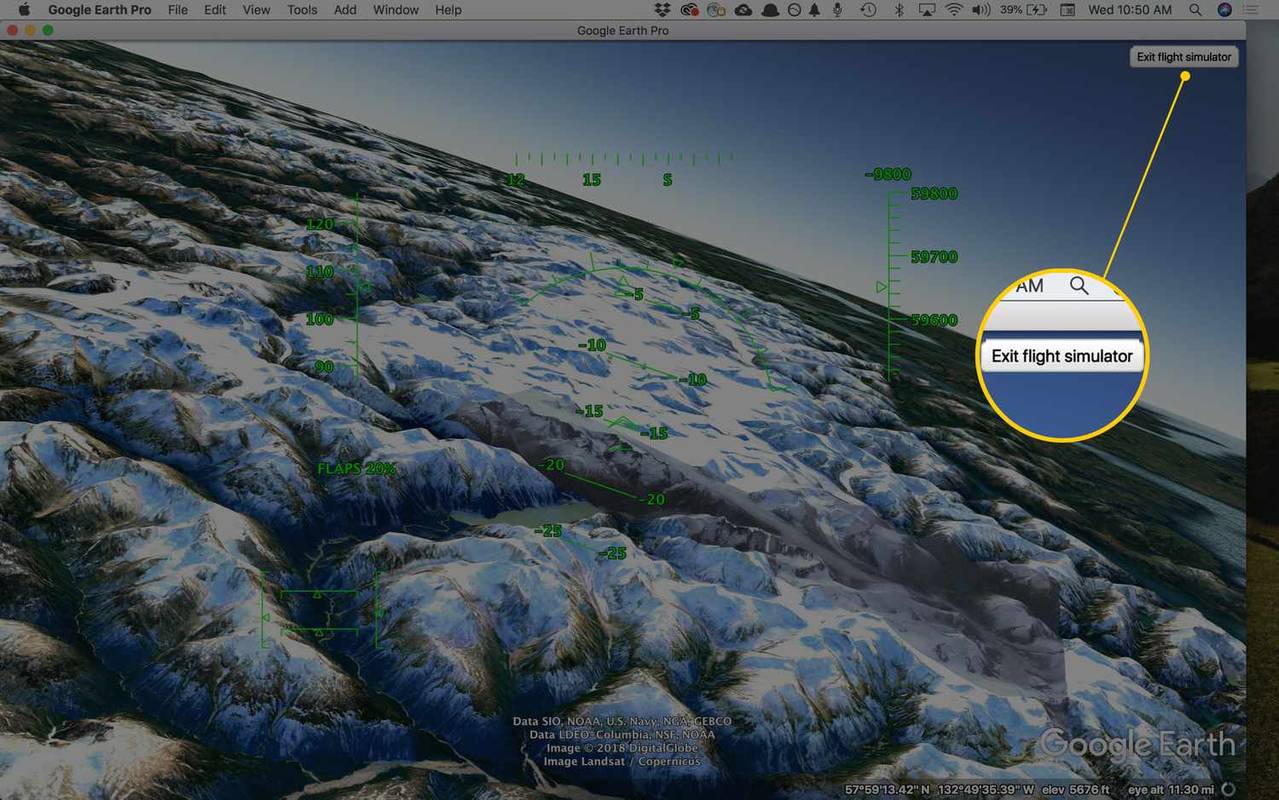
-
Použite klávesové skratky, Ctrl + Alt + A (vo Windowse) resp Command + Option + A ( na počítači Mac). Môžete tiež vybrať Esc kľúč.
Pre staršie verzie aplikácie Google Earth
Tieto kroky platia pre Google Earth 4.2. Ponuka nie je rovnaká ako v novších verziách:
ako odomknúť iphone 7
-
Choďte na Letieť do box v ľavom hornom rohu.
-
Typ Lilienthal otvorte Flight Simulator. Ak ste presmerovaní do Lilienthalu v Nemecku, znamená to, že ste už spustili Flight Simulator. V tomto prípade ho môžete spustiť z Nástroje > Vstúpte do leteckého simulátora .
-
Vyberte lietadlo a letisko z príslušných rozbaľovacích ponúk.
-
Spustite Flight Simulator pomocou Začať let tlačidlo.
Google Earth dobýva vesmír
Keď zdokonalíte zručnosti potrebné na pilotovanie svojho lietadla kdekoľvek na svete, možno sa budete chcieť pohodlne usadiť a užiť si program virtuálnych astronautov Google Earth Pro a navštíviť Mars v aplikácii Google Earth.(Vyžaduje aplikáciu Google Earth Pro 5 alebo novšiu.)

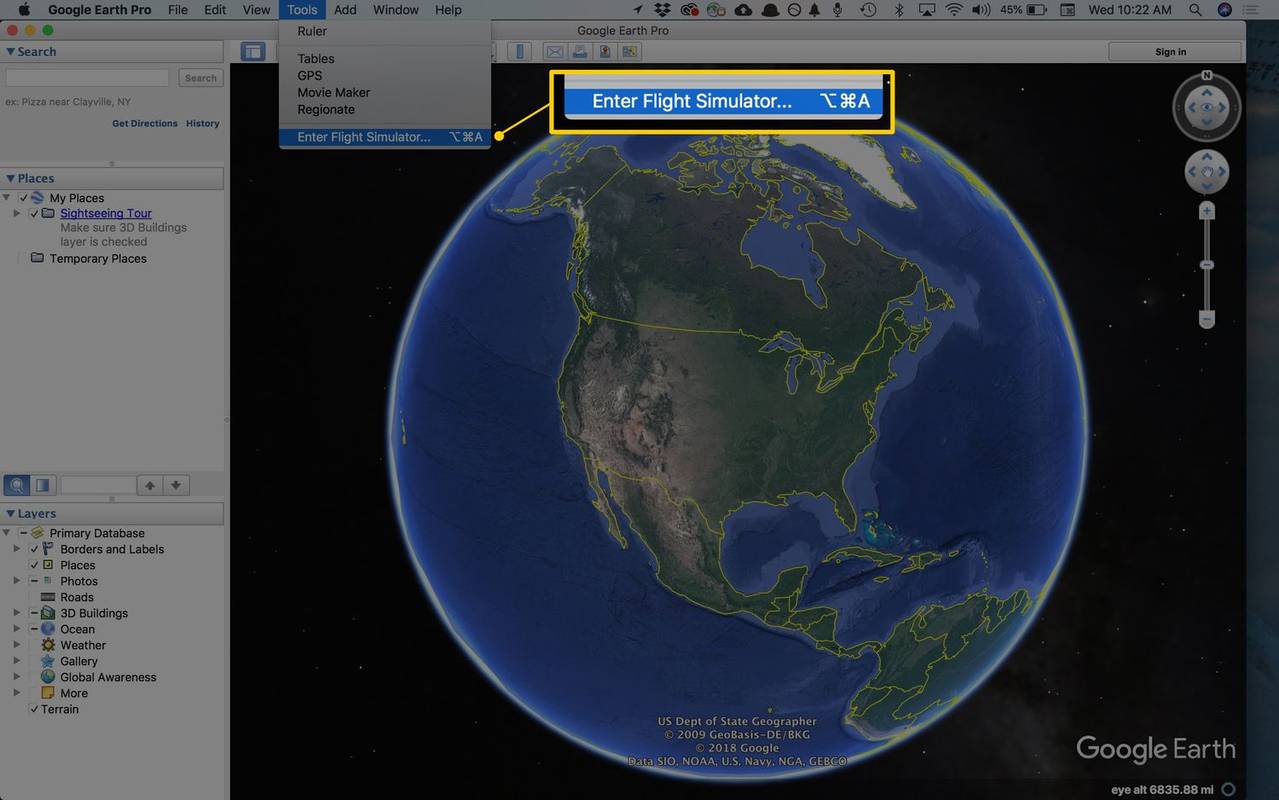
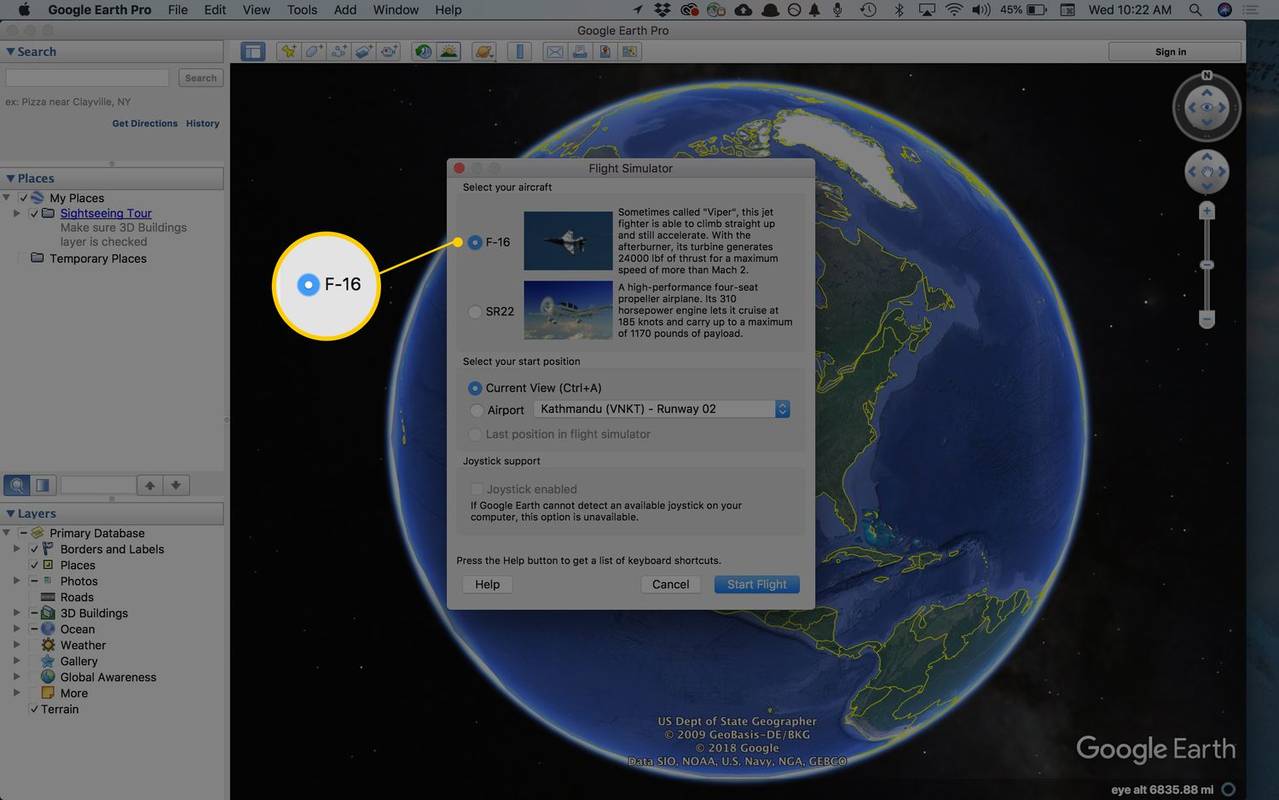
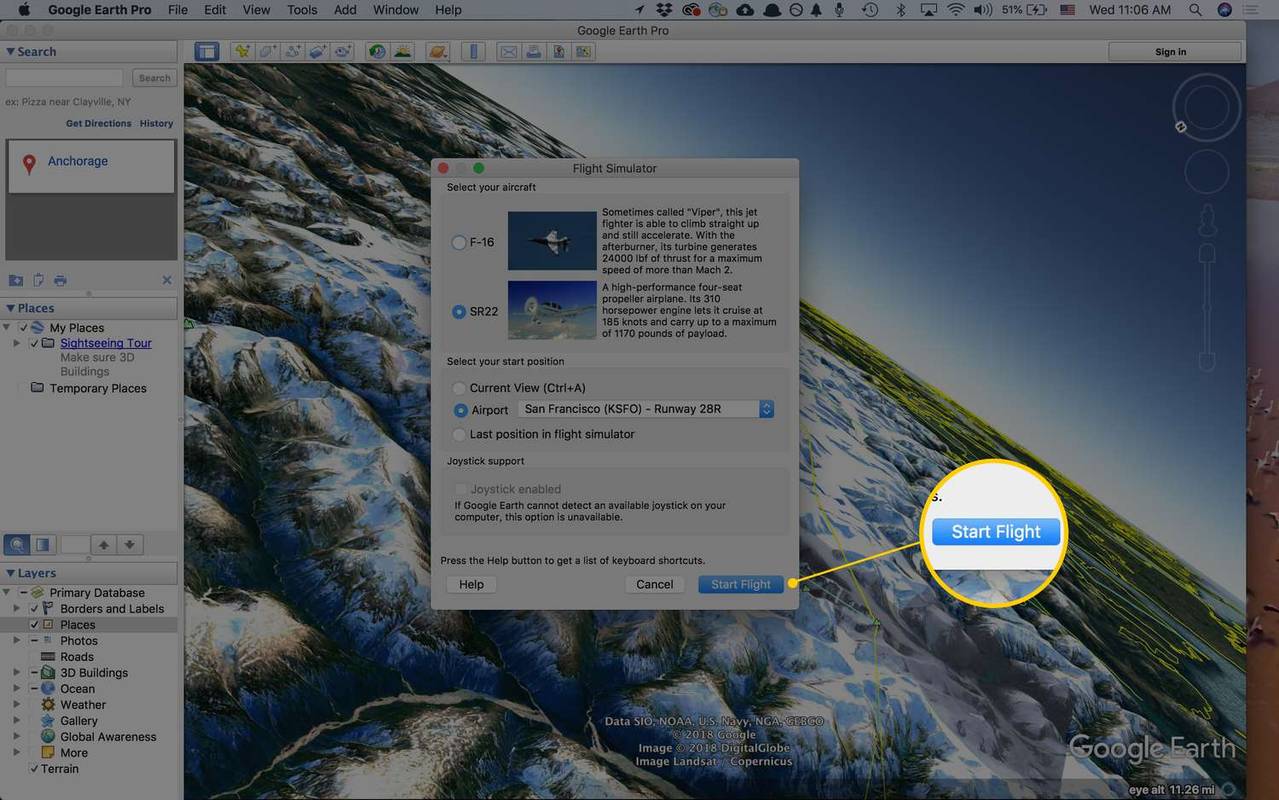
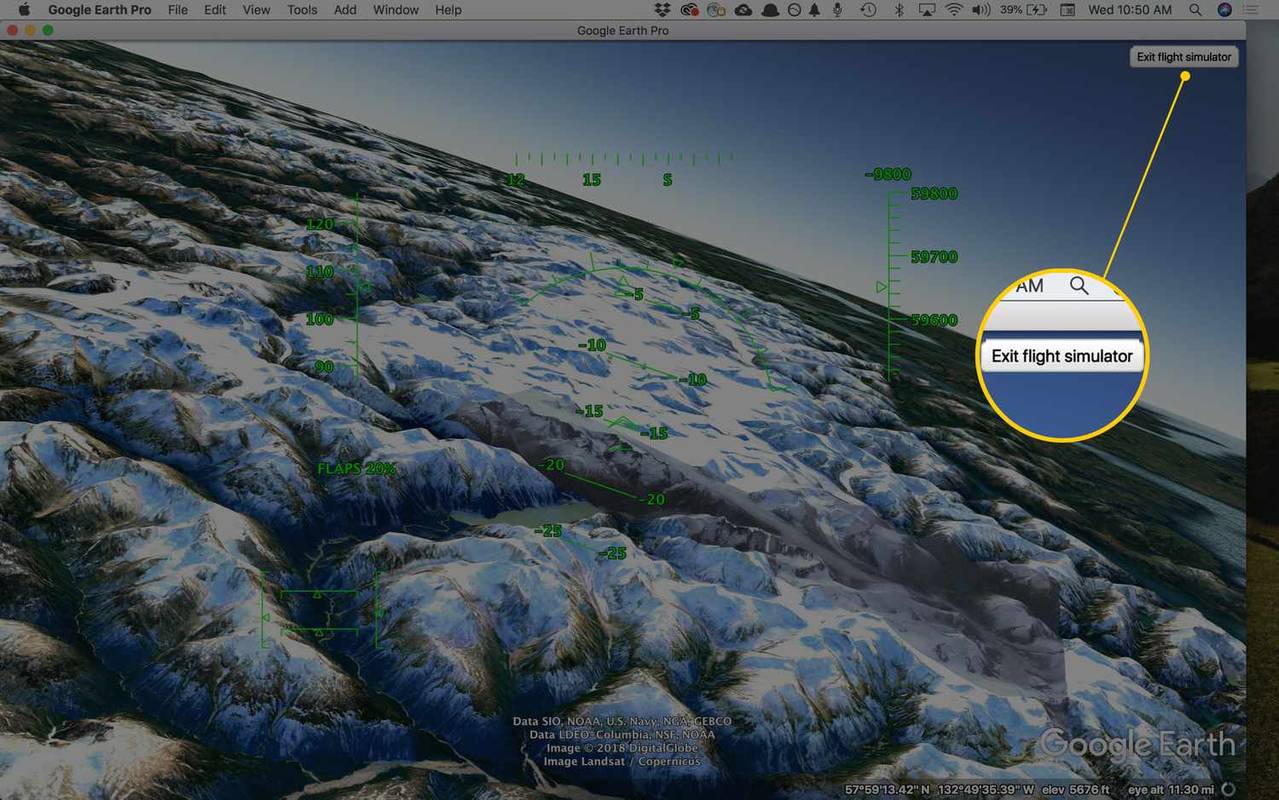


![[Opraviť] Na pracovnej ploche v systéme Windows 8.1 chýba dlaždica plochy](https://www.macspots.com/img/windows-8-1/17/desktop-tile-is-missing-start-screen-windows-8.png)





