Ak na svojom iPhone alebo iPade používate funkciu Rodinné zdieľanie, pravdepodobne ste pri pokuse o otvorenie aplikácie videli správu „Táto aplikácia už s vami nie je zdieľaná“.

Táto správa môže byť mätúca a trochu znepokojujúca, ale nemusíte sa obávať.
V tomto článku vám vysvetlíme, čo chyba znamená a ako ju môžete opraviť.
Táto aplikácia sa už s vami nezdieľa – príčiny
Funkcia Apple Family Sharing je neoceniteľným zdrojom pre domácnosti s viacerými členmi, ktoré im umožňujú zdieľať nákupy a fotografie medzi členmi rodiny, ak majú zariadenia Apple. Vďaka Rodinnému zdieľaniu má každý člen rodiny jedinečné Apple ID a iCloud účet, ale môžu komunikovať v jedinom zdieľanom priestore.
Napríklad, keď jedna osoba uskutoční nákup v App Store alebo iTunes, položka bude okamžite dostupná pre všetkých ostatných členov rodiny bez ďalších poplatkov.
ako vytvoriť pdf s viacerými obrázkami
Na druhej strane, Rodinné zdieľanie prichádza s pomerne veľkým množstvom problémov. Jedným z nich je obávané chybové hlásenie „Táto aplikácia už s vami nie je zdieľaná“.
Niektoré potenciálne príčiny zahŕňajú nesúlad medzi záznamami o nákupoch a účtami Rodinného zdieľania, deaktivované nastavenia Rodinného zdieľania alebo dokonca chyby operačného systému, ktoré zvyčajne ovplyvňujú bezplatné aplikácie, ktoré nie je potrebné zdieľať.
Našťastie existujú rôzne riešenia, ktoré vám môžu pomôcť vyriešiť tento problém.
Ako opraviť „Táto aplikácia už s vami nie je zdieľaná“
Prvá vec, ktorú by ste mali urobiť, keď narazíte na túto správu, je kontaktovať osobu, ktorá zakúpila aplikáciu pre skupinu. Ak omylom vypli Rodinné zdieľanie alebo ich účet prejde do režimu offline, ich zariadenie nebude zdieľať aplikáciu a všetkým ostatným sa zobrazí chybové hlásenie.
Pre pripomenutie, možnosti Rodinného zdieľania nájdete v Nastaveniach účtu (klepnutím alebo kliknutím na svoje meno v Nastaveniach) v možnosti Rodinné zdieľanie.
U používateľa môžete skontrolovať, či bola jeho funkcia Rodinné zdieľanie vypnutá alebo či v zozname zdieľaných zariadení chýba vaše Apple ID.
Reštartujte svoje zariadenia
Prvým krokom pri prijatí správy „Táto aplikácia už s vami nie je zdieľaná“ je reštartovanie zariadenia aj zariadenia osoby, ktorá si aplikáciu zakúpila.
Reštartovanie môže vyriešiť chyby Rodinného zdieľania, pretože vymaže vyrovnávaciu pamäť zariadenia a reštartuje všetky služby spojené s funkciou. Obnovuje tiež spojenie medzi vašimi zariadeniami a servermi Apple.
Aktualizujte svoj OS
Problémy s rodinným zdieľaním môže vyriešiť aktualizácia na najnovšiu verziu systému iOS alebo macOS. Ale prečo?
Jedným z možných dôvodov je, že aktualizácia opravuje chyby alebo chyby v predchádzajúcom operačnom systéme, ktoré mohli spôsobovať problémy s rodinným zdieľaním. Ďalšou možnosťou je, že aktualizácia operačného systému vyrieši konflikty medzi rôznymi verziami softvéru Family Sharing na rôznych zariadeniach.
Tu je návod, ako manuálne aktualizovať OS na svojom mobilnom zariadení:
- Choď do nastavení.

- Vyberte „Všeobecné“.

- Vyberte „Aktualizácia softvéru“. Ak existuje novšia verzia operačného systému, bude tu uvedená.
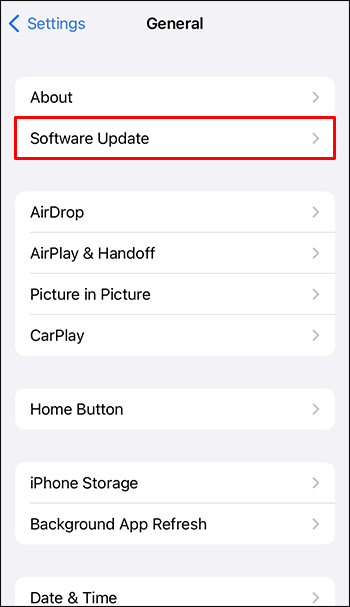
- Klepnite na „Stiahnuť a nainštalovať“. Ak existuje viac ako jedna možnosť aktualizácie, vždy sa odporúča vybrať tú najnovšiu.
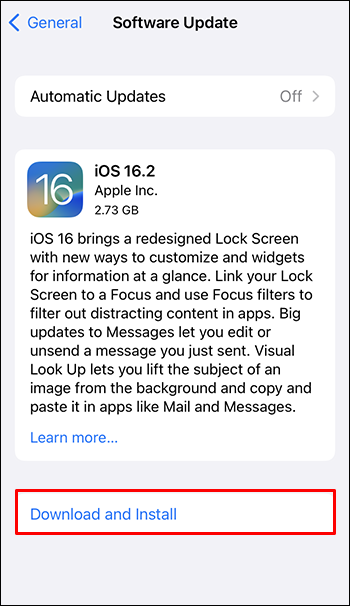
Majte na pamäti, že na inštaláciu aktualizácie budete na svojom zariadení potrebovať dostatočné množstvo úložného priestoru, takže pred pokračovaním je dobré odstrániť všetky nepoužívané aplikácie alebo súbory. Po stiahnutí aktualizácie ju nainštalujte podľa pokynov.
Jedným z najjednoduchších spôsobov, ako udržať váš iPhone alebo iPad aktuálny, je povoliť automatické aktualizácie softvéru. Týmto spôsobom budete mať vždy najnovšiu opravu svojho operačného systému vždy, keď spoločnosť Apple vydá jeho stabilnú verziu. Môže vám to pomôcť vyhnúť sa chybám a problémom s kompatibilitou, ktoré môžu spôsobiť rôzne problémy vrátane problémov s dostupnosťou aplikácií pri používaní funkcie Rodinné zdieľanie.
Tu je postup, ako to urobiť na mobilnom zariadení:
- Otvorte Nastavenia.

- Klepnite na „Všeobecné“.

- Vyberte „Aktualizácia softvéru“.
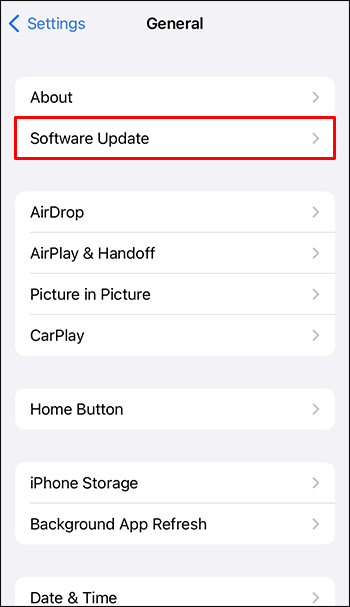
- Klepnite na prepínač „Automatické aktualizácie“.
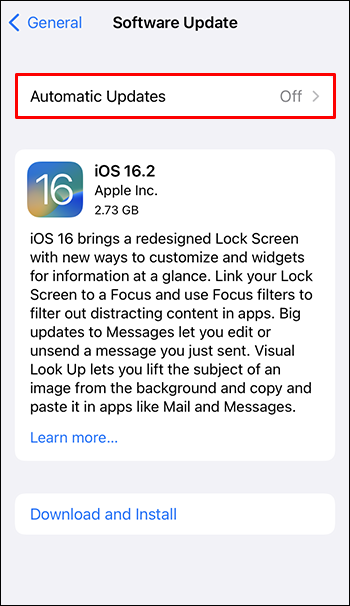
Po zapnutí vaše zariadenie iOS automaticky stiahne a nainštaluje všetky dostupné aktualizácie.
Skontrolujte Apple ID Rodinné zdieľanie
Ak reštartovanie zariadenia alebo aktualizácia operačného systému nevráti vašu aplikáciu späť, skontrolujte, či ste sa prihlásili pomocou Apple ID priradeného k Rodinnému zdieľaniu.
Ak to chcete urobiť, postupujte takto:
- Požiadajte osobu, ktorá zdieľala aplikáciu, aby s vami zdieľala vaše Apple ID pre rodinné zdieľanie.
- Choď do nastavení.

- Klepnite na svoje meno.
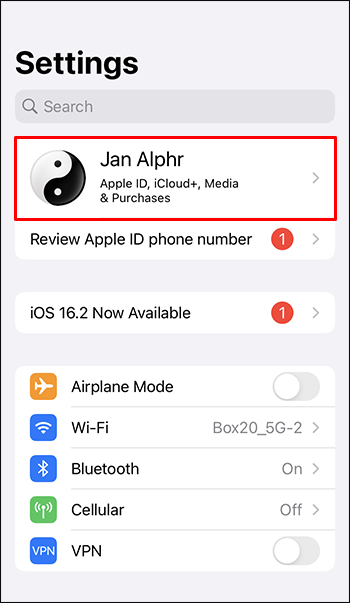
- Uistite sa, že sa vaše Apple ID zhoduje s tým, čo ste použili pri nastavovaní účtu Rodinného zdieľania. Ak nie, odhláste sa z iCloudu a potom sa znova prihláste pomocou správnych poverení.
Ak ste týmto spôsobom zmenili účty Apple ID, skúste znova stiahnuť alebo otvoriť zdieľanú aplikáciu.
Stiahnite si aplikáciu
Ak ste sa niekedy pustili do nastavení svojho zariadenia, možno ste videli dve možnosti pre každú aplikáciu: odstránenie a stiahnutie. Aj keď sa tieto procesy môžu na prvý pohľad zdať podobné, existuje medzi nimi dôležitý rozdiel.
Odstránenie (odinštalovanie) robí to, čo hovorí – všetko, čo súvisí s konkrétnou aplikáciou, od fotografií cez hudbu až po dokumenty, sa z vášho zariadenia úplne vymaže. Na druhej strane, vyložením sa odstráni iba aplikácia a jej binárne informácie. Všetky údaje a dokumenty, ako sú fotografie, uložené v aplikácii budú v cloude v bezpečí.
Ak by ste sa teda pri riešení problému s chybovým hlásením vydali touto cestou, preinštalovanie aplikácie nebude úplne novým začiatkom, pretože vaše staré súbory budú stále k dispozícii.
Tu je postup, ako stiahnuť postihnutú aplikáciu na vašom iPhone alebo iPad:
- Otvorte Nastavenia a klepnite na „Všeobecné“.

- Klepnite na „Úložisko iPhone“ (alebo „Úložisko iPadu“, ak používate iPad). Tu uvidíte zoznam všetkých aplikácií nainštalovaných vo vašom zariadení a množstvo úložného priestoru, ktoré každá z nich zaberá.
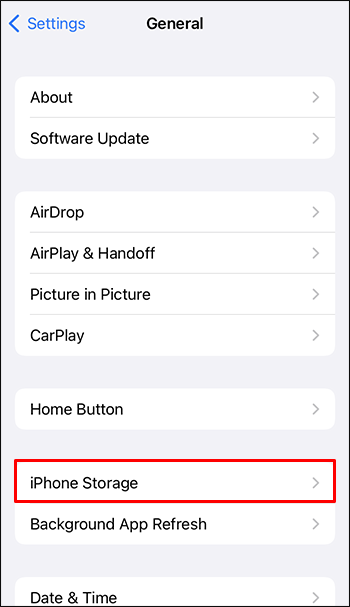
- Nájdite aplikáciu, ktorú chcete stiahnuť, a klepnite na ňu.
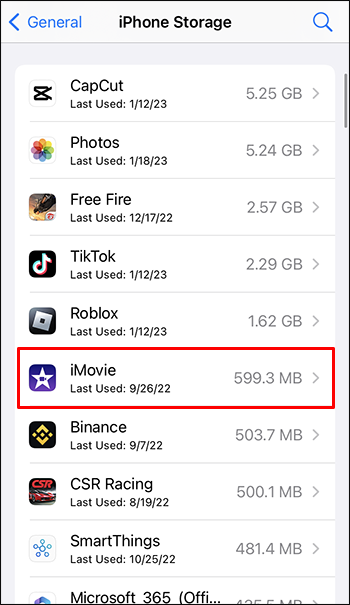
- Na ďalšej obrazovke klepnite na „Vypnúť aplikáciu“.
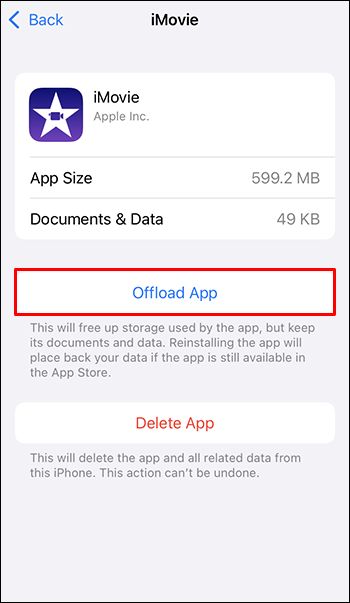
- Potvrďte, že chcete aplikáciu stiahnuť.
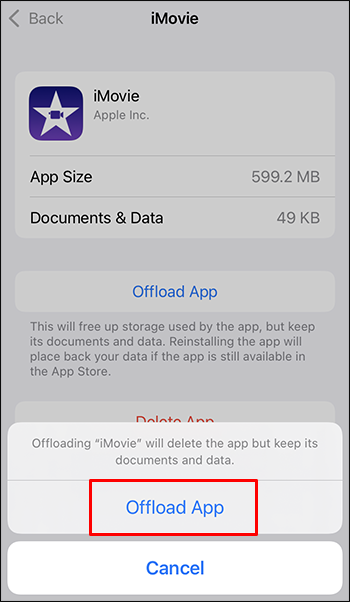
Po stiahnutí aplikácie ju znova nainštalujte a skontrolujte, či funguje.
Preinštalujte aplikáciu
Ak stiahnutie aplikácie nefungovalo, skúste ju vymazať zo všetkých svojich zariadení. Hoci niektorí používatelia hlásili úspešné vyriešenie problémov so zdieľaním rodiny pomocou tejto metódy, nie je jasné, prečo to funguje. S najväčšou pravdepodobnosťou to však má niečo spoločné s údajmi z vyrovnávacej pamäte.
Údaje z vyrovnávacej pamäte sú dočasným ukladacím priestorom, kde aplikácie ukladajú súbory, aby ich nemuseli znova sťahovať pri ďalšom použití. Niekedy sa tieto údaje vyrovnávacej pamäte môžu poškodiť, čo môže spôsobiť najrôznejšie problémy s aplikáciami. Odstránením aplikácie sa vymaže všetka poškodená vyrovnávacia pamäť, čo umožní vášmu zariadeniu začať s čistým štítom.
V najlepšom prípade môžete byť jediný, kto potrebuje preinštalovať aplikáciu. V niektorých prípadoch ju bude musieť preinštalovať aj osoba zdieľajúca aplikáciu (tá, ktorá ju pôvodne kúpila pre skupinu). Ak to nefunguje, ostatní členovia skupiny Rodinné zdieľanie možno budú musieť proces zopakovať. Ponechajte to ako jednu z posledných možností, aby ste predišli významnej strate údajov.
Tu je postup, ako preinštalovať aplikáciu na vašom iPhone alebo iPad:
- Otvorte aplikáciu Nastavenia a vyberte „Všeobecné“.

- Posuňte zobrazenie nadol na „Úložisko“. Zobrazí sa zoznam všetkých aplikácií vo vašom zariadení a množstva miesta, ktoré zaberajú.
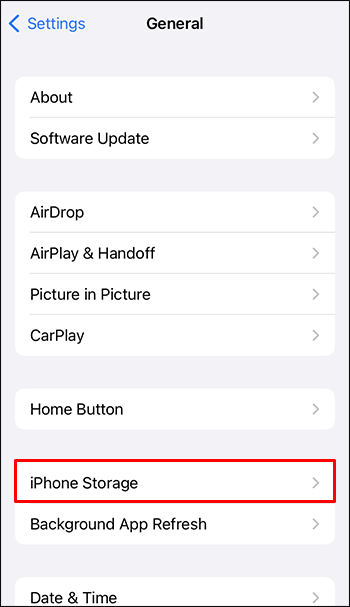
- Ak chcete aplikáciu odstrániť, klepnite na ňu a vyberte možnosť „Odstrániť aplikáciu“.
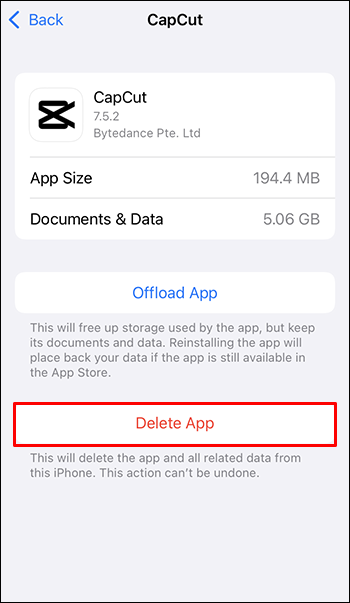
- Klepnutím na „Odstrániť aplikáciu“ dokončite proces a počkajte, kým odinštalačný program vymaže aplikáciu.
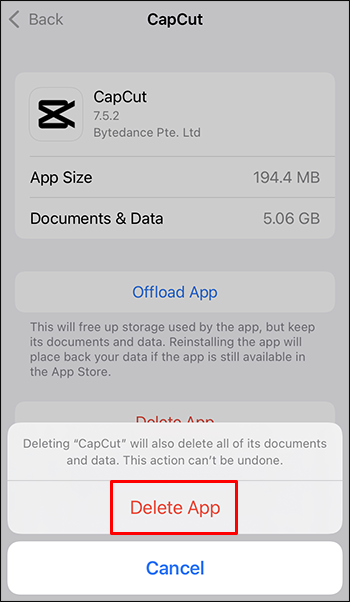
- Po odstránení aplikácie prejdite do obchodu App Store.
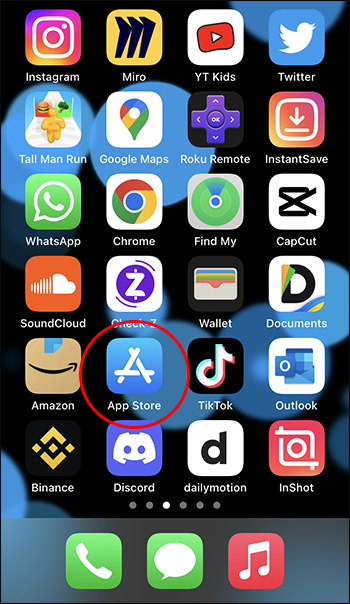
- Nájdite aplikáciu a nainštalujte ju.
Odhláste sa z iCloud
Ak všetko ostatné zlyhá, môže fungovať úplné odhlásenie z iCloud na všetkých zariadeniach Family Sharing. Tým sa vynulujú všetky problémy so synchronizáciou medzi zariadeniami.
Postup:
- Otvorte Nastavenia a klepnite na „iTunes a App Store“. V hornej časti obrazovky by ste mali vidieť Apple ID pripojené k vášmu účtu.
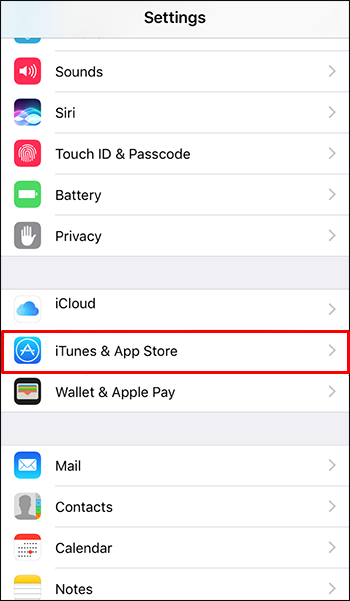
- Klepnite na Apple ID a vo výslednom dialógovom okne vyberte „Odhlásiť sa“.
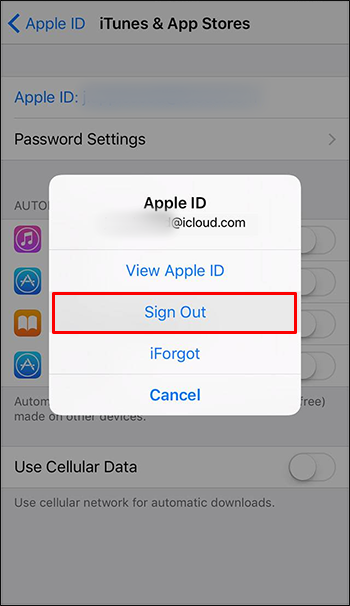
- V tomto okamihu vypnite zariadenie a po chvíli ho znova zapnite.
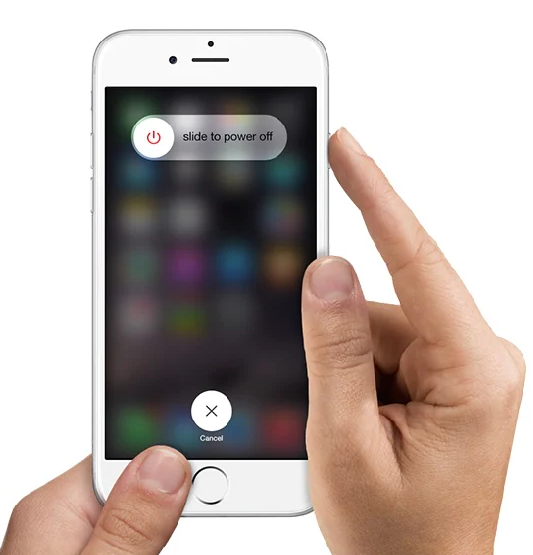
- Znova otvorte aplikáciu Nastavenia a klepnite na možnosť „Prihlásiť sa do svojho iPhone“ v hornej časti obrazovky. Zadajte svoje poverenia podľa potreby.
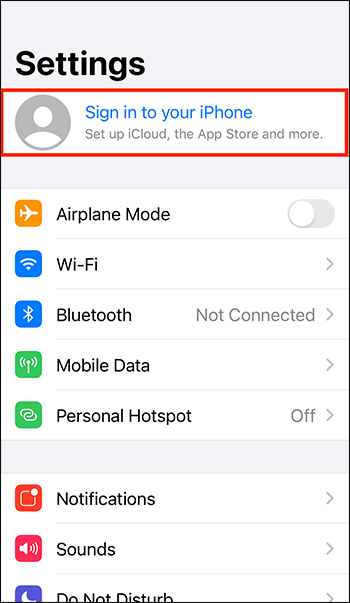
- Po úspešnom prihlásení znova otvorte App Store a stiahnite si a nainštalujte aplikáciu.
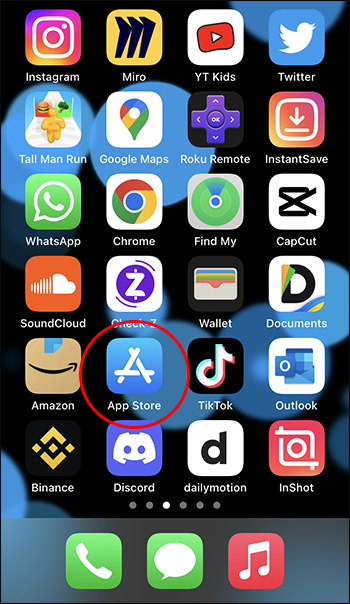
Najlepšie výsledky dosiahnete, ak pred odhlásením z iCloudu odstránite vinníkovú aplikáciu.
Vyskúšajte pokročilé nástroje na opravu systému
Ako posledné opatrenie môžete vyskúšať pokročilý softvér na opravu systému.
Tento typ softvéru dokáže vyriešiť širokú škálu problémov, od jednoduchých závad až po vážnejšie problémy. Môže tiež pomôcť zlepšiť celkový výkon vášho zariadenia. Vo väčšine prípadov stačí stiahnuť a spustiť softvér na vašom zariadení.
Populárny softvér na opravu systému pre zariadenia so systémom iOS zahŕňa iMyFone Fixppo , Dr.Fone-Repair , a Tenorshare ReiBoot . Pred stiahnutím vám však odporúčame preskúmať, ktorý softvér má v App Store vynikajúce recenzie a zdá sa, že je bezpečný.
Nerobte paniku
Ak pri používaní Rodinného zdieľania na iPhone alebo iPad narazíte na správu „Táto aplikácia už s vami nie je zdieľaná“, neprepadajte panike. Existuje niekoľko jednoduchých riešení vrátane reštartovania zariadenia, aktualizácie operačného systému, stiahnutia aplikácie a odhlásenia sa z iCloud.
Pamätajte, že vždy, keď riešite problém, mali by ste vždy začať s jednoduchými metódami a až potom sa pustiť do zložitejších.
Použili ste niektorý z týchto tipov na obnovenie prístupu k akejkoľvek aplikácii? Ako to šlo? Dajte nám vedieť v sekcii komentárov nižšie.








