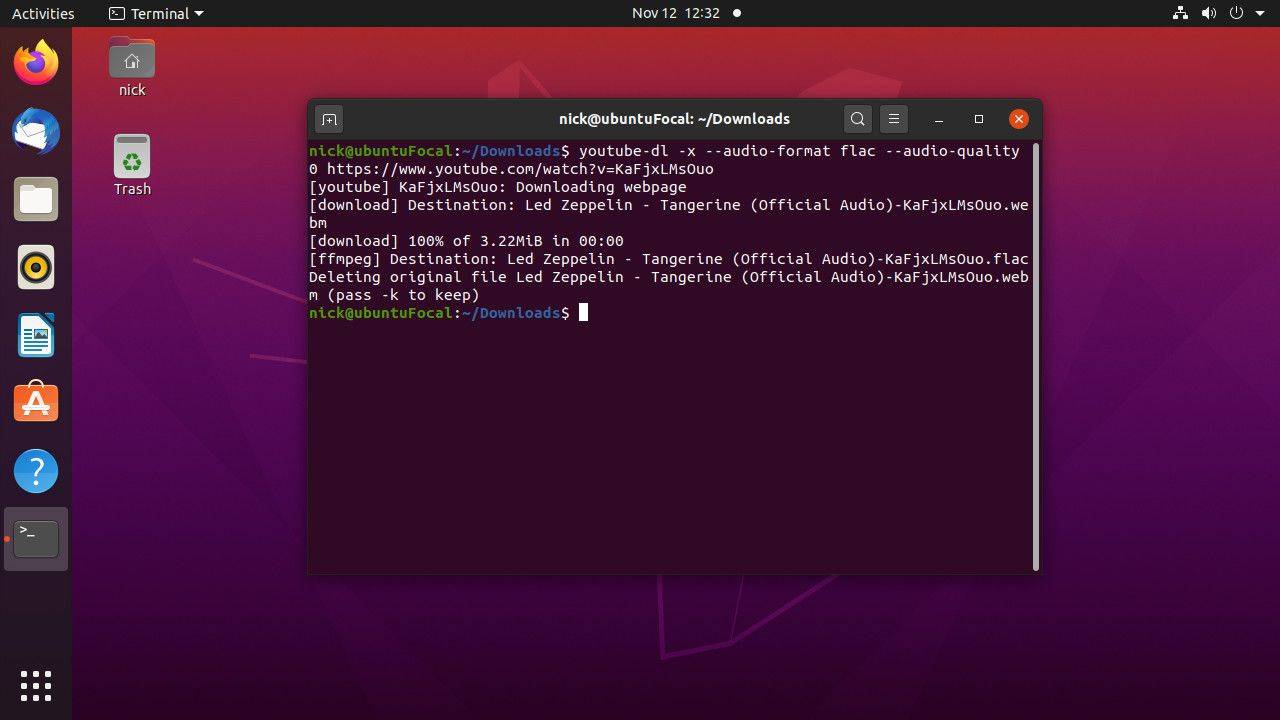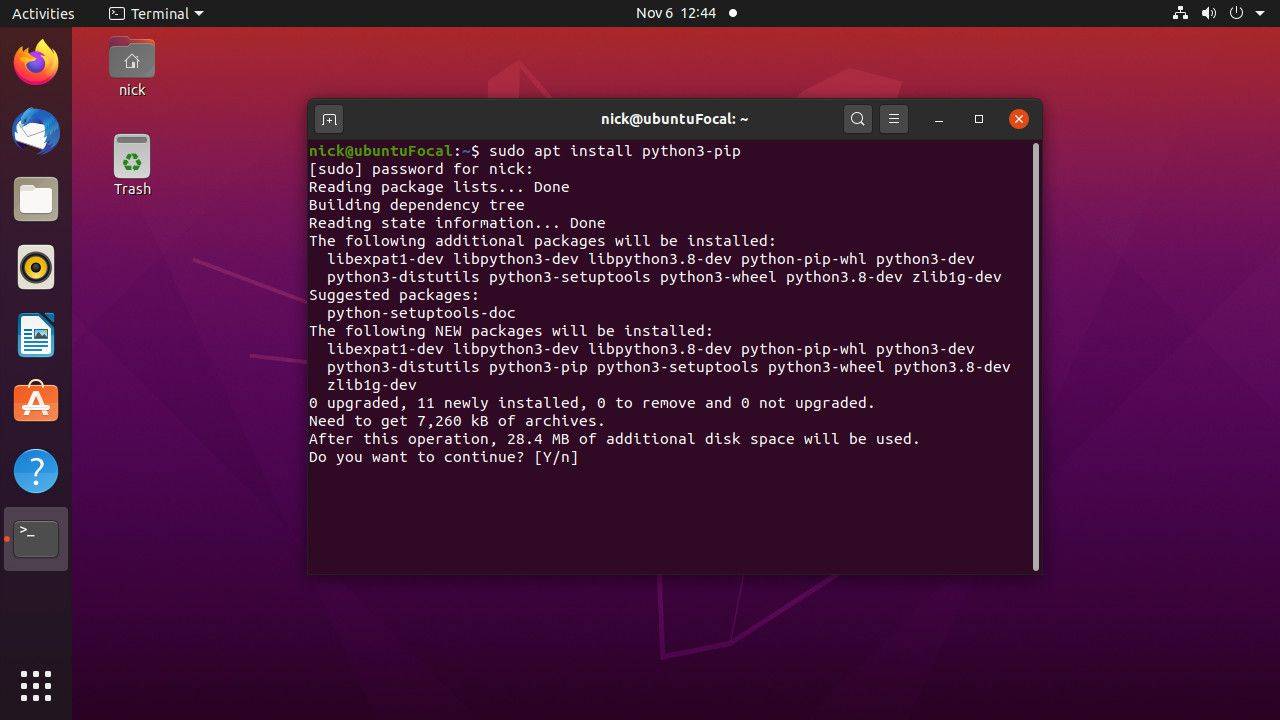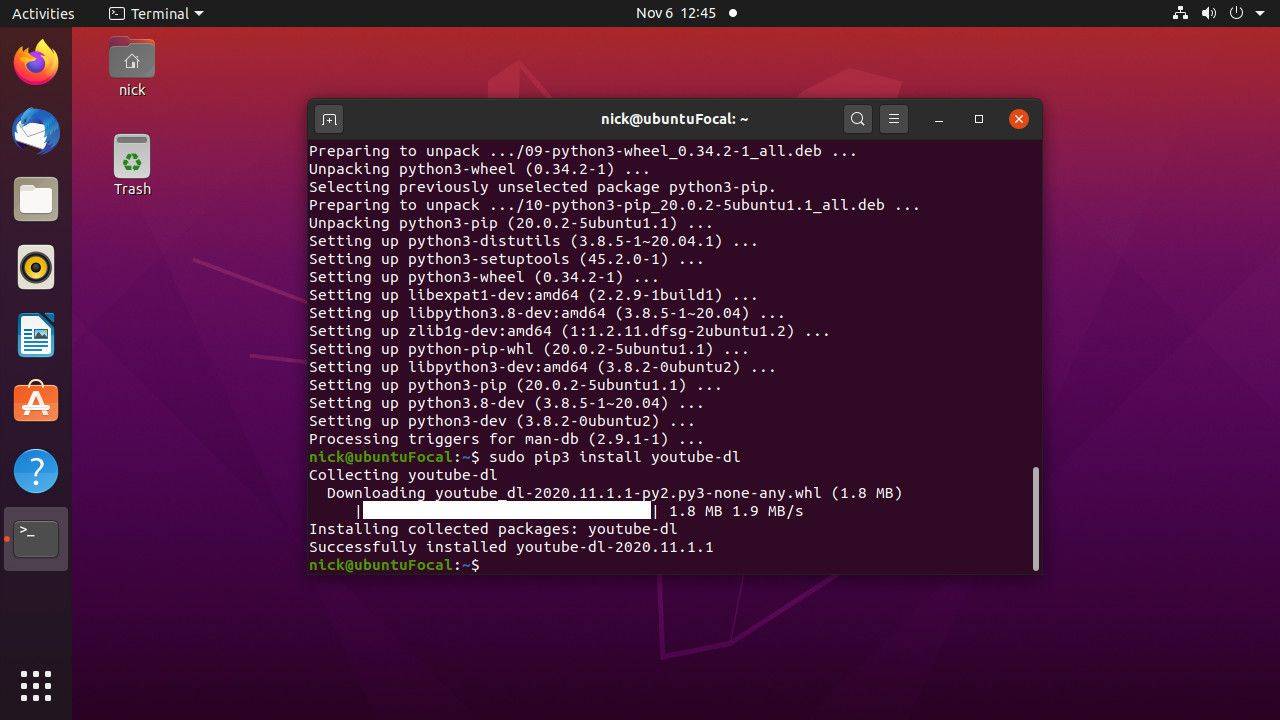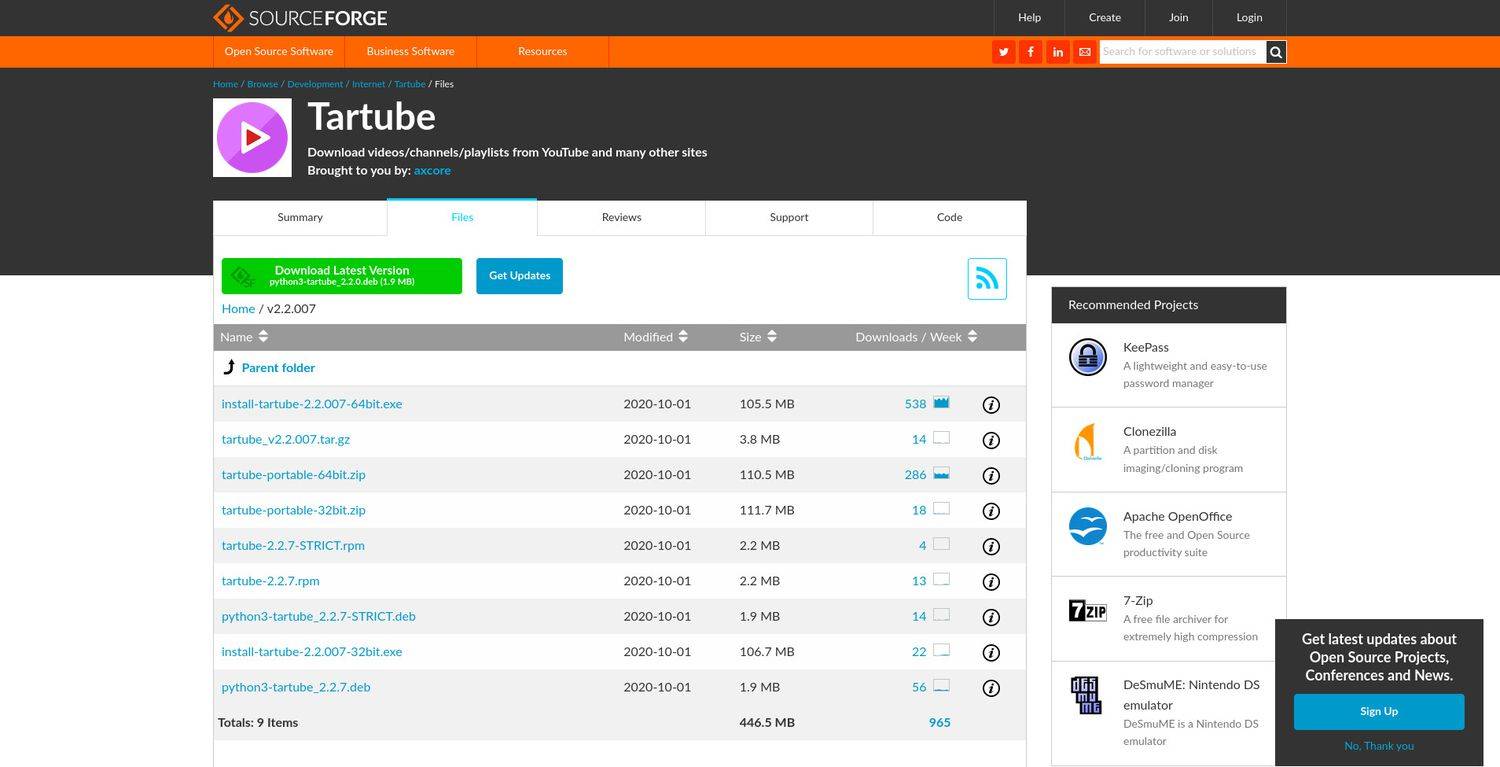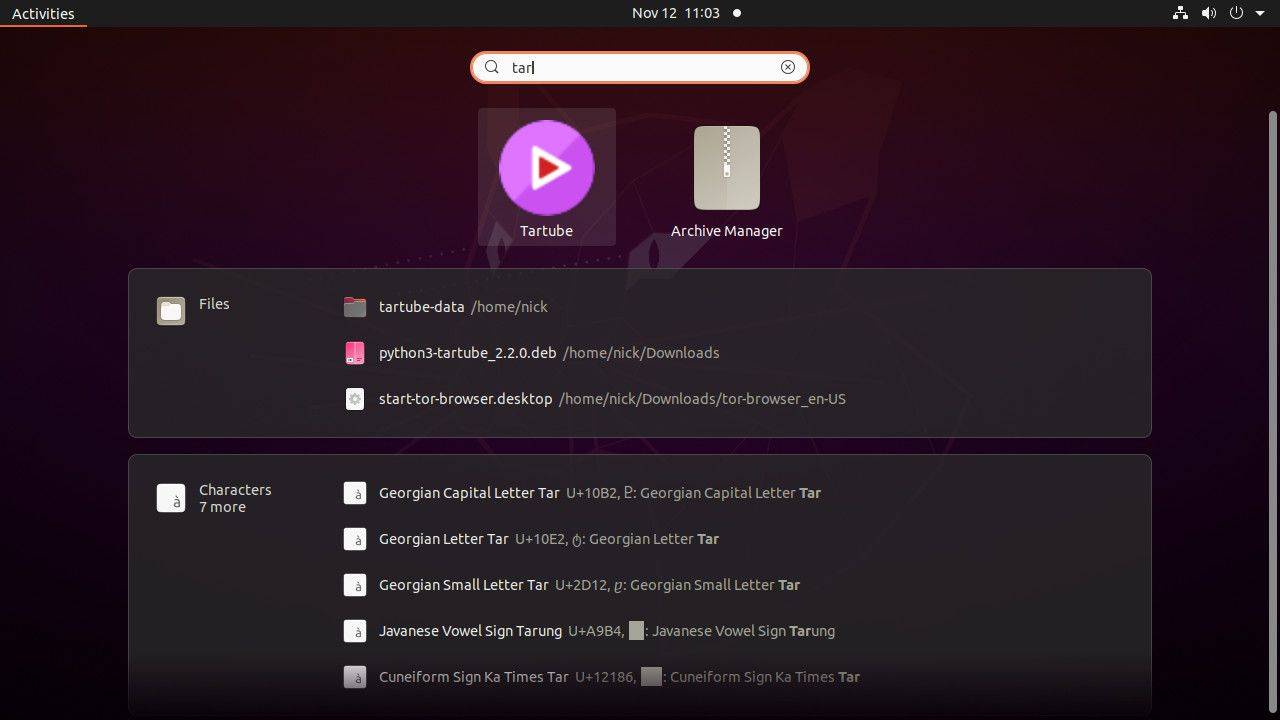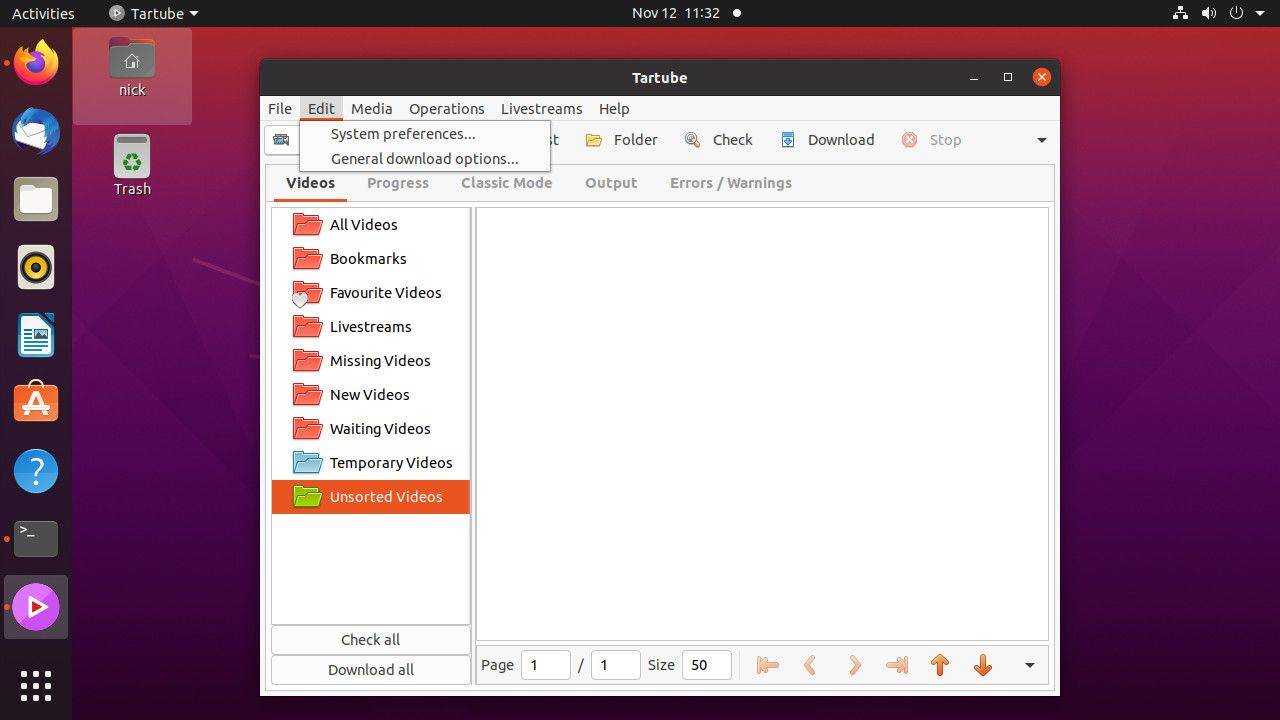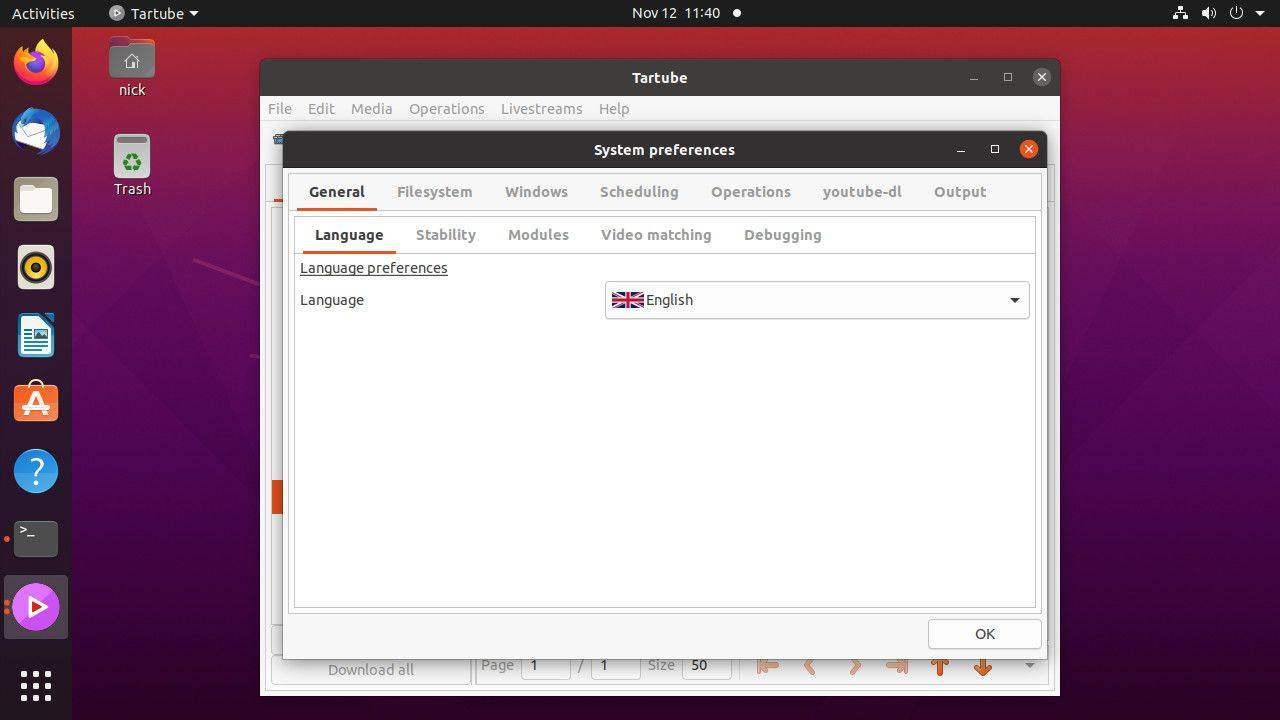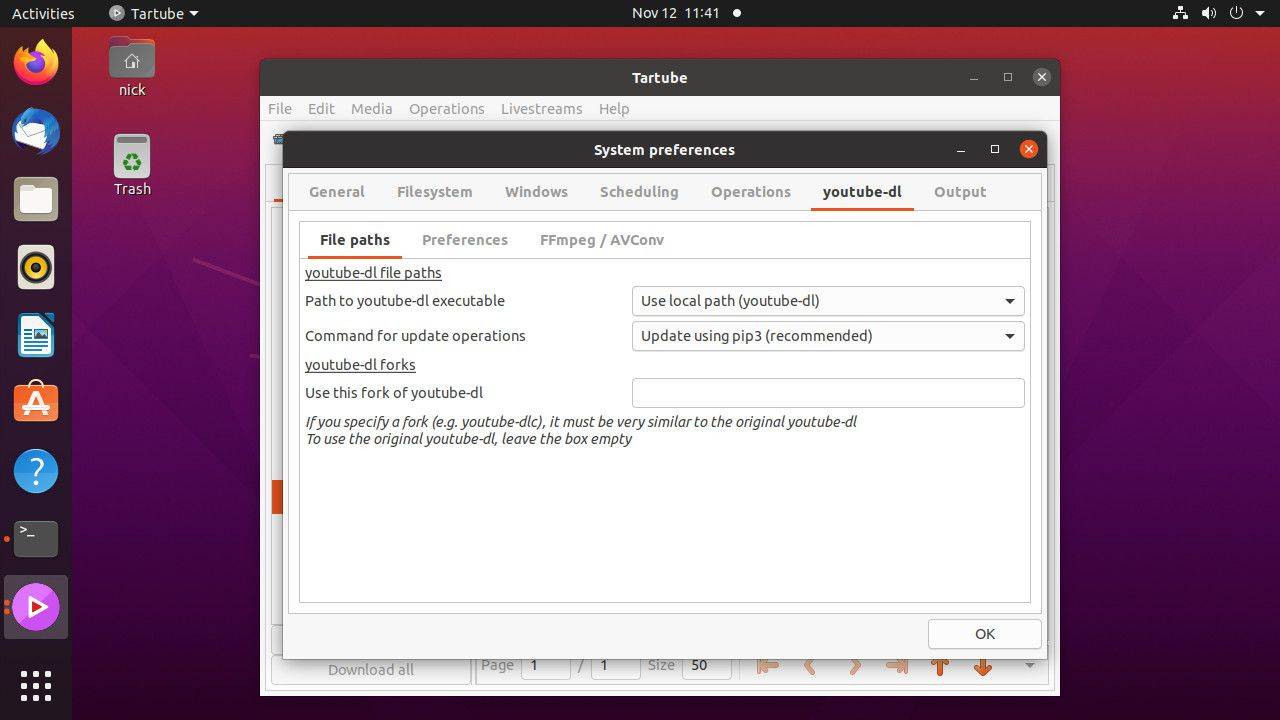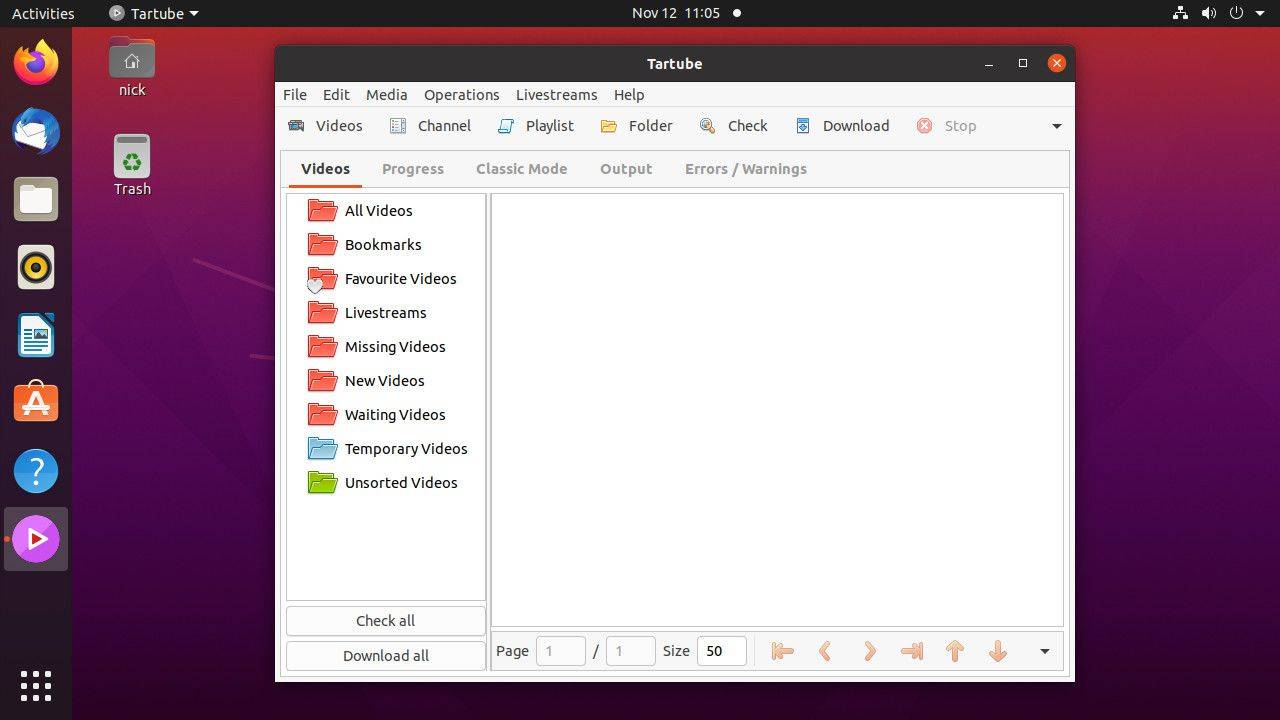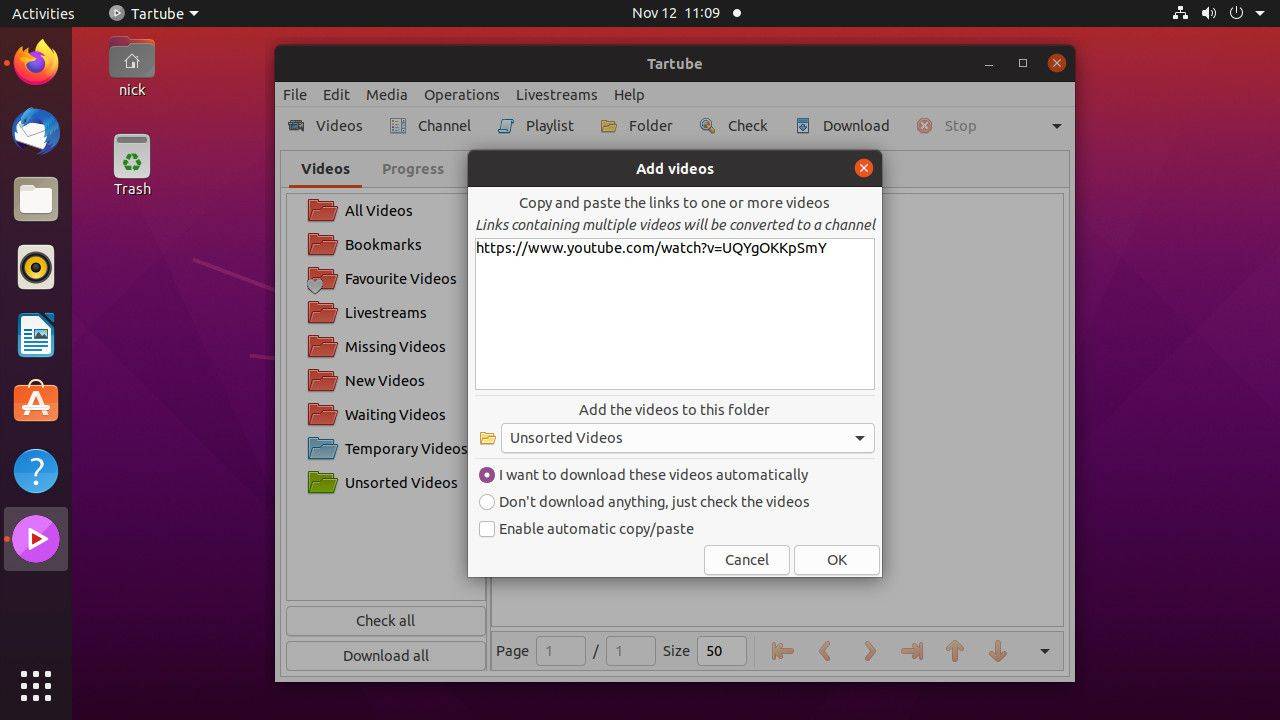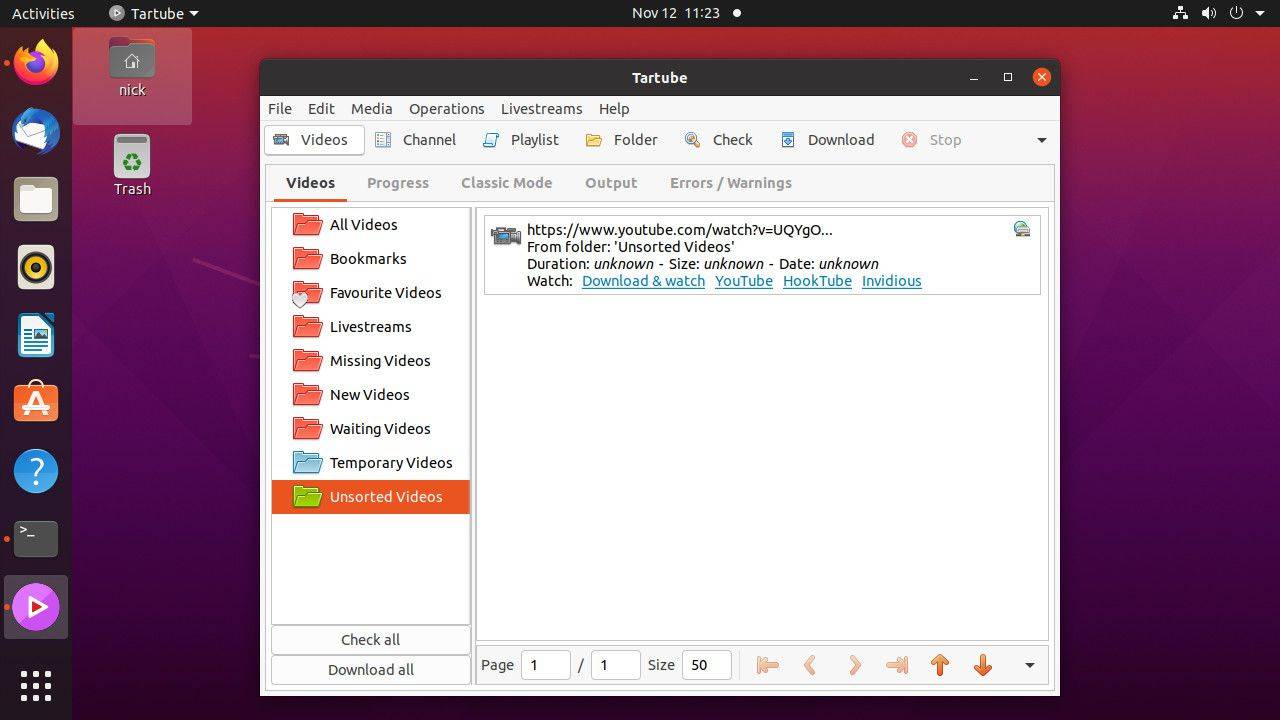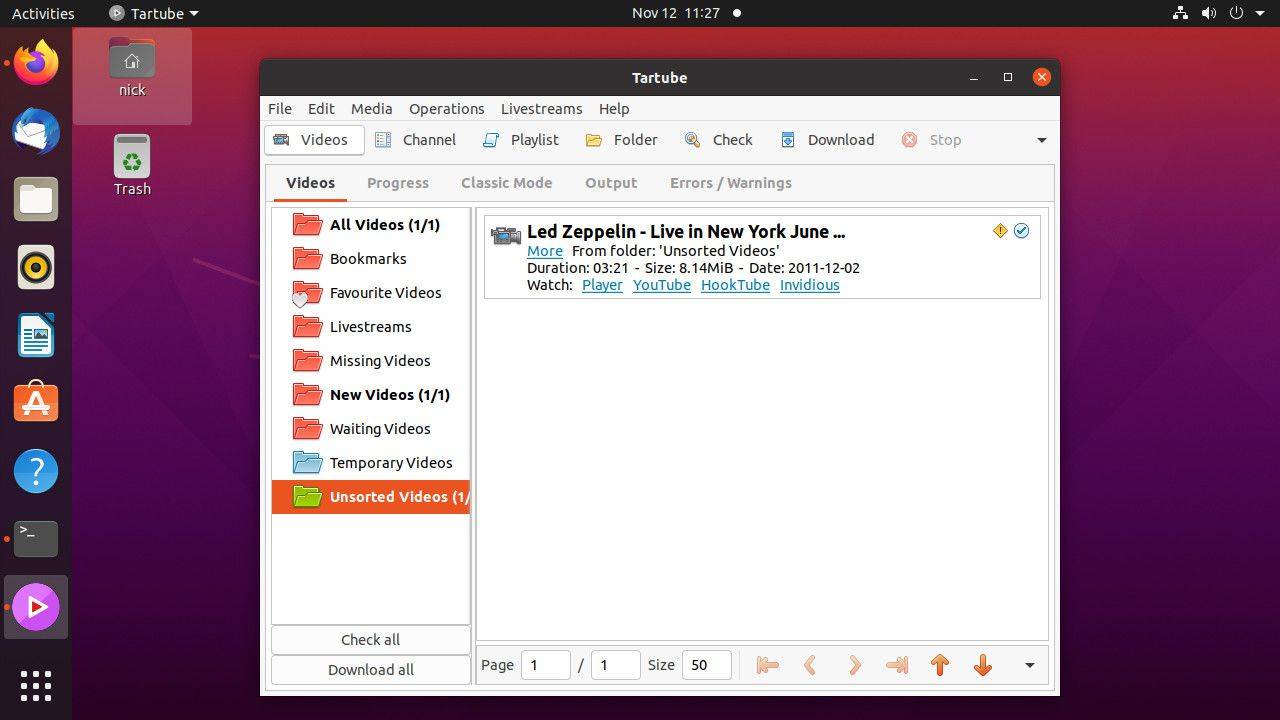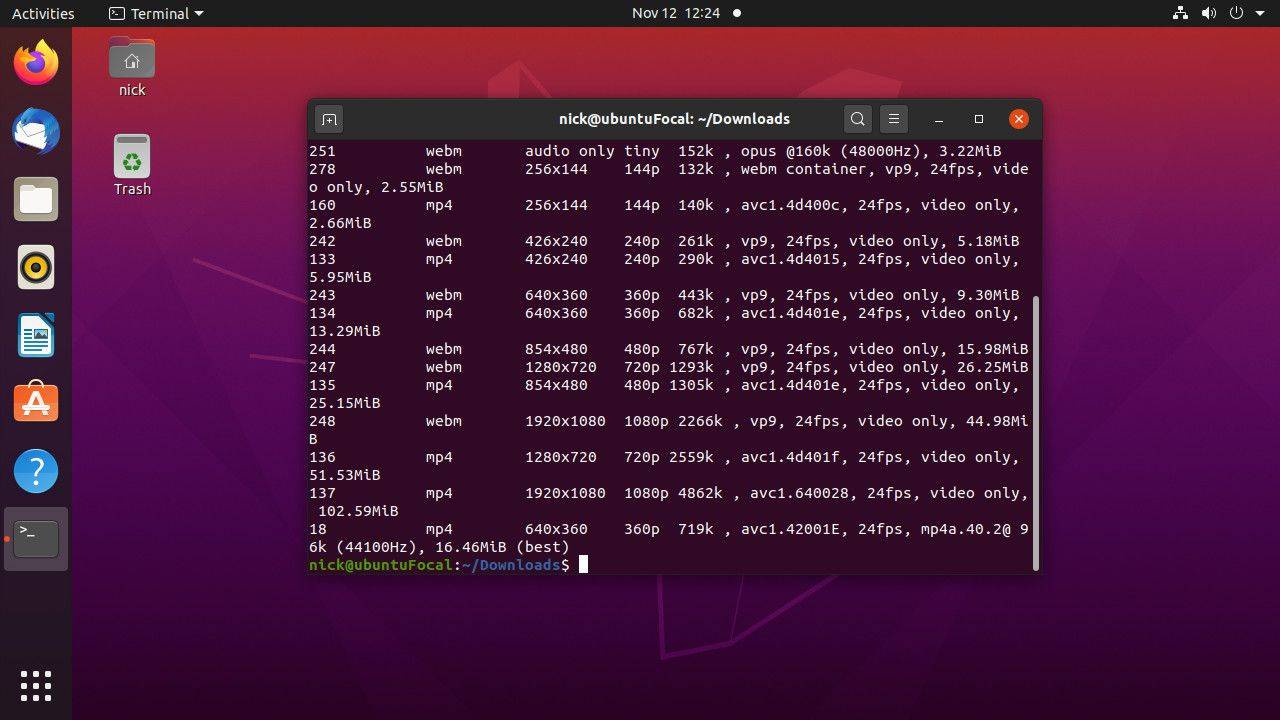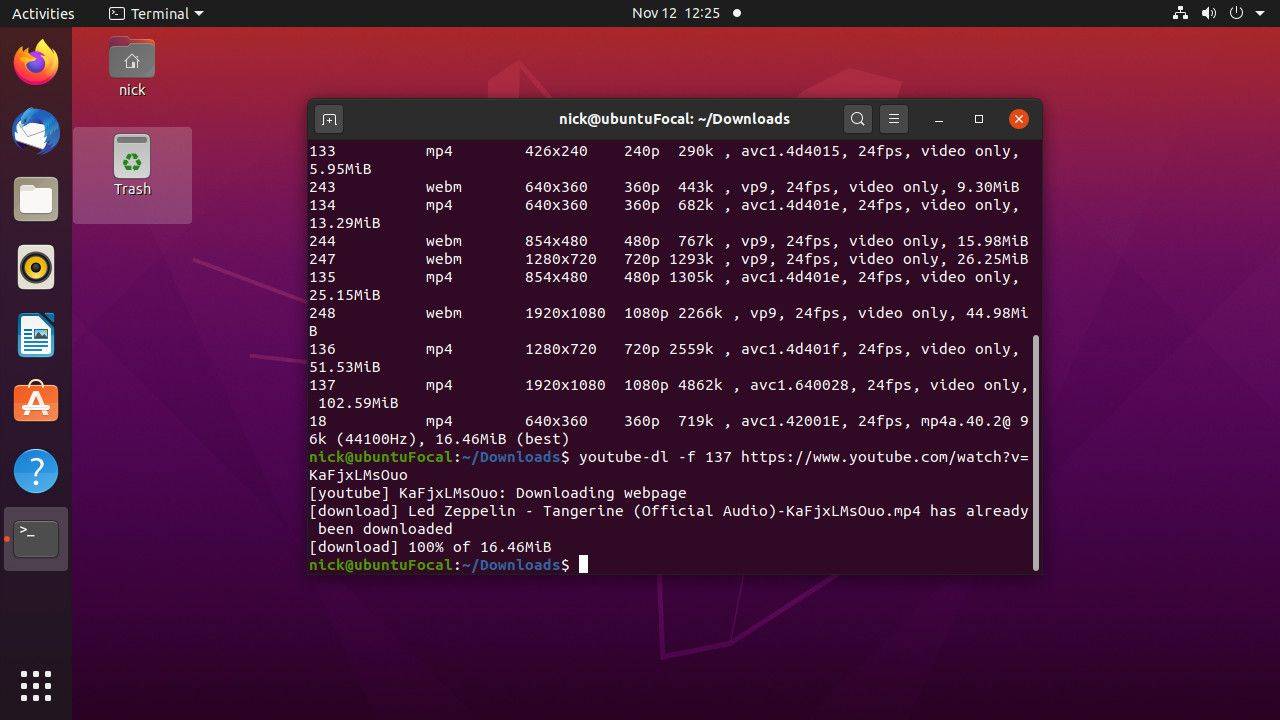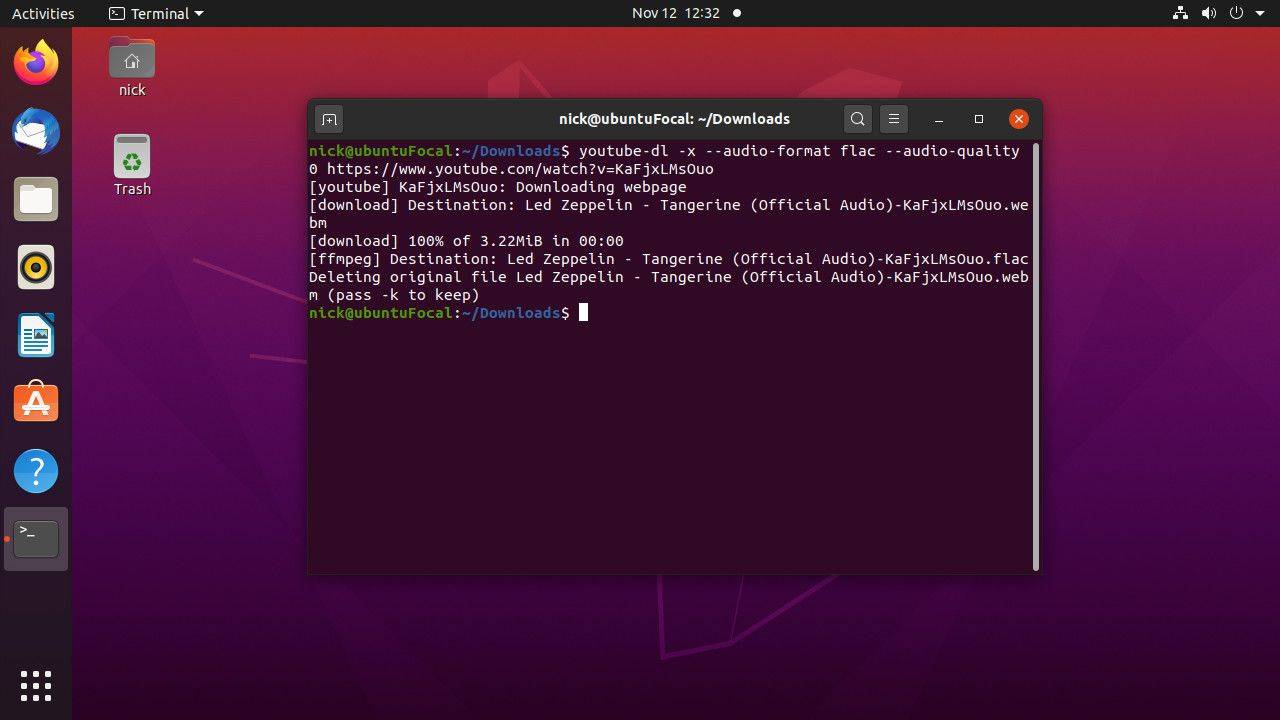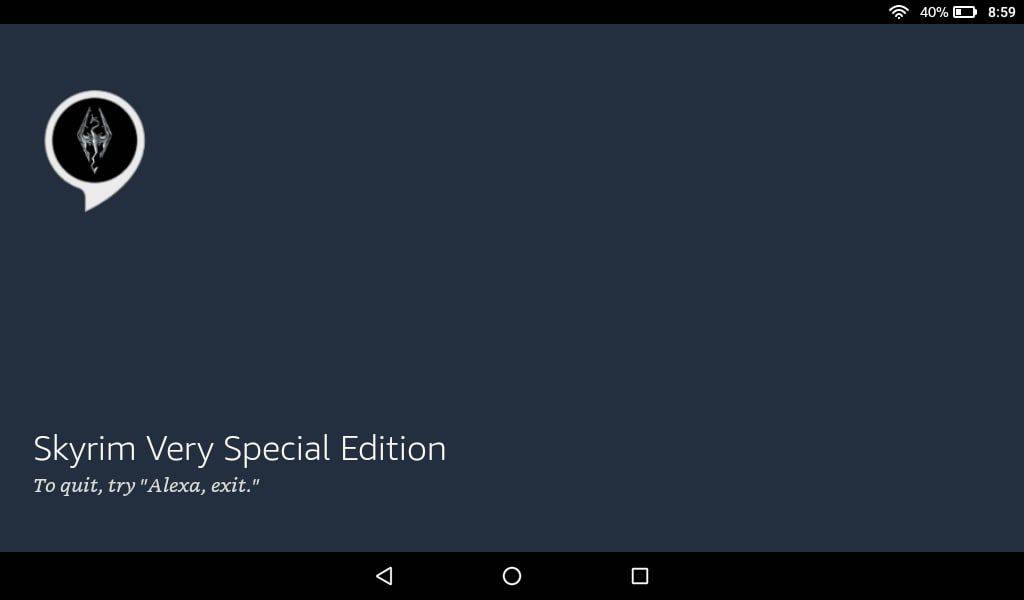Odkedy existuje YouTube, ľudia si chcú sťahovať videá, aby si ich uložili na neskôr alebo si ich mohli prehrať offline a na cestách. Z dôvodu autorských práv YouTube nesprístupňuje sťahovanie. Existuje však nástroj youtube-dl na bezplatné sťahovanie videí pre Linux, ako aj pre Windows a Mac.
Existuje niekoľko spôsobov, ako používať youtube-dl v systéme Linux. Priamym spôsobom je použiť skript youtube-dl z príkazového riadku. Ak dávate prednosť grafickej možnosti, je tu frontend pre youtube-dl, ktorý poskytuje širokú škálu ovládacích prvkov a možností.
Nainštalujte si YouTube-dl
Či už chcete sťahovať videá z YouTube pomocou grafickej aplikácie alebo príkazového riadku, budete potrebovať youtube-dl. Youtube-dl je skript v jazyku Python, ktorý zachytáva video YouTube z webu a konvertuje ho do rôznych formátov vrátane iba zvukových formátov.
Pre používateľov Linuxu je získanie youtube-dl zvyčajne jednoduché. Skript je open source a nájdete ho vo väčšine distribučných repozitárov. Postupujte podľa pokynov pre vašu distribúciu Linuxu.
Budete tiež potrebovať FFMPEG, aby ste umožnili youtube-dl konvertovať stiahnuté videá medzi formátmi a ovládať kvalitu videa a zvuku. Môžete nainštalovať FFMPEG spolu s youtube-dl.
Ubuntu a Linux Mint
Pre Ubuntu a Linux Mint má youtube-dl tendenciu zaostávať v ekosystéme Ubuntu. Zvyčajne by to nebol veľký problém, ale youtube-dl musí zostať aktuálny, aby si udržal náskok pred aktualizáciami YouTube, ktoré mu bránia vo fungovaní. Ak teda používate Ubuntu alebo Mint, nainštalujte si správcu balíkov Python Pip, aby ste získali najnovšie vydania.
-
Otvorte terminál.
-
Ak chcete nainštalovať Pip a FFMPEG, zadajte nasledujúci príkaz:
|_+_|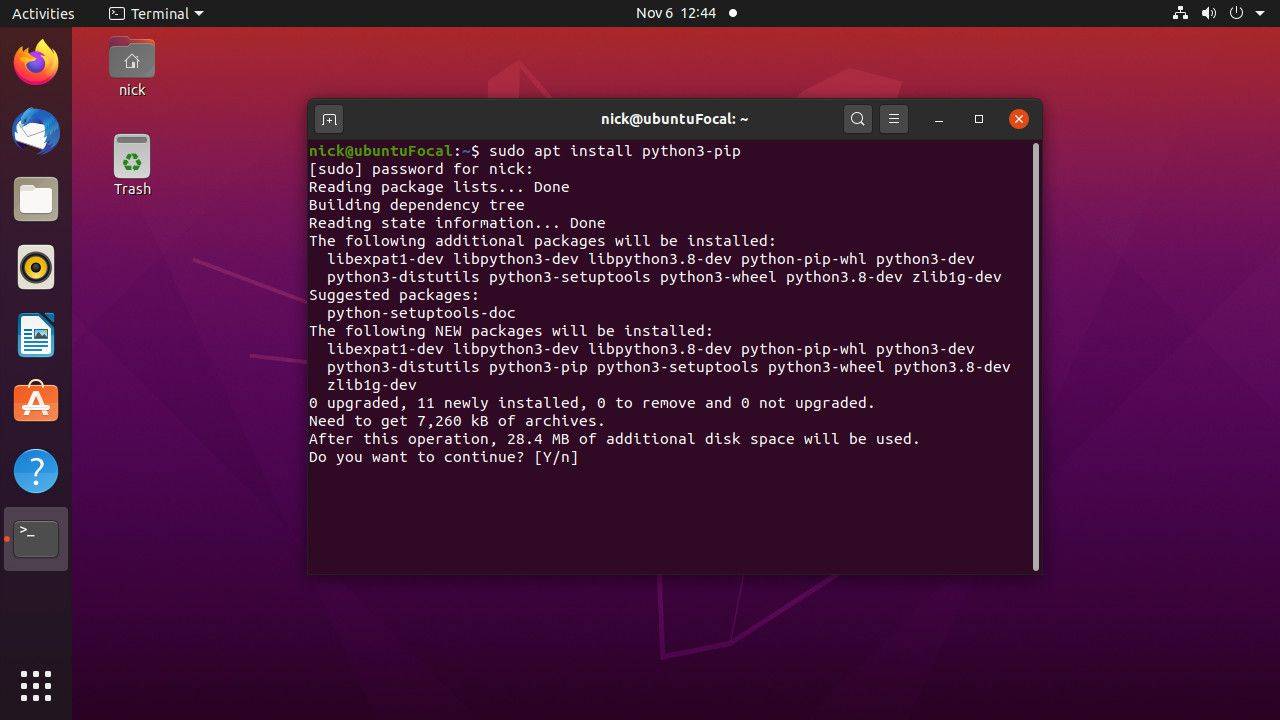
-
Nainštalujte youtube-dl pomocou správcu balíkov Pip Python:
|_+_|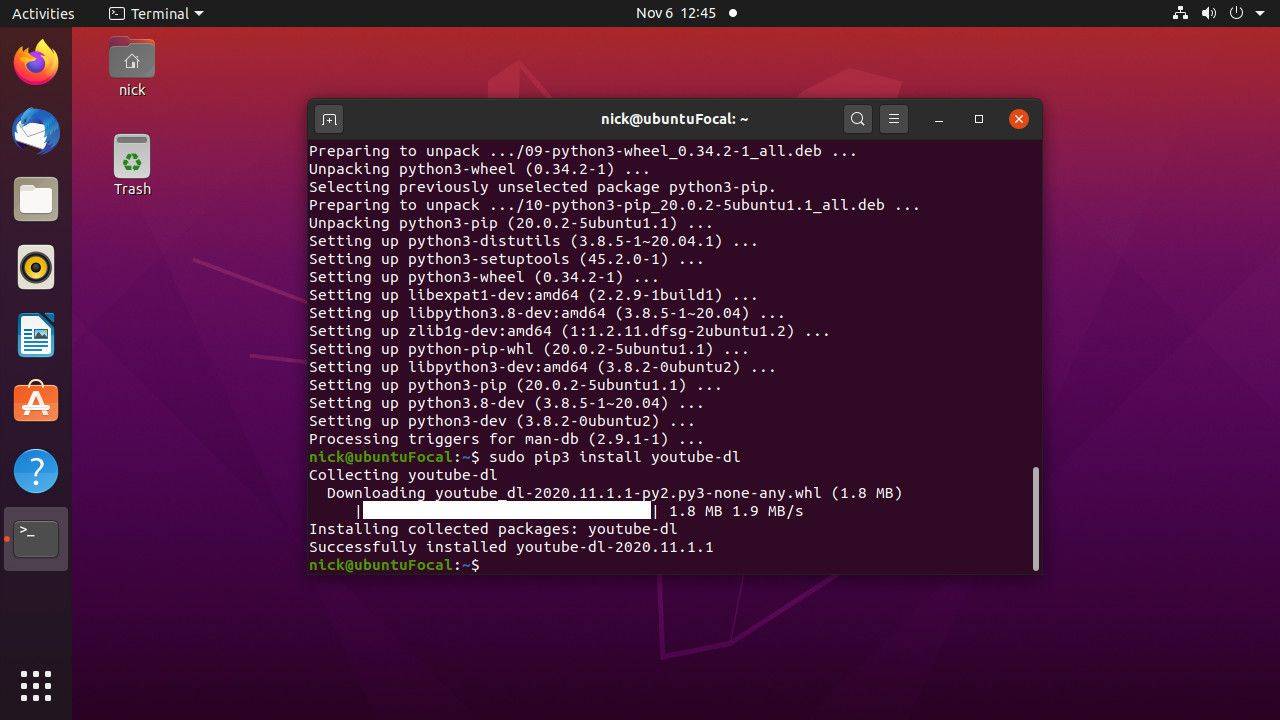
-
Po dokončení inštalácie môžete použiť youtube-dl z príkazového riadku. Ak chcete v budúcnosti aktualizovať youtube-dl, spustite nasledujúci príkaz:
|_+_|
Debian
Multimediálne úložisko Debianu obsahuje knižnicu aktuálnych balíkov pre rôzne multimediálne aplikácie vrátane youtube-dl. Ak ste tak ešte neurobili, budete musieť pridať úložisko. Potom nainštalujte youtube-dl normálne pomocou Apt.
-
Otvorte terminál.
-
Zadajte nasledujúci príkaz na pridanie úložiska do počítača:
|_+_|Náhradník testovanie alebo sid ak namiesto nich prevádzkujete jeden z nich stabilný .
-
Aktualizujte úložiská Apt, aby ste stiahli nové:
|_+_|Tento príkaz umožňuje nezabezpečené úložiská, pretože ste ešte nenainštalovali podpisový kľúč pre úložisko multimédií.
-
Nainštalujte podpisové kľúče pre úložisko:
|_+_| -
Nainštalujte youtube-dl a FFMPEG:
|_+_| -
Aktualizovanú verziu automaticky získate z multimediálneho úložiska.
Fedora
Fedora uchováva aktualizované verzie youtube-dl vo svojich repozitároch, ale FFMPEG tam nenájdete. Na to budete potrebovať úložisko RPM Fusion. Ak používate Fedoru na pracovnej ploche, RPM Fusion je neoceniteľná. Ak ho nemáte, pridajte ho do systému a nainštalujte oba balíčky.
-
Otvorte terminál.
-
Ak chcete pridať úložisko RPM Fusion s DNF, spustite nasledujúci príkaz:
|_+_| -
Nainštalujte youtube-dl a FFMPEG:
|_+_|
Arch Linux a Manjaro
Arch Linux , a rozšírením Manjaro, má aktualizované verzie youtube-dl a FFMPEG vo svojich predvolených úložiskách. Nainštalujte ho pomocou Pacmana:
|_+_|Nainštalujte prednú časť
Tento ďalší krok je voliteľný. Ak dávate prednosť práci v príkazovom riadku, prejdite na túto časť. V opačnom prípade postupujte podľa krokov na inštaláciu grafického rozhrania pre youtube-dl.
Cesta k jeho inštalácii je pre každú distribúciu mierne odlišná. Postupujte podľa pokynov pre váš.
Ubuntu, Mint a Debian
Vývojári grafického frontendu, Tartube, vytvorili svoje vlastné balíčky pre distribúcie založené na Ubuntu a Debiane. Balíky môžete získať z ich stránky Sourceforge.
-
Otvorte prehliadač a potom prejdite na Stránka na stiahnutie Tartube Sourceforge .
ako zistiť, či ťa niekto zablokoval na whatsapp
-
Vyberte Stiahnite si najnovšiu verziu (veľký zelený rámček) na stiahnutie najnovšej verzie.

-
Uložte si výsledný balík do svojho K stiahnutiu priečinok.
-
Otvorte terminál a zmeňte adresár na K stiahnutiu priečinok.
-
Pozrite sa na názov stiahnutého balíka a nainštalujte ho pomocou Apt. Alebo použite tento príkaz:
|_+_|
Fedora
Podobne ako v prípade Ubuntu a Debianu vývojári Tartube zabalili svoj softvér pre Fedoru a sprístupnili ho na svojej stránke Sourceforge.
-
Otvorte prehliadač a potom prejdite na Stránka na stiahnutie Tartube Sourceforge .
vytvoriť jednu stránku na šírku google docs
-
Vyberte najnovšiu verziu Tartube zo zoznamu.

-
Nájdite najnovší balík RPM zo zoznamu. Vyhnite sa baleniu, ktoré má v názve STRICT.
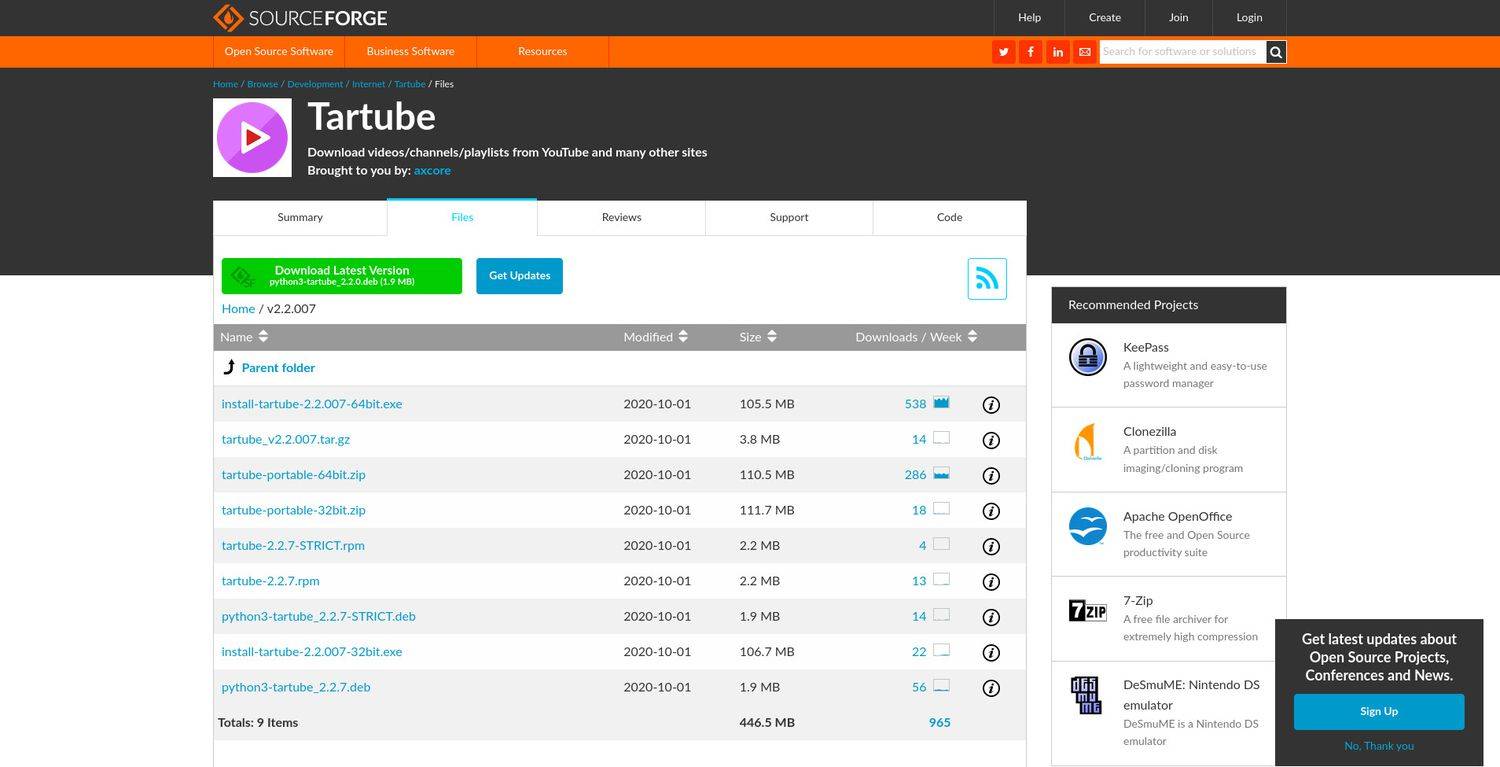
-
Výsledný balík si uložte do svojho K stiahnutiu adresár.
-
Otvorte terminál a prejdite na K stiahnutiu adresár.
-
Nainštalujte Tartube:
|_+_|
Arch Linux a Manjaro
Tartube je k dispozícii v AUR, takže existuje veľa spôsobov, ako ho získať. Vyberte spôsob inštalácie AUR, ktorý vám vyhovuje. Ak nepoznáte AUR, nasledovná je predvolená metóda inštalácie balíkov AUR.
-
Nainštalujte základňu a git balíky:
|_+_| -
Prejdite do adresára, do ktorého chcete stiahnuť balík a naklonujte ho pomocou Git:
|_+_| -
Zmeňte adresáre na tartube adresár:
|_+_| -
Zostavte a nainštalujte balík pomocou makepkg:
|_+_|
Stiahnite si video s klientskym rozhraním
Teraz, keď je Tartube nainštalovaný, ste pripravení sťahovať videá z YouTube.
-
Spustiť Tartube . Nájdete ho uvedený pod Multimédiá vo väčšine menu aplikácií. V GNOME ho môžete vyhľadať.
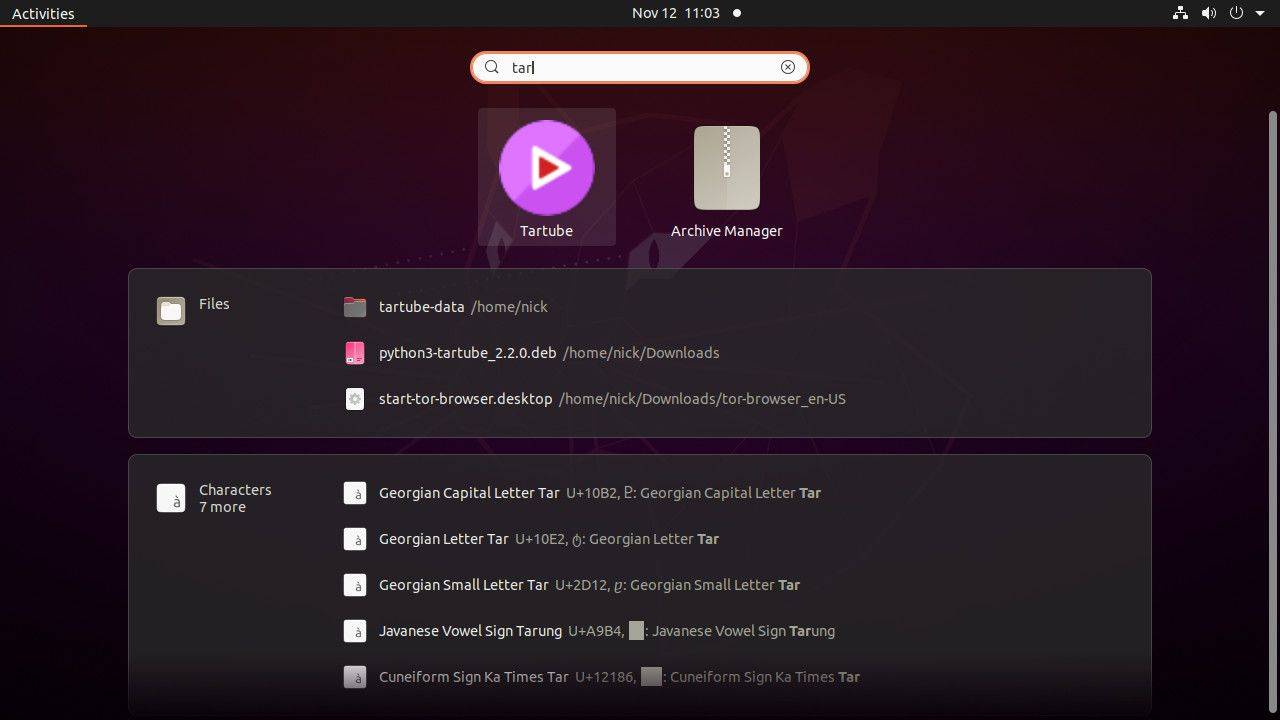
-
Vyberte Upraviť v hornej časti okna a potom vyberte Systémové preferencie z rozbaľovacej ponuky.
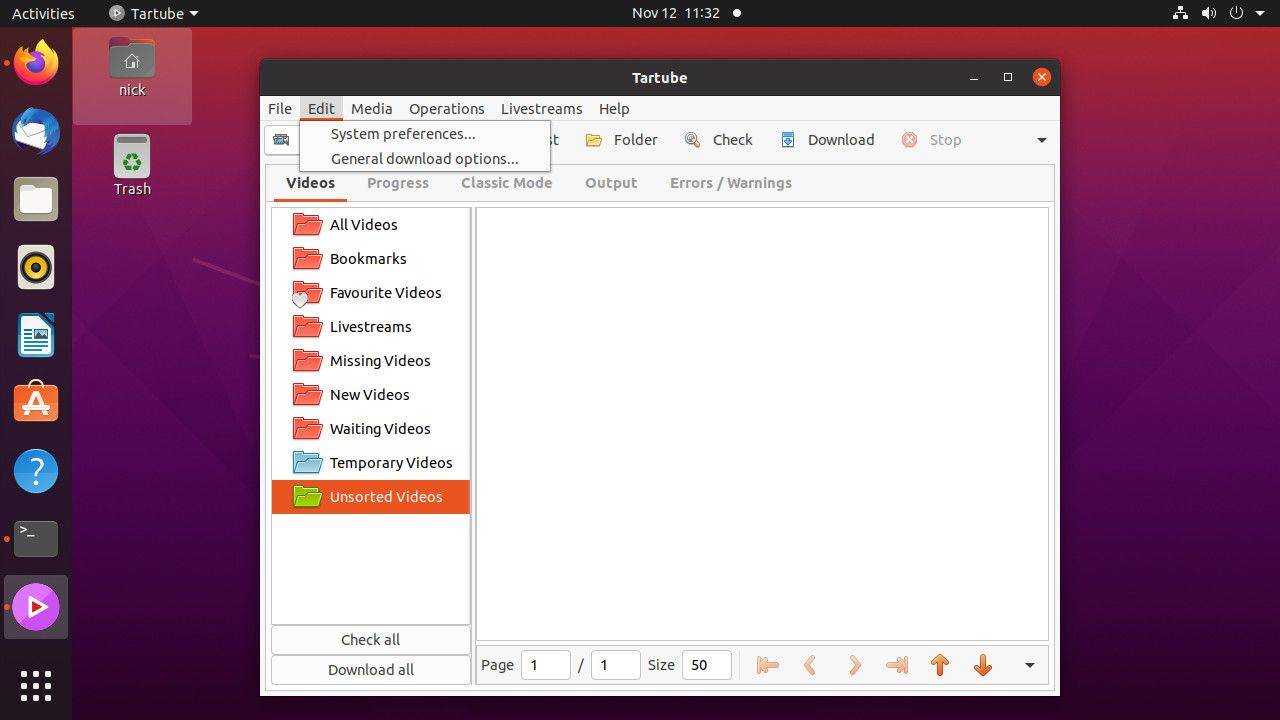
-
V Systémové preferencie okno, vyberte youtube-dl z horného menu.
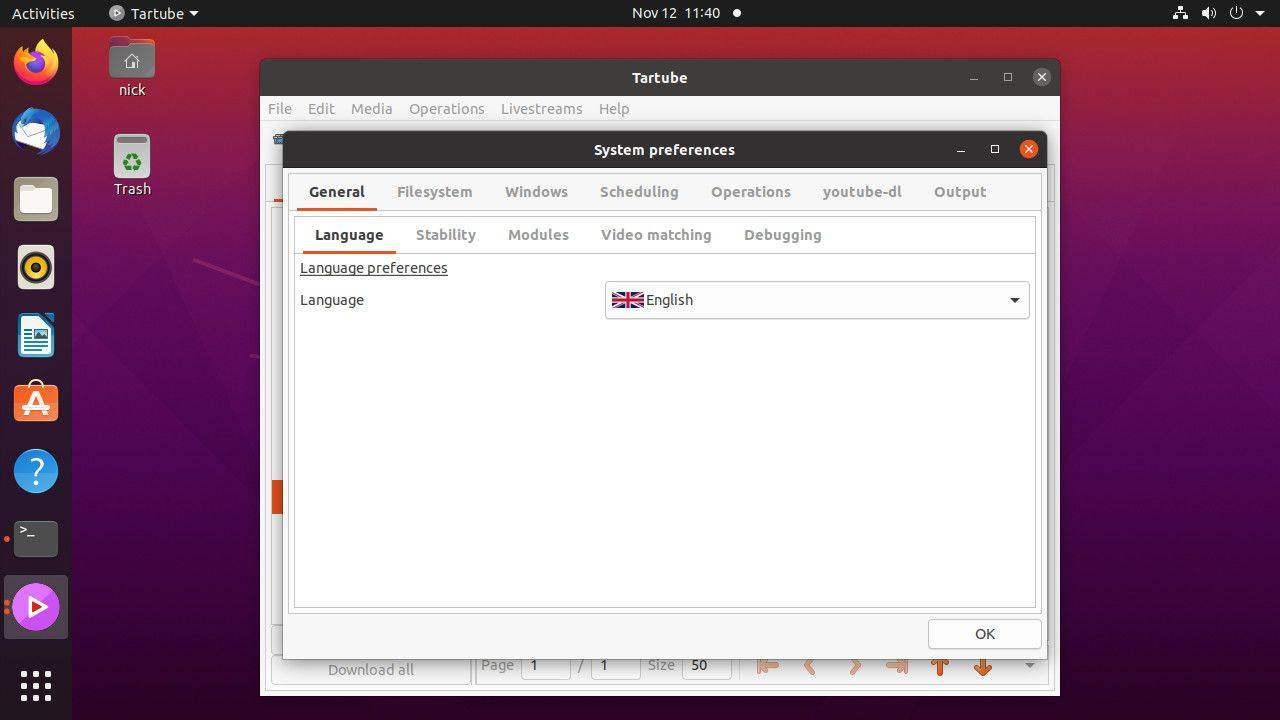
-
Vyberte Cesta k spustiteľnému súboru youtube-dl rozbaľovacej ponuky a vyberte si Použiť miestnu cestu (youtube-dl) . Vyberte OK zatvorte okno predvolieb.
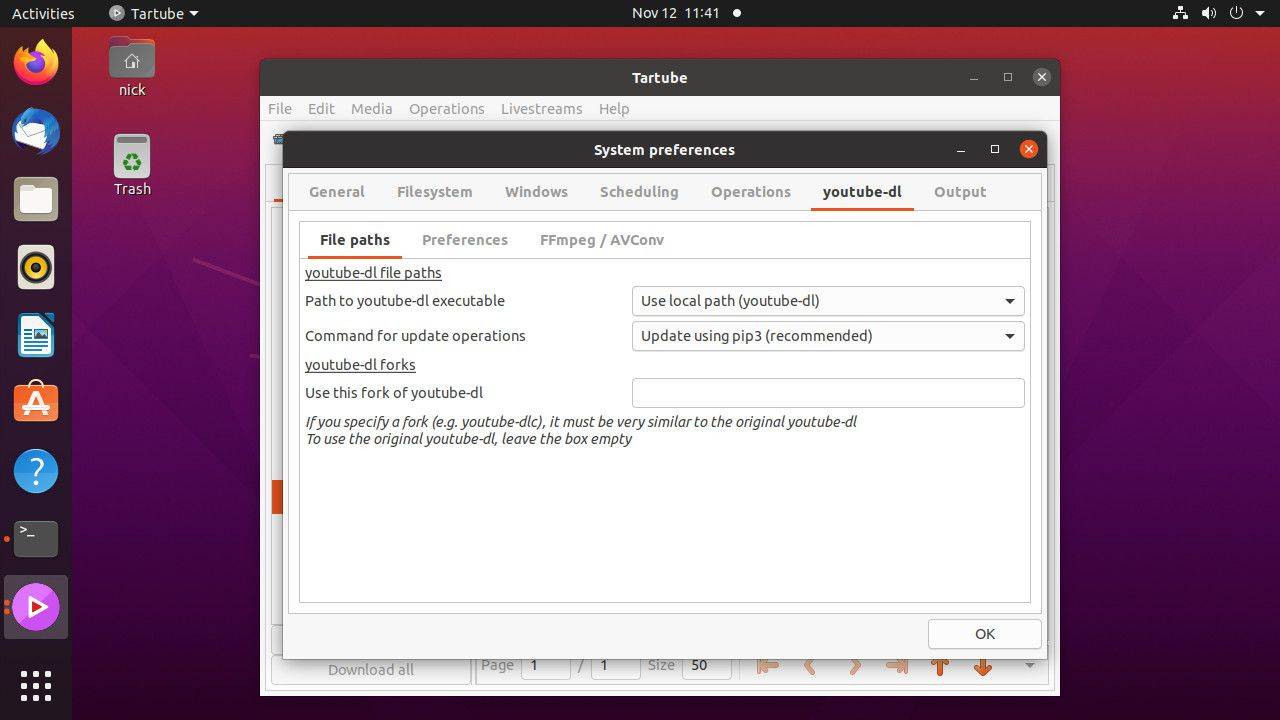
-
Pri otvorenom Tartube vyberte Videá v ľavom hornom rohu okna.
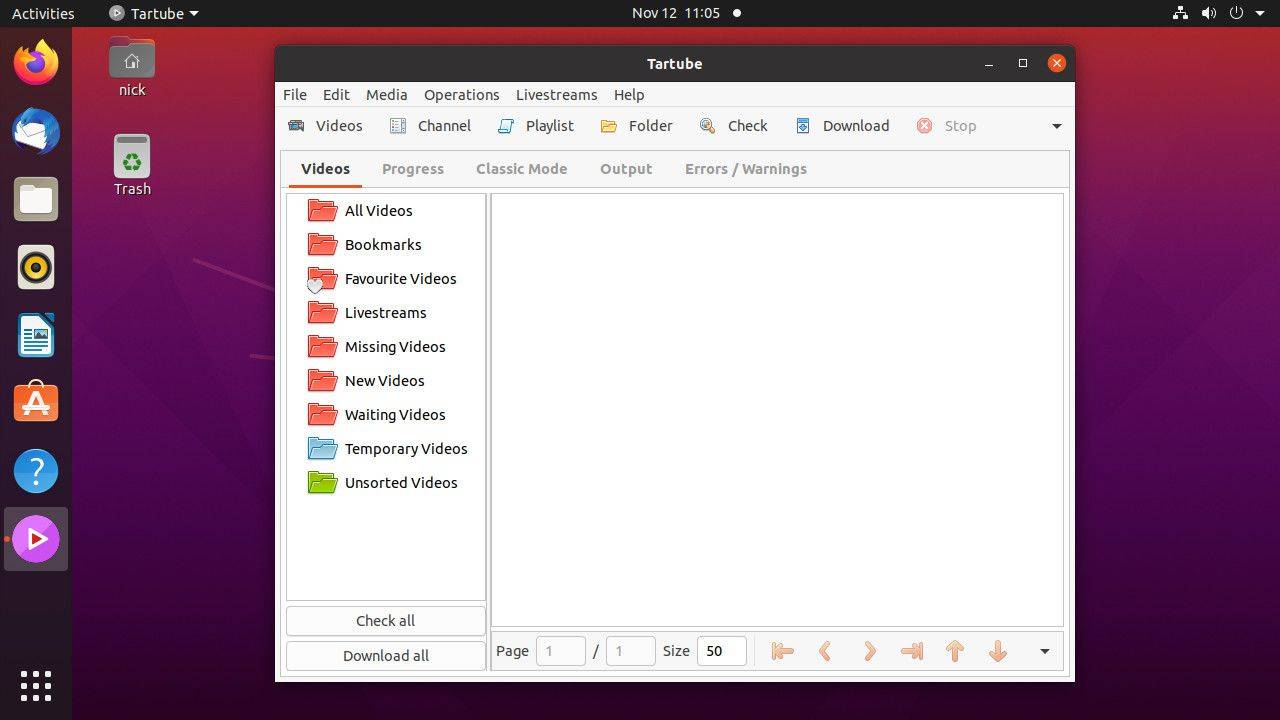
-
Prejdite na YouTube a skopírujte adresy URL videí, ktoré chcete stiahnuť. Potom prilepte adresu URL do textového poľa umiestneného v strede Pridajte videá dialógové okno.
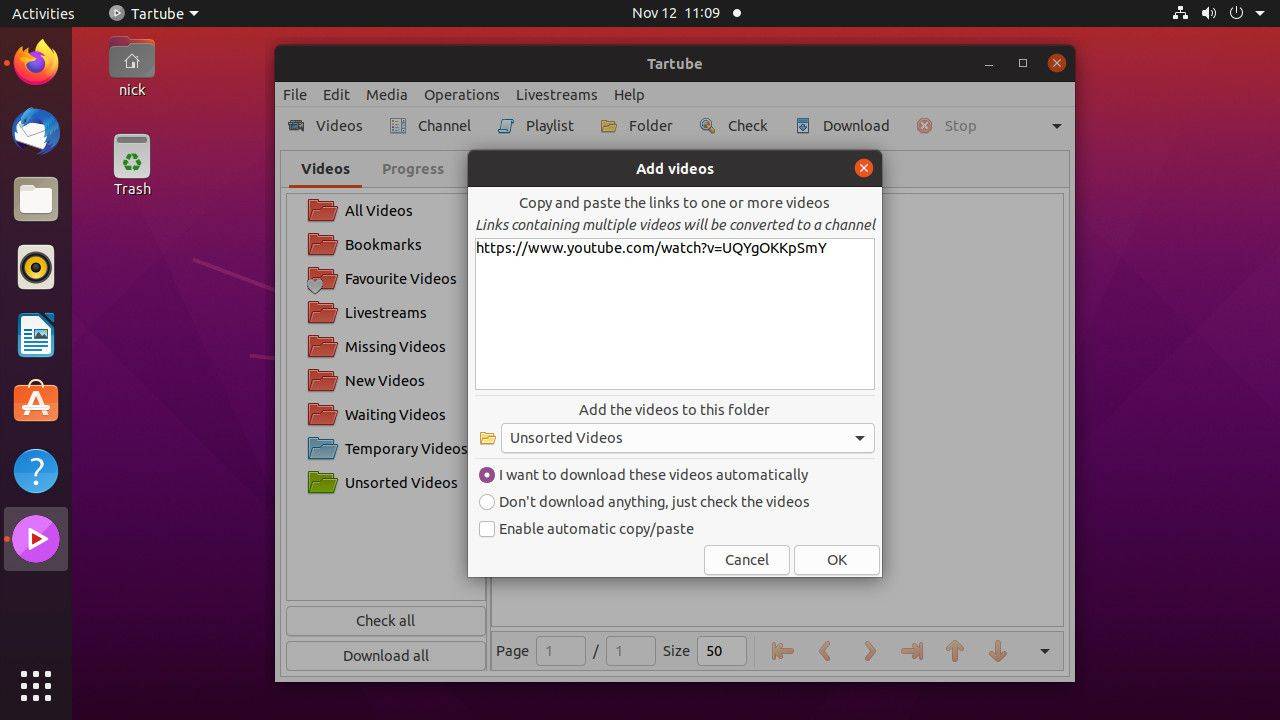
-
Keď máte požadované videá, vyberte položku Vybrať OK .
-
Zobrazí sa hlavné okno Tartube a vaše videá sa zaradia do frontu. Vyberte Stiahnuť všetko v ľavom dolnom rohu okna, čím spustíte sťahovanie.
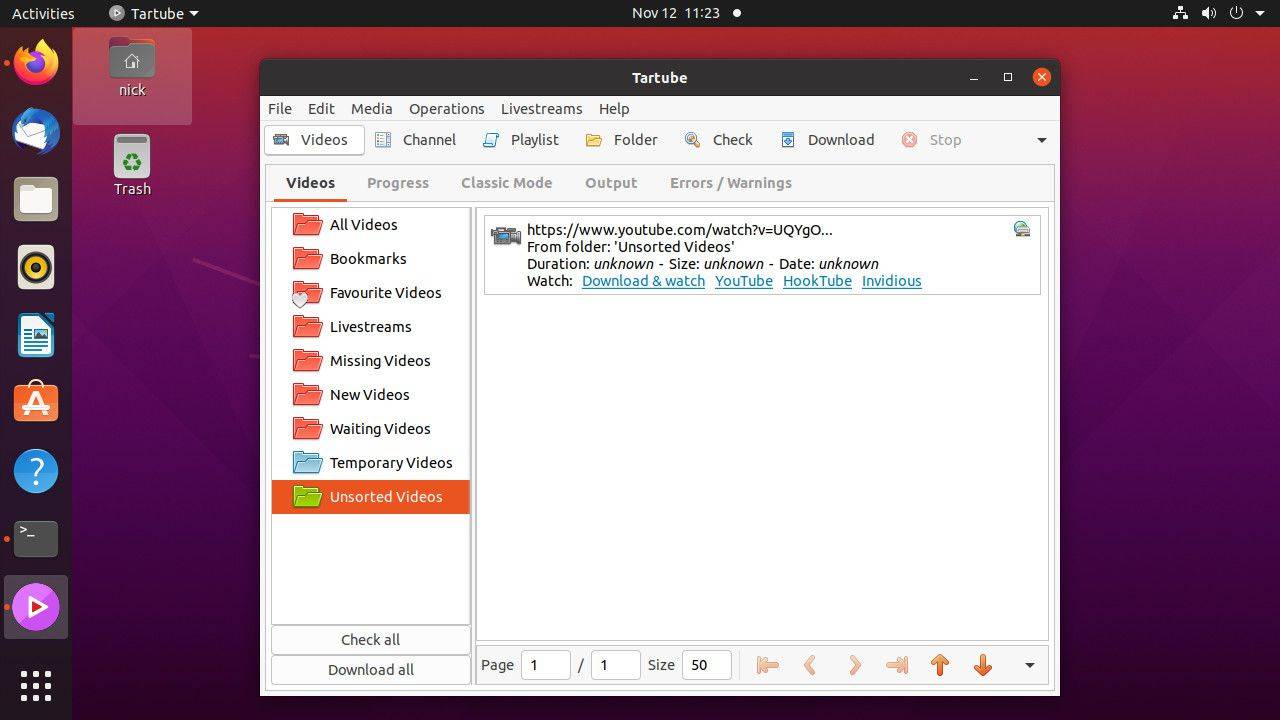
-
Vaše videá sú dostupné cez Tartube. Vyberte Hráč . Svoje video súbory môžete nájsť aj v tartube-data adresár.
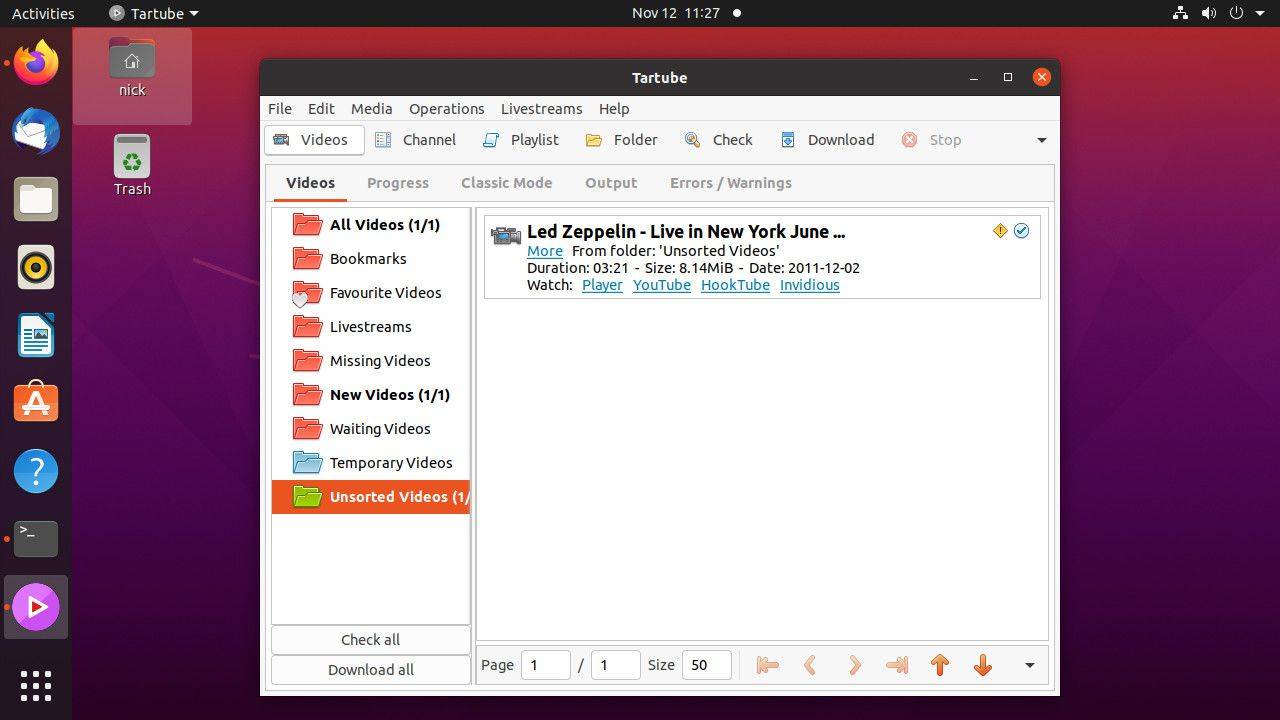
Stiahnite a skonvertujte video z príkazového riadku
Ak ste fanúšikom príkazového riadka, dávate prednosť priamemu prístupu alebo sa nechcete obťažovať ďalším softvérom, použite youtube-dl otvorením terminálu a odovzdaním adresy URL YouTube.
-
Zmeňte adresáre na priečinok, do ktorého chcete stiahnuť videá. Napríklad:
|_+_| -
Ak chcete stiahnuť video bez konverzie, pošlite URL do youtube-dl bez akýchkoľvek ďalších informácií:
|_+_|To vám umožní prehrať video v aktuálnom adresári.
-
Ak chcete určiť výstupný formát videa, pridajte -F príznak na zobrazenie zoznamu dostupných formátov:
|_+_|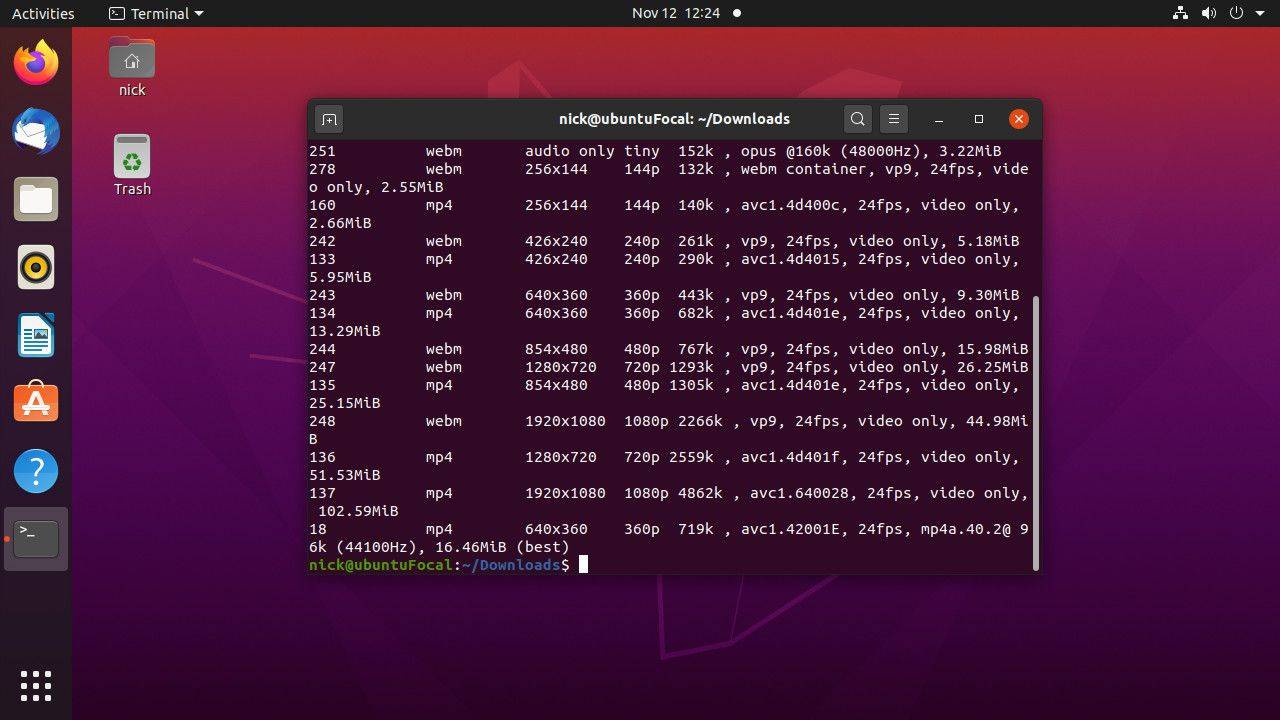
-
Zobrazí sa zoznam dostupných formátov a rozlíšení. Vyberte si ten, ktorý chcete, a pomocou čísla naľavo v tabuľke ho špecifikujte pomocou -f vlajka:
|_+_|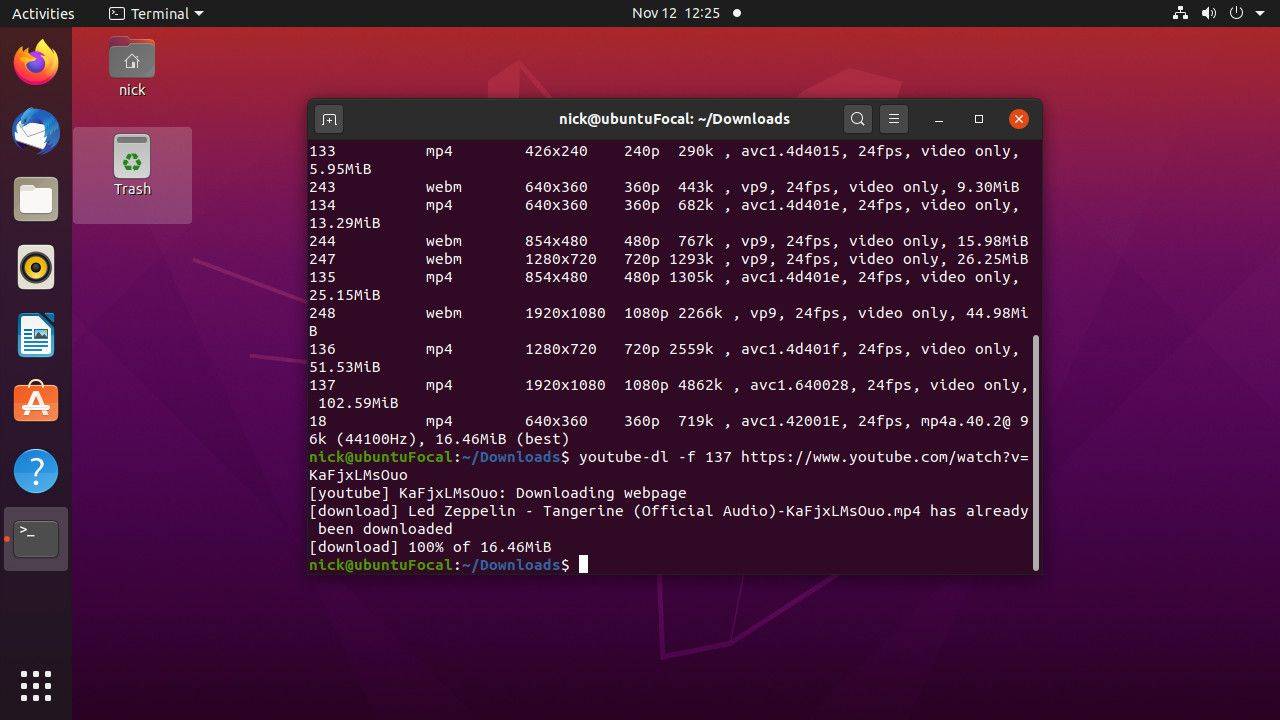
-
Ak chcete povedať youtube-dl, aby získal video v najlepšej kvalite, použite -f vlajka:
|_+_| -
Ak chcete extrahovať zvuk z videa YouTube, použite -X vlajka kombinovaná s --audio-formát a --zvuková kvalita :
|_+_|The --audio-formát flag podporuje všetky hlavné formáty vrátane MP3, Vorbis, M4A, AAC, WAV a FLAC. The --zvuková kvalita flag používa stupnicu od 0 do 9, pričom 0 poskytuje najlepšiu kvalitu.