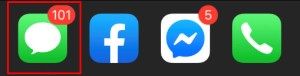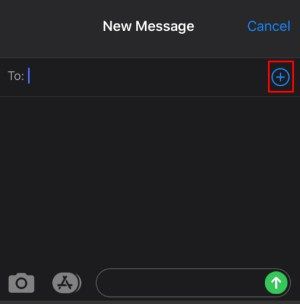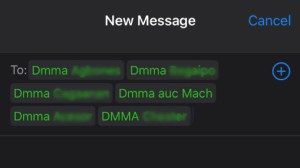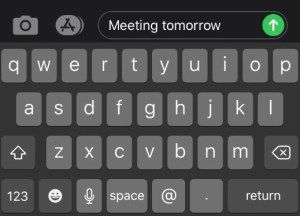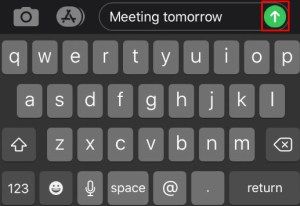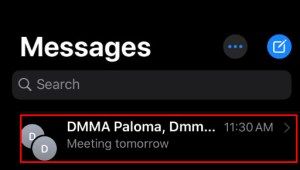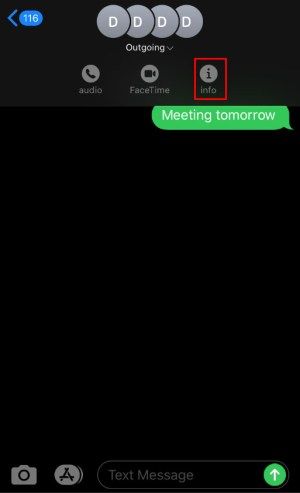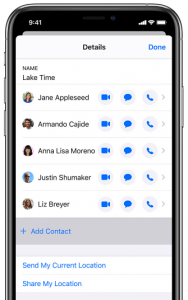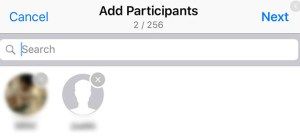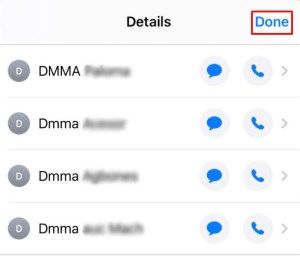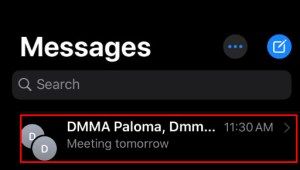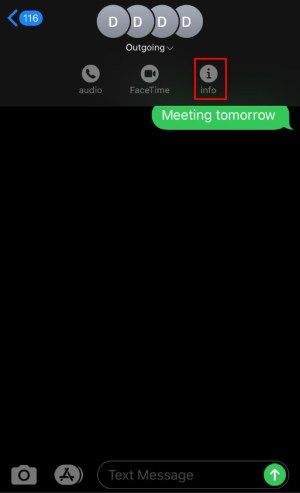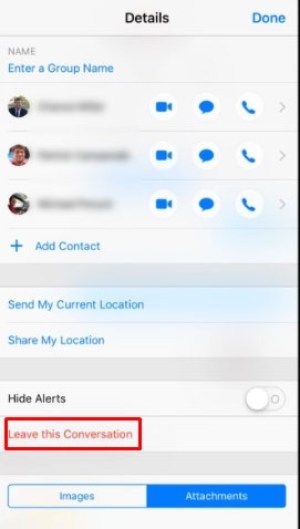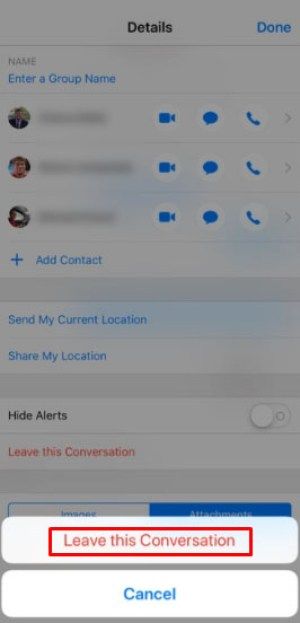Skupinové správy (textové správy AKA) sú veľmi úžasnou funkciou zariadení iPhone a iPadso systémom iOS 10 a iOS 11. Skupinové správy sú vynikajúcou funkciou, ktorá umožňuje používateľom mobilných telefónov zostať v kontakte s viacerými priateľmi, kolegami a známymi.
S vývojom svojej správy možno budete chcieť zahrnúť viac ľudí. Je dôležité spomenúť, že medzi skupinami iMessage a Group Messages je rozdiel. In Apple lingo: Group iMessage je, keď všetci v skupine používajú iPhone. Toto umožňuje pridávať a mazať členov z vašej textovej skupiny.
Ako vytvoriť server v
Skupinové správy sa v skutočnosti odosielajú pomocou funkcií SMS v celulárnej sieti, pretože aktívni používatelia používajú kombináciu zariadení iPhone a Android. Ak je toto vaša ťažká situácia; budete musieť vytvoriť nové vlákno textu s kontaktmi alebo bez nich.
Ako začať skupinovú správu v systéme iOS 10 alebo iOS 11
Na trhu existuje pomerne veľa ďalších aplikácií, ktoré podporujú skupinové textové správy, ale v tomto konkrétnom článku sa zameriame na všadeprítomné i. Správy aplikácia, ktorú väčšina používateľov zariadení iPhone a iPad používa každý deň.
Jednou z veľkých vecí na produktoch Apple je schopnosť používať aplikáciu iMessage na rôznych zariadeniach. Možnosti uvedené nižšie sa vzťahujú na všetky produkty Apple, ako napríklad; Mac, MacBook, iPhone a iPad.
Ak ste teda pripravení pozvať ľudí na skupinový rozhovor, postupujte podľa týchto pokynov:
- Vo svojom iPhone vyhľadajte Správy aplikáciu a klepnutím ju otvoríte
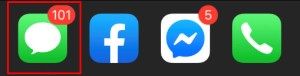
- Kliknutím na kláves so šípkou v ľavom hornom rohu vycúvajte z akejkoľvek konverzácie, v ktorej už môžete byť. Na obrazovke Správy klepnite na'Nová správa'ikona umiestnená v pravom hornom rohu (vyzerá ako poznámkový blok s perom).

- Môžete začať písať mená jednotlivcov, do ktorých chcete pozvať Komu: oblasti. Ak sú pozvanými osobami, ktoré sa už nachádzajú vo vašom adresári, malo by sa to automaticky dokončiť, keď zadáte ich meno alebo číslo. Môžete tiež klepnúť na ikonu +, aby ste mohli prehľadávať zoznam kontaktov.
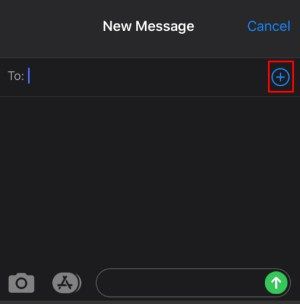
Pre tých, ktorí nie sú vo vašom adresári, vo vnútri Komu: do poľa zadajte telefónne číslo príjemcu. Ak chcete pridať jednotlivcov, ktorí používajú iPad, môžete namiesto nich zadať ich Apple ID. - Vyššie uvedené kroky opakujte, kým nebudú do účtu pridaní všetci zamýšľaní príjemcovia Komu: lúka.
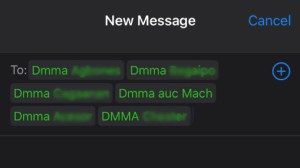
- Napíšte správu, ktorú chcete poslať. Budete ich musieť zadať iba raz.
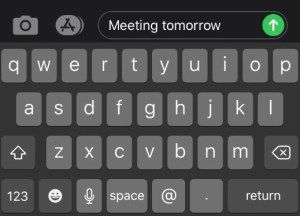
- Nakoniec stlačte tlačidlo Odoslať.
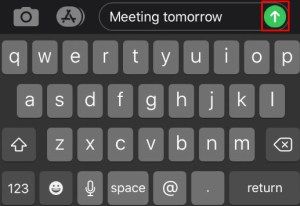
Teraz každý pridaný člen dostane túto správu. Toto umožňuje všetkým členom textovej skupiny odpovedať a tiež si navzájom zobraziť odpovede. Príjemcovia sa samozrejme môžu kedykoľvek odhlásiť zo skupinového textu alebo ich zo skupiny môžete sami odstrániť (pozri článok TechJunkie na odstránenie niekoho zo skupinovej správy ).
Ak niekto v skupinovom texte nie je používateľom zariadenia iPhone, nepoužíva aplikáciu iMessage. Podľa toho, kto používa a nepoužíva iPhone, sa dozviete podľa farby tlačidla Odoslať. Ak je položka Odoslať modrá, jedná sa o používateľa zariadenia iPhone. Ak je zelená, potom daná osoba nie je používateľom iPhone (alebo iOS všeobecne) a vy namiesto toho dostávate štandardné texty.
Pamätajte, že nie všetky emodži alebo animácie budú fungovať pre všetkých jednotlivcov v skupine. Platí to najmä pre používateľov s rôznymi verziami iOS alebo všeobecne s alternatívnymi operačnými systémami. Samotné textové správy by však mali byť v poriadku.
Pridávanie / odoberanie členov skupinového chatu
Ak sa už aktívne zapájate do konverzácie s jedným alebo viacerými ľuďmi, alebo ste jednoducho zabudli niekoho pôvodne pridať, urobím vám návod, ako ho pridať. Čo robíte je:
- Vo svojom iPhone vyhľadajte Správy aplikáciu a klepnutím ju otvoríte.
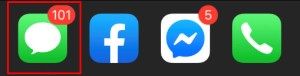
- Vyberte konverzáciu, do ktorej chcete pridať jednotlivca, a klepnutím ju otvorte.
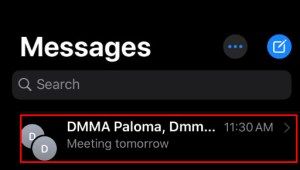
- Klepnite na ikonu Detaily ikona (vyzerá ako ja v kruhu), ktorá sa nachádza v pravom hornom rohu obrazovky.
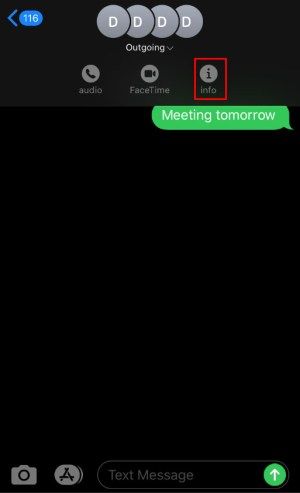
- Klepnite na Pridať kontakt .
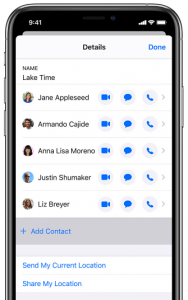
- V rámci Pridať: do poľa zadajte meno osoby, ktorú pridávate (ak sa už nachádza vo vašom adresári), alebo zadajte jej celé telefónne číslo.
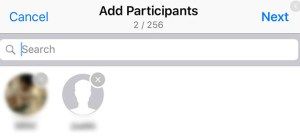
Pre tých, ktorí používajú iPad, môžete znova zadať ich Apple ID, ak to uľahčí prácu. - Ak to chcete dokončiť, pokračujte a klepnite na hotový .
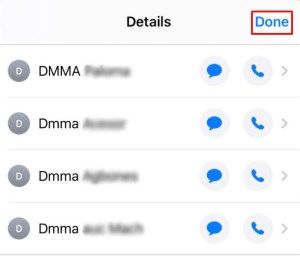
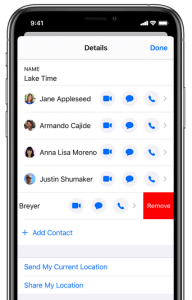
Ak chcete radšej z konverzácie odstrániť kontakt, postupujte podľa rovnakých krokov uvedených vyššie, aby ste sa dostali k podrobnostiam skupiny. Po prechode na zoznam kontaktov môžete prejsť prstom po mene kontaktu doľava, čím sa zobrazí červená možnosť odstránenia. Klepnite na ton možnosť Odstrániť , a potvrďte úlohu, keď sa objaví. Používateľom počítačov MacBook a Mac sa namiesto možnosti prejdenia prstom zobrazí možnosť odstránenia.
Nechajte konverzáciu skupinových správ
Príliš veľa konverzácie, ktorú už prestanete počúvať? Je vlastne celkom jednoduché opustiť skupinovú konverzáciu, pokiaľ sa táto skupina skladá z troch alebo viacerých ľudí. Ak konkrétna konverzácia prebehla správne, môžete:
- Otvorte aplikáciu Správy a choďte do konverzácie, v ktorej sa chcete oslobodiť.
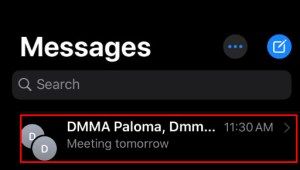
- Klepnite na ikonu Detaily ikona (že som v kruhu, ktorý sa nachádza v pravom hornom rohu obrazovky.)
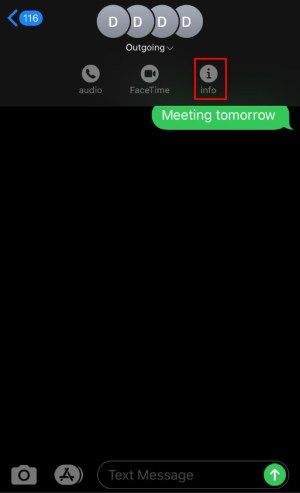
- Rýchlo roztlačte na možnosť Nechajte túto konverzáciu uvedené v jasne červenej farbe a umiestnené v spodnej časti stránky.
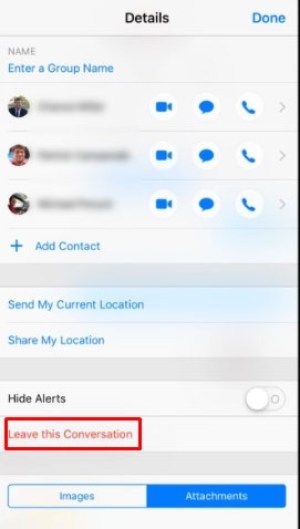
- Keď sa zobrazí možnosť potvrdenia, klepnite na ňu a vy už nebudete o aktivite informovaní.
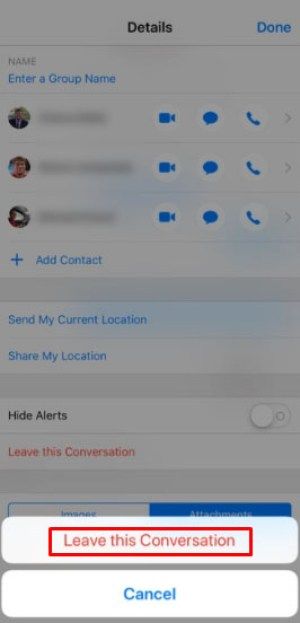
Skupinové správy sú vynikajúcou funkciou, ale niektorých ľudí nepotešia neustále aktualizácie a výstrahy týkajúce sa ich telefónov. Je to skvelá vlastnosť, len ju treba používať opatrne, aby ste nezahltili seba a ostatných správami pre skupiny.
Riešenie problémov so skupinovými správami
Niektorí používatelia nahlásili, že nemôžu do svojich textových správ na iPhone pridať viac ako určitý počet kontaktov. To vás môže prekvapiť, ale niektorí operátori vytvorili tieto obmedzenia, aby chránili používateľov pred spamovými správami.
Ak potrebujete vytvoriť sieť s veľkými skupinami ľudí, je lepšie zvoliť inú aplikácia pre zasielanie správ . Google Hangouts, Slack a ďalšie sú k dispozícii v App Store. Mnoho z týchto aplikácií tretích strán je všestrannejších a užívateľsky príjemnejších na komunikáciu na rôznych platformách a operačných systémoch.
Ak máte problémy s pridaním viacerých členov, môže to byť spôsobené obmedzeniami operátora. Môže to byť pripísané nesprávnym kontaktom.
Ak ste niekedy synchronizovali svoje kontakty s e-mailom, niektoré môžete mať skôr s e-mailovými adresami ako s telefónnymi číslami. To môže fungovať s účtami iCloud, ale s inými e-mailmi nie. Skontrolujte, či je kontakt, ktorý sa snažíte pridať, ten pravý.
Aktualizácia hier pre Windows 7 pre tvorcov Windows 10
Ďalším problémom, ktorý môžete mať pri pridávaní kontaktu do skupiny iMessage, je pokus o pridanie niekoho, kto má limity času na obrazovke. S pridaním Apple Screen Time prichádza schopnosť používateľov vypínať funkcie na svojich zariadeniach Apple vrátane iMessage. Ak máte ťažkosti s pridaním kontaktu, je dobré sa ich opýtať, či majú tieto obmedzenia nastavené.