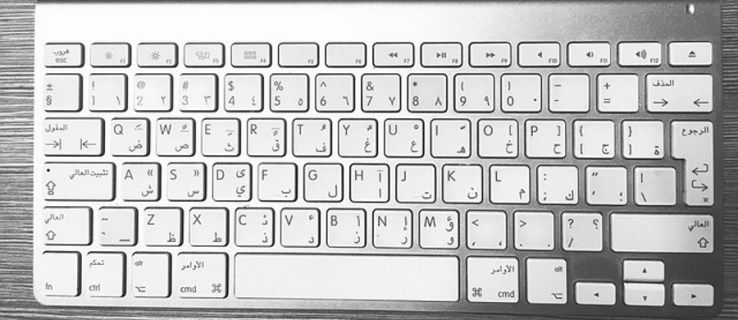Rôzne odlievacie zariadenia vám umožňujú streamovať mediálne súbory z mobilných telefónov a tabletov do televízora alebo počítača, ale Google Chromecast je jedným z najprenosnejších zariadení medzi nimi. Môžete ho vziať všade, ale je tu malý háčik - súčasne si môže pamätať iba jednu sieť Wi-Fi .
Ak Chromecast beriete so sebou alebo máte doma viac ako jeden zdroj Wi-Fi, budete musieť pravidelne meniť jeho Wi-Fi. V závislosti od dôvodu zmeny môže byť postup priamy alebo trochu zložitý.
Dva hlavné dôvody pre zmenu sietí Wi-Fi
Ak si nie ste istí, či by ste na svojom zariadení Chromecast nemali podstúpiť ťažkosti so zmenou siete Wi-Fi, je to nevyhnutné.
Dôvod 1: Zmeny v sieti
Dôvodom na zmenu Chromecastu na nové pripojenie Wi-Fi je obyčajne jednoduché prepínanie medzi sieťami, napríklad prechod zo širokopásmového pripojenia na mobilný hotspot alebo na cestách. Kroky sú hračkou a všetko, čo musíte urobiť, je zabezpečiť, aby bolo vaše mobilné zariadenie v blízkosti streamovaného zariadenia.
Dôvod 2: Sieť už nie je aktívna
Ak sieť Wi-Fi, ku ktorej ste pripojili svoje zariadenie Chromecast, už nie je aktívna, bude to trochu komplikované. Stane sa to pri zmene smerovača. Nastavili ste Chromecast pre sieť, ktorá už neexistuje, takže vaša aplikácia Google Home na mobilnom zariadení ju nebude môcť rozpoznať.
Existuje riešenie pre obe možnosti a tento článok poskytuje podrobného sprievodcu, ktorý vás uvedie do prevádzky.

Vykonajte jednoduchý prepínač siete Chromecast
Ak je vaša existujúca sieť aktívna, iba prepínate Chromecast z jedného do druhého. Toto je riešenie aj v prípade problémov s pripojením.
Prepínanie sietí bohužiaľ nie je také jednoduché, ako by si človek myslel. Budete musieť zabudnúť na svoju aktuálnu sieť (pokiaľ je k nej pripojená) a potom ju znova nastaviť.
- Zapnite televízor, ktorý je pripojený k vášmu zariadeniu Chromecast, a uistite sa, že je váš smartphone (alebo tablet) pripojený k internetu.
- Otvorte na svojom smartfóne alebo tablete aplikáciu Domov.
- Klepnite na svoje zariadenie Chromecast.

- Klepnite na ozubené koliesko nastavení v pravom hornom rohu.

- Klepnite na „Wi-Fi.“

- Klepnutím potvrdíte, že chcete zabudnúť na aktuálnu sieť.

Po vykonaní týchto krokov budete musieť zariadenie Chromecast znova pripojiť k internetu. Tieto kroky sme načrtli ďalej. Pamätajte, že sieť Wi-Fi v Chromecastu sa musí zhodovať so sieťou v telefóne. Ak sa zobrazí chybové hlásenie, môže to byť problém.
Poznámka Ak sa v nastaveniach domácej aplikácie nezobrazí možnosť Wi-Fi, buď nie ste pripojení k rovnakej sieti Wi-Fi ako vaše zariadenie Chromecast, alebo nie je zapnutý televízor. Ak do tejto siete nemáte prístup, zmeňte ju podľa nasledujúcich pokynov.
ako vypnúť komentáre na youtube
Nastavte Chromecast pre nový modem alebo smerovač
Ak ste zmenili sieť, váš Android telefón alebo iPhone sa nepripojí k Chromecastu.
V takom prípade je najlepšie Chromecast resetovať manuálne. To vymaže starú sieť Wi-Fi a umožní vám používať novú.
Tlačidlo vedľa portu micro-USB na Chromecastu je tlačidlo Reset. Stlačte ho a podržte ho 15 sekúnd.

Keď držíte tlačidlo stlačené, kontrolka na prístroji bude blikať, takže ju uvoľnite, keď kontrolka prestane blikať a zostane svietiť.
Teraz sa Chromecast reštartuje a obnoví sa predvolené výrobné nastavenia. Zariadenie vymaže starú sieť Wi-Fi, ako aj všetky aktuálne nastavenia. Preto sa nastavenie začína odznova. Pripojte Chromecast k novej sieti Wi-Fi a máte všetko pripravené!
Ak ste zabudli kroky alebo ste to nechali urobiť iným, postupujte podľa pokynov nižšie.
Po resetovaní nastavte Chromecast v systéme Android alebo iPhone
Nastavenie Chromecastu je rovnaké pre iPhone a telefóny s Androidom a je to celkom jednoduchý proces.
- Pripojte zariadenie Chromecast k portu HDMI na televízore. Potom vezmite diaľkový ovládač a nastavte vstup na ten, ktorý ste použili pre Chromecast.

- Pretože už máte v mobilnom zariadení nainštalovanú aplikáciu Google Home, klepnite na Nastaviť 1 zariadenie na domovskej obrazovke. Vyberte si pre svoje zariadenie domov a stlačte Ďalšie.

- Aplikácia vyhľadáva bezdrôtové zariadenia v okolí. Po vyhľadaní vášho Chromecastu klepnite na Áno ísť ďalej. Kód sa zobrazí v telefóne aj na televíznej obrazovke. Klepnite na Áno znova potvrďte, že ju vidíte, a potom postupujte podľa pokynov.

- Vyberte umiestnenie svojho Chromecastu. Klepnite na Ďalšie a podľa pokynov sa pripojte k novej sieti.

Možné riešenia zlyhania pripojenia Chromecastu
Ak sa počas procesu nastavovania stretávate s ťažkosťami, je potrebné skontrolovať niekoľko vecí na Androide alebo iPhone.
Riešenie 1: Zaistite, aby boli obe zariadenia v rovnakej sieti
Najprv sa musíte ubezpečiť, že Chromecast aj mobilné zariadenie sú v rovnakej sieti Wi-Fi. Ak to chcete urobiť, prejdite na nastavenie a vyber si Wi-Fi.
Nezabudnite, že môžete mať k dispozícii viac sietí. Od 2,4 GHz do 5 GHz sa uistite, že ste pripojení na rovnakú frekvenciu.
Riešenie 2: Skontrolujte, či je Bluetooth zapnutý
Je tiež potrebné zapnúť možnosť Bluetooth. Ak to chcete skontrolovať, prejdite na nastavenie a vyber si Bluetooth.
Riešenie 3: Znova sa pripojte k sieti
Keď sa uistíte, že váš smartphone a Chromecast sú v rovnakej sieti Wi-Fi a že je zapnuté Bluetooth, navštívte stránku nastavenie opäť si vyber Wi-Fi, a potom sa k nej pripojte klepnutím na otvorenú sieť Wi-Fi zariadenia Chromecast. Ber to na vedomie tu nevyberáte smerovač Wi-Fi .

Celkovo proces nastavenia Wi-Fi Chromecastu závisí od toho, či prepínate siete alebo ste zmenili smerovač alebo modem. V prvom prípade sú kroky celkom jednoduché. Druhý scenár vyžaduje, aby ste Chromecast resetovali a znova prešli procesom nastavenia.
často kladené otázky
Prenášanie obsahu pomocou Chromecastu by malo byť jednoduché a priame, ale vždy sa treba učiť viac. Preto sme do tejto sekcie zahrnuli odpovede na ďalšie vaše otázky.
Môžem Chromecast používať aj bez Wi-Fi?
Aj keď môžete Chromecast používať bez vyhradeného pripojenia Wi-Fi, budete stále potrebovať internetové pripojenie. Či už ide o pripojenie z mobilného hotspotu alebo dokonca z ethernetu (s adaptérom), budete musieť nájsť nejaký spôsob, ako pripojiť svoje Chromecast k internetu.
Našťastie tu máme článok, ktorý vám ukáže všetky vaše možnosti.