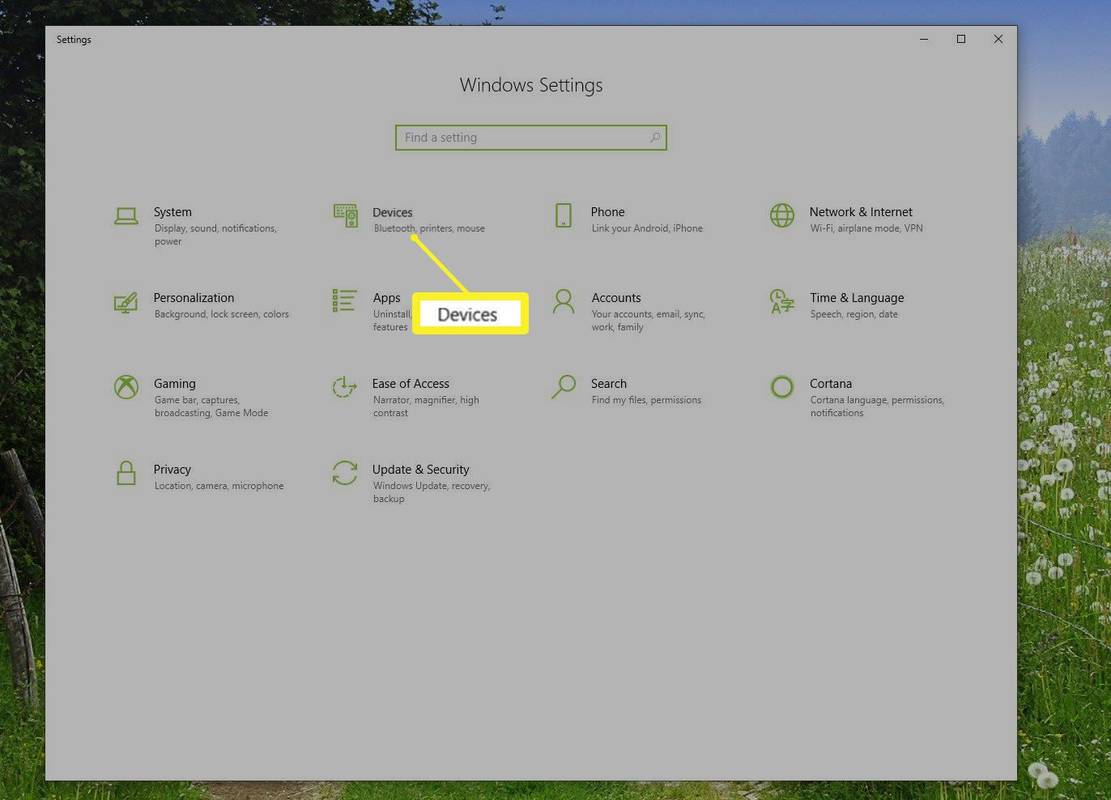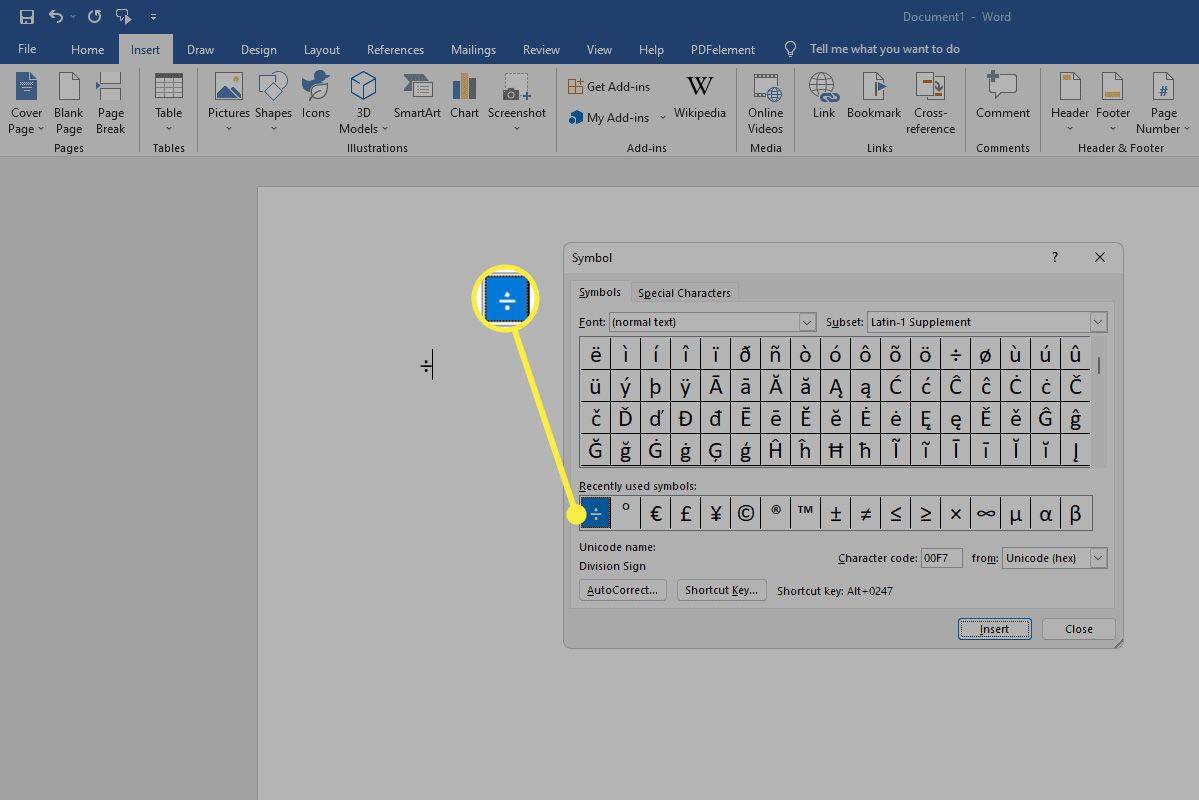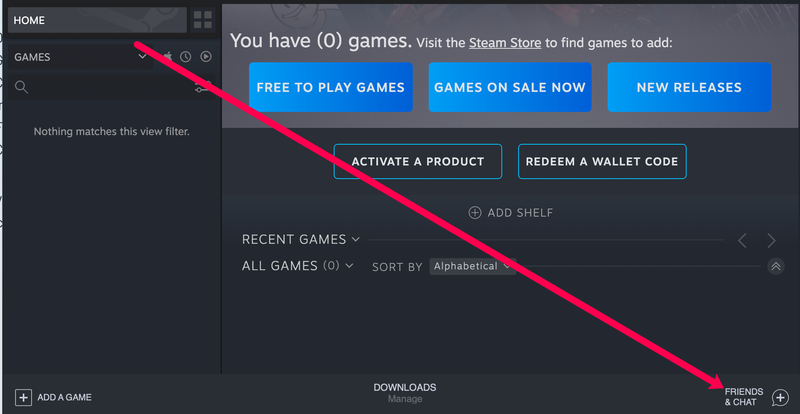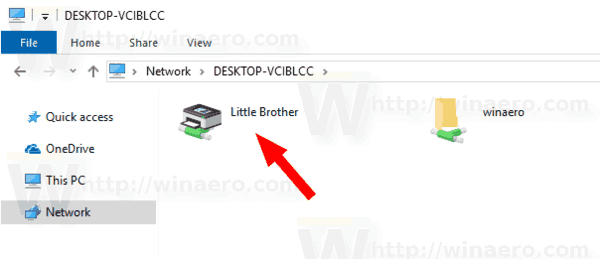Sheets je online aplikácia Google, ktorá v mnohých prípadoch úspešne nahradila program MS Excel. Samotná aplikácia dokáže dokonca otvárať súbory programu Excel a striedavo umožňuje používateľom sťahovať tabuľky a otvárať ich pomocou programu MS Excel.
Ak ste niekedy používali program MS Excel, viete, že program má funkciu vyhľadávania, ktorá môže byť veľmi pohodlná. Tabuľky Google sú prirodzene vybavené touto ľahko dostupnou funkciou.
V tomto článku si ukážeme, ako používať Tabuľky Google na vyhľadanie konkrétnych slov a fráz. Poskytneme vám tiež niekoľko ďalších tipov, ako zjednodušiť používanie funkcie vyhľadávania v programe.
Ako vyhľadávať v Tabuľkách Google na počítači so systémom Windows, Mac alebo Chromebook
Tabuľky Google je aplikácia primárne používaná na stolných alebo prenosných počítačoch. Je to tiež webová aplikácia, čo znamená, že je prístupná iba prostredníctvom webového prehliadača (pokiaľ ide o počítače). Dobrou správou je, že na počítačových zariadeniach so systémom Windows, Mac alebo Chromebook fungujú veci úplne rovnako. Rovnaké kroky teda platia aj tu.
- Otvorte príslušnú tabuľku pomocou Tabuľky Google stránke.

- Na hornom paneli ponuky kliknite na ikonu Edit .:

- V rozbaľovacej ponuke zvoľte možnosť Nájdite a vymeňte.

- Vedľa Nájsť zadajte slovo alebo frázu, ktoré hľadáte.

- Stále klikajte Nájsť kým sa nedostanete k inštancii slova, ktoré hľadáte v hárku.

Môžete nahradiť jednu inštanciu vybranej frázy alebo všetky z nich. Za týmto účelom zadajte presnú frázu do poľa vedľa Nahradiť s vstup. Kliknutím Vymeniť , každá inštancia slova alebo slovného spojenia, ktoré ste našli, bude postupne nahradená novým vybraným slovom alebo frázou. Vyberte Nahradiť všetko nahradiť všetky výskyty vybraného slova naraz.
Existuje niekoľko ďalších možností, ktoré sú k dispozícii iba vo verziách Tabuliek Google pre počítače. V Nájsť a nahradiť menu, môžete zvoliť Prípad zápasu aby bola veľkosť písmen citlivá. Zaškrtnutie políčka vedľa Priraďte celý obsah bunky vyhľadá bunky, ktoré súpresnezápasy. The Hľadajte pomocou regulárnych výrazov Táto možnosť vyhľadá bunky zodpovedajúce konkrétnemu vzoru. Zaškrtnutie políčka vedľa Hľadajte tiež vo vzorcoch zahrnie do vyhľadávania vzorce.
ako sťahovať sims 4 cc
Ako vyhľadávať v aplikácii Tabuľky Google pre iOS / Android
Aj keď aplikácia Tabuľky pre mobil / tablet neponúka toľko možností ako desktopová aplikácia Tabuľky Google, stále má všetky základné funkcie. The Nájsť a nahradiť funkcia je súčasťou týchto základných funkcií. Za zmienku tiež stojí, že aplikácie Tabuľky pre iOS aj Android fungujú úplne rovnako. Poďme na to.
- Začnite spustením aplikácie Tabuľky Google na svojom mobilnom alebo tablete.

- V aplikácii prejdite do pravého horného rohu a vyberte ikonu s tromi bodkami.

- V ponuke, ktorá sa zobrazí, klepnite na Nájdite a vymeňte.

- Zadajte slovo, ktoré hľadáte.

- Klepnutím na šípky v pravej hornej časti obrazovky môžete prechádzať medzi inštanciami konkrétneho slova alebo frázy.

Možno budete chcieť nahradiť slovo, ktoré ste práve hľadali. Podobne, ako sa to deje vo verzii pre stolné počítače, stačí iba zvoliť Nahradiť s v ponuke Nájsť a nahradiť. Pokračujte a zadajte náhradný obsah.
ako pridať písma do dokumentov google
Klepnite na Vymeniť pre každú inštanciu slova, ktoré ste hľadali a ktorú chcete nahradiť. Ak chcete preskočiť nahradenie konkrétnej inštancie, použite funkciu šípky. Ak chcete nahradiť všetky veľké a malé písmená daného slova / frázy novým slovom / frázou, vyberte položku Nahradiť všetko .
Aplikácie pre Android a iPhone bohužiaľ nemajú rovnaké možnosti, aké získate vo verzii aplikácie pre stolný počítač. Prístup k týmto funkciám na mobilných zariadeniach / tabletoch by ste mohli získať otvorením prehliadača v režime pre počítač a prechodom na Tabuľky Google ako v stolnom počítači. Toto nie je ideálna voľba, ale ak dôjde k zatlačeniu a vy musíte túto úlohu vykonať okamžite, je dobré vedieť, že to môžete urobiť.
Ak chcete otvoriť Tabuľky Google v režime stolného prehliadača na zariadeniach so systémom iOS, otvorte natívny prehliadač Safari, klepnite na ikonu dvojky v pravom hornom rohu obrazovky a vyberte Vyžiadajte si webovú stránku pre počítač . V systéme Android otvorte webový prehliadač Chrome. Klepnite na trojbodkovú ikonu a začiarknite políčko vedľa Desktopová stránka .
Ako hľadať v tabuľkách Google pomocou odkazu
V Tabuľkách Google je veľa funkcií, ktoré vám umožňujú používať aplikáciu bez námahy a rýchlo. Skratky sú tu ukážkovým príkladom. Skratky sú samozrejme k dispozícii iba vo verziách Tabuliek Google pre počítače. Pre rýchly prístup k Nájsť a nahradiť funkciu v Tabuľkách Google, použite Ctrl + H skratka. Tým sa otvorí rovnaká ponuka, ako už bolo spomenuté vyššie.
Existuje však skratka zameraná výlučne na hľadanie slov a fráz v Tabuľkách Google. Toto môže byť užitočná alternatíva k Nájsť a nahradiť funkcia, pretože vám umožňuje prehľadné prezeranie tabuľky pri prechádzaní výsledkami vyhľadávania, na rozdiel od možnosti nájsť / nahradiť Nájsť a nahradiť nástroj. Táto možnosť je k dispozícii iba prostredníctvom skratky.
- Stlačte Ctrl + F.

- Do dostupného poľa zadajte slovo / frázu.

- Zamieňajte inštancie vyhľadávacieho dotazu pomocou šípok vedľa vyhľadávacieho poľa.

Ako vyhľadávať duplikáty v tabuľkách Google
Existujú prípady, kedy možno budete chcieť vyhľadať, zvýrazniť a potenciálne odstrániť duplikáty v Tabuľkách Google. Pamätajte, že táto možnosť je k dispozícii iba vo verziách Tabuliek Google pre stolné prehliadače. Existuje niekoľko spôsobov, ako zaobchádzať s duplikátmi v Tabuľkách Google.
Funkcia Odstrániť duplikáty
Táto možnosť vám pomôže nájsť a odstrániť duplikáty v jednom stĺpci, niekoľkých stĺpcoch alebo v celom pracovnom hárku.
- Zvýraznite celý stĺpec alebo stĺpce, v ktorých chcete skontrolovať duplicitné údaje.

- Prejdite na hornú lištu ponuky a kliknite na ikonu Údaje.

- V rozbaľovacej ponuke zvoľte možnosť Odstráňte duplikáty.

- Vyberte stĺpce, ktoré má funkcia analyzovať.

- Stlačte Odstráňte duplikáty.

- Aplikácia Tabuľky za vás duplikáty automaticky vyhľadá a odstráni.
Zvýraznite duplikáty
Ak nechcete duplikáty odstrániť, ale iba ich vyhľadať, môžete použiť funkciu Zvýraznenie farieb.
- Vyberte stĺpec alebo stĺpce, ktoré chcete skontrolovať.

- Kliknite Formát v ponuke horného pruhu.

- V rozbaľovacej ponuke prejdite na Podmienené formátovanie.

- Vyberte rozsah z ponuky pravidiel podmieneného formátu.

- Vyberte Vlastný vzorec je pod Pravidlá formátovania.

- Vložte tento vzorec do poľa pod pravidlami pre formátovanie:
= countif (A: A, A1)> 1.
- Choďte do Štýl formátovania v časti vyberte ikonu Farebná ikona výplne a vyberte farbu, ktorú chcete použiť na zvýraznenie výsledkov.

- Kliknite Hotový.

Duplikáty by mali byť zvýraznené farbou, ktorú ste vybrali.
Ako prehľadávať všetky karty v Tabuľkách Google
Aj keď možno nebudete chcieť nahradiť žiadne slová alebo frázy, možno ich budete chcieť nájsť na všetkých kartách v Tabuľkách Google. Ak to chcete urobiť, budete stále musieť použiť Nájsť a nahradiť funkciu, ktorej sme sa už venovali.
- Vstúpte do ponuky Nájsť a nahradiť a zadajte slovo / frázu.

- Vedľa Vyhľadávanie kliknite na ikonu Špecifický rozsah rozbaľovaciu ponuku.

- Vyberte Všetky listy zo škatule.

- Pokračujte v normálnom používaní funkcie Nájsť (ako bolo vysvetlené vyššie).

Ako vyhľadávať v stĺpcoch v Tabuľkách Google
Najjednoduchší spôsob, ako vyhľadať v stĺpci konkrétneho slova alebo frázy, je nastaviť konkrétny rozsah hľadania pomocou funkcie Nájsť a nahradiť v Tabuľkách Google. Tu je postup, ako na to.
ako urobiť sedlo v prežití minecraft
- Otvorte ponuku Nájsť a nahradiť.

- Zadajte hľadaný obsah.

- Pod Vyhľadávanie oddiel, vyberte Špecifický rozsah.

- Namiesto použitia vzorca jednoducho kliknite na ikonu Vyberte rozsah údajov funkcia vľavo od tohto poľa.

- Teraz vyberte celý stĺpec kliknutím na jeho písmeno v hárku.

- Kliknite Ok.

- Pokračujte vo vyhľadávaní podľa pokynov v prvej časti článku.
Najlepšie na tejto metóde vyhľadávania je, že jej použitie sa neobmedzuje iba na hľadanie položiek v jednom stĺpci. Ak chcete vybrať viac položiek, podržte stlačené tlačidlo Ctrl stlačte na klávesnici a vytvorte vyhľadávaciu mriežku. Ak chcete vybrať viac stĺpcov, kliknite na písmená stĺpcov, kliknite na čísla riadkov, kliknite na jednotlivé polia alebo ťahaním vyberte viac polí v súbore hárkov. Toto sú pravdepodobne najlepšie spôsoby podrobného vyhľadávania v Tabuľkách Google.
Čo ak urobíte chybu?
Vyberáte Nahradiť všetko funkcia v nesprávnom okamihu, môžete si myslieť, že ste absolútne zničili všetku svoju tvrdú prácu. Našťastie to nie je veľký problém, najmä v Tabuľkách Google. Akciu môžete vrátiť späť pomocou šípky smerujúcej doľava do ľavého horného rohu ľubovoľnej stránky Tabuliek Google. Alebo môžete použiť Ctrl + Z skratku na vykonávanie tej istej funkcie.
Vyhľadávanie v Tabuľke Google
Ako vidíte, vyhľadávanie v Tabuľkách Google je veľmi jednoduché, keď si na to zvyknete. Ak potrebujete vyhľadávať v konkrétnych stĺpcoch, riadkoch, poliach, rozsahoch alebo ich kombináciách, odporúčame vám použiť funkciu vyhľadávania konkrétneho rozsahu v ponuke Nájsť a nahradiť. Pre jednoduché hľadanie stačí použiť Ctrl + F skratka.
Dúfame, že sme si trochu posvietili na vykonávanie vyhľadávania v Tabuľkách Google. Ak máte nejaké otázky alebo ďalšie tipy, pozrite si našu sekciu komentárov a nezdržujte sa zapojenia do diskusie.