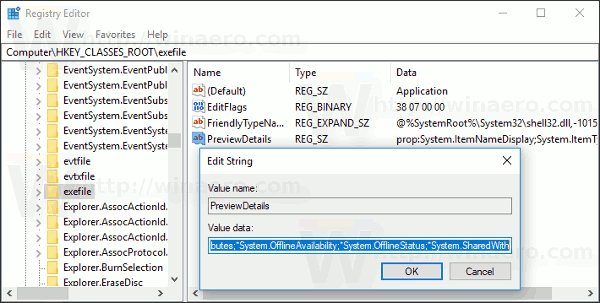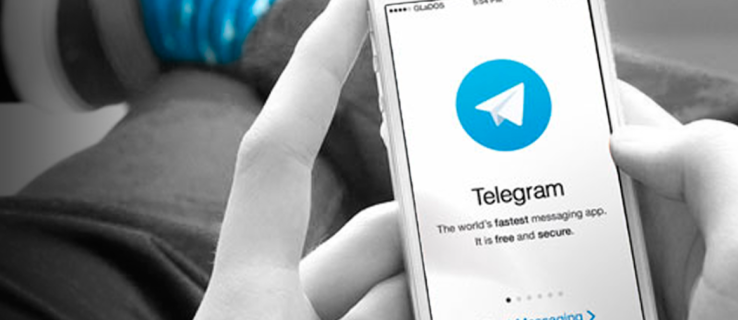Keď vyberiete súbor v Prieskumníkovi, zobrazí sa na paneli Podrobnosti niektoré vlastnosti, ako napríklad dátum, veľkosť a dostupnosť v režime offline. Keď je vybraný program EXE alebo DLL, zobrazuje niektoré ďalšie informácie. V tomto článku sa dozvieme, ako nastaviť, aby sa v podokne Podrobnosti Prieskumníka súborov v systéme Windows 10 zobrazovali ďalšie užitočné informácie a ako sa dajú prispôsobiť.
Inzerát
Všetko, čo je popísané nižšie, bude fungovať v systémoch Windows Vista, Windows 7, Windows 8 / 8.1 a Windows 10. Tu zobrazené je možné prispôsobiť vlastnosti.
Poznámka: Tabla s podrobnosťami je v predvolenom nastavení zakázaná, takže ju možno budete musieť najskôr povoliť. Pozri nasledujúci článok.
Ako povoliť tablu podrobností v systéme Windows 10
Pre každý registrovaný typ súboru v systéme Windows možno informácie, ktoré sa zobrazujú na table Podrobnosti, určiť v databáze Registry. Pomocou jednoduchého vyladenia registra je možné prispôsobiť tam uvedené informácie a pridať / odstrániť požadované položky.
Prispôsobenie tably podrobností v systéme Windows 10 , urobte nasledovné.
- Otvorené Editor databázy Registry .
- Choďte na nasledujúcu cestu:
Prípona HKEY_CLASSES_ROOT .file
Nahraďte časť „prípona súboru“ požadovanou príponou súboru, pre ktorú chcete prispôsobiť panel podrobností. Prejdite napríklad na kľúč
HKEY_CLASSES_ROOT .exe
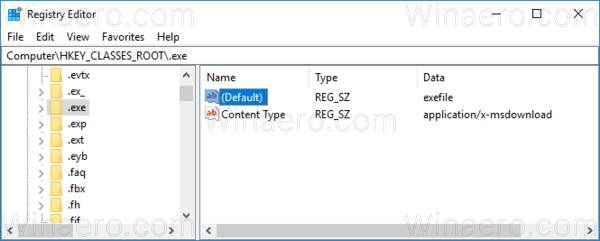
- Vpravo nájdete hodnotu predvoleného parametra. V mojom prípade ide o „exefile“.
- Teraz prejdite na kľúč:
HKEY_CLASSES_ROOT exefile
Namiesto exefile by ste mali použiť hodnotu, ktorú ste dostali z predchádzajúceho kroku.
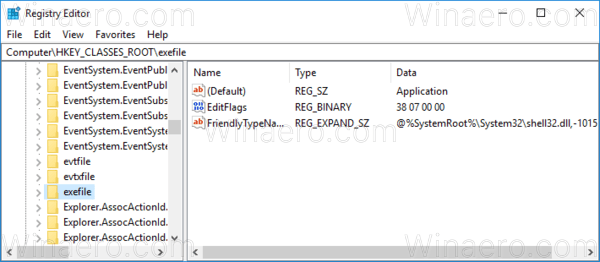
- Tu vytvorte alebo upravte pomenovanú hodnotu reťazca PreviewDetails .
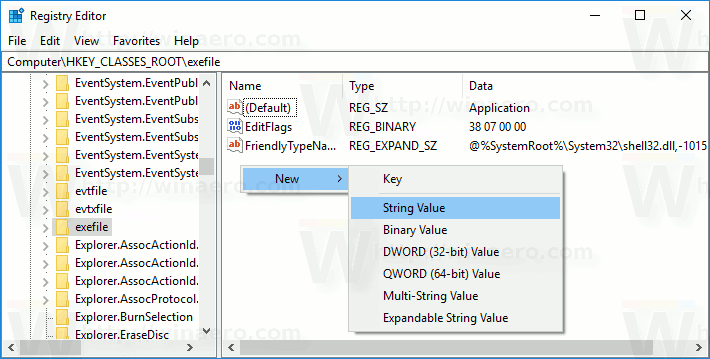 Nastavte jeho hodnotové údaje na nasledujúcu hodnotu (môžete ich skopírovať a vložiť do údajov hodnoty PreviewDetails):
Nastavte jeho hodnotové údaje na nasledujúcu hodnotu (môžete ich skopírovať a vložiť do údajov hodnoty PreviewDetails):prop: System.ItemNameDisplay; System.ItemTypeText; System.ItemFolderPathDisplay; System.Size; System.DateCreated; System.DateModified; System.FileAttributesSystem.FileOwner; System.FileAttributes; * System.OfflineAvailability; * System.OfflineStatus; * System.SharedStatus; * System.Shared
Pozri nasledujúci screenshot:
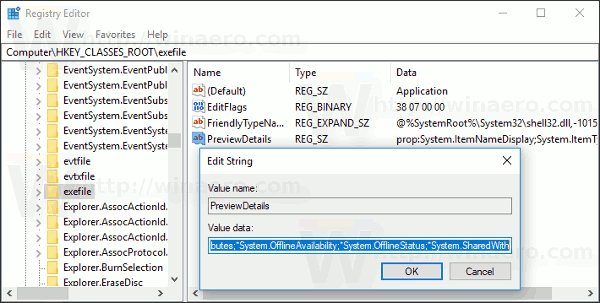
Teraz v prehliadači súborov stlačte kláves F5 a vyberte nejaký súbor.
ako preškrtnúť svár
Pred:
Po:
Ako vidíte, tabla Podrobnosti teraz zobrazuje oveľa užitočnejšie informácie, ako sú dátumy a atribúty súborov.
Poznámka: Ak chcete obnoviť predvolené hodnoty, odstráňte hodnotu PreviewDetails.
The rekvizita: Systém. * hodnoty sú súčasťou systémových metadát, ktoré sú plne popísané na MSDN . Je to veľmi dlhý zoznam. Po prečítaní môžete určiť, ktoré vlastnosti chcete zobraziť.
Každá hodnota prop: value rozlišuje jednotlivé vlastnosti, známe tiež ako metadáta, zo systému vlastností Windows, ktoré je možné nastaviť pre súbory, priečinky a ďalšie objekty systému súborov. Celý zoznam hodnôt prop: nájdete na nasledujúcej stránke MSDN:
V našom prípade používame nasledujúce vlastnosti:
System.ItemNameDisplay - názov súboru.
System.ItemTypeText - užívateľsky prívetivý popis typu súboru.
System.ItemFolderPathDisplay - úplná cesta k priečinku, ktorý obsahuje tento súbor.
System.Size - veľkosť súboru.
System.DateCreated - dátum vytvorenia súboru.
System.DateModified - dátum poslednej úpravy.
System.FileAttributesSystem.FileOwner - používateľský účet, ktorý je nastavený ako vlastník tohto súboru.
System.FileAttributes - atribúty súborov.
modrá obrazovka správa pamäte Windows 10
Tu si môžete stiahnuť súbory registra a vyskúšať tento trik vo svojom operačnom systéme bez úpravy registra. Vrátenie zmeny je zahrnuté:
Stiahnite si súbory registra
Rovnaká metóda sa dá použiť na prispôsobiť popisy nástrojov . Môžete tiež umožniť zobrazenie panela podrobností verzia aplikácie a ďalšie vlastnosti .
To je všetko.

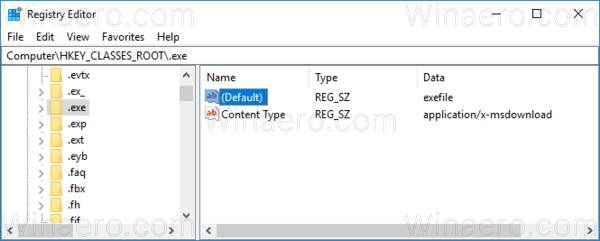
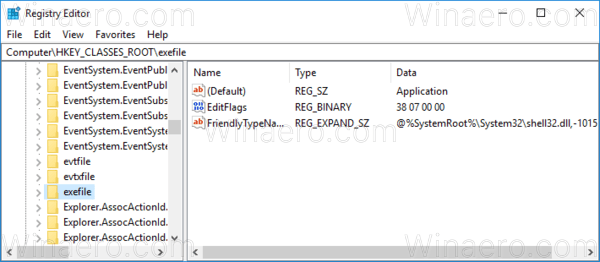
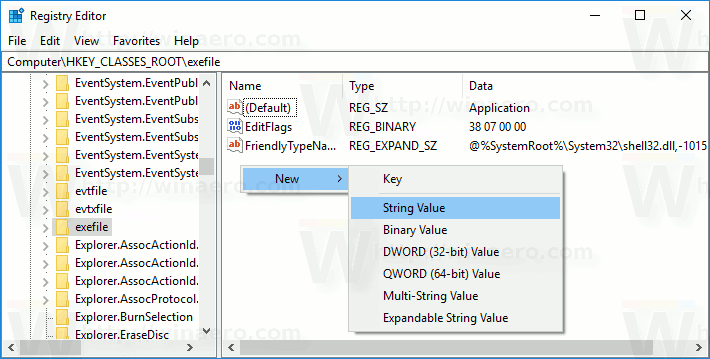 Nastavte jeho hodnotové údaje na nasledujúcu hodnotu (môžete ich skopírovať a vložiť do údajov hodnoty PreviewDetails):
Nastavte jeho hodnotové údaje na nasledujúcu hodnotu (môžete ich skopírovať a vložiť do údajov hodnoty PreviewDetails):