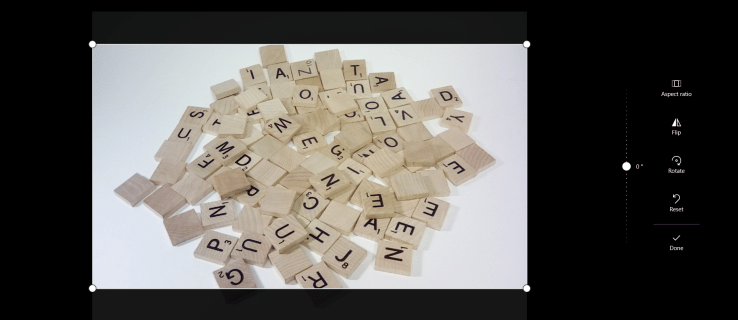Keď sa pokúsite presunúť tabuľku z PDF do Wordu jednoduchým skopírovaním a prilepením, skopírujete iba hodnoty. V priebehu procesu sa stratí formátovanie tabuľky.
ako pridať do môjho instagramového príbehu

Pretože zvyčajne musíte skopírovať celú tabuľku, budete musieť nájsť inú metódu na úplné prilepenie riadkov a stĺpcov. Tento článok vám ukáže, ako na to.
Otvorte PDF v programe Microsoft Word
Jedným z najjednoduchších spôsobov prevodu tabuľky z PDF na dokument Word je jednoduché otvorenie PDF v programe Word. Funguje to so všetkými novšími verziami programu Microsoft Word a trvá to len pár krokov.
Ak to chcete urobiť, mali by ste:
- Kliknite pravým tlačidlom myši na dokument PDF.

- Vyberte možnosť „Otvoriť v.“

- Vyberte možnosť „Word (počítač)“. Ak nie je v rozbaľovacej ponuke, vyberte možnosť „Vybrať inú aplikáciu“, kliknite na položku „Vyhľadať inú aplikáciu v tomto počítači“ a prejdite do svojho súboru Microsoft Word EXE.

- Otvorí sa okno so správou „Word teraz prevedie váš PDF na upraviteľný dokument Word…“

- Stlačte kláves „OK“.

- Microsoft Word by mal otvoriť dokument PDF.

Upozorňujeme, že program Microsoft Word prevedie celý dokument PDF. Ak teda chcete skopírovať iba tabuľku do iného dokumentu Word, môžete:
- Vyberte tabuľku kliknutím na ikonu „presunúť“ v ľavom hornom rohu (šípky smerujúce štyrmi smermi).

- Kliknite pravým tlačidlom myši na stôl.

- Vyberte možnosť Kopírovať.

- Otvorte dokument Word, do ktorého chcete prilepiť tabuľku.

- Kliknite pravým tlačidlom myši na dokument.

- Vyberte možnosť Prilepiť.

- Tabuľka by sa mala objaviť.

Konvertujte PDF na Word pomocou aplikácie Acrobat Reader
Adobe Acrobat Reader je užitočný nástroj, ktorý vám pomáha čítať a upravovať súbory PDF a môžete ho použiť aj na prevod dokumentu. Ak tento nástroj nemáte, môžete si ho stiahnuť z oficiálna web stránka . Stačí kliknúť na žlté tlačidlo „Inštalovať teraz“ a postupovať podľa pokynov.
ako viete, či ste znova zablokovaní na facebooku?
Po inštalácii softvéru by ste mali:
- Otvorte dokument PDF pomocou aplikácie Adobe Acrobat.

- Kliknite na kartu „Súbor“ v ľavom hornom rohu okna.

- Vyberte možnosť „Previesť na Word, Excel alebo PowerPoint“.

- V novom okne kliknite na modré tlačidlo Exportovať do aplikácie Word.

Váš dokument PDF sa prevedie na dokument Word. Potom môžete použiť rovnakú metódu ako v predchádzajúcej časti na kopírovanie / vkladanie tabuľky do dokumentu Word, kde má byť vaša tabuľka.
Pamätajte, že na použitie tejto možnosti budete potrebovať účet Adobe.
Pomocou aplikácie alebo webového nástroja tretej strany
Najrýchlejším spôsobom, ako skopírovať obsah PDF do dokumentu Word, je niekedy jeho online prevedenie. Je to užitočné najmä vtedy, ak namiesto súborov na disku pracujete so súbormi v cloude.
Môžete použiť rozšírenie Google Chrome ako napr Malé PDF alebo online webový nástroj ako SimplyPDF . Všetky fungujú na podobnom princípe - vyberte súbor buď z jednotky, alebo z cloudového úložiska (napríklad Dropbox alebo OneDrive) a jedným kliknutím ho preveďte na dokument Word.
potrebujete internet na chromecast

Tabuľku potom môžete z tohto dokumentu len skopírovať do iného.
Konverzia je jednoduchá
Ako vidíte, kopírovanie tabuľky zo súboru PDF do programu Microsoft Word je pomerne jednoduché. Najjednoduchším riešením je otvoriť PDF pomocou vášho Wordu, ktorý ho automaticky prevedie za vás. Môžete ich tiež exportovať manuálne do dokumentu Word prostredníctvom programu Adobe Acrobat a existuje nespočetné množstvo online nástrojov, ktoré za pár kliknutí prevedú dokumenty za vás.
Ktorý spôsob je podľa teba najjednoduchší? Dajte nám vedieť v komentároch nižšie.