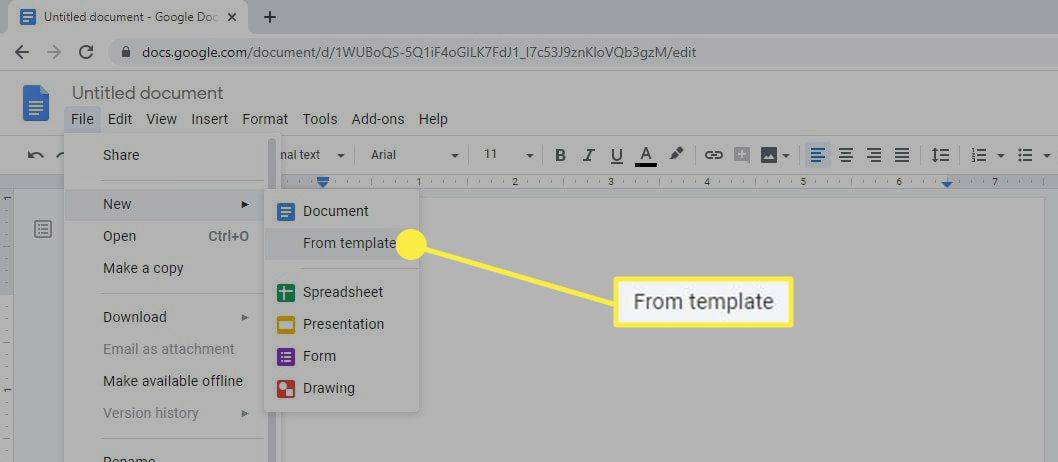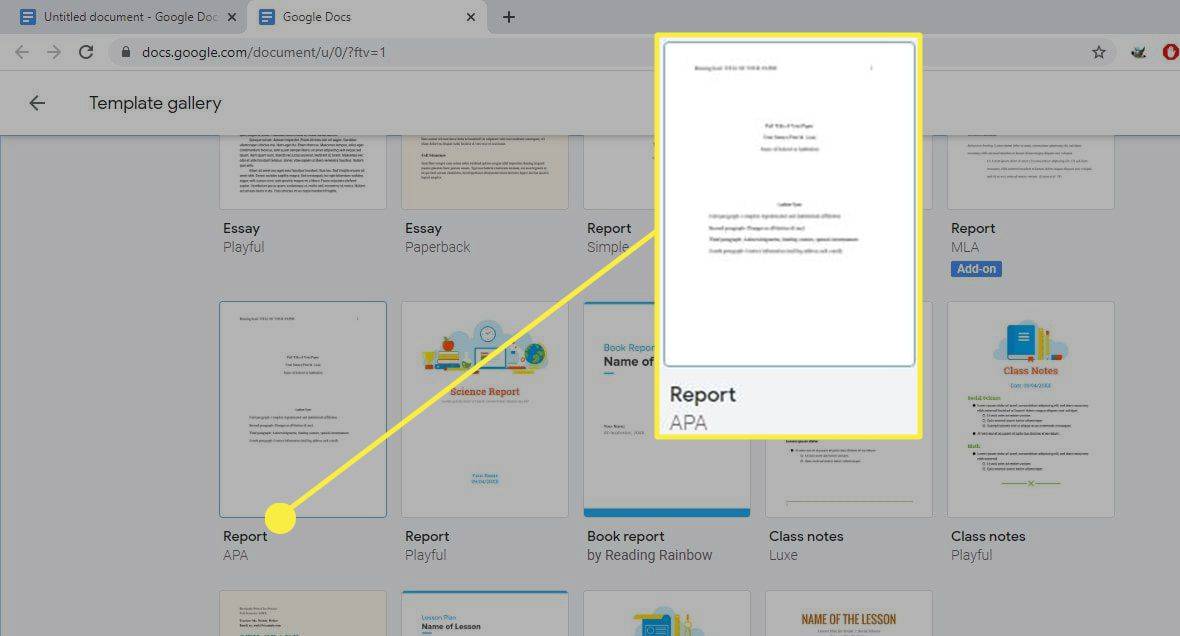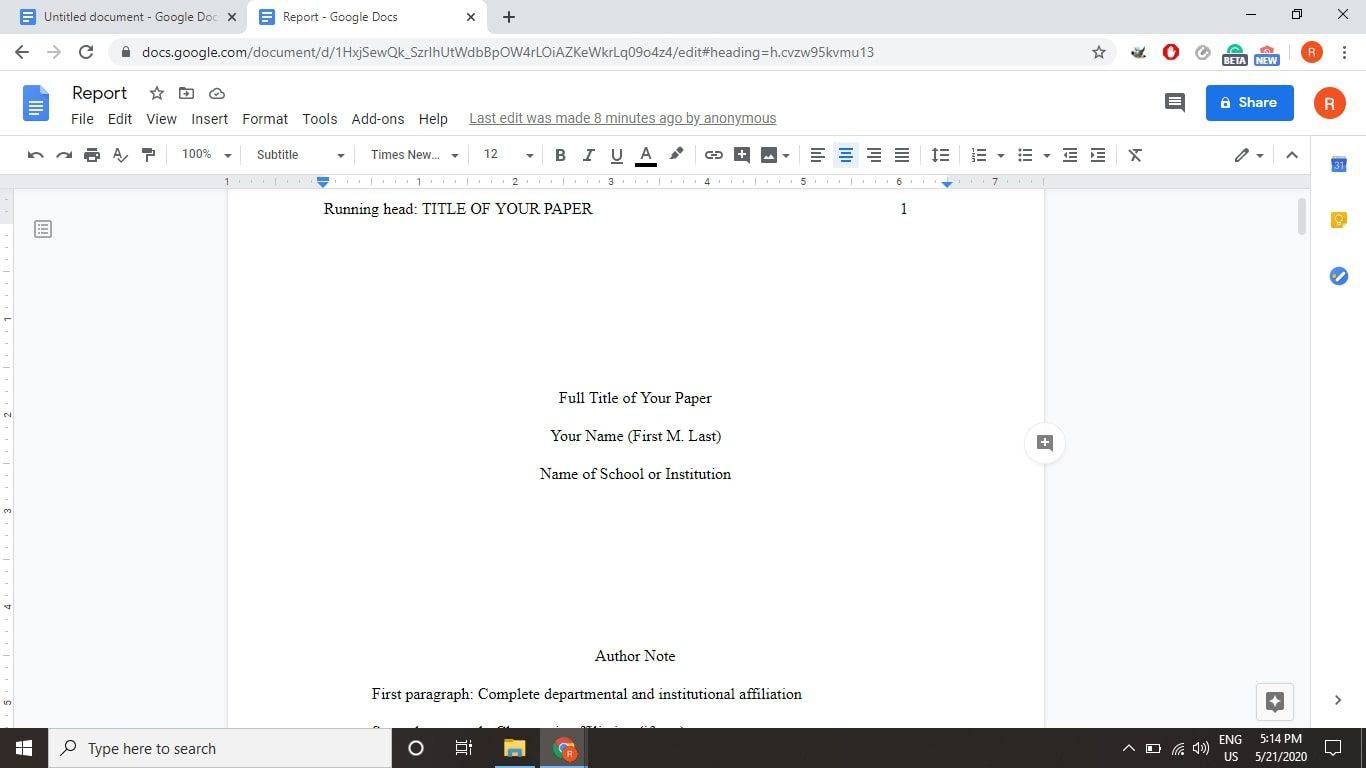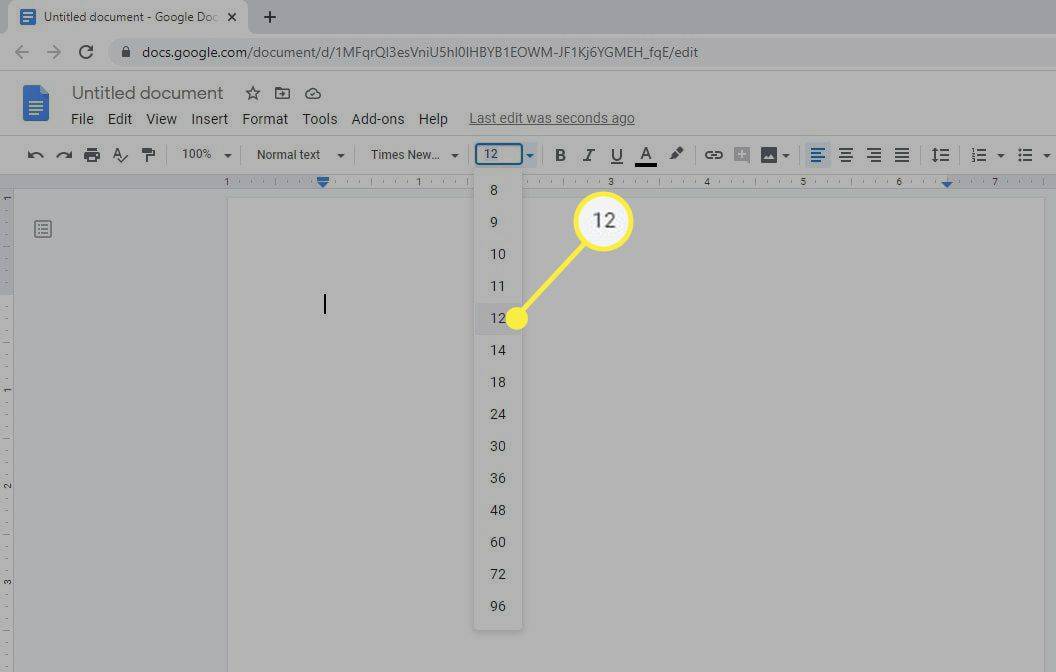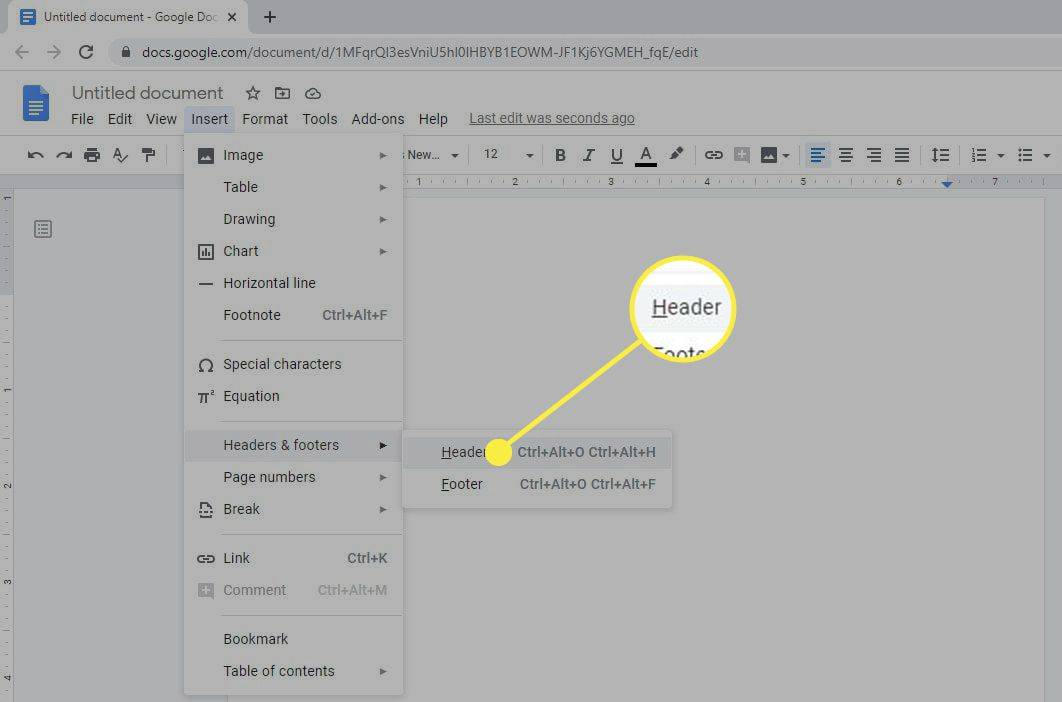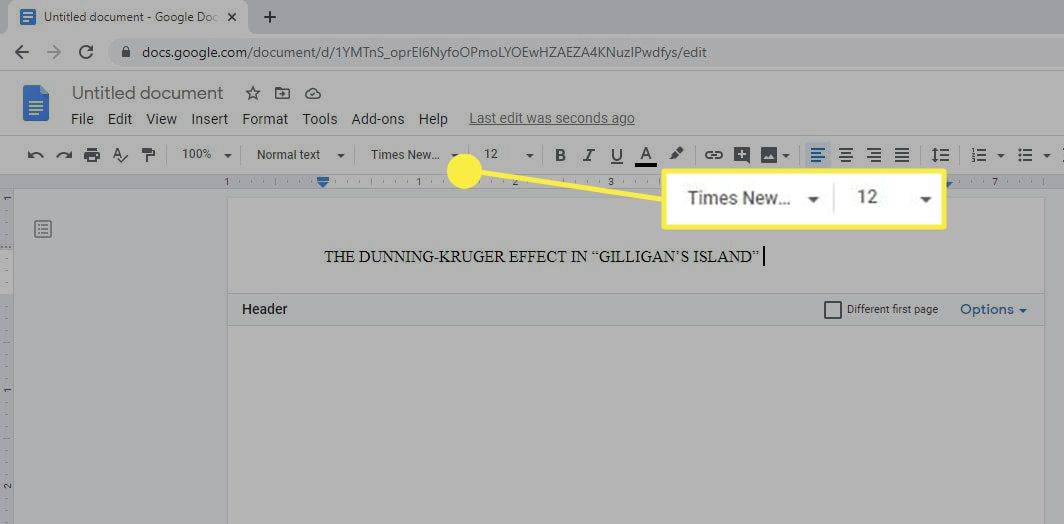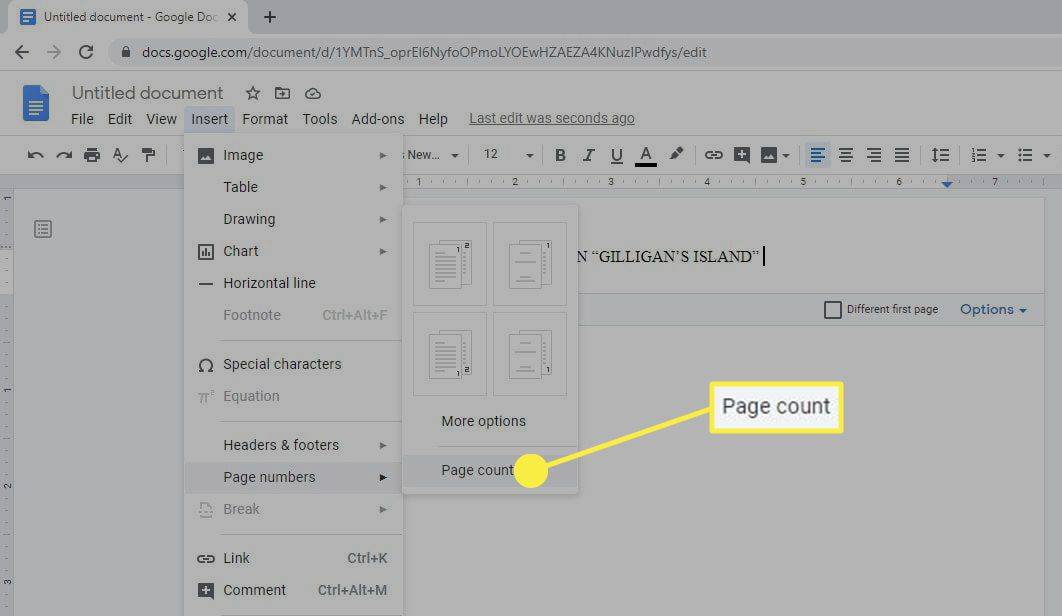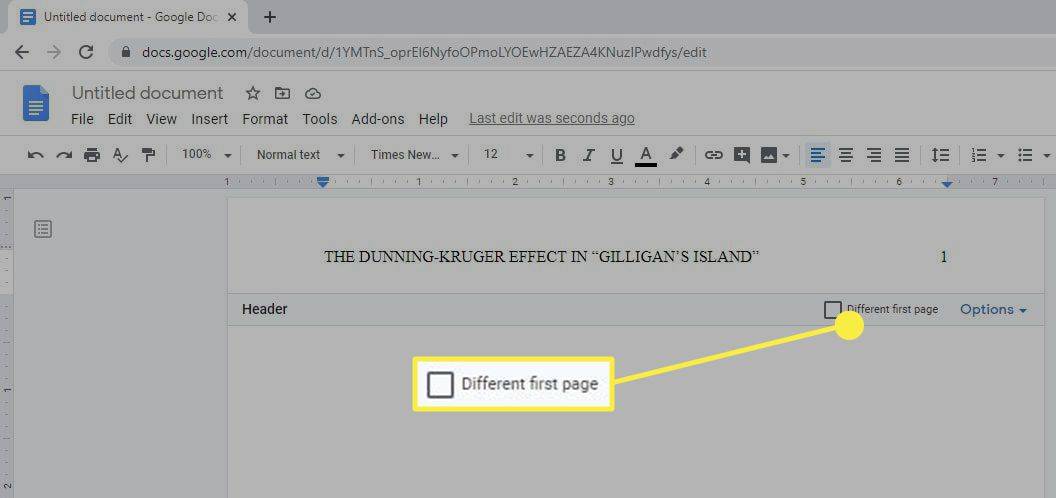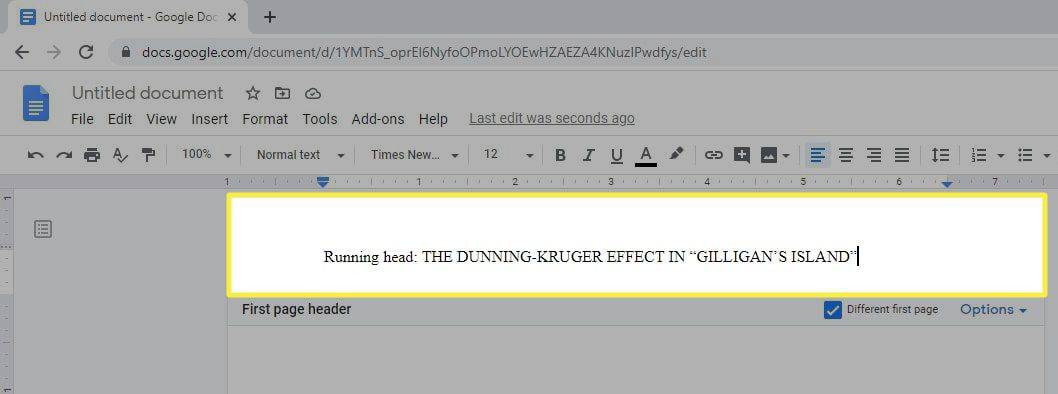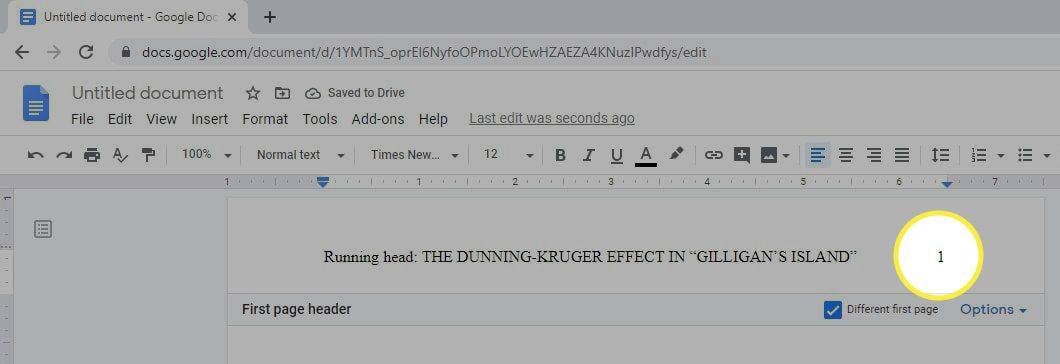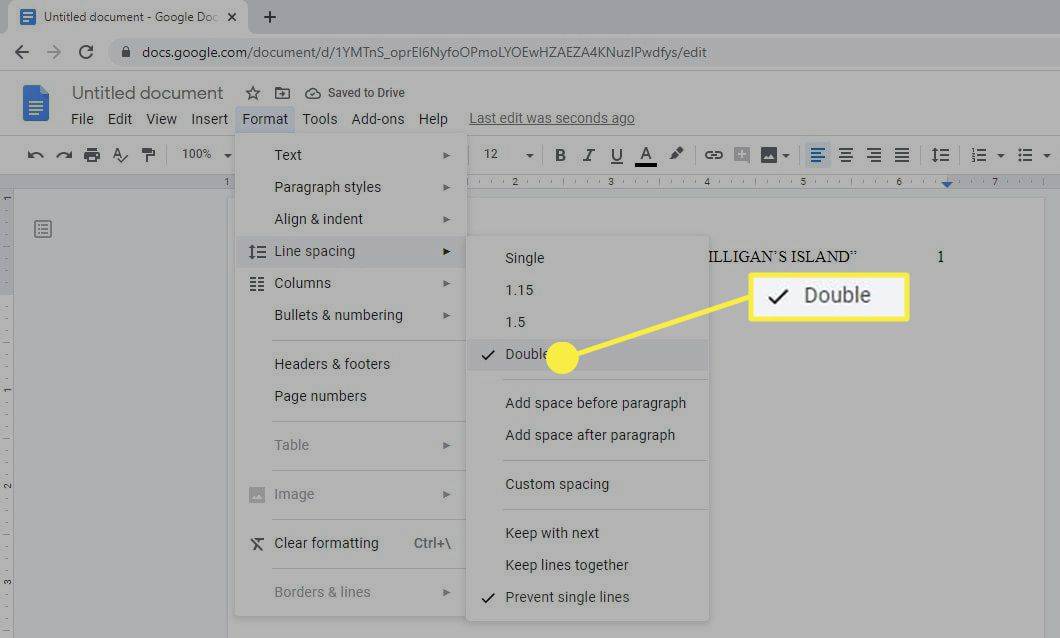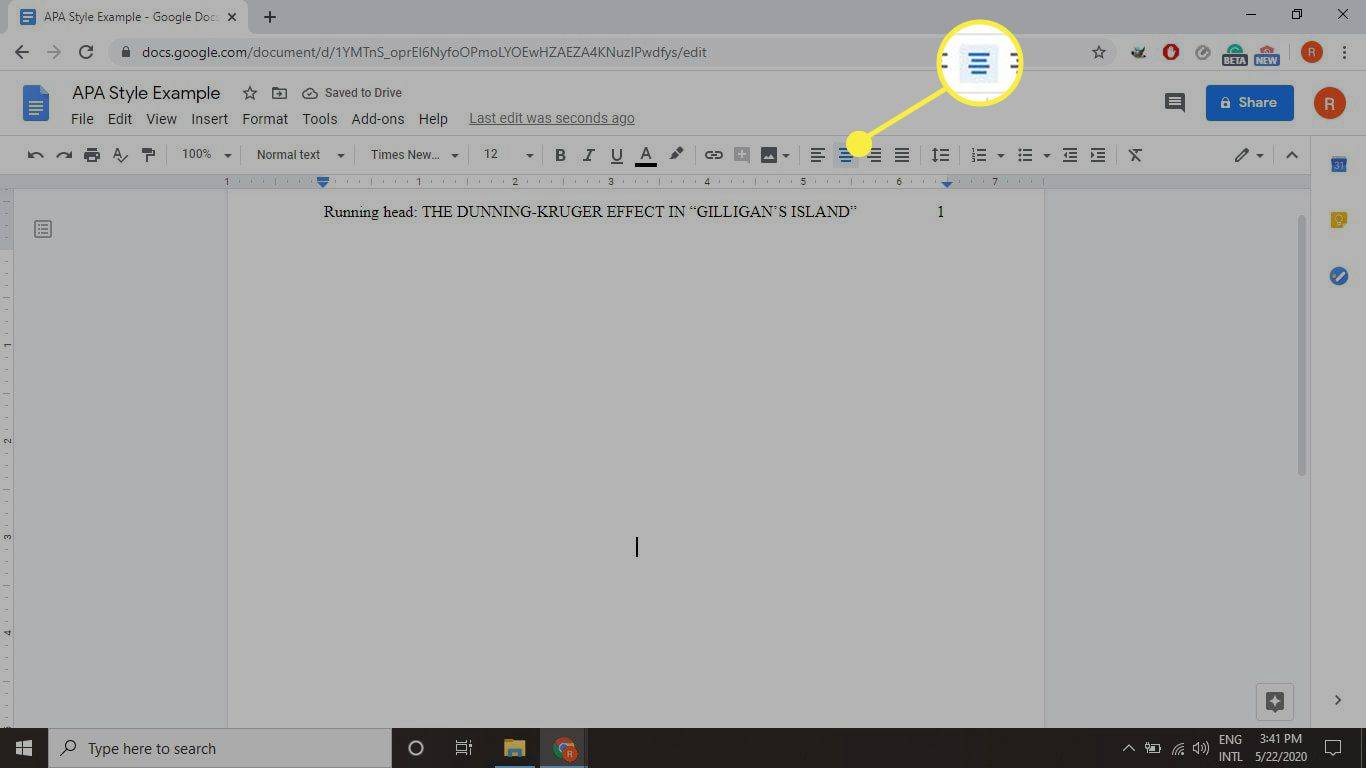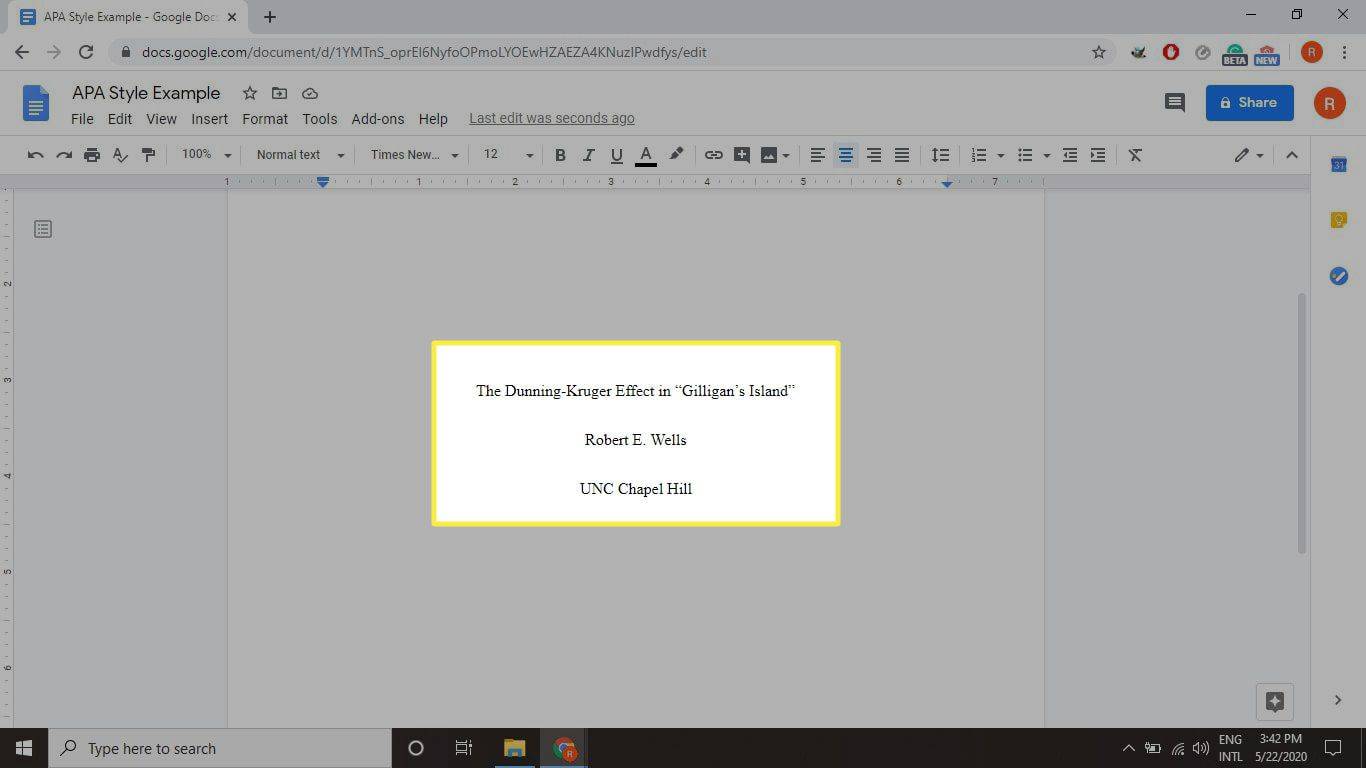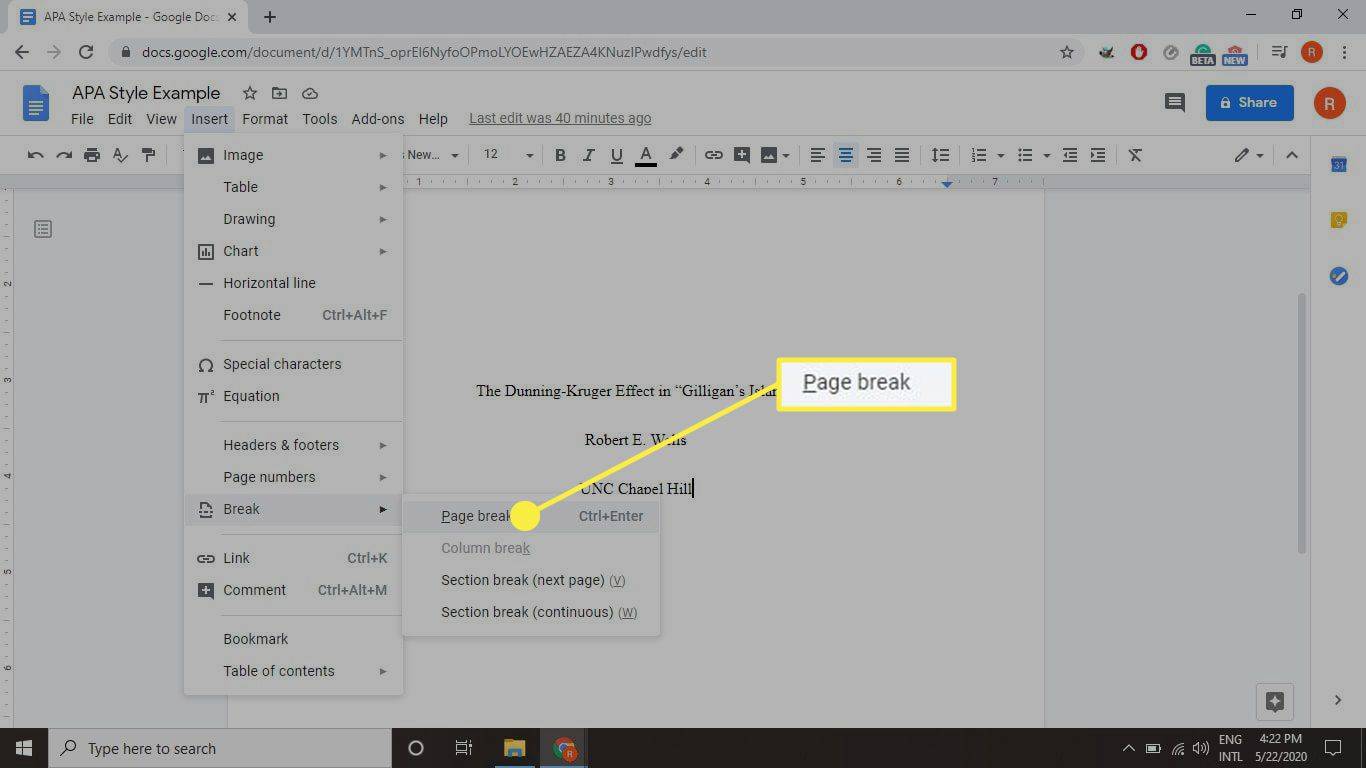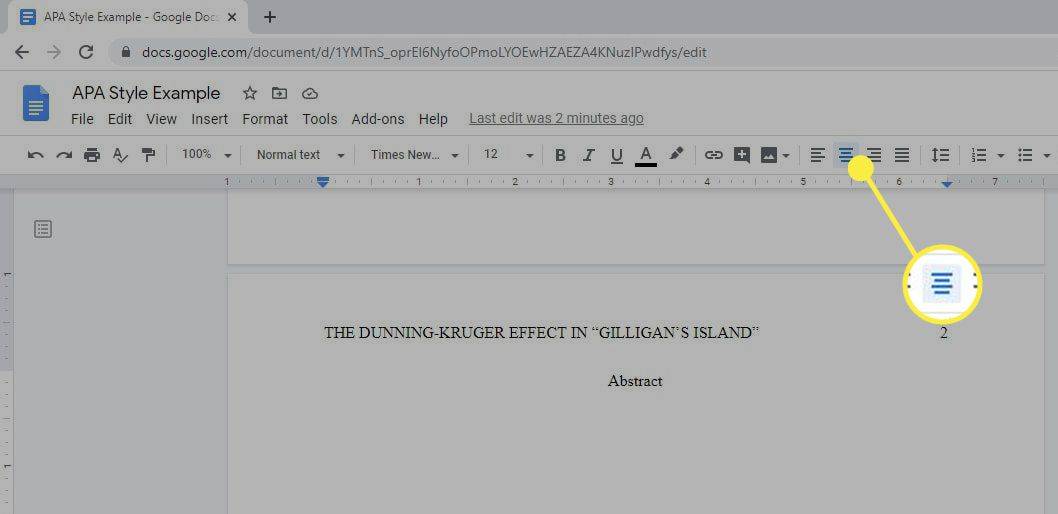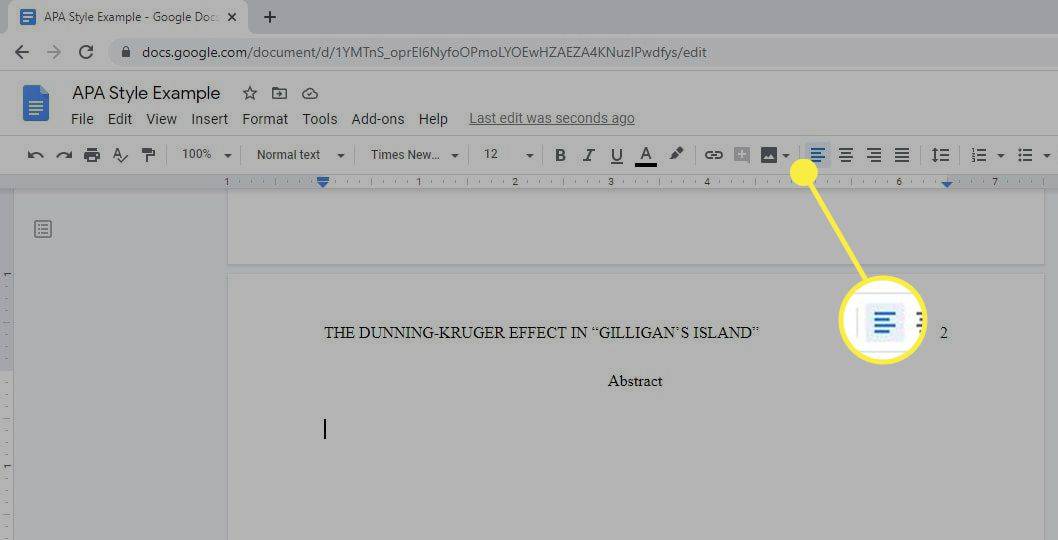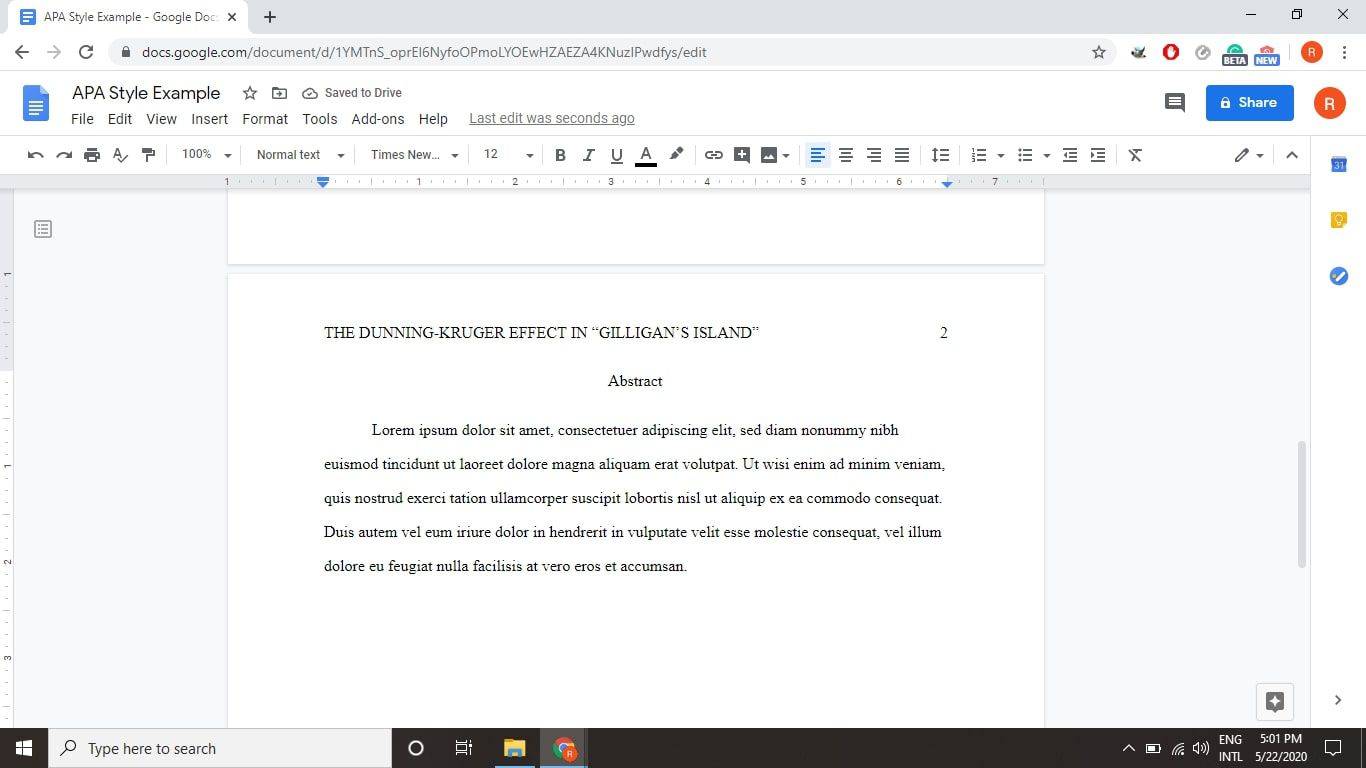Ak používate Dokumenty Google na akademické písanie, pravdepodobne budete musieť poznať formát APA. Aj keď môžete použiť šablónu Dokumentov Google , pomôže vám tiež vedieť, ako manuálne nastaviť formát APA v Dokumentoch Google.
Pokyny v tomto článku platia pre webovú verziu služby Dokumenty Google. Kroky sú rovnaké pre všetky webové prehliadače a operačné systémy .
Čo je formát APA?
Váš inštruktor môže mať špecifické požiadavky, ale väčšina dokumentov vo formáte APA by mala obsahovať nasledovné:
- Text s dvojitým riadkovaním bez medzier navyše medzi odsekmi.
- Veľkosť písma 12 Times New Roman alebo podobne čitateľné písmo.
- Jednopalcové okraje stránky na všetkých stranách.
- Hlavička, ktorá obsahuje názov vášho príspevku a číslo strany.
- Titulná strana, ktorá obsahuje názov vašej práce, vaše meno a názov vašej školy.
- Body tela začínajú 1/2-palcovou zarážkou.
- Referenčná strana na konci príspevku.
- Citácie v texte na konkrétne citáty alebo fakty.
Šablóna Google Doc APA obsahuje nadpisy, ktoré môžete alebo nemusíte potrebovať. Váš inštruktor napríklad nemusí vyžadovať sekciu 'Metodika' alebo 'Výsledky'. Webová stránka Americkej psychologickej asociácie má oficiálne pokyny pre štýl APA .
Ako používať šablónu APA v Dokumentoch Google
Dokumenty Google ponúkajú niekoľko šablón, ktoré automaticky formátujú vaše dokumenty. Ak chcete nastaviť šablónu APA v Dokumentoch Google:
-
Otvorte nový dokument a vyberte Súbor > Nový > Zo šablóny .
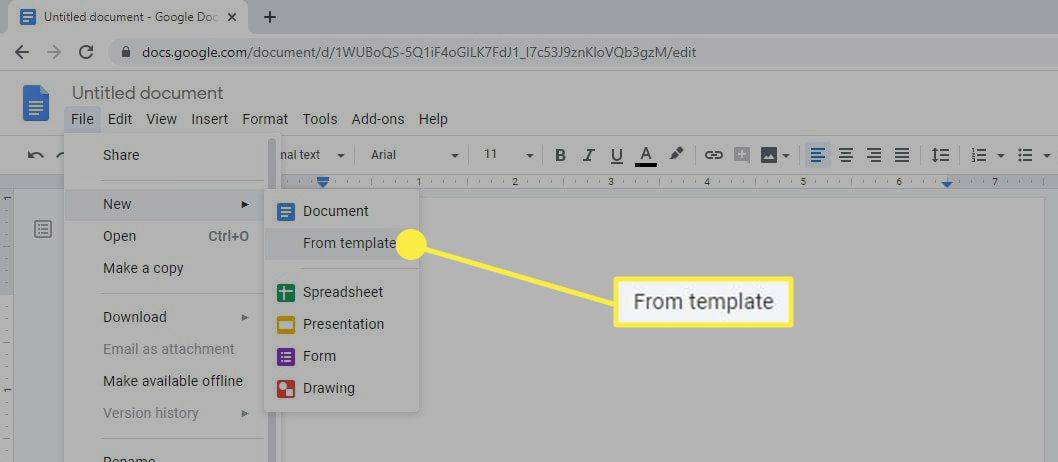
-
Galéria šablón sa otvorí na samostatnej karte prehliadača. Prejdite nadol na Vzdelávanie sekciu a vyberte Hlásiť ČO .
ako prevediem wav na mp3
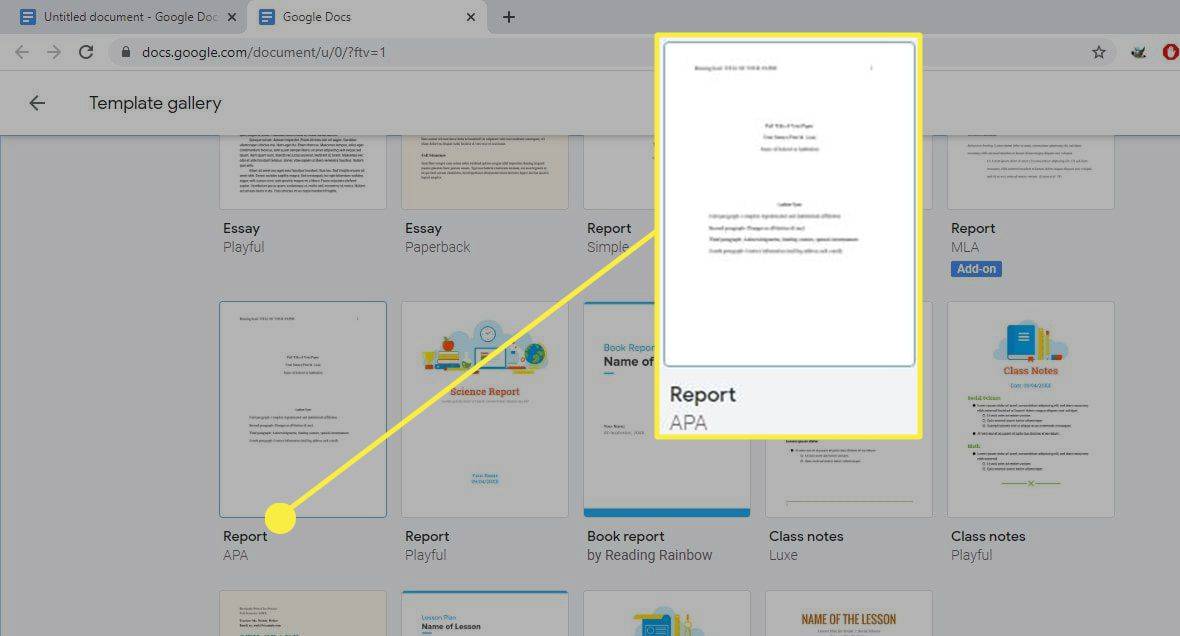
Ak potrebujete nastaviť formát MLA v Dokumentoch Google , existuje na to aj šablóna.
-
Otvorí sa nový dokument obsahujúci fiktívny text vo formáte APA. So správnym formátovaním už stačí zmeniť slová. Ak sú sekcie, ktoré nepotrebujete, odstráňte ich.
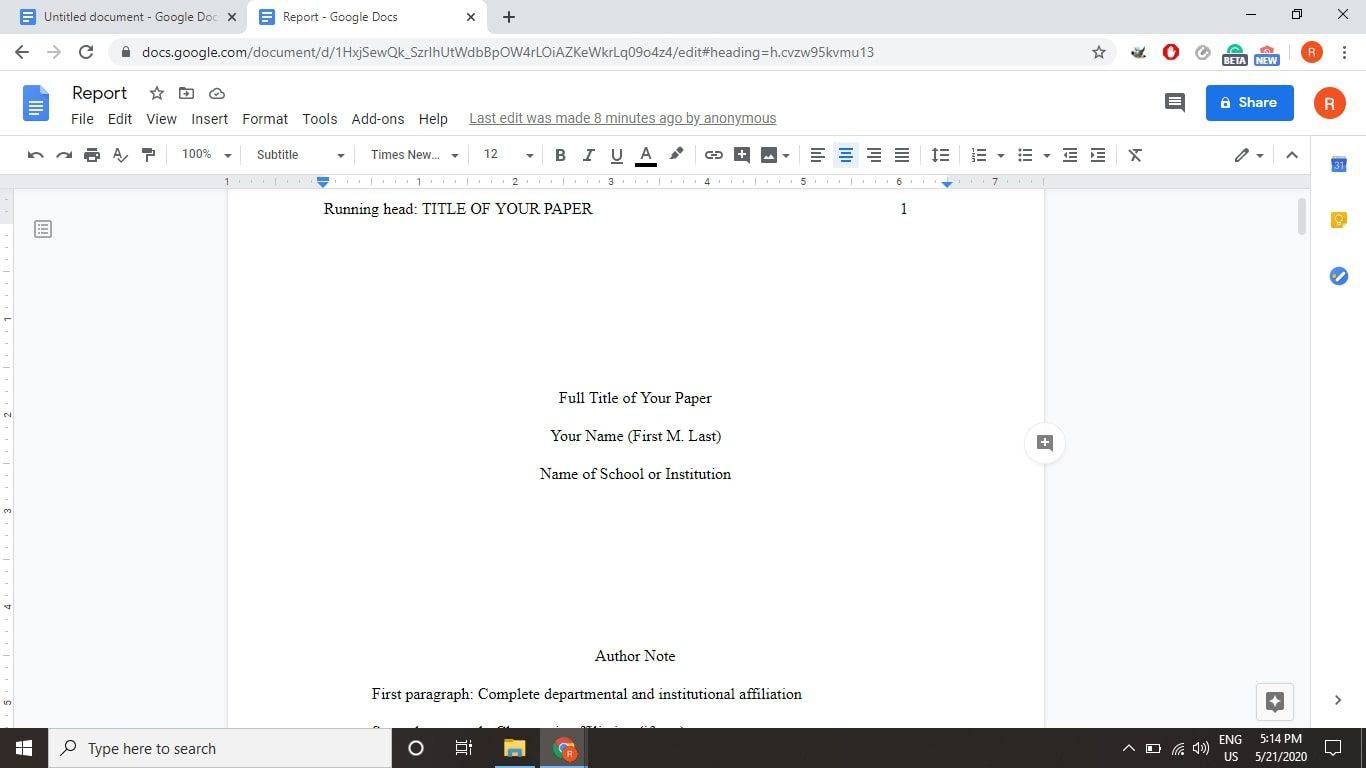
Ako urobiť formát APA v Dokumentoch Google
Keďže šablóna môže byť trochu mätúca, mali by ste pochopiť, ako krok za krokom nastaviť štýl APA v Dokumentoch Google. Po naformátovaní papiera si ho môžete uložiť a použiť ako svoju osobnú šablónu v budúcnosti:
-
Zmeňte písmo na Times New Roman a veľkosť písma do 12 .
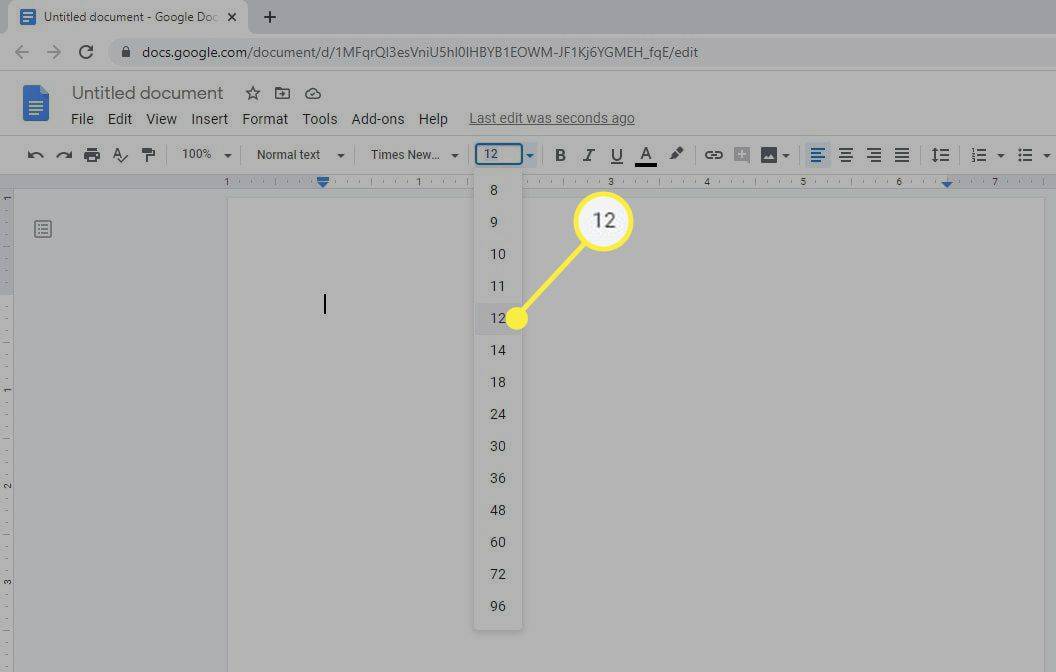
Dokumenty Google štandardne používajú 1-palcové okraje, takže okraje nemusíte meniť.
-
Vyberte Vložiť > Hlavičky a päty > Hlavička .
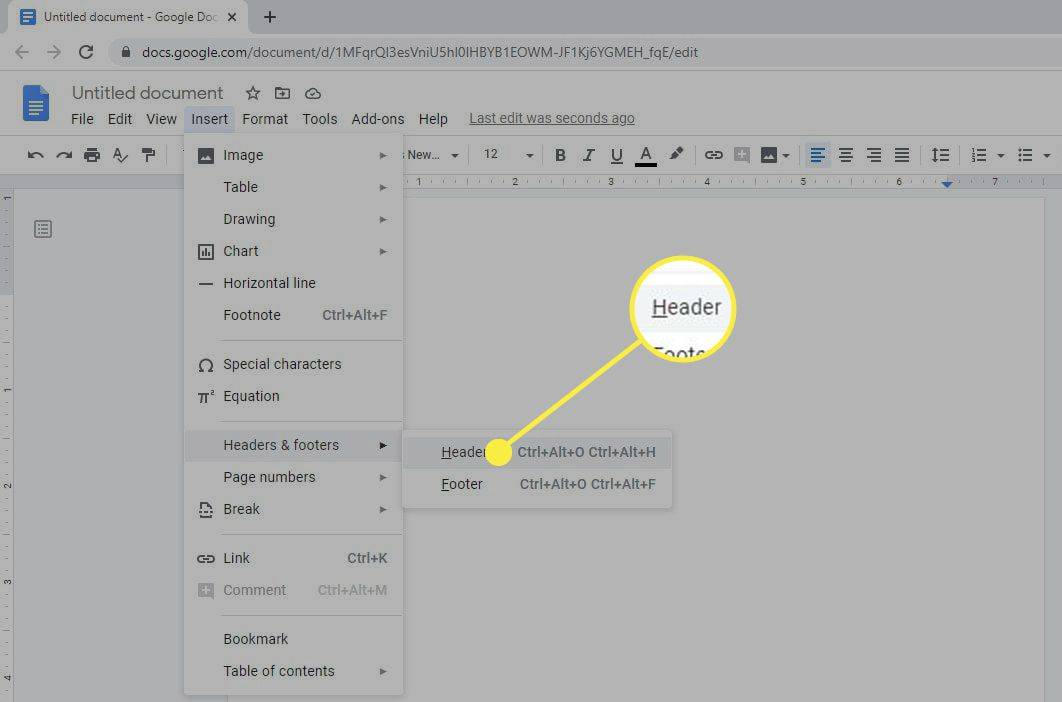
Hlavičky v Dokumentoch Google môžete kedykoľvek jednoducho zmeniť a odstrániť.
-
Písmo pre hlavičku sa vráti na predvolené, takže ho zmeňte na 12 bodov Times New Roman a napíšte názov príspevku veľkými písmenami.
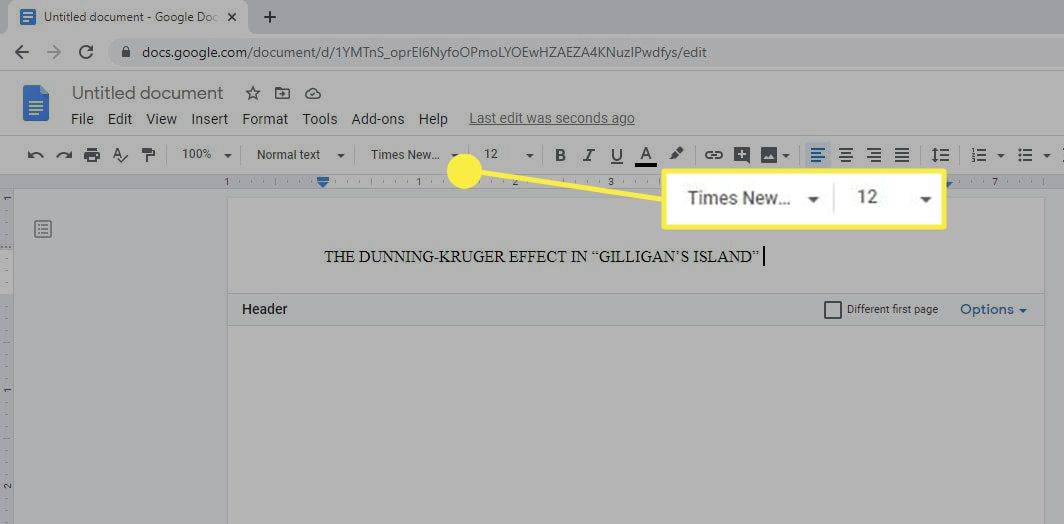
Ak je názov mimoriadne dlhý, môžete použiť skrátenú verziu.
-
Vyberte Vložiť > Čísla strán > Počet strán .
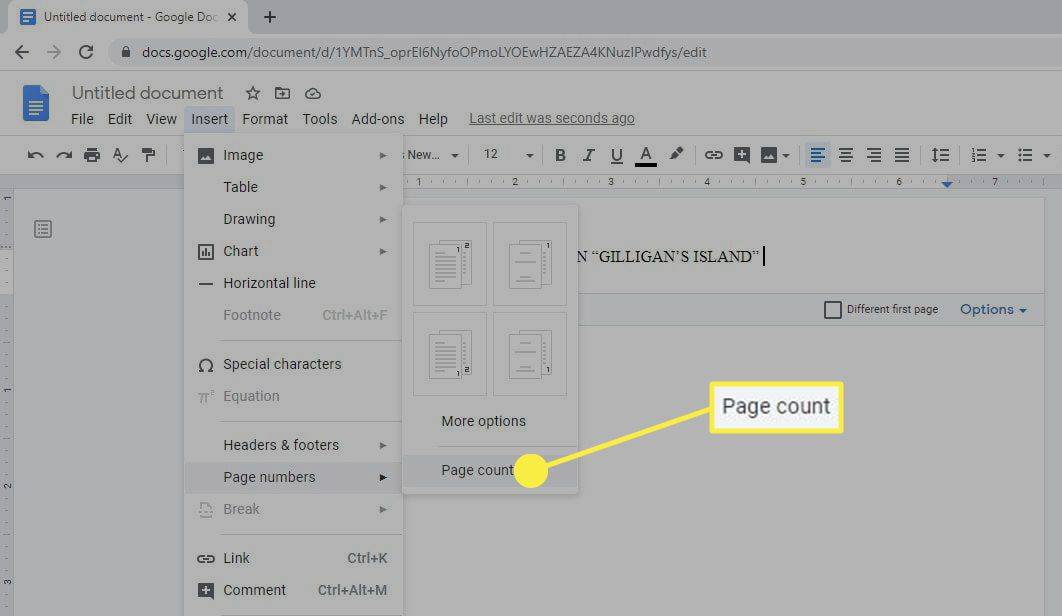
-
Presuňte textový kurzor na ľavú stranu čísla strany a stlačte medzerník alebo tab kým nebude zarovnaný s pravým horným okrajom, potom začiarknite políčko pod Iná prvá strana .
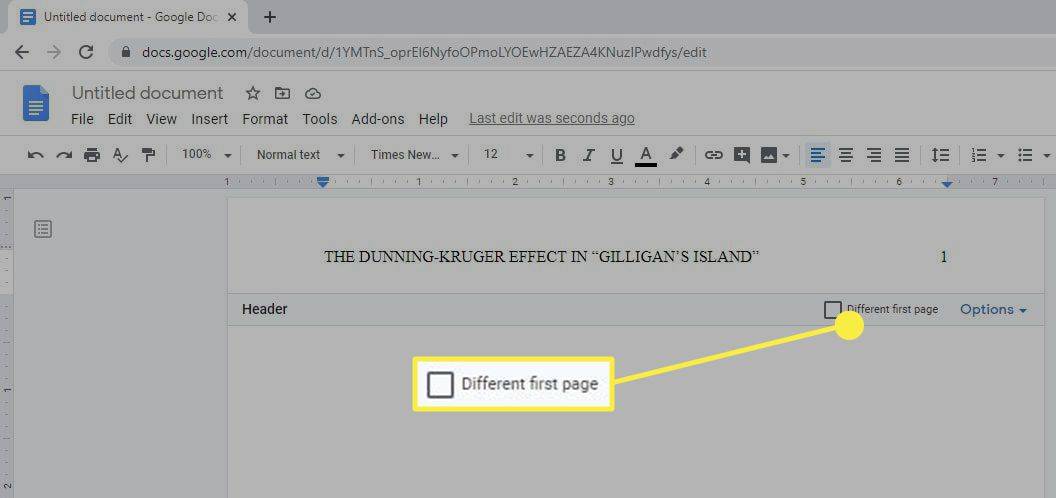
-
Zadaný text zmizne z prvej strany, ale zobrazí sa na ďalších stranách. Typ Bežecká hlava: nasleduje medzera a potom napíšte názov veľkými písmenami.
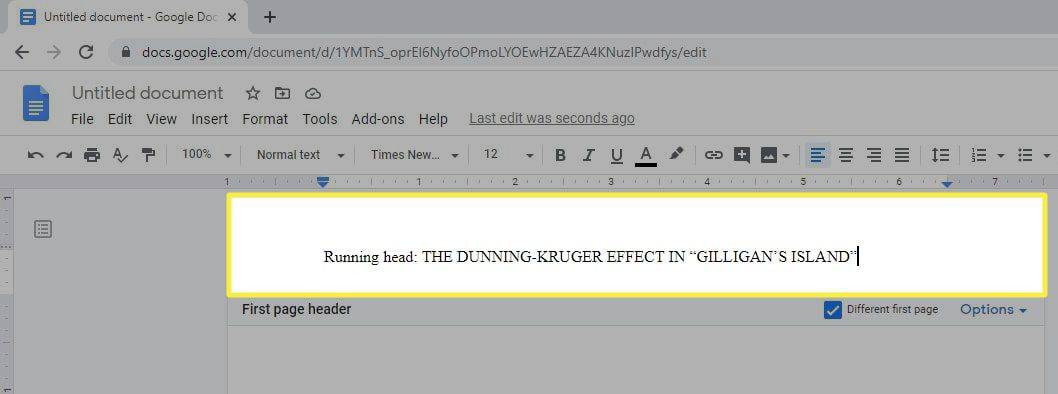
-
Zadajte číslo 1 , potom presuňte textový kurzor na ľavú stranu čísla strany a stlačte tlačidlo medzerník alebo tab kým nebude zarovnaný s pravým horným okrajom.
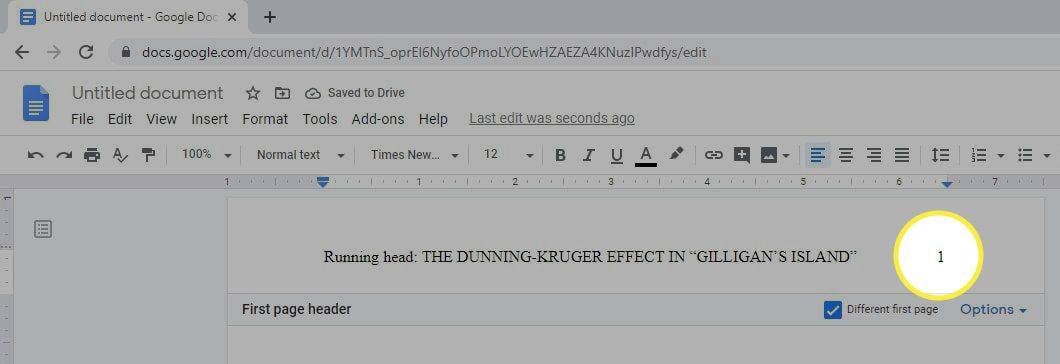
Uistite sa, že písmo je nastavené na rovnaké písmo ako zvyšok textu.
-
Kliknite alebo klepnite kdekoľvek pod hlavičkou a potom vyberte Formátovať > Riadkovanie > Dvojité .
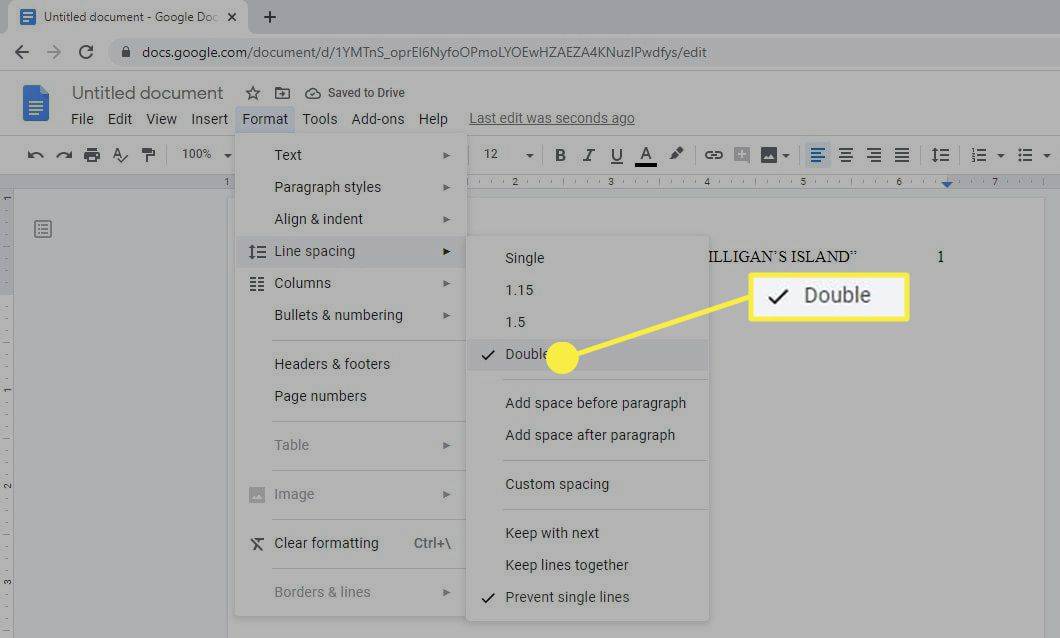
Prípadne vyberte Riadkovanie na paneli s nástrojmi v hornej časti stránky a vyberte Dvojité .
ako skontrolovať, či ťa niekto zablokoval na facebooku
-
Stlačte tlačidlo Zadajte kým sa textový kurzor nenachádza približne v strede stránky, a vyberte Zarovnanie na stred .
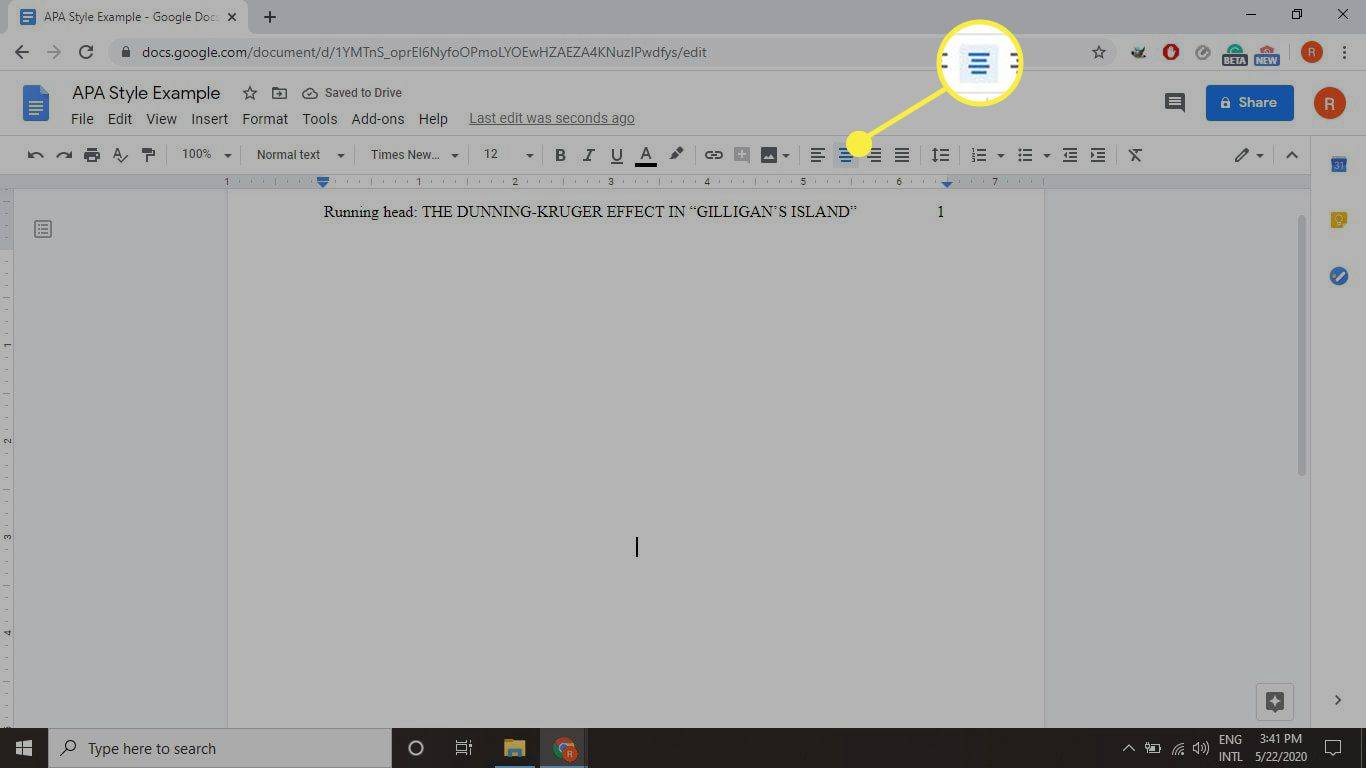
-
Napíšte celý názov príspevku, svoje celé meno a názov školy do samostatných riadkov.
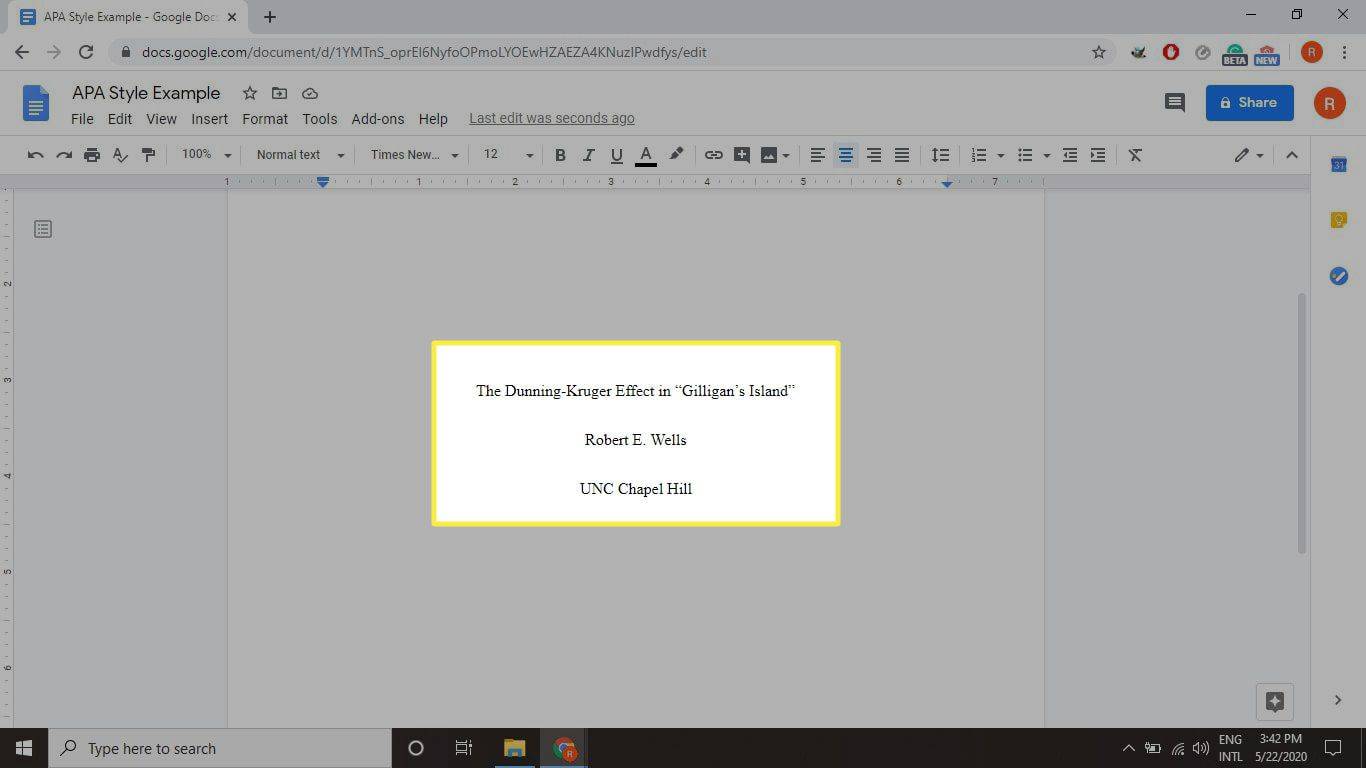
-
Vyberte Vložiť > Prestávka > Zlom strany na spustenie novej stránky.
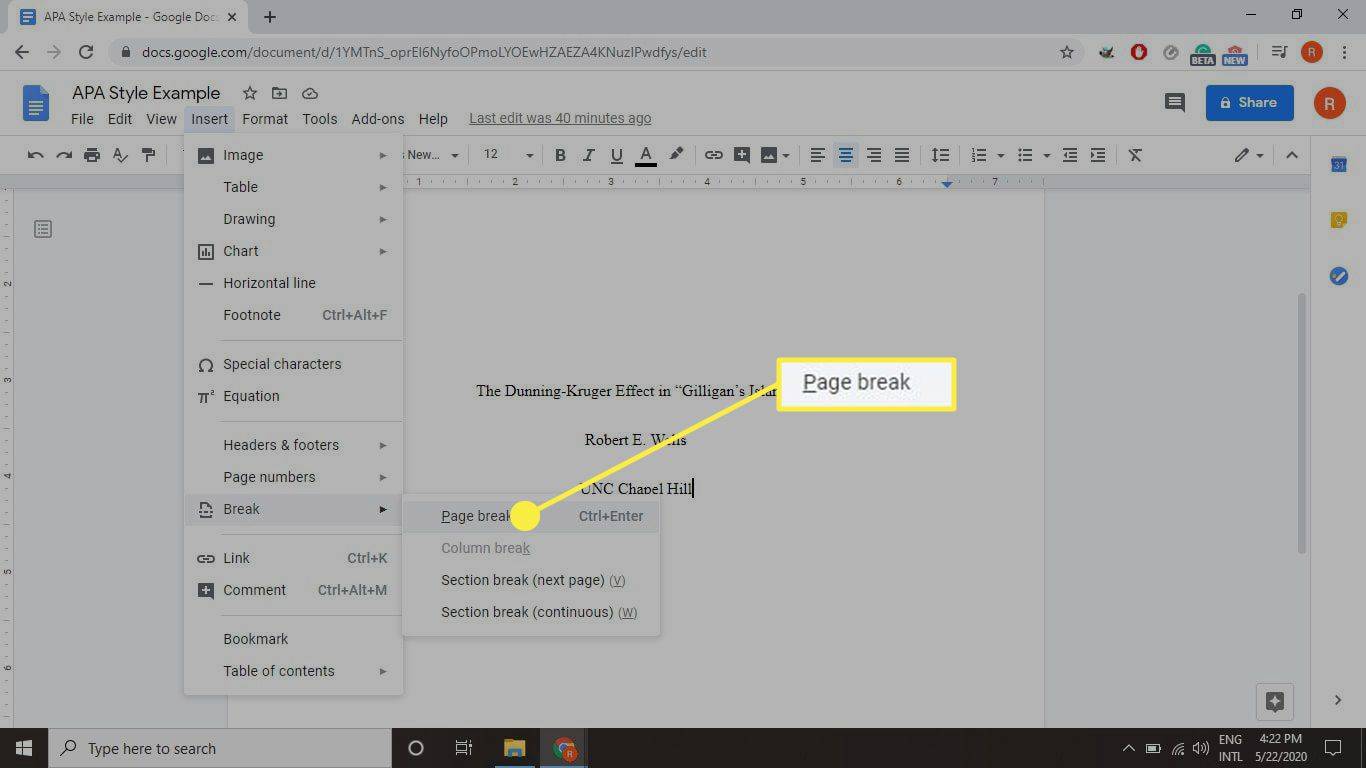
-
Vyberte Zarovnanie na stred a typ Abstraktné .
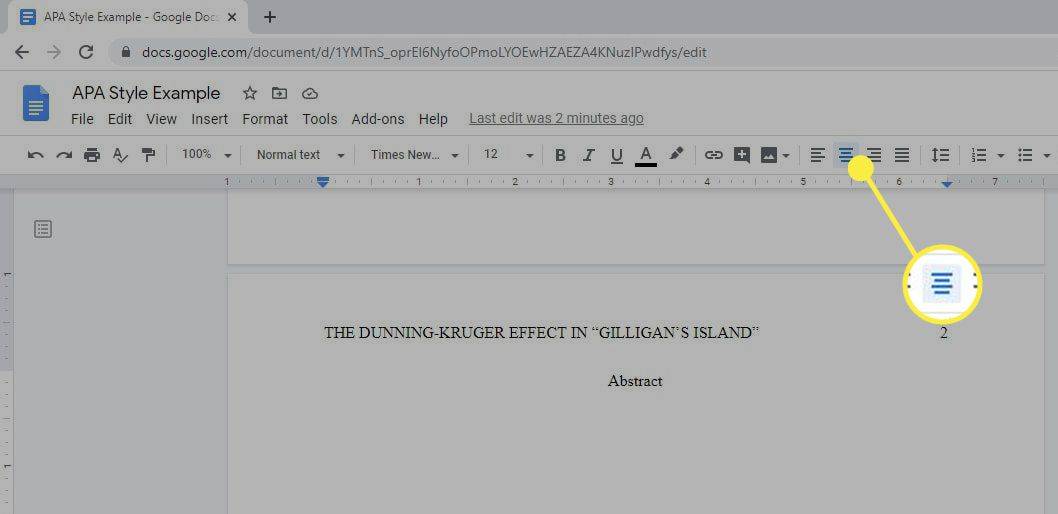
-
Stlačte tlačidlo Zadajte , vyberte Zarovnať doľava .
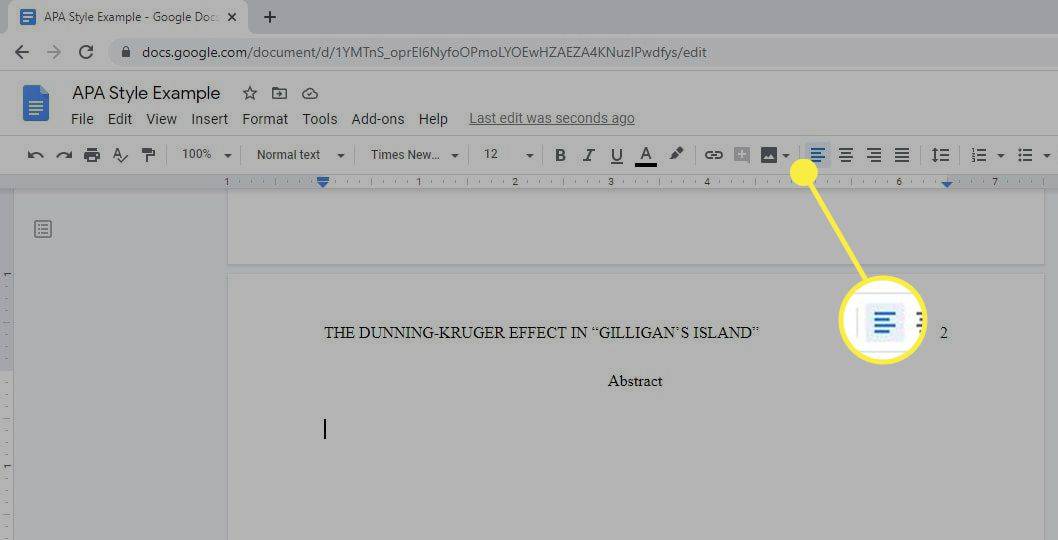
-
Vyberte Tab na odsadenie, potom zadajte svoj abstrakt.
ako zrýchliť sťahovanie z obchodu Windows
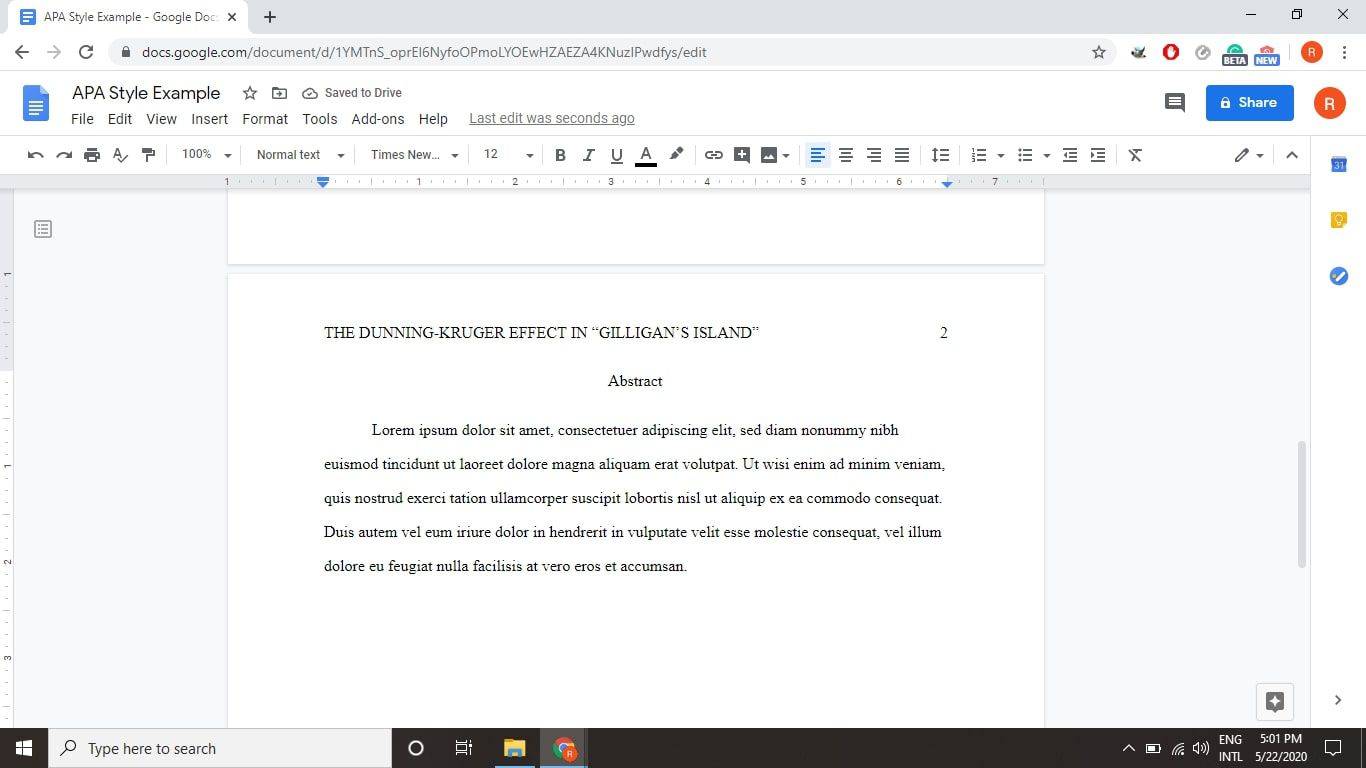
Predvolená identifikácia dokumentu Google 0,5 palca je vhodná pre formát APA.
-
Vyberte Vložiť > Prestávka > Zlom strany na začatie novej stránky a potom stlačte tlačidlo Tab a začnite písať telo papiera. Každý nový odsek začnite odrážkou.
V Dokumentoch Google môžete nastaviť vlastné odsadenia pomocou nástroja pravítko.
-
Keď skončíte s telom papiera, vyberte Vložiť > Prestávka > Zlom strany na vytvorenie novej stránky pre vaše referencie.
Odkazy na formátovanie pre štýl APA
Na konci príspevku by mala byť samostatná strana, ktorá začína slovom Referencie (bez úvodzoviek) v strede pod nadpisom. Vhodný formát pre každý odkaz závisí od typu zdroja. Napríklad na odkazy na články na webe použite nasledujúci formát:
- Priezvisko autora, meno (rok, mesiac deň). Názov. Publikácia. URL.
Takže na online spravodajský článok možno odkazovať takto:
- Kelion, Leo (2020, 4. máj). Coronavirus: Aplikácia na sledovanie kontaktov vo Veľkej Británii je pripravená na stiahnutie z Isle of Wight. Správy BBC. https://www.bbc.com/news/technology-52532435 .
Vaše referencie by mali byť zoradené v abecednom poradí podľa priezviska autora a každý záznam musí mať visiace odsadenie , čo znamená, že každý riadok po prvom je odsadený.

Citácie v texte pre štýl APA
Štýl APA vyžaduje aj citácie v texte. Nasledujte všetky fakty alebo citáty s citáciou vo formáte (posledný autor, rok vydania, str. #) za citátom alebo pred koncovou punkciou vety. Napríklad:
- (Atwood, 2019, s. 43)
Ak odkazujete na celé dielo, môžete číslo strany vynechať.
Webová stránka Americkej psychologickej asociácie má viac príklady odkazov v štýle APA .
FAQ- Ako vytvorím tabuľku APA v Dokumentoch Google?
Vyberte Vložiť z panela s ponukami Dokumentov Google a potom Tabuľka . Z rozbaľovacej ponuky vyberte počet riadkov a stĺpcov tabuľky (minimálne 1x1, maximálne 20x20). Odstráňte všetky zvislé čiary v tabuľke ich výberom a potom vyberte Nástroj Farba okraja a vyberte si farbu, ktorá zodpovedá podkladu tabuľky. Urobte to isté pre vodorovné čiary, okrem prípadov, keď sú tieto čiary potrebné na prehľadnosť údajov. Napíšte číslo tabuľky (tučným písmom) nad tabuľkou a potom napíšte názov tabuľky veľkými písmenami (a kurzívou) pod ním. Pod tabuľkou uveďte všetky relevantné poznámky.
- Ako opravím citácie APA v Dokumentoch Google?
Zmeňte formátovanie citácií, ktoré už boli zapísané do APA, výberom Nástroje z panela s ponukami a potom Citácie . Na pravej strane obrazovky sa zobrazí bočný panel formátu citácií. Vyberte ČO z rozbaľovacej ponuky, aby služba Dokumenty Google zodpovedajúcim spôsobom zmenila váš formát citácie.