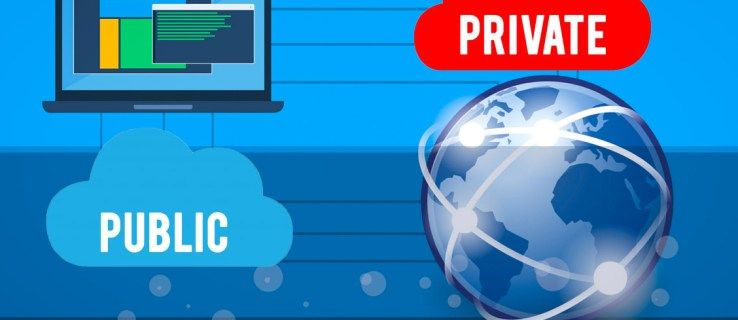Čo vedieť
- Otvorte mobilnú aplikáciu Alexa a prejdite na Ponuka > Pridať zariadenie , potom podľa krokov nastavte svoje zariadenie a pripojte ho k bezdrôtovej sieti.
- Ak je vaše zariadenie Alexa už nastavené, prejdite na Ponuka > nastavenie > Nastavenia zariadenia , vyberte zariadenie a potom klepnite na Zmeniť vedľa Wi-Fi sieť .
- Na pripojenie zariadenia s podporou Alexa k sieti Wi-Fi budete musieť mať po ruke názov a heslo svojej siete Wi-Fi.
Tento článok vysvetľuje, ako prvýkrát pripojiť Alexa k Wi-Fi a ako zmeniť siete Wi-Fi pre existujúce zariadenie. Pokyny platia pre všetky zariadenia s podporou Alexa vrátane Amazon Echo a Echo Show.
Potrebuje Alexa Wi-Fi?Prvé pripojenie vášho zariadenia Alexa k Wi-Fi
Už by ste si mali stiahnuť a nainštalovať aplikáciu Alexa. Ak nie, urobte tak cez Obchod s aplikaciami pre zariadenia iPhone, iPad alebo iPod touch a Google Play pre Android.
Ak je toto vaše prvé zariadenie s podporou Alexa, možno nebudete musieť vykonať kroky 2 až 4 nižšie. Namiesto toho sa po spustení aplikácie zobrazí výzva na spustenie nastavenia.
-
Zadajte prihlasovacie údaje účtu Amazon a stlačte Prihlásiť sa .
-
Ak sa zobrazí výzva, klepnite na Začať tlačidlo.
-
Vyberte meno spojené s vaším účtom Amazon z poskytnutého zoznamu alebo zvoľte Som niekto iný a zadajte správne meno.
-
Teraz môžete byť požiadaní, aby ste dali Amazonu povolenie na prístup k vašim kontaktom a upozorneniam. Na pripojenie zariadenia k sieti Wi-Fi to nie je potrebné, preto vyberte jednu z nich Neskôr alebo Povoliť v závislosti od vašich individuálnych preferencií.
zakázať dedičstvo windows 10

-
Klepnite na Alexa Ponuka tlačidlo, ktoré je znázornené tromi vodorovnými čiarami a nachádza sa v ľavom hornom rohu. Keď sa zobrazí rozbaľovacia ponuka, vyberte možnosť Nastavenia.
-
Klepnite na ikonu Pridať nové zariadenie tlačidlo.
-
Vyberte príslušný typ zariadenia zo zoznamu (t. j. Echo, Echo Dot, Echo Plus, Tap).

-
Vyberte konkrétny model, ktorý chcete nastaviť (v tomto príklade vyberáme Echo Dot, 2. generácia).
-
Zapojte svoje zariadenie s podporou Alexa do elektrickej zásuvky a počkajte, kým sa nezobrazí príslušný znak, ktorý bude vysvetlený v aplikácii. Ak je vaše zariadenie už pripojené, možno ho budete musieť stlačiť a podržať Akcia tlačidlo. Napríklad, ak nastavujete Amazon Echo, svetelný krúžok na hornej strane zariadenia by mal byť oranžový. Keď zistíte, že je vaše zariadenie pripravené, vyberte položku ďalej tlačidlo.

-
V závislosti od vášho zariadenia vás aplikácia teraz môže požiadať, aby ste sa k nej pripojili prostredníctvom bezdrôtových nastavení smartfónu. Ak to chcete urobiť, postupujte podľa pokynov na obrazovke a pripojte sa prostredníctvom siete Wi-Fi k vlastnej sieti Amazon (t. j. Amazon-75). Hneď ako sa váš telefón úspešne pripojí k vášmu zariadeniu, budete počuť potvrdzujúcu správu a aplikácia automaticky prejde na ďalšiu obrazovku.

-
APripojené k [názov zariadenia]teraz sa môže zobraziť potvrdzujúca správa. Ak áno, klepnite na ďalej .
-
V samotnej aplikácii sa teraz zobrazí zoznam dostupných sietí Wi-Fi. Vyberte sieť, ktorú chcete spárovať so zariadením s podporou Alexa, a ak sa zobrazí výzva, zadajte heslo.
-
Obrazovka aplikácie teraz môže čítaťPríprava vášho [názov zariadenia],sprevádzané indikátorom priebehu.
-
Ak je pripojenie Wi-Fi úspešne nadviazané, mali by ste teraz vidieť správu s informáciouVaše [názov zariadenia] je teraz online .

Pripojenie zariadenia Alexa k novej sieti Wi-Fi
Ak máte zariadenie Alexa, ktoré už bolo v minulosti nastavené, ale teraz ho potrebujete pripojiť k novej sieti Wi-Fi alebo k existujúcej sieti so zmeneným heslom, postupujte podľa týchto krokov.
-
Klepnite na ikonu ponuky a potom na nastavenie možnosť.
-
Klepnite Nastavenia zariadenia a potom vyberte zariadenie, pre ktoré chcete zmeniť sieť Wi-Fi.

-
Klepnite Zmeniť , vedľa Wi-Fi sieť .
-
Nastavenie je teraz rovnaké ako vyššie, počnúc krokom 10.

Tipy na riešenie problémov

Multi-bits/Getty Images
Ak ste pozorne dodržiavali vyššie uvedené pokyny a stále nemôže pripojiť vaše zariadenie Alexa k vašej sieti Wi-Fi potom možno budete chcieť vyskúšať niektoré z týchto tipov:
- Skúste reštartujte modem a smerovač .
- Skúste reštartovať svoje zariadenie s podporou Alexa.
- Skúste resetovať svoje zariadenie s podporou Alexa na výrobné nastavenia.
- Uistite sa, že heslo siete Wi-Fi je správne. Môžete to potvrdiť pokusom o pripojenie k inému zariadeniu pomocou rovnakého hesla.
- Skúste aktualizovať firmvéru na vašom modeme a/alebo smerovači.
- Presuňte svoje zariadenie s podporou Alexa bližšie k bezdrôtovému smerovaču.
- Presuňte svoje zariadenie s podporou Alexa ďalej od možných zdrojov rušenia signálu, ako sú detské pestúnky alebo iná bezdrôtová elektronika.
Ak sa stále nemôžete pripojiť, možno budete chcieť kontaktovať výrobcu zariadenia a/alebo poskytovateľa internetových služieb.
Ako pripojiť Echo Dot k Wi-Fi FAQ- Ako pripojím Alexu k novej sieti Wi-Fi bez aplikácie?
Choďte na Prihlasovacia stránka Alexa a prihláste sa do svojho účtu Amazon (musíte použiť Firefox alebo Safari prehliadače). Vyberte nastavenie > Nastavte nové zariadenie , vyberte svojho Alexa a potom postupujte podľa pokynov. Ak nevidíte svoje zariadenie v zozname, musíte použiť aplikáciu.
- Ako resetujem Alexa?
Komu resetujte svoje zariadenie Alexa , otvorte aplikáciu Alexa a prejdite na Zariadenia > Echo a Alexa , vyberte svoje zariadenie a klepnite na Obnovenie továrenských nastavení . Niektoré zariadenia Alexa majú aj tlačidlo reset.
- Ako môžem použiť Echo Dot ako reproduktor bez Wi-Fi?
Komu použite Echo Dot ako reproduktor , uistite sa, že je zapnuté Bluetooth a povedzte Alexa, spárujte nové zariadenie. Potom prejdite do nastavení Bluetooth vášho zariadenia a vyberte svoj Echo Dot na pripojenie.