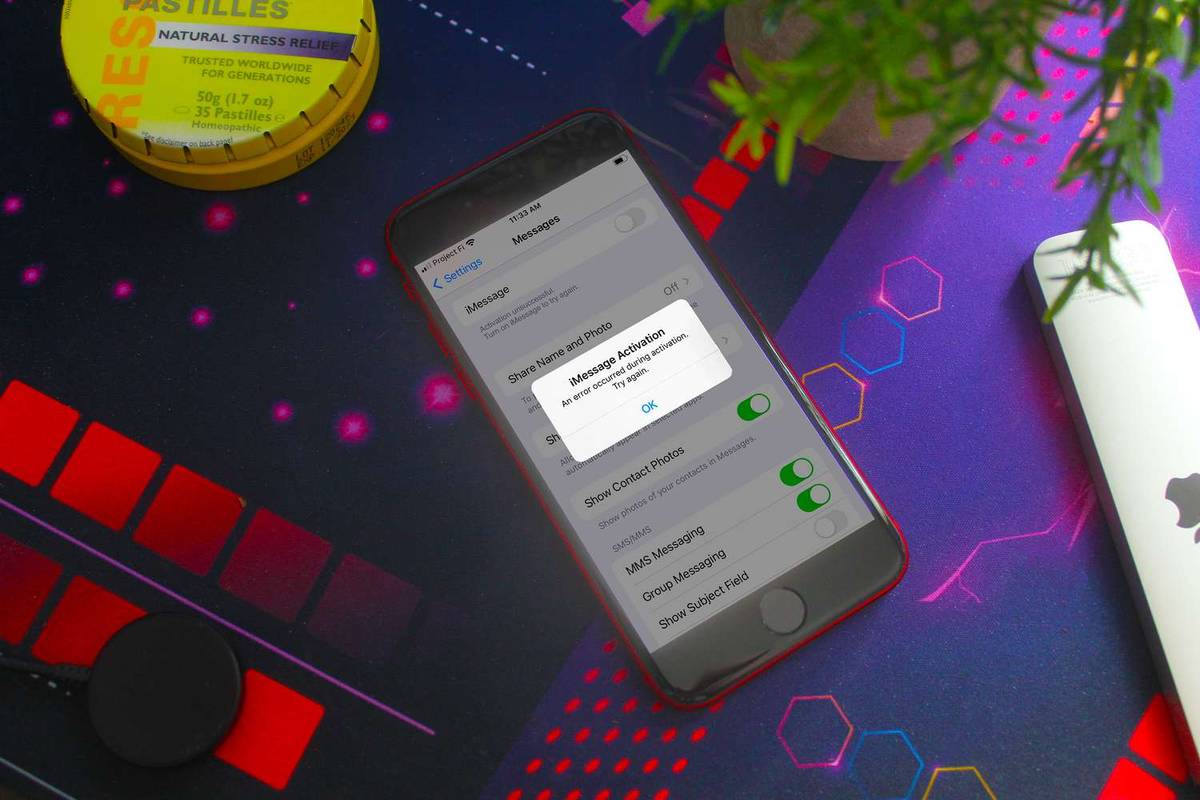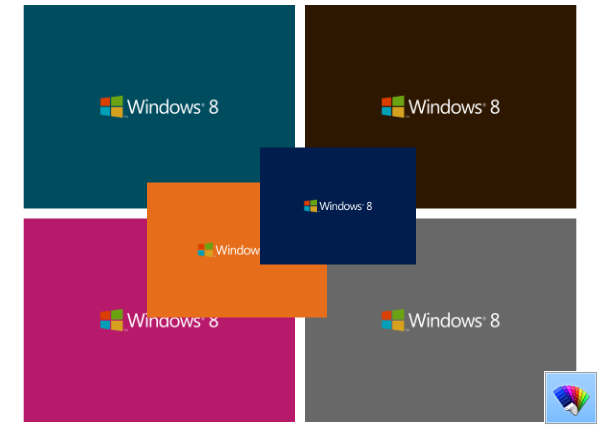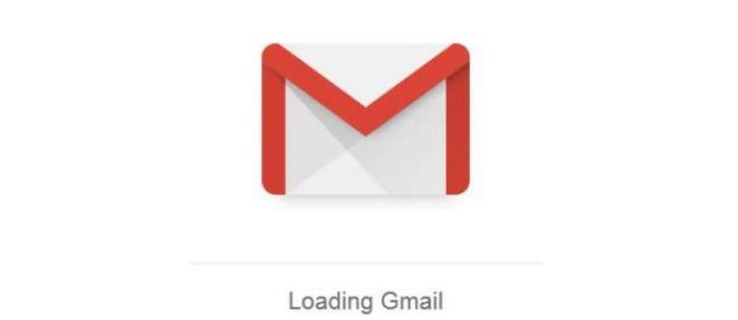Rôzne zafarbené stavy v Skype for Business informujú vaše kontakty, keď ste preč z kancelárie, a vašu úroveň dostupnosti. Ak potrebujete vedieť, ako to urobiť, ukážeme vám to v tomto článku.

Najprv vás prevedieme nastavením mimo kancelárie s automatickými odpoveďami v systéme Windows 10; potom ako zahrnúť viac informácií nastavením dostupnosti v programe Skype. Pretože verzia Skype for Business pre Mac v súčasnosti nezíska informácie o kalendári Outlooku, ukážeme vám kroky, ako toto riešenie obísť.
Možnosť 1: Synchronizácia MS Outlook so Skype for Business (Purple Dot W / Auto-Replies)
Nastavte si kanceláriu mimo kancelárie s automatickou odpoveďou v systéme Windows
Pred nastavením automatickej odpovede v kancelárii musíte skontrolovať, aký typ konta Outlook máte, pretože to bude závisieť od krokov, ktoré musíte vykonať:
- V Outlooku kliknite na Súbor> Nastavenia účtu.

- Vyberte položku Nastavenia účtu a potom skontrolujte stĺpec Typ:

- Ak používate pracovný e-mail, váš účet bude Microsoft Exchange.

- Ak ide o osobný e-mail, ako je Gmail, váš účet bude IMAP alebo POP3.
- Ak používate pracovný e-mail, váš účet bude Microsoft Exchange.
Postup nastavenia automatickej odpovede mimo kancelárie pre účet Microsoft Exchange:
- Spustite program Outlook a potom vyberte položky Súbor> Automatické odpovede.

- V poli Automatické odpovede kliknite na položku Odoslať automatické odpovede.

- Môžete nastaviť rozsah dátumov pre automatické odpovede, ktorý sa zastaví na konci času; inak budete musieť manuálne vypnúť.

- Pomocou možnosti Pravidlá a výstrahy môžete nastaviť svoju kanceláriu mimo kancelárie, ak tu nie je možnosť Automatické odpovede.
- Môžete nastaviť rozsah dátumov pre automatické odpovede, ktorý sa zastaví na konci času; inak budete musieť manuálne vypnúť.
- Na karte Vo vnútri mojej organizácie zadajte odpoveď, ktorú chcete poslať, keď ste preč.

- Ktokoľvek mimo mojej organizácie zašle vašu automatickú odpoveď na každý e-mail.

- Ktokoľvek mimo mojej organizácie zašle vašu automatickú odpoveď na každý e-mail.
- Kliknutím na tlačidlo OK uložte.

Postup vytvorenia správy mimo kancelárie pre váš účet IMAP alebo POP3:
- Spustite program Outlook a potom výberom položky Súbor zobrazte možnosti informácií o účte.

- Vyberte možnosť Nová správa.

- Vyplňte predmet a odpoveď pre svoju šablónu.

- Kliknite na Súbor a potom na Uložiť ako.

- Do rozbaľovacej ponuky Uložiť ako typ zadajte názov svojej šablóny; potom kliknite na Šablóna programu Outlook (* .oft).

- Vyberte umiestnenie a potom Uložiť.

Vytvorenie pravidla mimo kancelárie:
- Kliknite na položky Súbor> Spravovať pravidlá a upozornenia.

- Na karte Pravidlá e-mailu v poli Pravidlá a výstrahy vyberte Nové pravidlo.

- Vyberte Použiť pravidlo na správu, ktorú dostávam, pod Začať z prázdneho pravidla a Ďalej.

- Možnosti krokov 1 a 2 ponechajte nezmenené, aby ste mohli odpovedať na všetky svoje správy, potom Ďalej.

- Kliknutím na Áno potvrdíte pravidlo pre všetky správy.

- Pod krokom 1: Vyberte akcie; potom kliknite na odpoveď pomocou konkrétnej šablóny.

- Pod krokom 2: Úprava popisu pravidla vyberte zvýraznený text pre konkrétnu šablónu.

- Vyberte User Templates in File System from the Select a Reply Template option in Look In.

- Kliknite na svoju šablónu a potom na Otvoriť> Ďalej.

- Pridajte požadované výnimky a potom Ďalej.

- Teraz zavolajte svojmu pravidlu napr. Mimo kancelárie.
- Ak chcete začať automatické odpovede teraz, nechajte začiarknuté políčko Zapnúť toto pravidlo a potom možnosť Dokončiť, inak zrušte začiarknutie tejto možnosti, kým nebudete pripravení.

Poznámka : Keď ste preč, budete musieť nechať Outlook spustený, aby ste mohli odosielať automatické odpovede.
Aktivácia pravidla:
moje tlačidlo Windows nefunguje Windows 10
- Kliknite na položky Súbor> Spravovať pravidlá a upozornenia.

- V časti Pravidlá e-mailu v časti Pravidlá a upozornenia vyhľadajte svoje pravidlo. Potom vľavo od neho začiarknite políčko a OK.

Na záver nastavte svoju prítomnosť na Skype v aplikácii Skype:
Kedykoľvek vás niektorý z vašich kontaktov Skype vyhľadá, uvidíte vedľa vášho mena malú fialovú bodku. To potvrdzuje, že ste mimo kancelárie, ale stále ste k dispozícii a ste pripravení hovoriť.
- Prihláste sa do Skype a vyberte svoj profilový obrázok z Čety.

- Kliknite na svoj aktuálny stav a potom vyberte možnosť Aktívny.

Nastavte si stav mimo kancelárie a aktívneho Skype v systéme Mac
Poznámka : Skype for Business v systéme Mac v súčasnosti neponúka podrobnosti o prítomnosti založené na kalendári Outlooku. Ako riešenie môžete nastaviť stav na Aktívny pomocou správy o stave mimo kancelárie:
- Prihláste sa do Skype a kliknite na svoju fotografiu.
- V rozbaľovacej šípke pod svojím menom vyberte možnosť Dostupné.
Potom pridajte svoju stavovú správu:
- Kliknite na svoju fotografiu a potom kliknutím na ikonu pridáte stavovú správu.
- Napíšte správu, napr. Som momentálne offline…. - ... .. Prosím, IM.
- Ak chcete správu odstrániť, kliknite na ňu a potom kliknite na položku Odstrániť.
Keď vás vaši kolegovia vyhľadajú v kontaktoch Skype, uvidia, že ste mimo kancelárie a ste k dispozícii.
Možnosť 2: Synchronizácia kalendára MS Outlook s programom Skype (Purple Circled-Arrow)
Nastavte si prácu mimo kancelárie s / bez automatickej odpovede vo Windows
Pred nastavením mimo kancelárie si musíte skontrolovať, aký typ konta Outlook máte, pretože to bude závisieť od krokov, ktoré musíte vykonať:
- V Outlooku kliknite na Súbor> Nastavenia účtu.

- Vyberte položku Nastavenia účtu a potom skontrolujte stĺpec Typ:

- Ak používate pracovný e-mail, váš účet bude Microsoft Exchange.

- Ak ide o osobný e-mail, ako je Gmail, váš účet bude IMAP alebo POP3.
- Ak používate pracovný e-mail, váš účet bude Microsoft Exchange.
Postup nastavenia automatickej odpovede mimo kancelárie pre účet Microsoft Exchange:
- Spustite program Outlook a potom vyberte položky Súbor> Automatické odpovede.

- V poli Automatické odpovede kliknite na položku Odoslať automatické odpovede.

- Môžete nastaviť rozsah dátumov pre automatické odpovede, ktorý sa zastaví na konci času; inak budete musieť manuálne vypnúť.

- Pomocou možnosti Pravidlá a výstrahy môžete nastaviť svoju kanceláriu mimo kancelárie, ak tu nie je možnosť Automatické odpovede.
- Môžete nastaviť rozsah dátumov pre automatické odpovede, ktorý sa zastaví na konci času; inak budete musieť manuálne vypnúť.
- Na karte Inside My Organization (Vnútorná organizácia) zadajte odpoveď, ktorú chcete poslať, keď ste preč. Odpoveď môžete tiež nechať nevyplnenú.

- Ktokoľvek mimo mojej organizácie zašle vašu automatickú odpoveď na každý e-mail. Ak chcete nechať odpoveď nevyplnenú, Outlook odporúča zvoliť možnosť Iba moje kontakty.

- Kliknutím na tlačidlo OK uložte.

Postup vytvorenia správy mimo kancelárie pre váš účet IMAP alebo POP3:
- Spustite program Outlook a potom výberom položky Súbor zobrazte možnosti informácií o účte.

- Vyberte možnosť Nová správa.

- Vyplňte predmet a odpoveď pre svoju šablónu.

- Kliknite na Súbor a potom na Uložiť ako.

- Do rozbaľovacej ponuky Uložiť ako typ zadajte názov svojej šablóny; potom kliknite na Šablóna programu Outlook (* .oft).

- Vyberte umiestnenie a potom Uložiť.

Postup vytvorenia pokynu mimo kanceláriu:
- Kliknite na položky Súbor> Spravovať pravidlá a upozornenia.

- Vo voľbe Pravidlá e-mailu v poli Pravidlá a výstrahy vyberte Nové pravidlo.

- Vyberte Použiť pravidlo na správu, ktorú dostávam, pod Začať z prázdneho pravidla a Ďalej.

- Možnosti krokov 1 a 2 ponechajte nezmenené, aby ste mohli odpovedať na všetky svoje správy, potom Ďalej.

- Kliknutím na Áno potvrdíte pravidlo pre všetky správy.

- Pod krokom 1: Vyberte akcie; potom kliknite na odpoveď pomocou konkrétnej šablóny.

- Pod krokom 2: Úprava popisu pravidla vyberte zvýraznený text pre konkrétnu šablónu.

- Vyberte User Templates in File System from the Select a Reply Template option in Look In.

- Kliknite na svoju šablónu a potom na Otvoriť> Ďalej.

- Pridajte požadované výnimky a potom Ďalej.

- Teraz zavolajte svojmu pravidlu napr. Mimo kancelárie.
- Ak chcete, aby sa vaše automatické odpovede začali teraz, nechajte začiarknutú možnosť Zapnúť toto pravidlo a potom dokončite alebo zrušte začiarknutie možnosti.

Poznámka : Keď ste preč, budete musieť nechať Outlook aktívny, aby ste mohli posielať automatické odpovede.
Ak chcete pravidlo aktivovať:
- Kliknite na položky Súbor> Spravovať pravidlá a upozornenia.

- V časti Pravidlá e-mailu v časti Pravidlá a výstrahy vyhľadajte svoje pravidlo, potom začiarknite políčko naľavo od neho a potom Ok.

Nakoniec nastavte svoju prítomnosť na Off Work in Skype:
Kedykoľvek vás ktorýkoľvek z vašich kontaktov Skype vyhľadá, uvidíte vedľa vášho mena malú fialovú šípku smerujúcu doľava a bodku. To potvrdzuje, že ste mimo kancelárie a ste mimo prácu; teda neaktívne.
- Prihláste sa do Skype a vyberte svoj profilový obrázok z Čety.

- Kliknite na svoj aktuálny stav a potom vyberte možnosť Mimo prácu.

Nastavte si stav mimo kancelárie a mimo Skype v systéme Mac
Poznámka : Skype for Business v systéme Mac v súčasnosti neponúka podrobnosti o prítomnosti založené na kalendári Outlooku. Ako riešenie môžete nastaviť stav na Off Work pomocou správy o stave mimo kancelárie:
- Prihláste sa do Skype a kliknite na svoju fotografiu.
- V rozbaľovacej šípke pod svojím menom vyberte možnosť Off Work.
Potom pridajte svoju stavovú správu:
- Kliknite na svoju fotografiu a potom kliknutím na ikonu pridáte stavovú správu.
- Napíšte správu, napr. Som momentálne offline…. a vráti sa….
- Ak chcete správu odstrániť, kliknite na ňu a potom kliknite na položku Odstrániť.
Keď vás vaši kolegovia vyhľadajú v kontaktoch Skype, uvidia, že ste mimo kancelárie a nie ste k dispozícii.
Časté otázky týkajúce sa Skype mimo kancelárie
Prečo sa môj stav Skype mimo kancelárie stále zobrazuje?
Keď je v nástrojoch začiarknutá možnosť Zobraziť moje informácie o kancelárii mimo kontaktov,> Možnosti,> Osobné, bude sa váš stav mimo kancelárie zobrazovať aj po vypnutí v Outlooku.
Ak to tak nie je, skúste kontaktovať spoločnosť Microsoft tím technickej podpory o pomoc.
Môžem vypnúť stav mimo kancelárie pomocou Skype namiesto Outlooku?
Skype používa informácie z vášho kalendára Outlook na aktualizáciu vášho stavu; budete preto musieť vypnúť prácu mimo kancelárie prostredníctvom Outlooku.
Zobrazenie vášho stavu mimo kancelárie v Skype
Nástroj na zasielanie okamžitých správ Skype for Business používa informácie z kalendára Outlook na informovanie vašich kontaktov Skype o vašom stave. Toto je užitočné pre vaše kontakty, aby ste na prvý pohľad videli, či ste mimo kancelárie a ste k dispozícii alebo či nie ste k dispozícii.
Teraz, keď sme vám ukázali kroky, ktoré ste dosiahli, sme pri jeho nastavovaní úspešní - fungovalo to podľa očakávaní? Dajte nám vedieť v sekcii komentárov nižšie.



































![Ako odstrániť VŠETKY fotografie z vášho iPhone [február 2020]](https://www.macspots.com/img/smartphones/58/how-delete-all-photos-from-your-iphone.jpg)