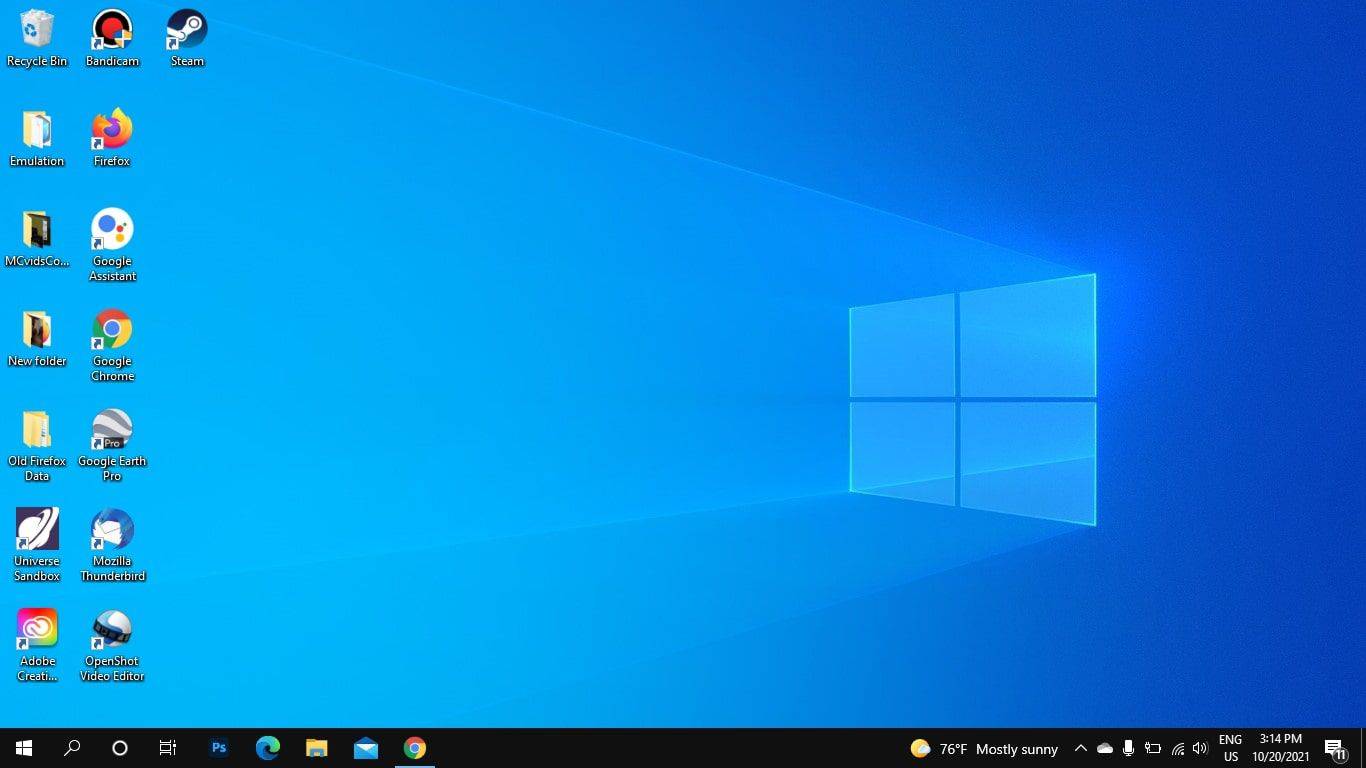Ak chcete zabezpečiť domácu alebo kancelársku sieť zmenou nastavenia bezdrôtového sieťového pripojenia na súkromné, v tomto článku vám ukážeme, ako to urobiť v systéme Windows 10.

Okrem toho sa budeme venovať tomu, ako zmeniť nastavenie v káblovej sieti a pomocou metód PowerShell a Editor databázy Registry. Naša sekcia Časté otázky obsahuje tipy na najjednoduchší spôsob zabezpečenia internetového pripojenia.
Prepnite z verejnej do súkromnej siete pomocou nastavení Wi-Fi
Ak chcete zmeniť sieť z verejnej na súkromnú pomocou nastavení Wi-Fi:
- Kliknite na ikonu siete Wi-Fi, ktorá sa nachádza úplne vpravo na paneli úloh.

- Vyberte Vlastnosti v sieti Wi-Fi, ku ktorej ste pripojení.

- V profile siete vyberte možnosť Súkromné.

Prepnite z verejnej siete na súkromnú pomocou nastavení siete Ethernet Lan
Ak chcete zmeniť sieť z verejnej na súkromnú pomocou nastavení siete Ethernet Lan:
- Otvorte Nastavenia v ponuke Štart.

- Vyberte možnosť Nastavenia siete a internetu.

- Vyberte Ethernet.

- Kliknite na názov vášho pripojenia.

- Vyberte možnosť Súkromné.

Prepnite z verejnej siete na súkromnú pomocou programu Regedit
Ak chcete zmeniť umiestnenie v sieti z verejného na súkromné pomocou editora databázy Registry, postupujte takto:
- Pole Spustiť spustíte stlačením klávesov Windows + R.
- Zadajte
regedit‘a potom zadajte.
- Na ľavej table editora databázy Registry prejdite na nasledujúci kľúč:
HKEY_LOCAL_MACHINESOFTWAREMicrosoftWindows NTCurrentVersionNetworkListProfiles
- Na ľavej table rozbaľte kláves Profily.

- Kliknutím na podkľúče vyhľadajte názov profilu, ktorý sa zhoduje s názvom vášho súčasného sieťového pripojenia.

- Keď nájdete pravý podkľúč, na pravom paneli dvakrát kliknite na kategóriu a upravte DWORD na nasledovné:
Public: 0, Private: 1, Domain: 2.
- Ak chcete použiť nové sieťové umiestnenie, reštartujte počítač.
Prepnite z verejnej siete na súkromnú pomocou prostredia PowerShell
Ak chcete zmeniť nastavenie siete z verejnej na súkromnú pomocou prostredia PowerShell, najskôr povoľte prístup správcu:
- Kliknite na Štart a zadajte CMD.

- Pravým tlačidlom myši kliknite na príkazový riadok a potom vyberte možnosť Spustiť ako správca.

- Ak chcete udeliť práva správcu, môže sa zobraziť výzva na zadanie používateľského mena a hesla správcu.
- Typ:
net user administrator /active:yes, potom stlačte kláves Enter.
Teraz spustite PowerShell a potom:
- Ak chcete zobraziť zoznam názvu a vlastností aktuálneho sieťového pripojenia, vložte alebo zadajte nasledujúci príkaz a stlačte kláves Enter:
Get-NetConnectionProfile
- Ak chcete zmeniť umiestnenie v sieti z verejného na súkromné, zadajte nasledujúci príkaz - názov siete nahraďte názvom siete:
Set-NetConnectionProfile -Name 'NetworkName' -NetworkCategory Private
- Ak chcete zmeniť svoje sieťové umiestnenie späť na verejné:
Set-NetConnectionProfile -Name 'NetworkName' -NetworkCategory Public
- Ak chcete zmeniť svoje sieťové umiestnenie späť na verejné:
Prepnite verejnú sieť na súkromnú pomocou registra
Poznámka : Jedna chyba v editore databázy Registry má potenciál rozbiť celý systém, preto zvážte vytvorenie zálohy vopred. Po otvorení editora databázy Registry kliknite na položky Súbor> Exportovať a uložte zálohu na bezpečné miesto. Ak sa niečo pokazí, môžete importovať zálohu.
- Pole Spustiť spustíte stlačením klávesov Windows + R.
- Typ
regeditpotom vstúpte.
- Na ľavej table editora databázy Registry prejdite na nasledujúci kľúč:
HKEY_LOCAL_MACHINESOFTWAREMicrosoftWindows NTCurrentVersionNetworkListProfiles
- Na ľavej table rozbaľte kláves Profily.

- Kliknutím na podkľúče vyhľadajte názov profilu, ktorý sa zhoduje s názvom vášho súčasného sieťového pripojenia.

- Keď nájdete pravý podkľúč, na pravom paneli dvakrát kliknite na kategóriu a upravte DWORD na nasledovné:

Public: 0, Private: 1, Domain: 2. - Ak chcete použiť nové sieťové umiestnenie, reštartujte počítač.
Pomocou editora miestnych zásad skupiny prepnite z verejnej siete na súkromnú
Zmena z verejnej na súkromnú sieť pomocou editora miestnych zásad skupiny:
- Prístup k editoru miestnych zásad skupiny získate kliknutím na Štart a zadaním
gpedit.mscdo poľa Spustiť a zadajte.
- Kliknite na:
Konfigurácia počítača Nastavenia systému Windows Nastavenia zabezpečenia Zásady správcu zoznamov sietí.
- Potom dvakrát kliknite na Neidentifikované siete.

- V poli Typ miesta vyberte možnosť Súkromné.

Časté otázky o súkromnej a verejnej sieti
Môžem prispôsobiť svoje nastavenie verejnej / súkromnej siete?
Prispôsobenie nastavení verejnej a súkromnej siete:
1. Kliknite na Štart na paneli úloh.

2. Potom vyberte položky Nastavenia> Sieť a internet.

3. Vyberte Možnosti zdieľania, ktoré sa nachádzajú v časti Zmeniť nastavenia siete.

4. Rozviňte Súkromné alebo Verejné a vyberte prepínač požadovaných možností, napríklad vypnutie zdieľania tlačiarne.

Prečo by ste chceli, aby bola vaša sieť nastavená na verejnú?
Sieť by ste nastavili na možnosť Verejné, aby ste sa mohli pripojiť k sieti Wi-Fi na verejnom mieste, napríklad v kaviarni alebo knižnici. Počas tejto doby sa váš počítač nezobrazí iným zariadeniam ani sa nepokúsi vyhľadať ďalšie zariadenia v sieti, aj keď nastavíte domácu skupinu. Systém Windows tiež zakáže funkciu zisťovania zdieľania súborov.
Prečo chcete, aby bola vaša sieť nastavená ako súkromná?
Nastavenie siete na Súkromné je vhodné pre domáce alebo kancelárske sieťové prostredie pozostávajúce z dôveryhodných zariadení, ku ktorým sa možno budete musieť pripojiť. Funkcie zisťovania sú povolené a váš počítač uvidia ostatné počítače v sieti na zdieľanie súborov, médií a ďalších sieťových funkcií.
Môžem zmeniť sieť na súkromnú pomocou domácej skupiny?
Domáca skupina nemá funkciu na vykonávanie zmien v sieťovom pripojení.
Počas procesu nastavenia domácej skupiny môžete byť vyzvaní k zmene nastavení ochrany súkromia v sieti vo vašom počítači. V závislosti na nastavení vášho internetového pripojenia (bezdrôtový alebo ethernetový kábel) to možno urobiť pomocou možnosti Nastavenia Wi-Fi alebo Nastavenia siete a internetu.
Ak chcete zmeniť sieť na súkromnú pomocou nastavení Wi-Fi:
1. Kliknite na ikonu siete Wi-Fi, ktorá sa nachádza úplne vpravo na paneli úloh.
2. Vyberte Vlastnosti v sieti Wi-Fi, ku ktorej ste pripojení.
3. V zozname Sieťový profil vyberte možnosť Súkromné.
Ak chcete zmeniť sieť na súkromnú pomocou nastavení siete Ethernet Lan:
1. Otvorte Nastavenia z ponuky Štart.
2. Vyberte možnosť Nastavenia siete a internetu.
3. Vyberte Ethernet.
4. Kliknite na názov vášho pripojenia.
5. Vyberte možnosť Súkromné.
Ako vytvorím domácu skupinu v systéme Windows 10?
1. Zadajte domácu skupinu do textového poľa vyhľadávania na paneli úloh a potom kliknite na domácu skupinu.
2. Kliknite na Vytvoriť domácu skupinu a potom Ďalej.
3. Vyberte zariadenia a knižnice, ktoré chcete zdieľať s domácou skupinou, a potom kliknite na Ďalej.
4. Poznačte si heslo, ktoré sa zobrazí na obrazovke; toto umožní ostatným počítačom prístup do vašej domácej skupiny.
5. Kliknite na Dokončiť.
Ak chcete do domácej skupiny pridať ďalšie počítače, postupujte takto:
ako neaktualizovať na Windows 10
1. Zadajte domácu skupinu do textového poľa vyhľadávania na paneli úloh a potom kliknite na domácu skupinu.
2. Kliknite na Pripojiť sa a potom na Ďalej.
3. Vyberte zariadenia a knižnice, ktoré chcete zdieľať, a potom kliknite na Ďalej.
4. Zadajte heslo domácej skupiny a potom Ďalej.
5. Kliknite na Dokončiť.
Zdieľanie jednotlivého súboru alebo priečinkov:
1. Zadajte prieskumník súborov do textového poľa vyhľadávania na paneli úloh a potom vyberte položku Prieskumník súborov.
2. Kliknite na položku a potom vyberte možnosť Zdieľať.
3. V závislosti od nastavenia počítača, či je pripojený k sieti a typu siete, vyberte jednu zo skupín Zdieľať s:
· Vyberte účet osoby, s ktorou chcete zdieľať položky.
· Vyberte možnosť Domáca skupina, ktorú chcete zdieľať s členmi domácej skupiny, napríklad s knižnicami.
· Kliknite na kartu Zdieľať a potom na Zastaviť zdieľanie, aby ste zabránili zdieľaniu priečinka alebo súboru.
· Kliknite na kartu Zdieľať, potom na položku Zobrazenie domácej skupiny alebo Domáca skupina (na zobrazenie a úpravu), ak chcete upraviť úroveň prístupu k priečinku alebo súboru.
· Vyberte Pokročilé zdieľanie, ak chcete zdieľať umiestnenie, napríklad systémový priečinok.
Zdieľanie / zastavenie zdieľania tlačiarne:
1. Zadajte domácu skupinu do textového poľa vyhľadávania na paneli úloh a potom kliknite na položku Domáca skupina.
2. Vyberte možnosť Zmeniť, čo zdieľate s domácou skupinou.
3. Kliknite na Zdieľané alebo Nezdieľané vedľa Tlačiarne a zariadenia.
ako skontrolovať, čo mám základnú dosku
4. Potom dokončite.
Ako môžem zabezpečiť svoje pripojenie k internetu?
Tu sú štyri veci, ktoré je potrebné zvážiť, aby ste zabránili neoprávneným používateľom získať prístup k sieti Wi-Fi vo vašej domácej sieti:
Premenujte svoje smerovače a siete
Keď nastavíte smerovač prvýkrát a je funkčný, zmeňte všeobecné používateľské meno a heslo, ktoré je s ním spojené. Používateľské meno a heslá poskytované smerovačmi sú verejné záznamy, vďaka ktorým je vaša sieť Wi-Fi ľahko prístupná, ak sa nezmení.
Používajte silné heslá
Posilnite svoje heslá:
· Tvorba najmenej 16 znakov.
· Nepoužívanie osobných údajov alebo bežných fráz.
· Používanie zmesi čísel, špeciálnych znakov, malých a veľkých písmen.
· Zabezpečenie jedinečnosti; nepoužívajte znova heslá.
Majte všetko aktuálne
Kedykoľvek sa zistí zraniteľnosť, výrobcovia smerovačov aktualizujú firmvér smerovača. Ak chcete zostať chránení, nastavte si každý mesiac pripomienku, aby ste skontrolovali, či sú nastavenia smerovača aktuálne.
Zapnite šifrovanie
Šifrovanie smerovača je jedným z najjednoduchších spôsobov zabezpečenia internetového pripojenia:
1. Nájdite možnosti zabezpečenia v nastaveniach smerovača.

2. Potom nájdite osobné nastavenie WPA2.
3. Ak táto možnosť neexistuje, vyberte možnosť WPA Personal. Toto je však znak zastaraného a zraniteľného smerovača; zvážte aktualizáciu na takú, ktorá obsahuje šifrovanie WPA2.

4. Nastavte typ šifrovania na AES.

5. Zadajte heslo alebo sieťový kľúč; toto heslo sa líši od hesla smerovača a použije sa na pripojenie všetkých vašich zariadení k vašej sieti Wi-Fi.

Zabezpečenie vašej siete Wi-Fi
Windows 10 nám ponúka flexibilitu pri prepínaní našich nastavení internetového pripojenia medzi verejným a prístupom k internetu na verejných miestach a súkromným pre domáce alebo kancelárske nastavenia. Zmenu je možné vykonať pomocou rôznych metód.
Teraz, keď viete, ako zmeniť sieť z verejnej na súkromnú a ďalšie spôsoby, ako posilniť zabezpečenie vášho internetového pripojenia; aký spôsob ste použili na zmenu nastavenia; cez nastavenia Wi-Fi / Ethernet Lan alebo pomocou príkazových riadkov? Použili ste ďalšie postupy pre bezpečnejšiu domácu sieť? Dajte nám vedieť v sekcii komentárov.