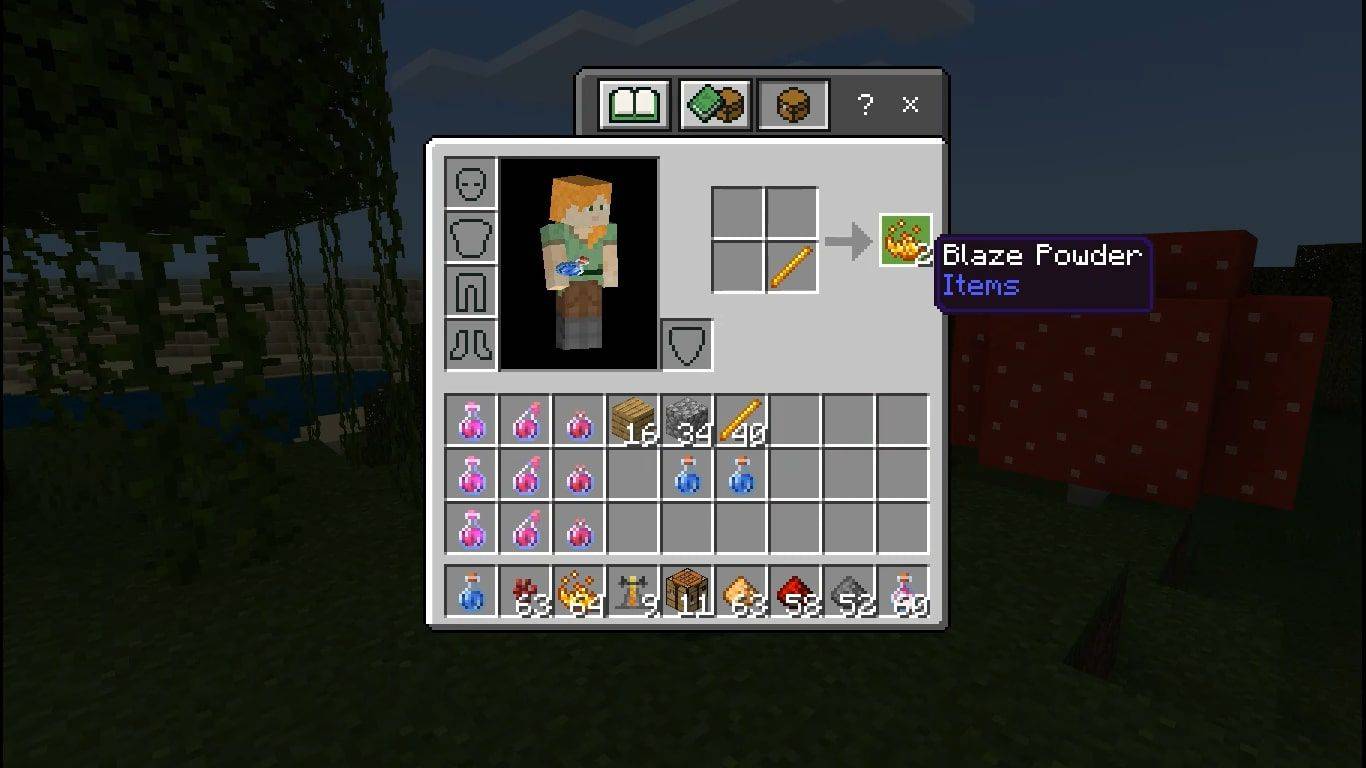Windows 10 prichádza so špeciálnou funkciou nazvanou Šetrič batérie. Účelom je ušetriť batériu vášho počítača obmedzením aktivity aplikácie na pozadí a uvedením hardvéru zariadenia do režimu úspory energie. Šetrič batérie je možné aktivovať automaticky, keď je napájaný z batérie, alebo ho zapnúť manuálne. Tu je postup.
Inzerát
Šetrič batérie je mimo balenia deaktivovaný. Musíte ho zapnúť manuálne alebo nakonfigurovať tak, aby sa automaticky aktivoval, keď batéria klesne pod zadaný percentuálny výkon. Tieto nastavenia je možné zmeniť v aplikácii Nastavenia.
Povolenie šetriča batérie v systéme Windows 10 , urobte nasledovné.
- Keď je vaše zariadenie napájané z batérie, mala by sa vám v oznamovacej oblasti na paneli úloh zobraziť ikona Batéria. Kliknutím na ňu zobrazíte nasledujúcu rozbaľovaciu ponuku:

- Povolením tejto funkcie kliknite na tlačidlo Šetrič batérie.

Prípadne môžete stlačením klávesov Win + A otvoriť Akčné centrum a použiť príslušné Tlačidlo rýchlej akcie ako je uvedené nižšie.
Nakoniec môžete Šetrič batérie nakonfigurovať pomocou Nastavenia. Tam môžete funkciu povoliť manuálne a nastaviť možnosti, ktoré ju v prípade potreby umožnia automaticky.
Povoľte Šetrič batérie v systéme Windows 10 pomocou Nastavenia
- Otvor Aplikácia Nastavenia .

- Prejdite na Systém -> Batéria.
- Vpravo uvidíte niekoľko možností týkajúcich sa šetriča batérie. Ak chcete aktivovať šetrič batérie práve teraz, zapnite prepínač Stav šetriča batérie do ďalšieho nabitia . To okamžite umožní funkciu šetriča batérie.

- Ak chcete povoliť funkciu automatického šetrenia batérie, začiarknite políčko Ak mi batéria klesne pod: automaticky zapnite šetrič batérie: a pomocou posúvača nastavte požadované percento batérie. Keď úroveň nabitia batérie klesne pod zadané percento, automaticky sa aktivuje funkcia Šetrič batérie.

Tip: Ak chcete rýchlo spravovať možnosti šetriča batérie, môžete vytvoriť špeciálnu skratku na priame otvorenie stránky Batéria v Nastaveniach. Takto sa to dá urobiť.
Vytvorte odkaz na šetrič batérie v systéme Windows 10
Kliknite pravým tlačidlom myši na prázdne miesto na pracovnej ploche. V kontextovej ponuke vyberte možnosť Nový - Skratka (pozri snímku obrazovky).

Do cieľového poľa skratky zadajte alebo skopírujte a prilepte nasledujúce:
explorer.exe ms-nastavenia: batterysaver

Vyššie uvedený príkaz je špeciálny príkaz ms-settings, pomocou ktorého je možné priamo otvoriť požadovanú stránku nastavení. Podrobnosti nájdete v nasledujúcich článkoch:
ako vložiť bez formátovania dokumentov google
- ms-settings Príkazy v aktualizácii Windows 10 Creators Update
- Vytvorte odkaz na otvorenie ľubovoľnej stránky s nastaveniami v systéme Windows 10
Ako názov skratky použite „Šetrič batérie“. V skutočnosti môžete použiť ľubovoľné meno, ktoré sa vám páči.
Kliknite pravým tlačidlom myši na odkaz, ktorý ste vytvorili, a zmeňte jeho ikonu. V súbore je príslušná ikona% SystemRoot% System32 taskbarcpl.dll.

Teraz môžete túto skratku presunúť na akékoľvek vhodné miesto, pripnite ho na hlavný panel alebo na Štart, pridať do všetkých aplikácií alebo pridať do Rýchle spustenie (pozri ako povoliť rýchle spustenie ). Môžete tiež priradiť globálnu klávesovú skratku k vašej skratke.
To je všetko.