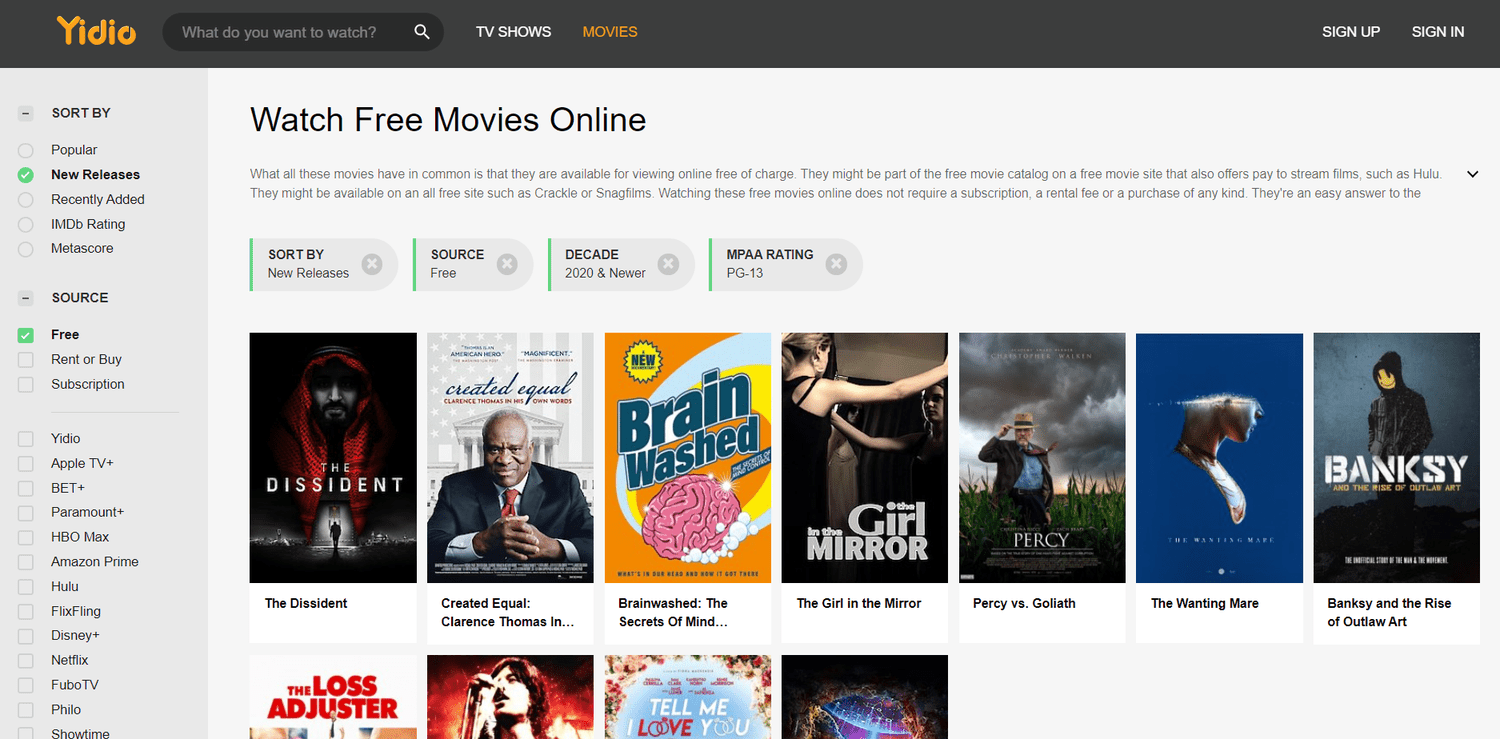Chromebooky sú veľmi všestranné prenosné počítače. Využívajú operačný systém Chrome OS, ktorý je ľahkým operačným systémom, a hoci má obmedzené funkcie v porovnaní s macOS, Windows alebo Linux, Chromebook sa v priebehu rokov stal čoraz populárnejším. Chromebooky nevyužívajú veľa úložného priestoru, pretože na ukladanie súborov využívajú cloudové úložisko.
čo je pamäť v mojom počítači

Chromebooky sú cenovo dostupnou alternatívou k Windows alebo Mac. Klávesové skratky a príkazy sa líšia od tých, ktoré väčšina ľudí používa v systémoch Windows a macOS. Jednou z rozhodujúcich funkcií každého operačného systému je schopnosť rýchlo kopírovať a vkladať informácie z jedného miesta na druhé. V tomto článku vám ukážeme, ako viete, ako v tomto zápise môžete kopírovať a vkladať Chromebook.
Poďme na to.
Ako kopírovať a prilepiť na Chromebooku
Existujú tri všeobecne akceptované spôsoby kopírovania a vkladania údajov do Chromebooku. Každá z nich má rovnakú funkcionalitu, takže stačí zistiť, ktorá z nich vám vyhovuje viac.
Klávesové skratky
Klávesové skratky nazývame ľubovoľnou kombináciou klávesníc, ktorá vedie k akcii na vašom počítači. Kombinácia klávesníc, ktorú použijete na kopírovanie a vkladanie do Chromebooku, je:
Ctrl + C Pri použití tejto kombinácie klávesových skratiek kopíruje zvýraznený text, ktorý ste vybrali pomocou trackpadu.

Na prilepenie textu, ktorý ste skopírovali, použijete klávesové skratky Ctrl + V na klávesnici.
Použite prehliadač Chrome

Ak chcete kopírovať text, zvýraznite ho pomocou trackpadu.

Ďalej prejdite v pravom hornom rohu prehliadača Chrome k trom bodkám a kliknite na ne pomocou trackpadu. Potom posuňte kurzor nadol, aby ste ho skopírovali, a kliknite naň. Týmto sa skopíruje text, ktorý ste zvýraznili.

Keď budete pripravení na vloženie textu, znova prejdite na tri bodky v pravom hornom rohu prehliadača Chrome. Pomocou trackpadu kliknite na tri bodky, potom prejdite nadol na Prilepiť a kliknite na ne.
Vložíte text, ktorý ste skopírovali, do požadovaného cieľa. Ak omylom prilepíte obsah na nesprávne miesto, jednoducho ho pomocou klávesovej skratky Ctrl + X vymažte a znova vložte na požadované miesto.
Použite trackpad
Kopírovanie a prilepenie pomocou trackpadu Chromebooku je tiež jednoduché. Najskôr zvýraznite text, ktorý potrebujete na kopírovanie.
Potom pomocou funkcie pravého kliknutia Chromebooku otvorte rozbaľovaciu ponuku. Ak neviete, ako kliknúť pravým tlačidlom myši na Chromebook, máte dve možnosti. Najskôr môžete na klávesnici podržať kláves Alt a súčasne kliknúť na trackpad. Po druhé, trackpad môžete stlačiť dvoma prstami.

Potom sa na obrazovke vo vyskakovacom okne zobrazí ponuka príkazov. Kliknite na trackpad Chromebooku na príkaze kopírovania. To zase kopíruje váš zvýraznený výber textu.

Kliknite na miesto, kam chcete vložiť text, a do ponuky vstúpte pomocou preferovanej metódy klikania pravým tlačidlom myši. Potom stačí výberom položky vložiť preniesť text na svoju stránku.
Tieto možnosti vám umožňujú kopírovať a vkladať text na Chromebooku. Máte tri možnosti. Na klávesnici Chromebooku môžete používať klávesové skratky. Použite ponuku prehliadača Chrome alebo trackpad Chromebookov v spojení s klávesom Alt.
Skopírujte a prilepte obrázok
Možno budete musieť skopírovať a vložiť obrázok, nielen text. To je možné vykonať aj na Chromebooku. Ak chcete skopírovať a vložiť obrázok, podržte kurzor nad obrázkom a potom stlačte kláves ALT na klávesnici. Ďalej kliknite na trackpad na Chromebooku a stále držte stlačený kláves ALT.

Na obrazovke Chromebookov sa zobrazí rámček s rôznymi možnosťami. Presuňte ukazovateľ na miesto s názvom Kopírovať obrázok a kliknite na ňu pomocou trackpadu.

Ak chcete vložiť obrázok, prejdite na svoju stránku alebo dokument, kam chcete vložiť. Podržte stlačený kláves ALT a stlačte trackpad Chromebooku, čím sa zobrazí okno, kde prejdete kliknutím na „ vložiť „Umiestniť svoj obrázok.

To je všetko. Teraz ste tiež vykonali kopírovanie a vkladanie obrázka.
Funkcie kopírovania a vkladania prestali fungovať
Niektorí používatelia oznámili, že ich funkcie kopírovania a vkladania prestávajú fungovať. Môže to mať niekoľko dôvodov, od aktualizácie po nastavenie.
ako skontrolovať dostupnosť aktualizácií ovládačov
Prvá vec, ktorú by ste mali vyskúšať, by bola iná metóda kopírovania a vkladania. Ak klávesové skratky nefungujú, vyskúšajte metódu trackpadu atď.
Ďalej môžete obnoviť pôvodné nastavenia systému. Nie je úplne neslýchané, že sa v nastaveniach niečo pokazí, takže týmto nastavením sa všetky vaše nastavenia vrátia na predvolené hodnoty.
Otvorte prehliadač Chrome, klepnite na ponuku troch zvislých bodiek, vyberte nastavenie a vyberte Pokročilé . Odtiaľ vyberte možnosť do Obnovte alebo obnovte nastavenia .

Vyberte možnosť na resetovanie vášho nastavenia na pôvodné predvolené hodnoty .
často kladené otázky
Ako kliknem pravým tlačidlom myši na Chromebook?
Zvyknúť si na funkcie Chromebooku môže byť dosť ťažké, ak ste predtým používali počítač Mac alebo PC. Pretože trackpad nemá tlačidlo „kliknutia pravým tlačidlom myši“, môže byť ťažké zistiť, ako kliknúť pravým tlačidlom myši. Našťastie existujú dva spôsoby, ako kliknúť pravým tlačidlom myši na Chromebook.
Môžete použiť možnosť Alt + Trackpad. Jednoducho podržte kláves Alt a potom kliknite na trackpad.
Alebo môžete klepnúť na trackpad dvoma prstami. Je to podobné ako pri posúvaní Chromebooku, teraz však stláčate trackpad.
Má Chromebook nástroj na vystrihovanie?
Áno. Ak chcete obrázok vystrihnúť a vložiť ho niekam inam, Chromebook je tiež skutočne jednoduchý. Pomocou klávesovej skratky Ctrl + Shift + prepínač okna. Kurzor sa zmení na malý krížik a umožní vám vystrihnúť obrázok obsahu, ktorý chcete vložiť niekde inde, alebo uložiť ako obrázok do cloudu.

Ako získam prístup do schránky na Chromebooku?
Ostatné operačné systémy majú tzv. Schránku. Kedykoľvek niečo skopírujete, uloží sa to na chvíľu do schránky systému, aby ste to mohli získať.
ako odstrániť skupinové správy na
Chromebook bohužiaľ nemá schránku. Môžete kopírovať a vkladať iba jednu vec súčasne. Chrome OS je neuveriteľne ľahký a základný operačný systém, ktorý skutočne ukáže, keď také funkcie chýbajú.
Balenie
Teraz máte know-how na kopírovanie a vkladanie textu tromi rôznymi spôsobmi pri používaní Chromebooku. Na dokončenie budete môcť používať klávesové skratky, prehliadač Chrome a trackpad Chromebookov.
Ďalšou vecou, ktorú ste sa naučili, je, že rovnako ľahko môžete kopírovať a vkladať obrázky aj z Chromebooku. Takže máte všetky informácie, ktoré potrebujete, aby ste mohli v Chromebooku kopírovať a vkladať predlohy.