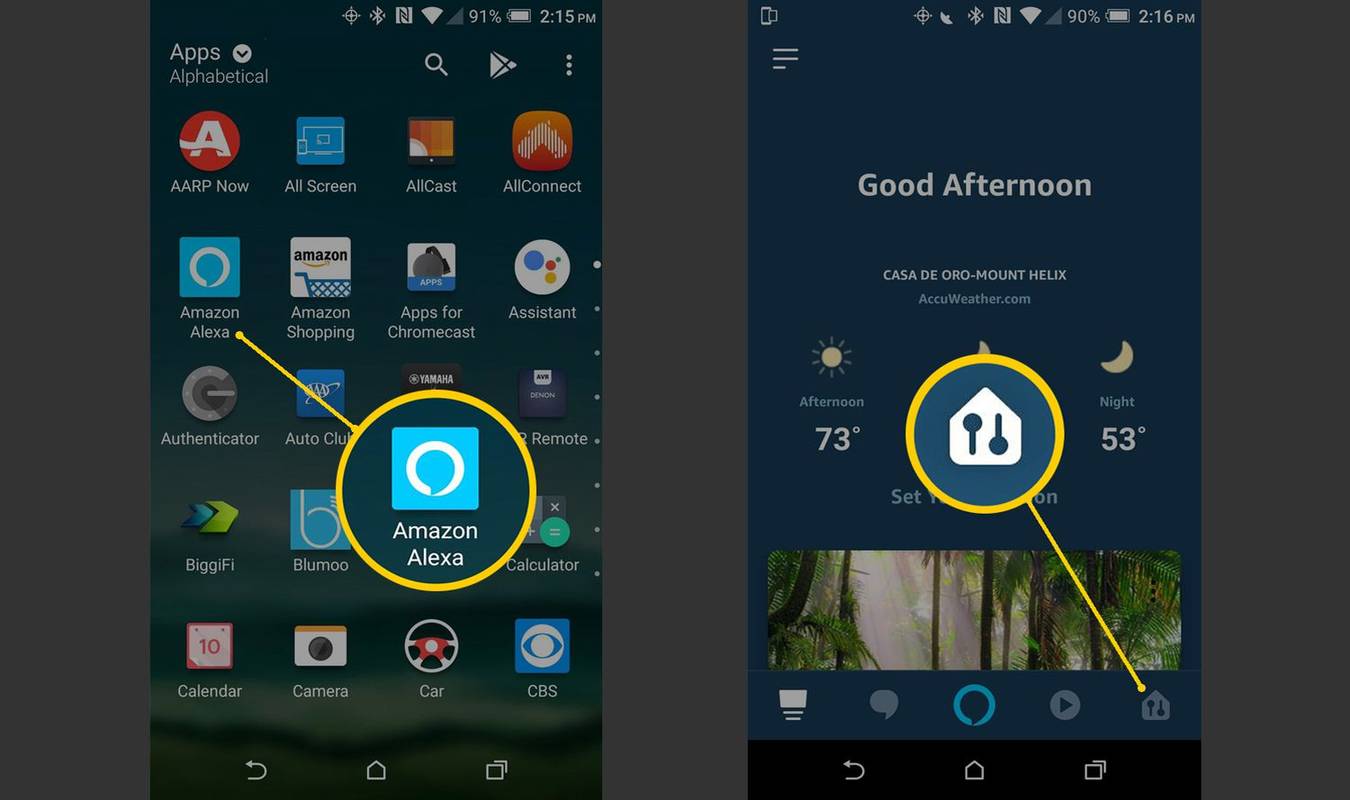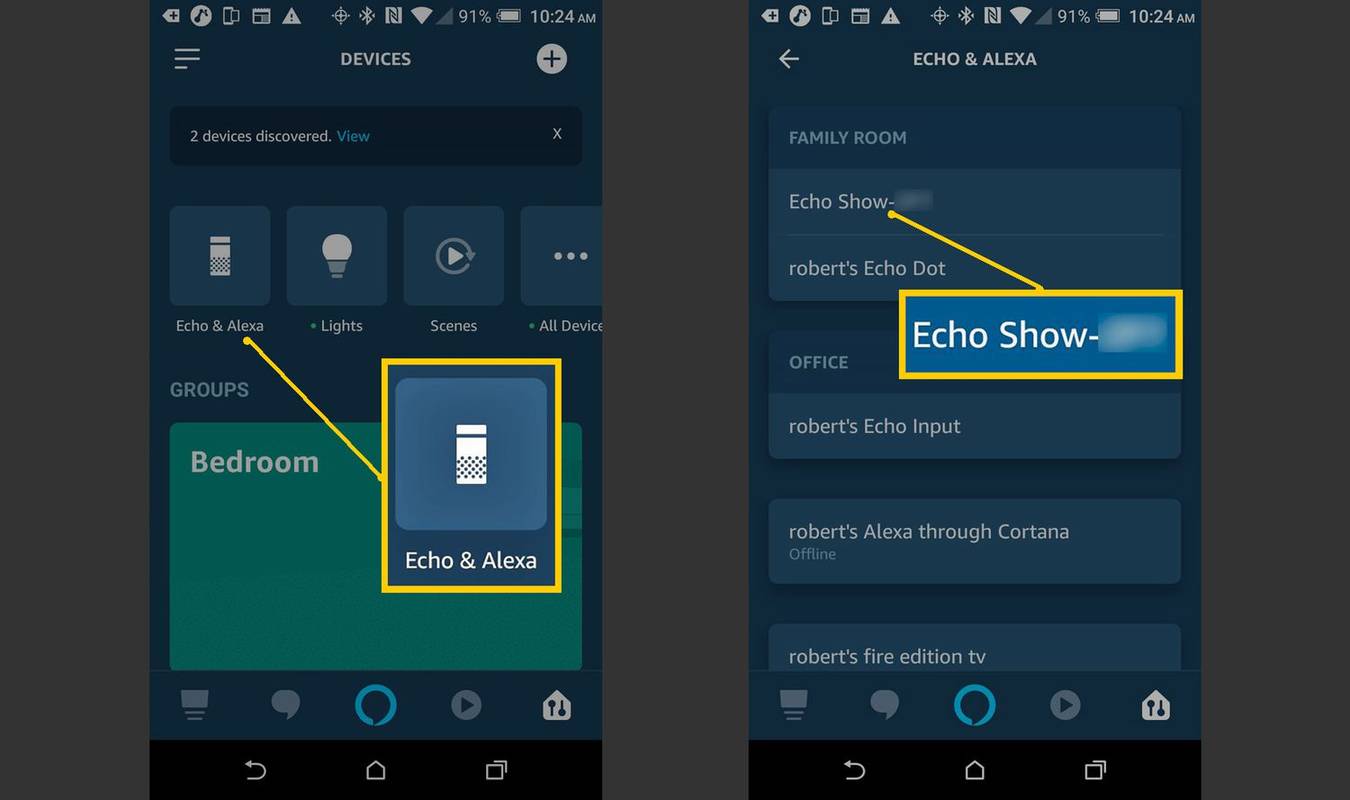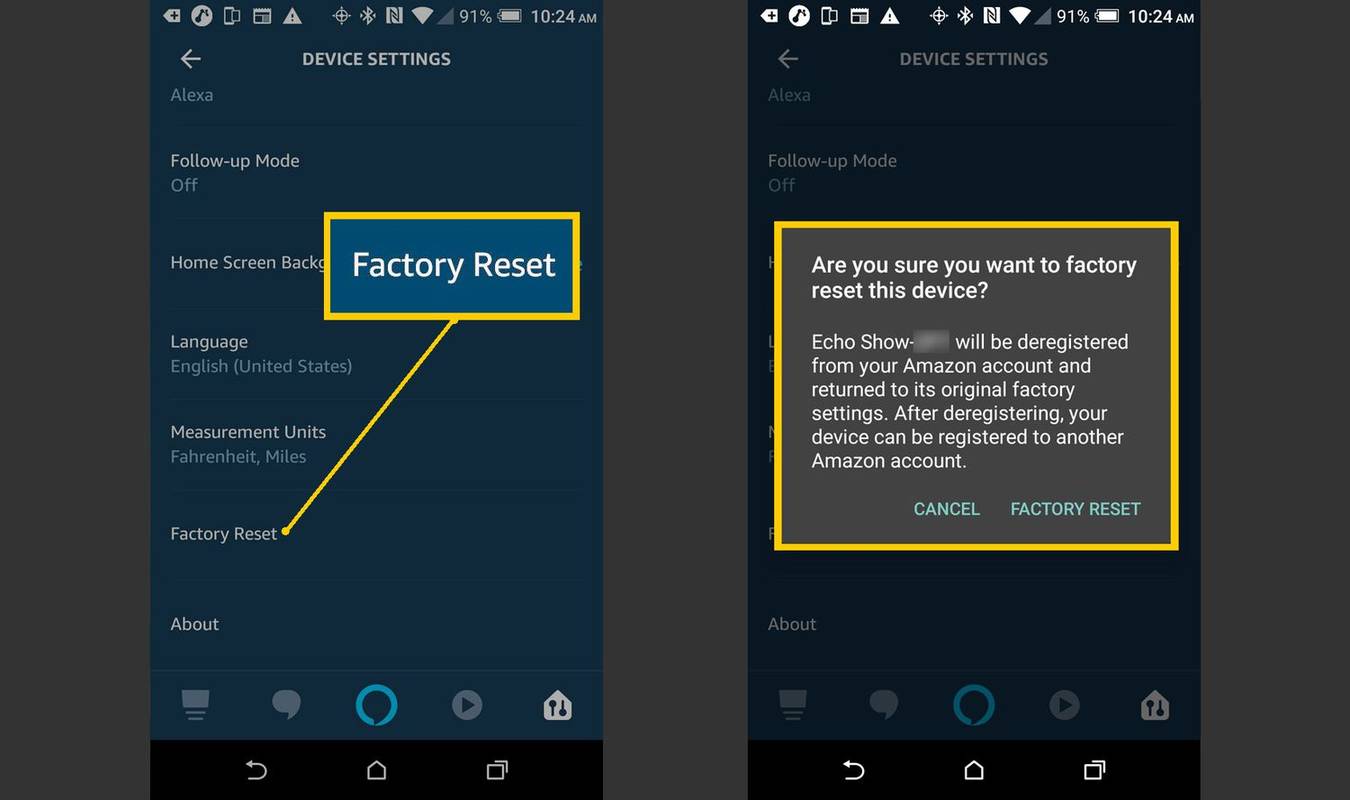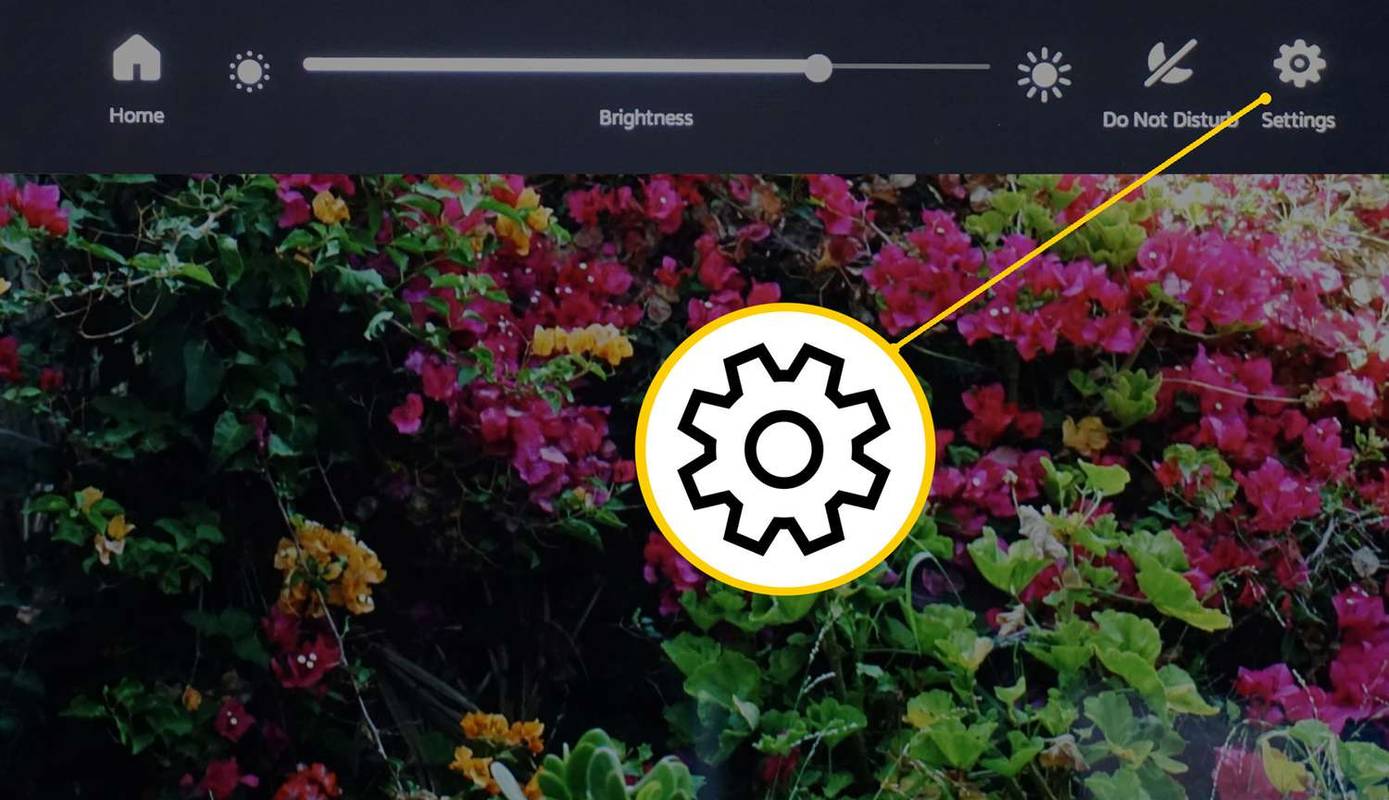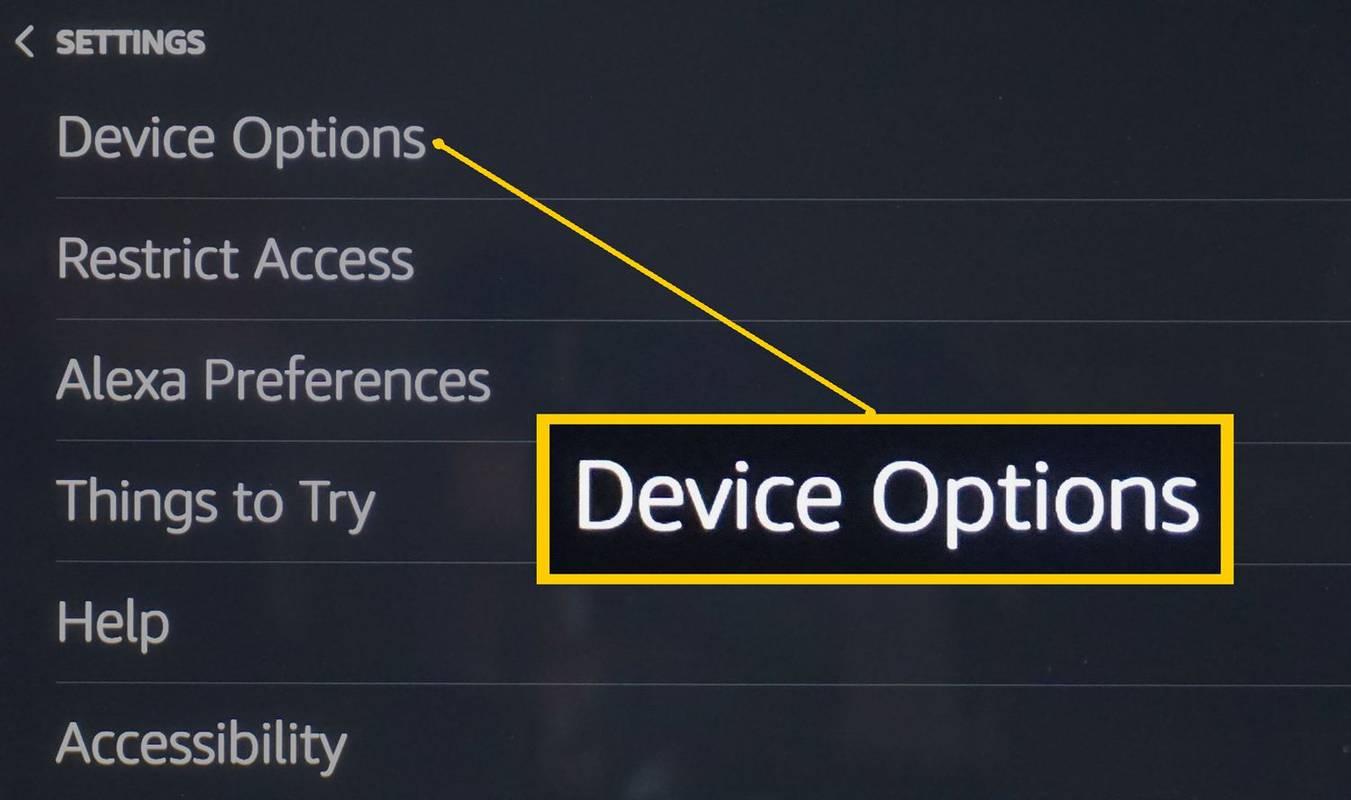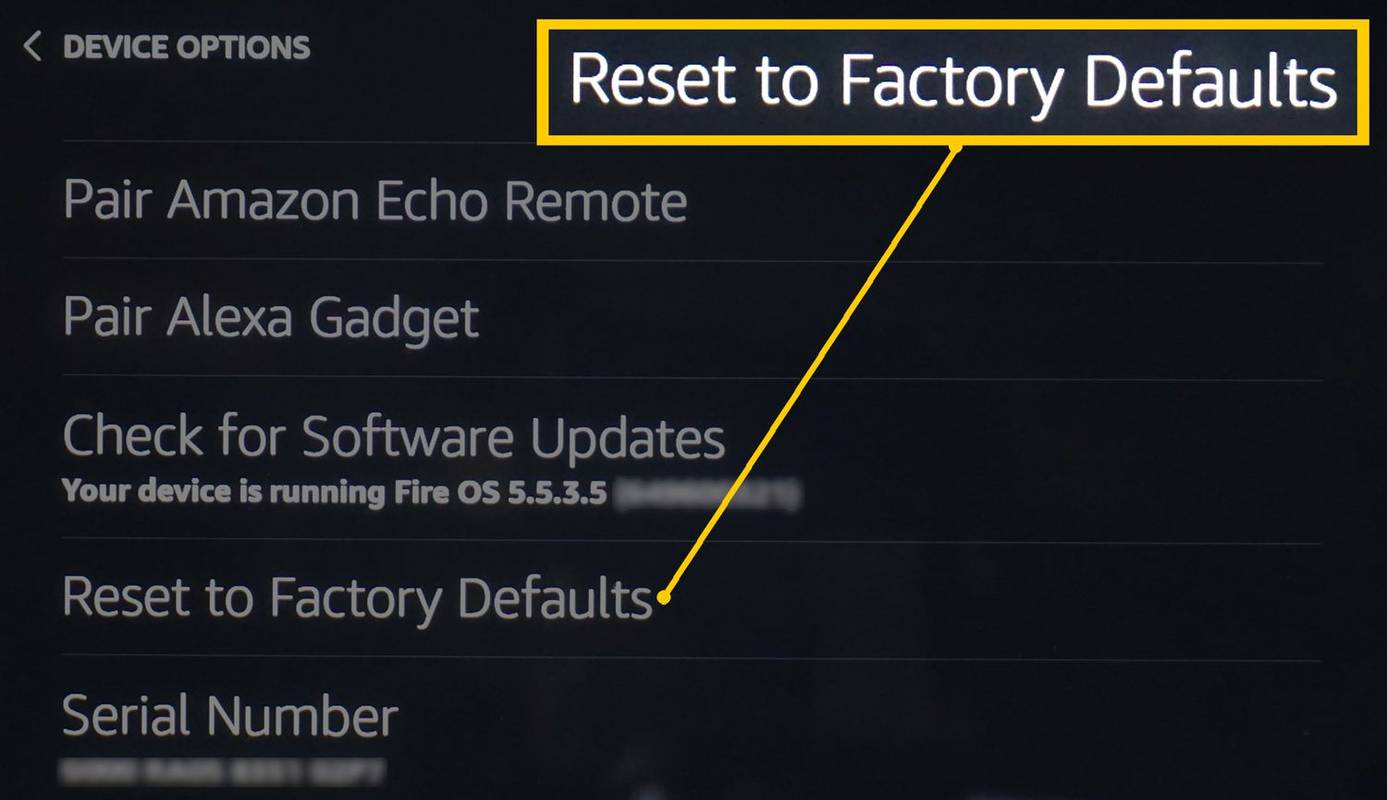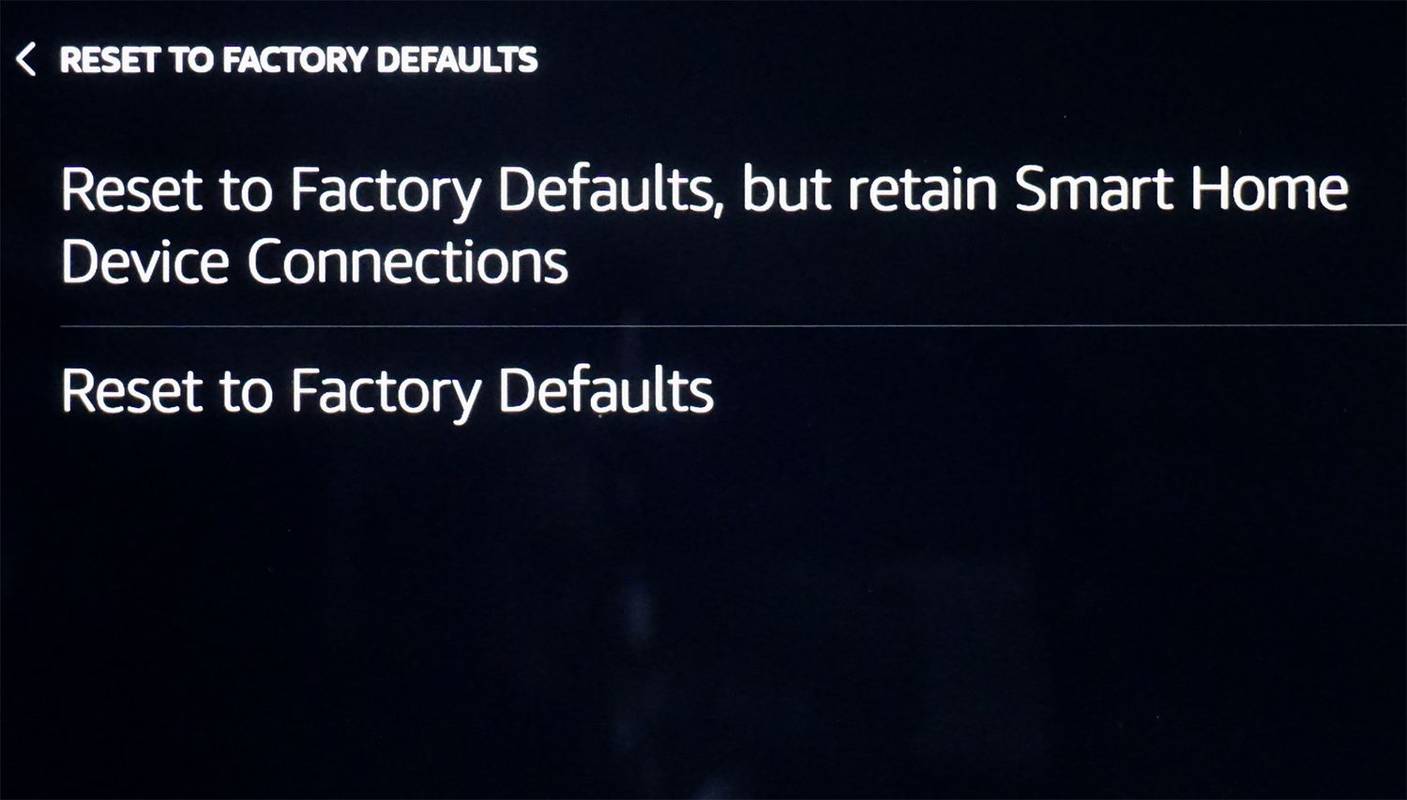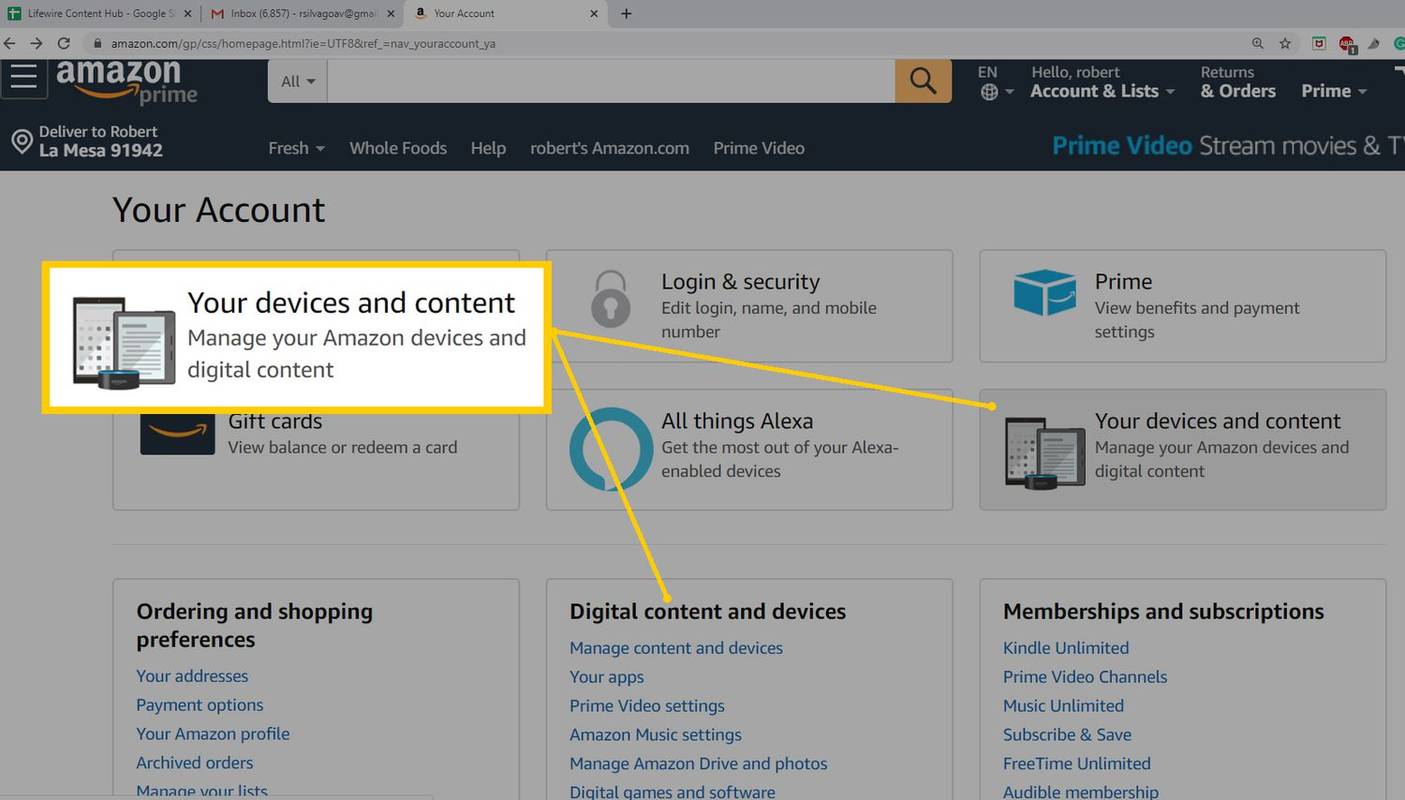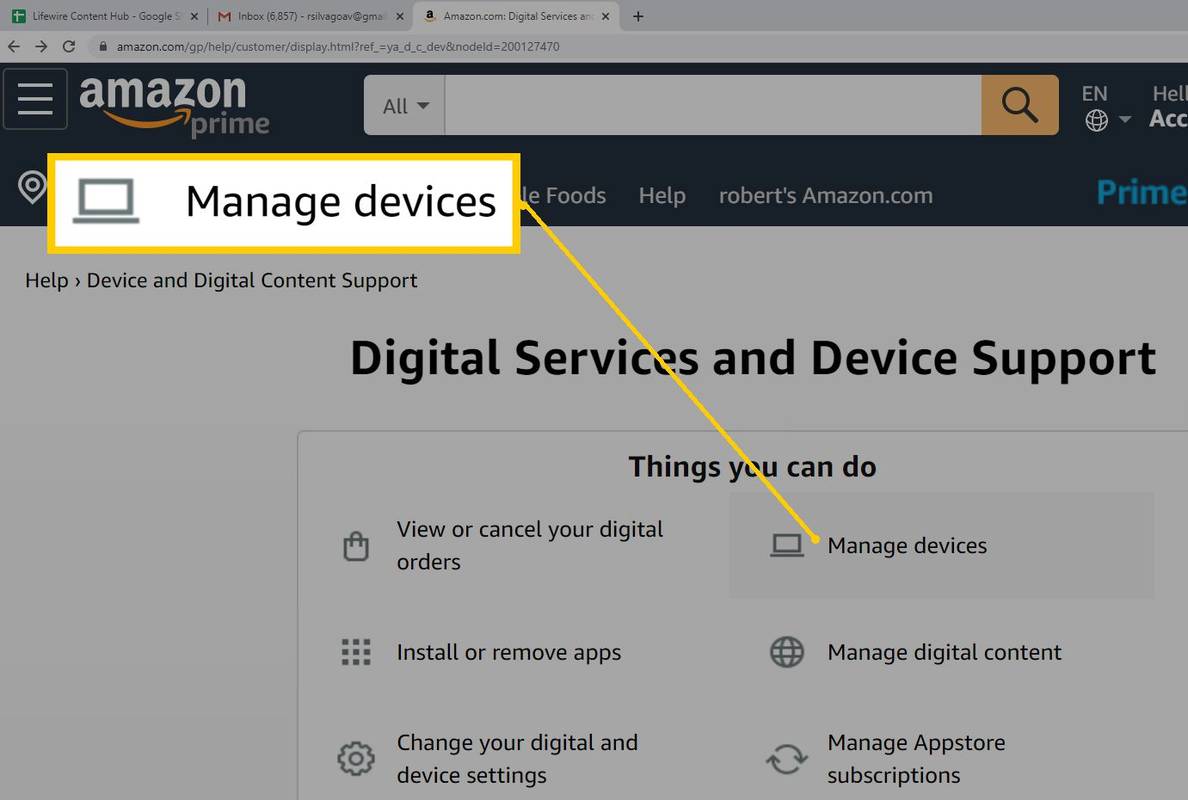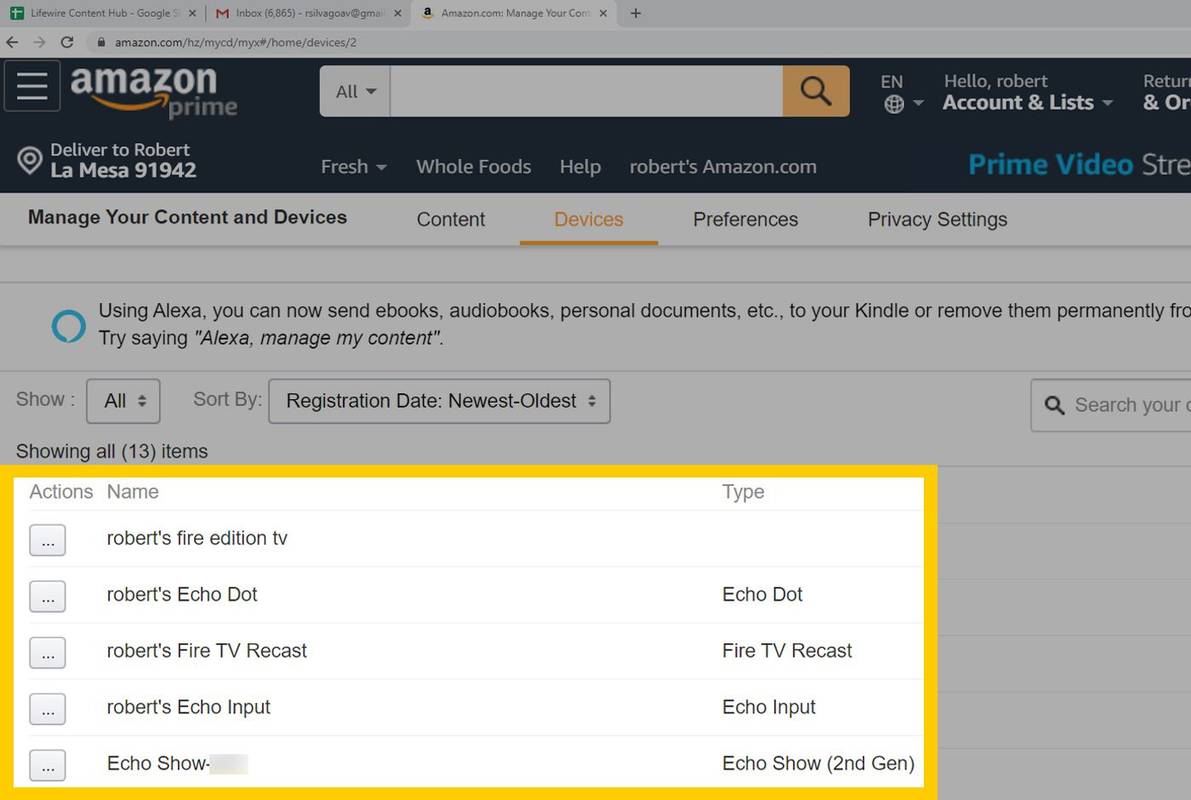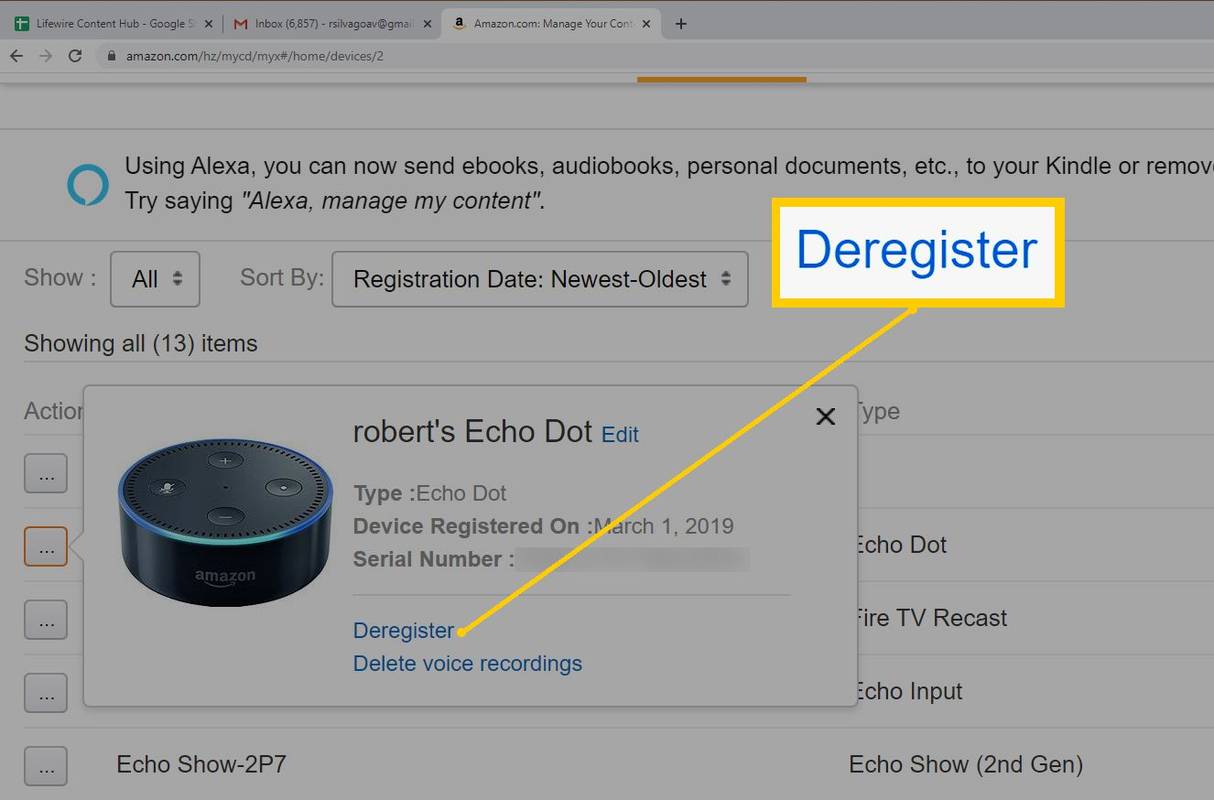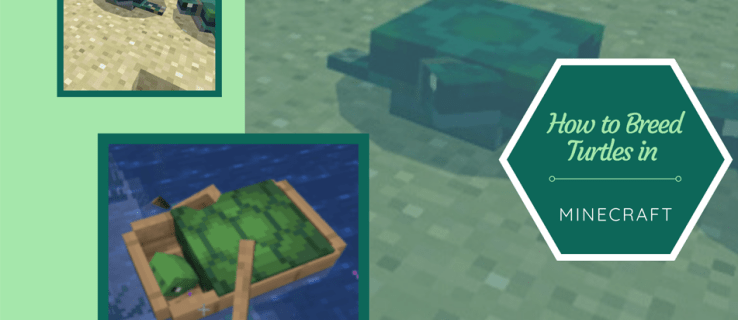Môžete sa stretnúť s chybou, keď Alexa nereaguje, alebo sa príkazy nevykonávajú správne. Váš Echo zariadenie môže tiež stratiť spojenie s inými prepojenými zariadeniami alebo vašou sieťou Wi-Fi. Ak sa vyskytnú takéto problémy, možno budete chcieť resetovať svoje Alexa a Echo späť na pôvodné výrobné nastavenia v nádeji, že to problém vyrieši.
Reštartovať vs. Resetovať
Pred zvážením obnovenia továrenských nastavení skúste reštart. To môže obnoviť funkčnosť bez vymazania vašich nastavení. Ak chcete reštartovať akékoľvek zariadenie Echo, odpojte napájací kábel, počkajte niekoľko minút a potom ho znova zapojte. Zariadenie Echo sa zapne a aktivuje v priebehu niekoľkých minút.
Ak hudobná služba nereaguje správne na Alexa, môže to byť niečo na jej strane. Skúste príkaz zopakovať, aby ste zistili, či sa vráti do normálu.
Ak to nefunguje a potrebujete resetovať Alexa, nastavenia sa vrátia na predvolené výrobné nastavenia a budete musieť prejsť postupom počiatočného nastavenia (registrácia, opätovné pripojenie k Wi-Fi atď.). Postup resetovania sa môže líšiť v závislosti od modelu Echo.
prečo nezačať pracovať na Windows 10
Ako resetovať pomocou aplikácie Alexa
Kroky obnovenia sú rovnaké pre iOS a Android. Android je znázornený nižšie.
-
Otvor Alexa a potom klepnite na Zariadenia ikonu v pravom dolnom rohu.
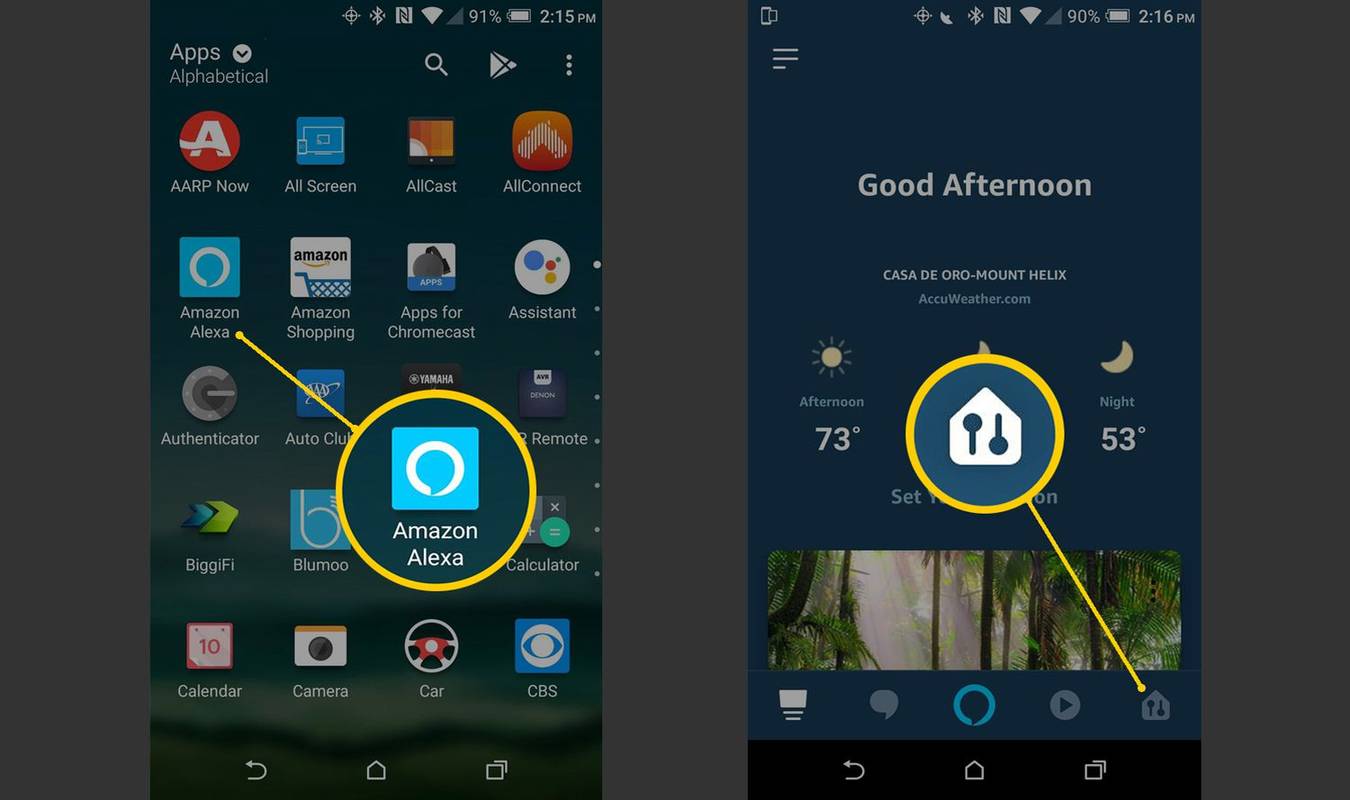
-
Na Stránka Zariadenia , klepnite na Echo a Alexa , potom vyberte zariadenie, ktoré chcete resetovať.
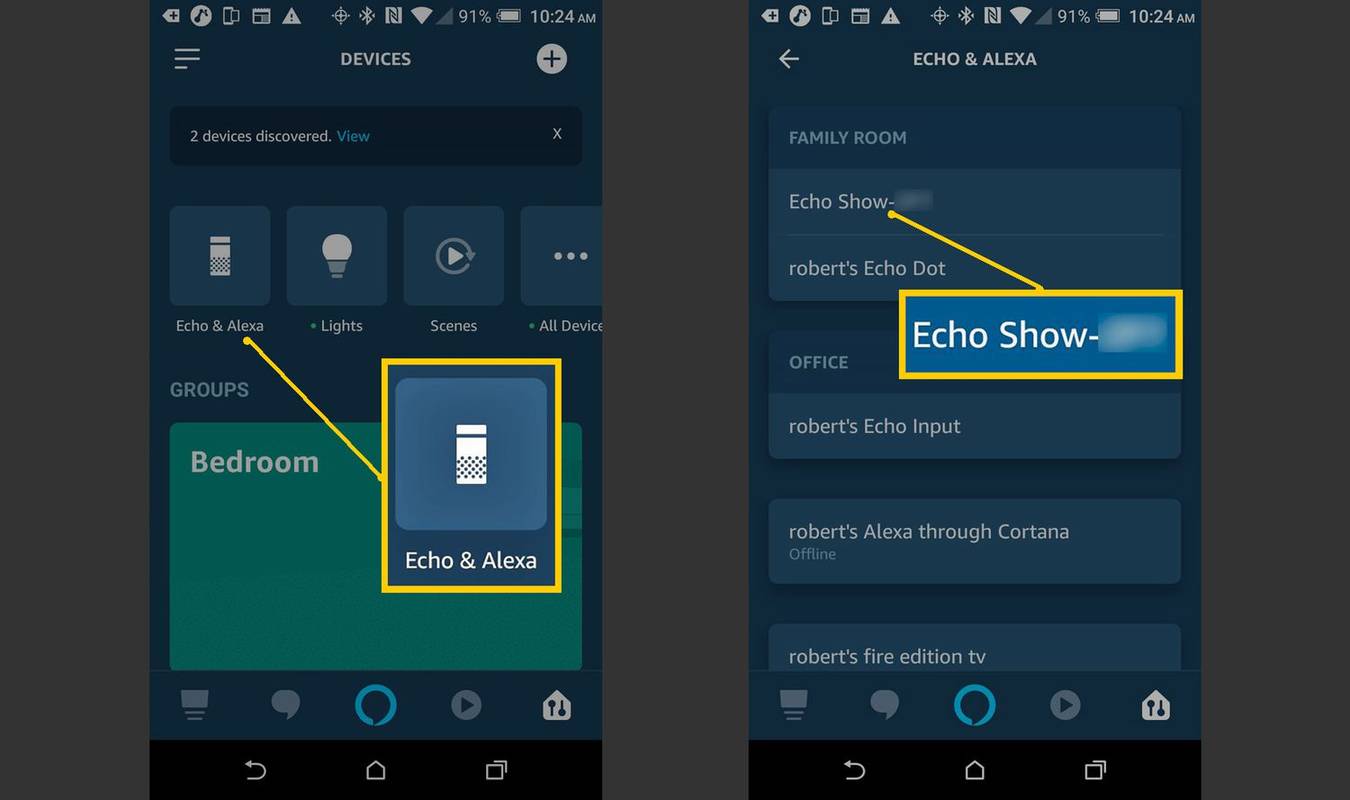
-
In Nastavenia zariadenia , prejdite nadol a klepnite na Obnovenie továrenských nastavení . Pokračujte alebo zrušte podľa potreby.
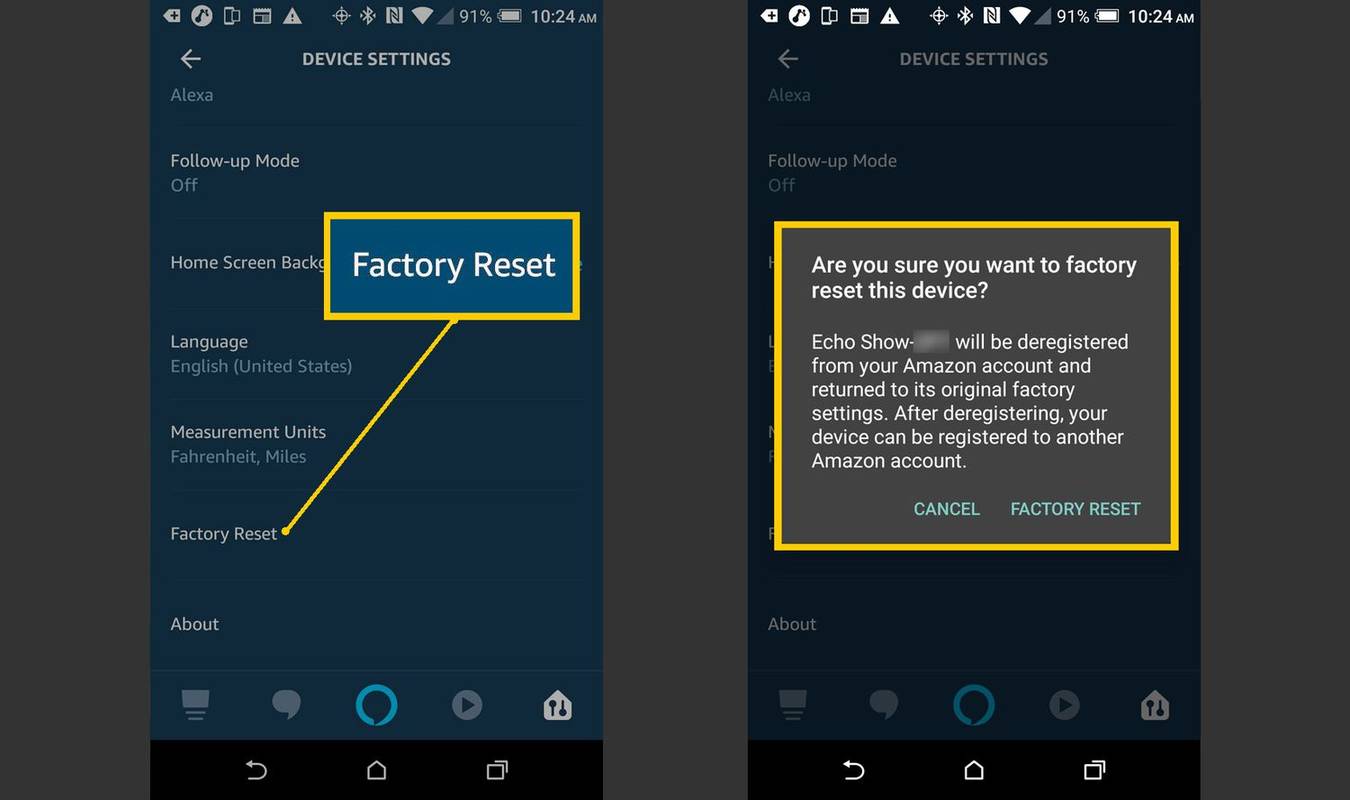
Ako resetovať Alexa priamo na zariadení
Ak aplikáciu nemáte po ruke, môžete svoje zariadenia Alexa resetovať aj priamo zo zariadenia. Vo väčšine prípadov ide o jednoduché stlačenie tlačidla alebo kombináciu tlačidiel stlačených súčasne, hoci na zariadeniach staršej generácie možno budete musieť na stlačenie tlačidla reset použiť kancelársku sponku.
Ako resetovať Amazon Echo Show a Echo Spot
Amazon Echo Show alebo Spot môžete resetovať pomocou ich ovládacích prvkov na dotykovej obrazovke.
-
Povedať, ' Alexa, prejdite na Nastavenia “ alebo na domovskej obrazovke Echo Show potiahnutím nadol odkryte lištu nastavení a potom klepnite na nastavenie .
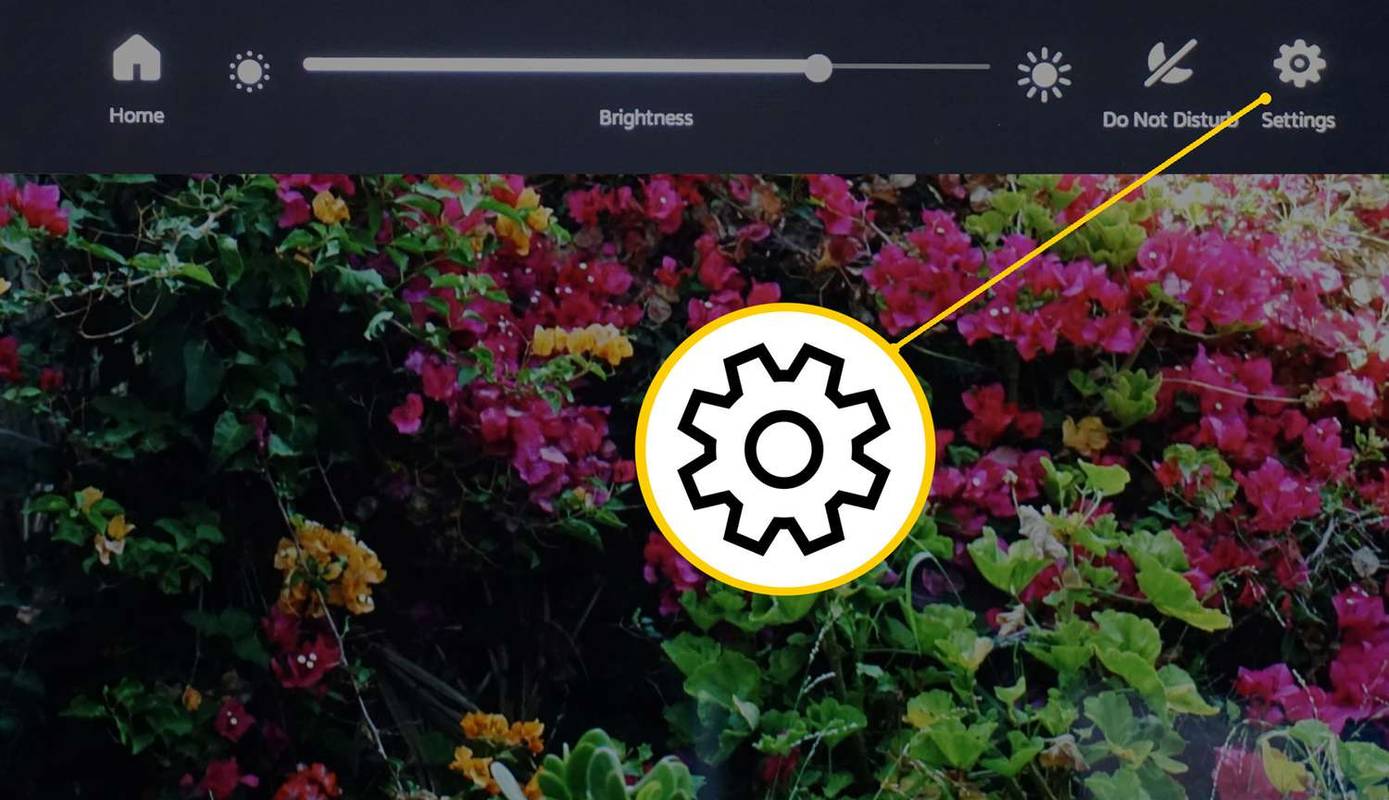
Aj keď môžete použiť hlasový príkaz na prechod na obrazovku Nastavenia, zostávajúce kroky vyžadujú dotykovú obrazovku.
-
In nastavenie , v prípade potreby potiahnite prstom nadol a potom klepnite na Možnosti zariadenia .
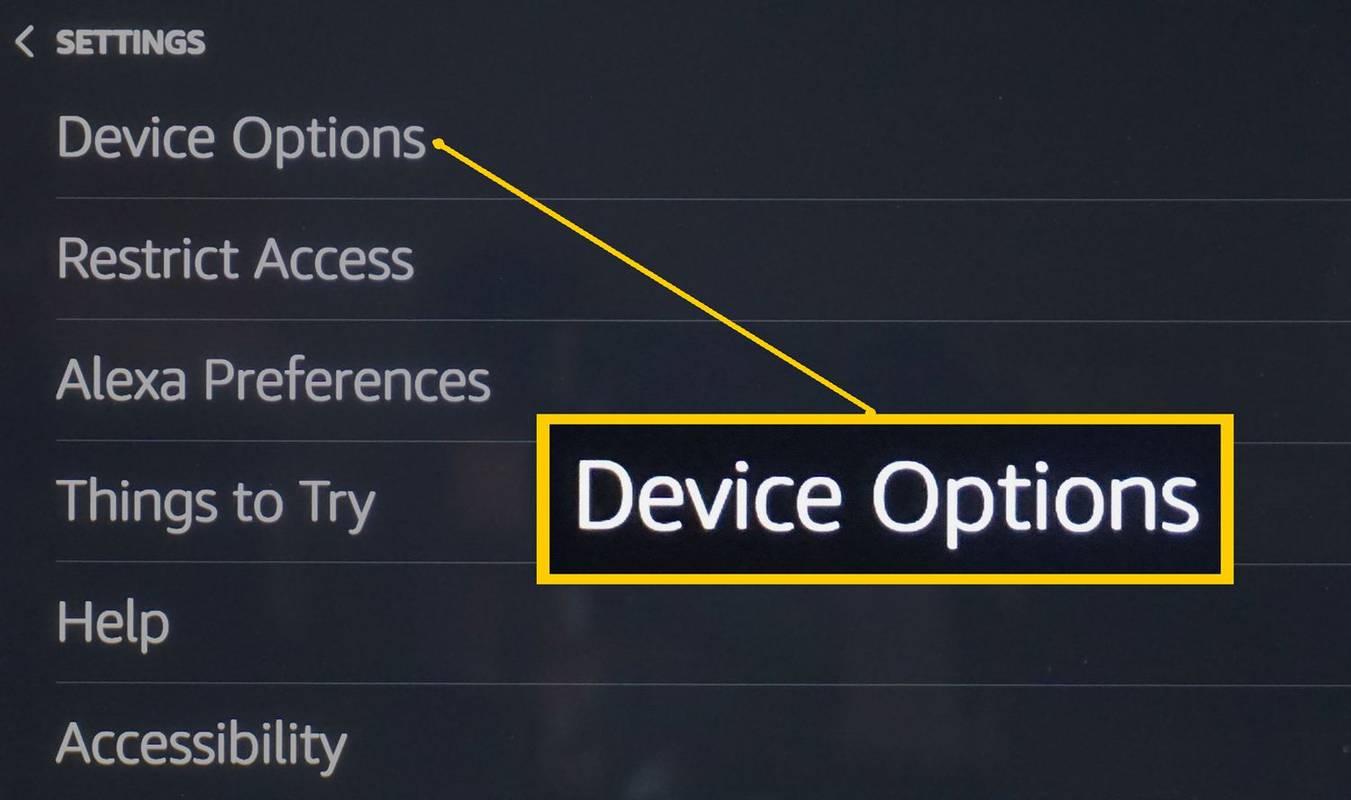
-
In Možnosti zariadenia , potiahnite nadol a klepnite na Obnoviť predvolené výrobné nastavenia .
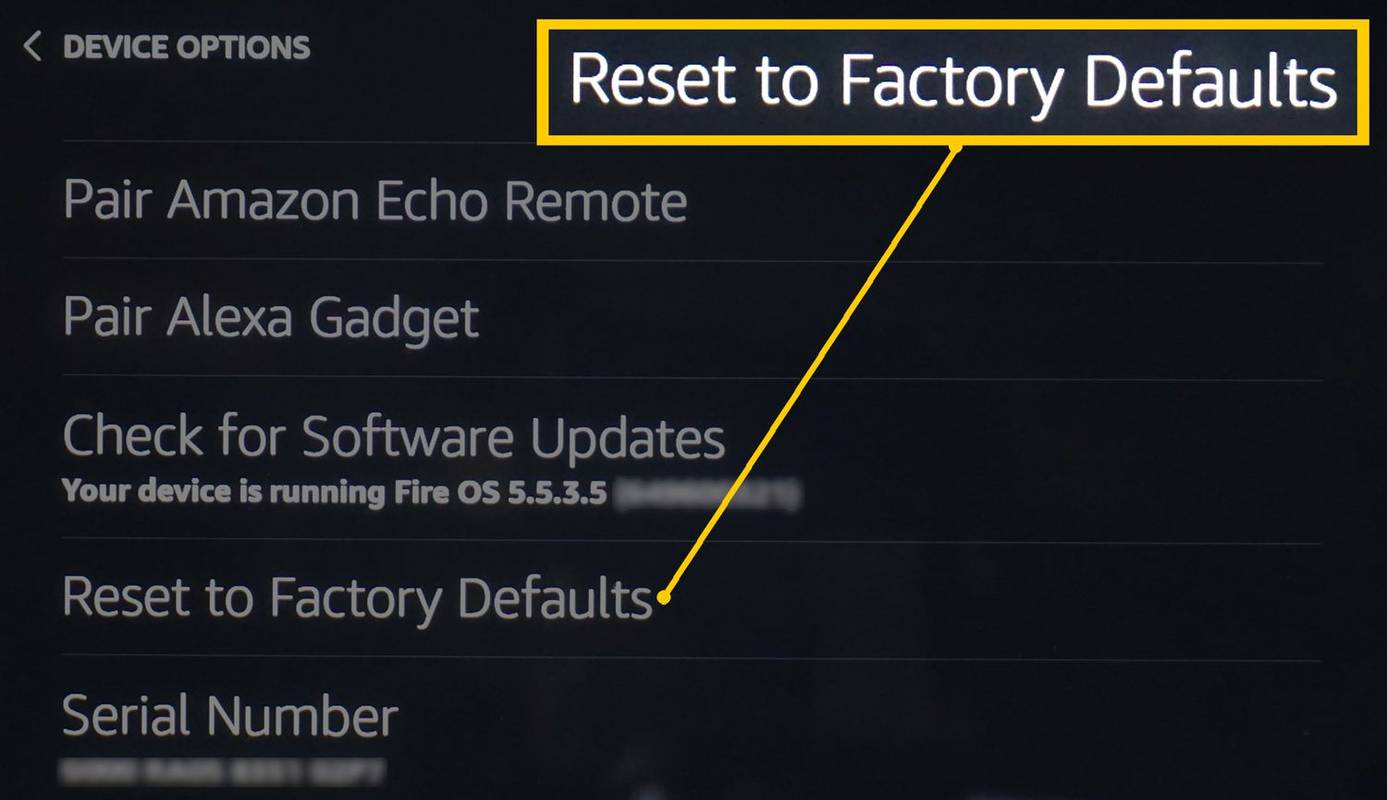
-
Na Obnoviť predvolené výrobné nastavenia obrazovke, môžete mať dve možnosti. Vyberte si možnosť, ktorá vám bude najviac vyhovovať. Obnovte predvolené výrobné nastavenia alebo obnovte predvolené výrobné nastavenia a ponechajte si inteligentné domáce pripojenia.
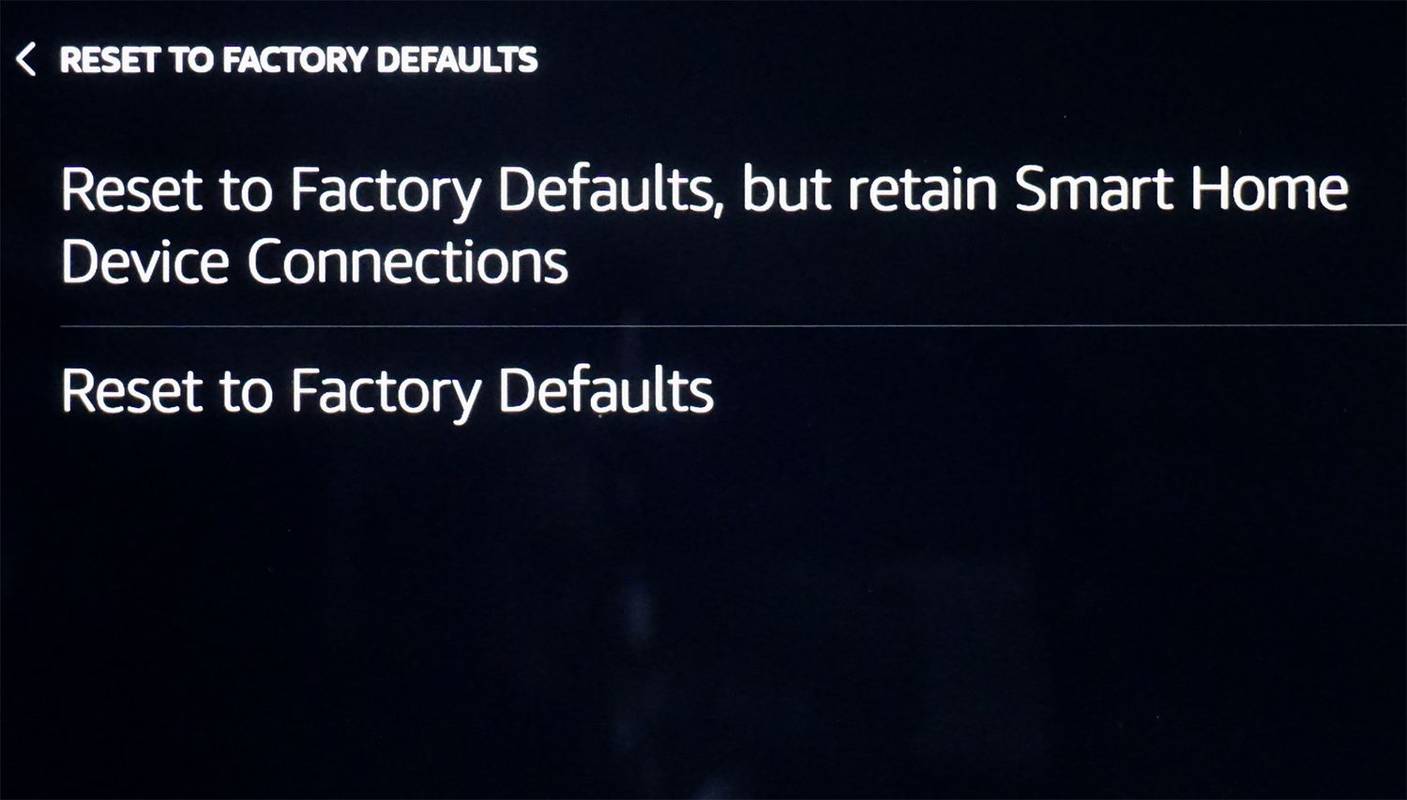
Ak dávate alebo predávate svoju Echo Show niekomu inému na použitie na inom mieste, klepnite na Obnoviť predvolené výrobné nastavenia .
Ako resetovať štandardnú ozvenu
Resetovanie štandardného zariadenia Echo sa môže zdať zložitejšie ako resetovanie relácie Echo, ale v skutočnosti to nie je ťažké.
-
Prihláste sa do svojho účtu Amazon a vyberte Vaše zariadenia a obsah (môžete použiť jednu z dvoch výziev).
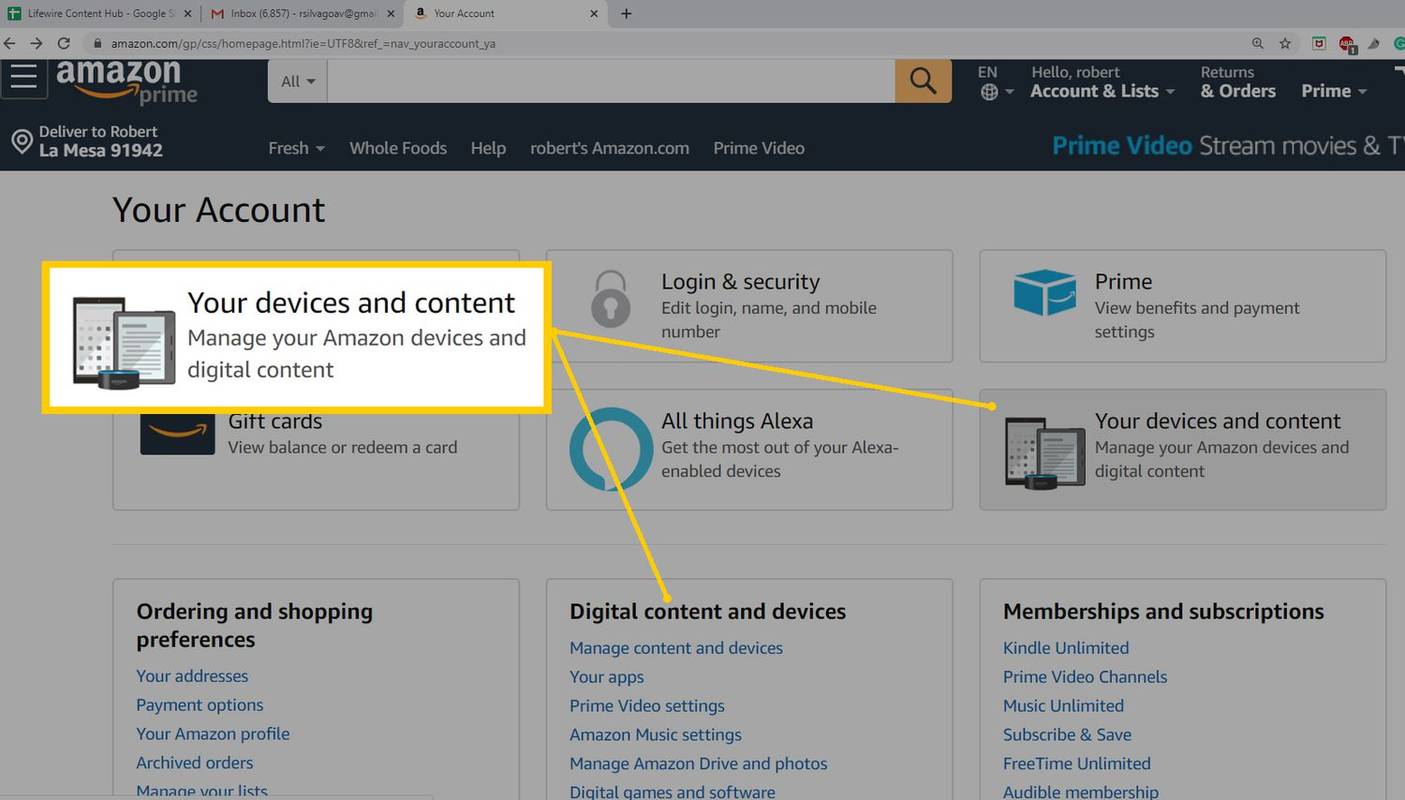
-
V časti Digitálne služby a podpora zariadení vyberte Spravovať zariadenia .
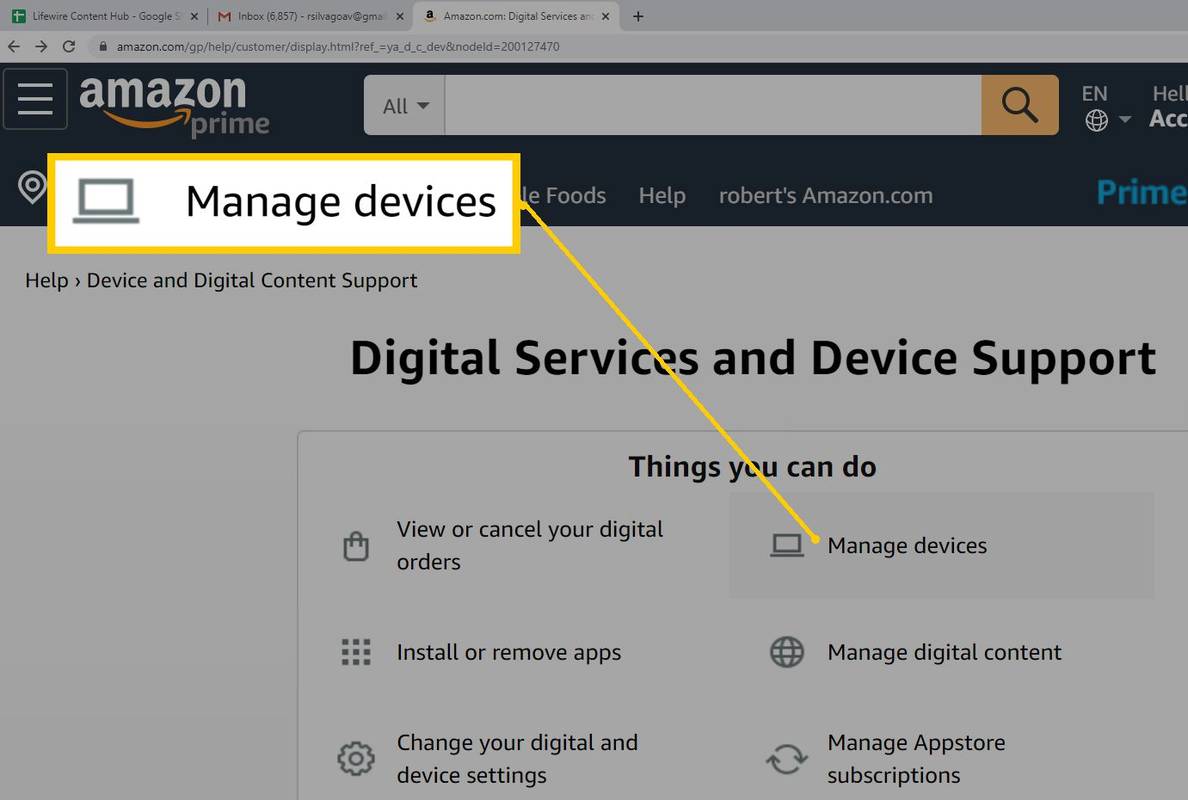
-
Na stránke Spravovať zariadenia sa zobrazí zoznam zariadení zaregistrovaných vo vašom účte.
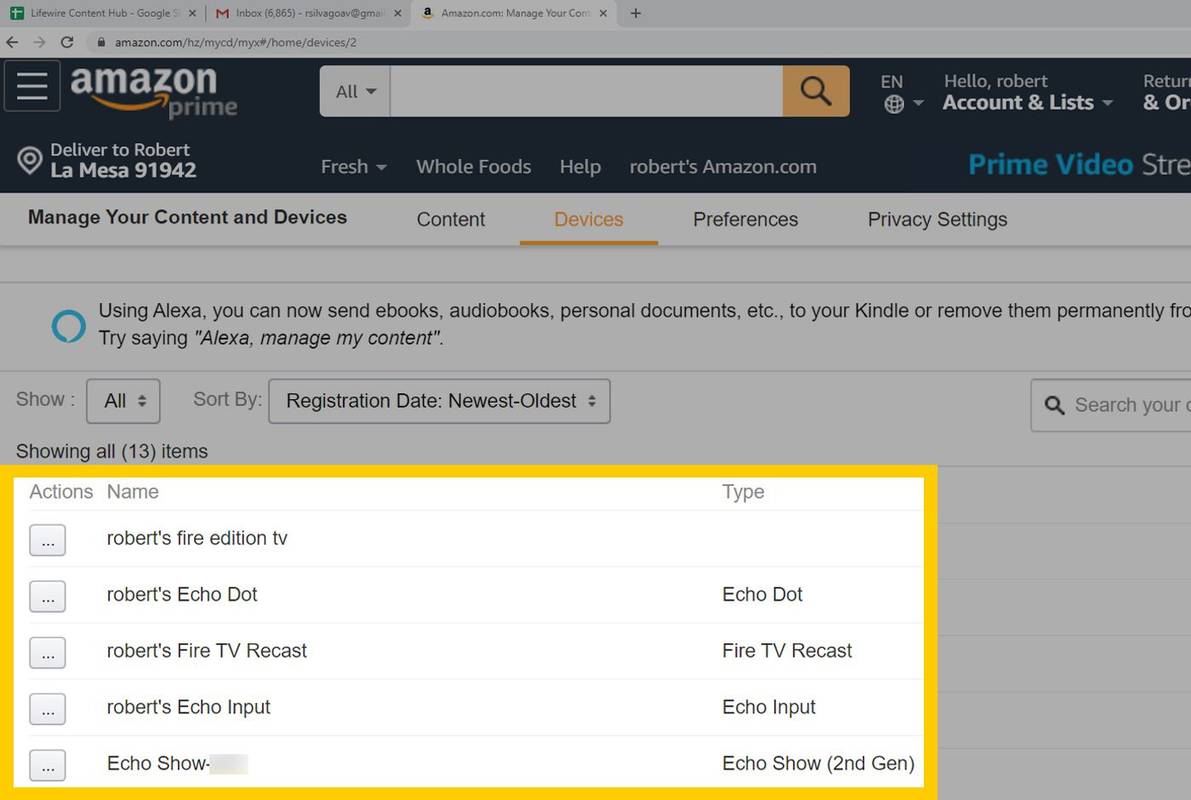
-
Vyberte zariadenie a vyberte Zrušte registráciu . Postupujte podľa ďalších pokynov.
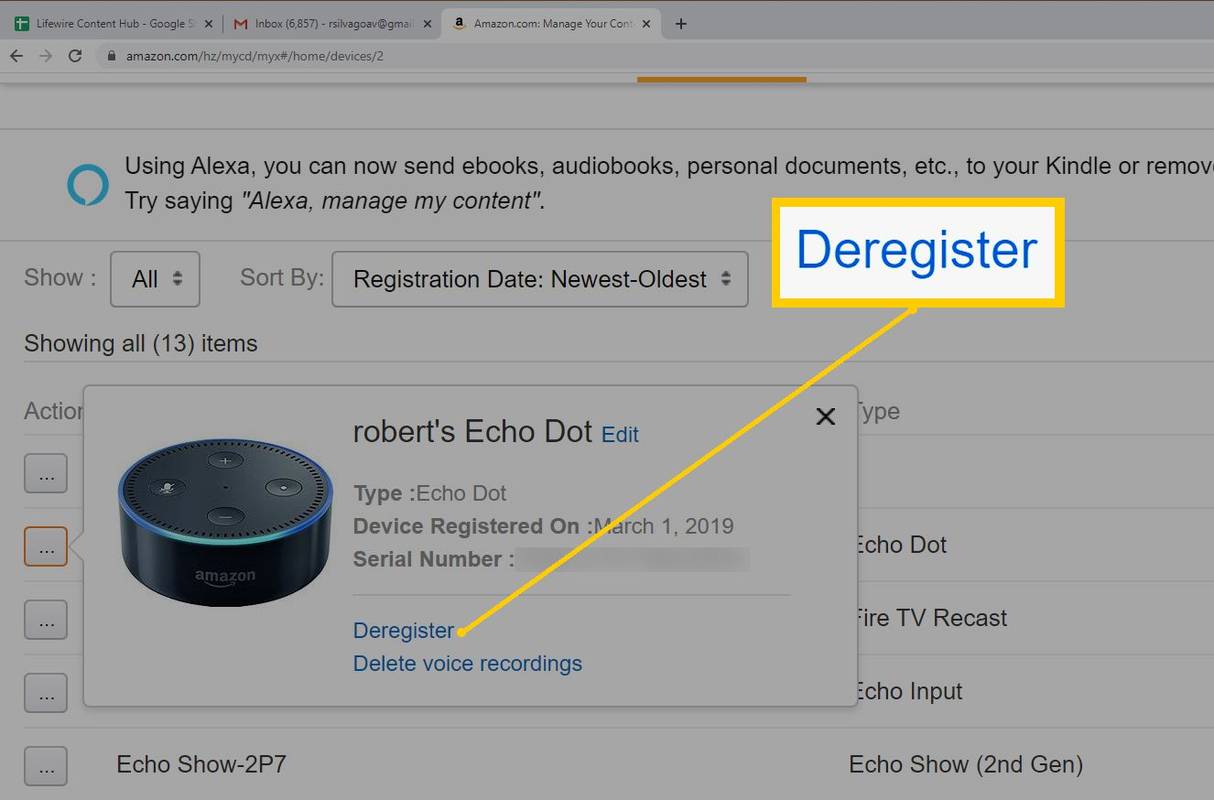
Ak chcete zrušiť registráciu viacerých ech, vyberte ich po jednom a postupujte podľa postupu pri zrušení registrácie.
- Ako resetujem svoju žiarovku Philips Hue pomocou Alexa?
Ak chcete resetovať žiarovku Philips Hue v aplikácii Alexa, prejdite na Zariadenia > Svetlá , vyberte žiarovku a potom klepnite na Nastavenie ozubeného kolieska > Odpadkový kôš . Potom znova pripojte žiarovku Philips Hue k Alexa.
- Ako resetujem diaľkové ovládanie Alexa?
Odpojte zariadenie Fire TV a počkajte 60 sekúnd, potom stlačte a podržte tlačidlo Vľavo tlačidlo, Ponuka tlačidlo a späť tlačidlo súčasne na 12 sekúnd. Vyberte batérie z diaľkového ovládača, potom Fire TV znova zapojte, vymeňte batérie a stlačte tlačidlo Domov tlačidlo na diaľkovom ovládači.
- Ako resetujem svoju inteligentnú zásuvku Alexa?
Ak chcete resetovať inteligentnú zásuvku Alexa, stlačte a podržte tlačidlo na zástrčke, kým sa LED nerozsvieti na červeno. Počkajte, kým LED dióda nezačne blikať na modro, čo znamená, že zástrčka bola resetovaná. Potom pomocou aplikácie Alexa znova pripojte svoje zariadenie.
Ako resetovať Echo Plus
Amazon Echo Plus je podobný štandardnému Echo, ale má niekoľko ďalších funkcií. Proces resetovania však zostáva veľmi podobný:
Ako resetovať bod Echo
Echo Dot je menšia verzia zariadenia Amazon Echo. Resetovanie tohto zariadenia je tiež celkom jednoduché.
Ako resetovať Echo Studio
Echo Studio je ďalšie zariadenie Echo, ktoré je podobné svojim súrodencom a funguje takmer rovnakým spôsobom. Rovnako ako u ostatných je resetovanie zariadenia jednoduchá úloha.
Stlačte a podržte znížiť hlasitosť a mikrofón vypnutý tlačidlá na hornej strane Echo Studio na 20 sekúnd. Svetelný krúžok sa vypne a potom sa znova rozsvieti. Keď sa znova zapne, Echo Studio sa resetuje.
Ako resetovať vstup ozveny
Ak chcete resetovať vstup ozveny, stlačte a podržte tlačidlo akcie tlačidlo na 25 sekúnd.
Ako resetovať Echo Sub
An Echo Sub prepojené s Echo Plus alebo Echo Studio dopĺňa prehrávanie hudby zvýraznením nižších frekvencií.
Ak Echo Sub prestane reagovať, resetujte ho stlačením a podržaním tlačidla akcie Echo Sub umiestneného tesne nad pripojením napájania na 25 sekúnd.

Možnosť zrušiť registráciu
Ak predávate alebo dávate svoje zariadenie Echo novému používateľovi na inom mieste, zrušenie registrácie z vášho účtu Amazon urobí to isté ako reset. Môžete to urobiť prostredníctvom aplikácie Alexa alebo prostredníctvom nastavení účtu Amazon na webovej stránke Amazon.
Zrušte registráciu pomocou aplikácie Alexa
Ak je pre váš Echo v aplikácii Alexa k dispozícii možnosť zrušenia registrácie, resetujte podľa rovnakých krokov, ale vyberte Zrušte registráciu namiesto toho.

Zrušte registráciu na Amazon.com
Tu je postup, ako zrušiť registráciu Echo z vášho účtu Amazon na Amazon.com:
Zaujímavé Články
Redakcia Choice

Ako zmeniť servery vo Valorante
Jednou z hlavných výhod hrania hry pre viacerých hráčov online je možnosť prihlásiť sa so svojimi kamarátmi, aby ste zničili nepriateľov. V súčasnosti však neexistuje záruka, že vaši priatelia z hrania žijú v rovnakej krajine alebo regióne

Čo je to grafická karta?
Grafická karta je zariadenie v počítači, ktoré vysiela vizuálne informácie na monitor. Nazývajú sa tiež video adaptéry alebo grafické karty.

Čo je súbor XPS?
Súbor XPS je súbor špecifikácie papiera XML, ktorý popisuje štruktúru a obsah dokumentu vrátane rozloženia a vzhľadu. Dá sa otvoriť pomocou prehliadača XPS.

Ako reštartovať Apple Watch
Ak výkon hodiniek Apple Watch zaostáva alebo ich obrazovka náhle zamrzne, najjednoduchší spôsob, ako to opraviť, je reštartovať ich. Aj keď nemôžete reštartovať hodinky Apple Watch pomocou spárovaného iPhone, môžete sa pokúsiť reštartovať

Zálohujte tlačidlá panela s nástrojmi Rýchly prístup v systéme Windows 10
Ako zálohovať a obnoviť tlačidlá a nastavenia na paneli s nástrojmi Rýchly prístup a neskôr ich použiť na vašom súčasnom počítači alebo akomkoľvek inom počítači.

Čo vlastne znamená Aktívne na Instagrame
Instagram je jednou z najpopulárnejších aplikácií sociálnych médií v súčasnosti a časom pridal širokú škálu funkcií, aby bola aplikácia užívateľsky príjemnejšia. Cieľom týchto funkcií je uľahčiť používateľom pripojenie