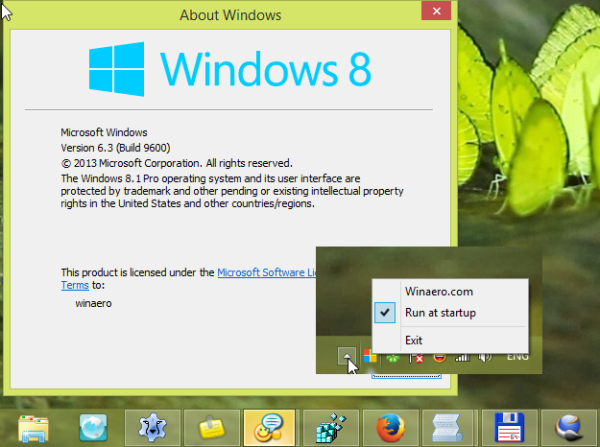Odkazy na zariadenia
Aplikáciu Find My môžete použiť na nájdenie všetkých vašich zariadení Apple, od vášho iPhone až po AirTag. Môžete dokonca sledovať polohu všetkých zariadení iOS, na ktorých ste prihlásení, naraz a prehrať zvuk, aby ste ich našli. Existuje mnoho ďalších užitočných funkcií, ktoré táto aplikácia ponúka.

V tomto článku vám vysvetlíme, ako pridať nové zariadenie do aplikácie Find My na vašom iPhone, Macu a iPade. Ukážeme vám tiež, ako odstrániť zariadenie z tejto aplikácie, a niekoľko ďalších užitočných trikov.
Ako pridať zariadenie na nájdenie z iPhone
Aplikácia Find My je šifrovaná anonymná sieť, ktorá používa Bluetooth na nájdenie vašich zariadení iOS. Táto aplikácia je kompatibilná so zariadeniami iPhone, iPad, iPod Touch, Apple Watch, Mac, AirPods, AirTags a ďalšími. Pomocou AirTags môžete dokonca použiť aplikáciu Find My na nájdenie svojich osobných vecí (napríklad peňaženky alebo kľúčov). Táto aplikácia je užitočná nielen pre nesprávne umiestnené zariadenia a predmety, ale aj pre ukradnuté veci.
Keď sa prihlásite do svojho účtu iCloud na novom zariadení, automaticky sa pridá do aplikácie Find My. V predvolenom nastavení je povolených aj niekoľko ďalších funkcií. To zahŕňa možnosť prehrať zvuk na vašom zariadení, vzdialene ho uzamknúť a dokonca na ňom zobraziť správu.
Ak chcete do aplikácie Find My pridať zariadenia, musíte najskôr povoliť niekoľko vecí. Toto musíte urobiť:
- Na domovskej obrazovke otvorte Nastavenia.

- Klepnite na svoje Apple ID v hornej časti ponuky.

- Vyberte kartu Nájsť.

- Prejdite na položku Nájsť môj telefón a povoľte túto funkciu.

- Prepnite prepínač Nájsť moju sieť. To vám umožní nájsť svoje zariadenie, aj keď je offline.

- Vráťte sa späť a prepnite prepínač Zdieľať moju polohu.

- Vráťte sa do Nastavenia.

- Prejdite na Súkromie a potom na Lokalizačné služby.

- Nájdite položku Nájsť a uistite sa, že je začiarknuté políčko Počas používania aplikácie.

Teraz sa pozrime, ako by ste pridali nové zariadenie do aplikácie Find My na vašom iPhone:
- Na domovskej obrazovke otvorte aplikáciu Nájsť. Otvorí sa mapa, ktorá ukazuje, kde sa momentálne nachádzajú všetky vaše zariadenia.

- Klepnite na Zariadenia v spodnej ponuke.

- Vyberte ikonu + vedľa položky Zariadenia. Aplikácia začne hľadať nové zariadenia, do ktorých ste prihlásení.

- Nájdite zariadenie, ktoré chcete pridať.
- Zadajte svoj apple ID.
Vaše pridané zariadenie sa teraz zobrazí na mape a budete ho môcť sledovať. Ak chcete pridať položku, ktorú budete sledovať pomocou AirTag alebo iných podporovaných produktov tretích strán, postupujte takto:
- Spustite aplikáciu Find My.

- Prejdite na položku Položky v spodnej časti obrazovky.

- Vyberte Pridať položku.

- Vyberte Pridať AirTag alebo inú podporovanú položku.

Poznámka : Uistite sa, že máte zapnuté Bluetooth. - Klepnite na položku, ktorú chcete pridať.
- Zadajte svoj apple ID.
To je asi tak všetko. Ďalšou možnosťou, ktorú máte, je odstrániť zariadenia z tejto aplikácie, čo je ideálne pre telefóny alebo iné zariadenia, ktoré už nepoužívate. Ak chcete odstrániť zariadenie z aplikácie Find My na vašom iPhone, postupujte podľa nasledujúcich krokov:
- Otvorte aplikáciu Find My.

- Prejdite do časti Zariadenia.

- Nájdite zariadenie, ktoré chcete odstrániť.

- V ponuke vyhľadajte a vyberte možnosť Odstrániť toto zariadenie.

- Zadajte svoje heslo Apple ID.
Po odstránení zariadenia z aplikácie Find My ho stále môžete obnoviť zo zálohy iCloud. Na svojom iPhone môžete tiež povoliť možnosť Odoslať poslednú polohu. To umožňuje aplikácii poslať vám polohu vašich prepojených zariadení, keď sú batérie takmer vybité.
ako previesť wav na mp3
Ako pridať zariadenie na vyhľadávanie z Macu
Ak chcete na Macu používať aplikáciu Find My, musíte sa prihlásiť pomocou svojho Apple ID. K aplikácii Find My máte tiež prístup zo svojho desktopový prehliadač , pokiaľ sa môžete prihlásiť pomocou svojho Apple ID. Rovnako ako na vašom iPhone, všetky zariadenia spojené s vaším Apple ID sa automaticky pridajú do aplikácie Find My.
Na rozdiel od aplikácie pre iPhone však vo verzii pre Mac nemáte možnosť pridávať nové zariadenia. Existuje možnosť odstrániť zariadenie z aplikácie Find My. Ak to chcete urobiť, jednoducho ho vyhľadajte v zozname zariadení a kliknite naň pravým tlačidlom myši. V rozbaľovacej ponuke vyberte možnosť Odstrániť toto zariadenie. Ak to chcete urobiť, musíte zadať svoje Apple ID.
Aj keď do tejto aplikácie na počítačoch Mac nemôžete pridávať nové zariadenia, môžete robiť rôzne iné veci. Môžete sledovať polohu všetkých vašich pripojených zariadení, prehrať zvuk, aby ste ich našli rýchlejšie, a dostávať upozornenia, keď sú prepojené zariadenia blízko. Pomocou AirTag môžete nájsť chýbajúce alebo ukradnuté predmety a získať pokyny, ako ich nájsť. Ak to chcete urobiť, stačí kliknúť na tlačidlo i na mape a zobrazia sa pokyny.
Ako pridať zariadenie na vyhľadávanie z iPadu
Aplikácia Find My iPad ponúka aj rôzne funkcie. Ak chcete do tejto aplikácie na iPade pridať nové zariadenie, postupujte takto:
- Spustite Find My.

- Vyberte spodnú ponuku a vyberte Zariadenia.

- Klepnite na ikonu + vpravo. Aplikácia začne vyhľadávať novo prepojené zariadenia.

- Nájdite zariadenie, ktoré chcete pridať.
- Zadajte svoje Apple ID.
Ak sa pokúsite vyhľadať nové zariadenie a nič sa nezobrazí, uistite sa, že používate najnovšiu verziu systému iPadOS. Musíte tiež povoliť Bluetooth. Nakoniec prejdite v nastaveniach na Lokalizačné služby. Ak chcete pridať nové zariadenia, musíte v aplikácii zapnúť prístup k polohe.
Aplikácia Find My vám umožňuje odstraňovať ľudí, zariadenia a položky z vašich uložených kontaktov. Takto sa to robí na iPade.
- Spustite Find My.

- Klepnite na jedno z týchto troch polí (Ľudia, Zariadenia alebo Položky) v spodnej ponuke.

- Nájdite pripojené zariadenie, ktoré chcete odstrániť.
- Klepnite na Odstrániť toto zariadenie v spodnej časti.

- Zadajte svoje heslo Apple ID.

Zariadenie bude okamžite odstránené z vašej aplikácie Nájsť a vy už nebudete môcť sledovať jeho polohu. Ako vidíte, bez ohľadu na to, kde sa rozhodnete odstrániť zariadenia, vždy budete musieť použiť svoje Apple ID.
Majte prehľad o všetkých svojich zariadeniach so systémom iOS
Aplikácia Find My je užitočná z mnohých dôvodov. Umožňuje vám sledovať polohu všetkých vašich iOS zariadení a nájsť chýbajúce alebo ukradnuté produkty tretích strán a osobné veci. Ak používate aplikáciu pre iPhone alebo iPad, môžete do zoznamu pridať aj nové zariadenia a položky. Keď už konkrétne zariadenie nepoužívate, môžete ho z aplikácie jednoducho odstrániť.
Pridali ste niekedy nové zariadenie do aplikácie Nájsť? Aké zariadenie ste pridali? Dajte nám vedieť v sekcii komentárov nižšie.