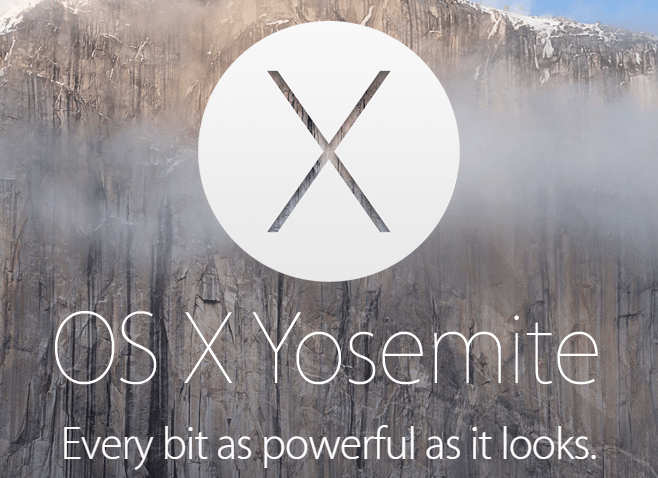V určitom okamihu môžete mať v počítači nainštalovaných toľko programov, že ste pravdepodobne na polovicu z nich zabudli. Mať zoznam nainštalovaných programov a aplikácií môže byť mimoriadne užitočné, keď si plánujete kúpiť nový počítač a chcete nainštalovať rovnaký softvér. To isté platí pre preinštalovanie operačného systému alebo inováciu na nový. Môže tiež pomôcť pri úspore miesta na pevnom disku na staršom počítači.

V tomto článku si prejdeme všetky spôsoby získania zoznamu nainštalovaných programov na počítačoch so systémom Windows a Mac. Okrem toho preberieme, ako môžete tento zoznam uložiť a vytlačiť.
Ako získať zoznam všetkého nainštalovaného softvéru v systéme Windows
Generovanie zoznamu nainštalovaného softvéru je užitočné v niekoľkých situáciách. Možno sa pokúšate ušetriť miesto a odstrániť nepoužívané aplikácie a programy. Môžete dokonca naraziť na programy, ktoré ste nikdy nepoužili.
Ak váš Windows zlyháva a potrebujete preinštalovať OS, vedieť, ktoré aplikácie by ste si mali nainštalovať neskôr, vám ušetrí veľa času. Podobne, ak ste si kúpili nový počítač a práve si inštalujete softvér, tento zoznam vám môže povedať, či ste na niečo nezabudli.
Existuje niekoľko spôsobov, ako vygenerovať zoznam nainštalovaných programov v počítači so systémom Windows. Všetky tieto metódy vám poskytnú rovnaké výsledky, takže je len na vás, ktorý z nich použijete. Jediný rozdiel je v tom, že niektoré metódy vám môžu poskytnúť podrobnejšie zoznamy ako iné.
Použite Nastavenia počítača
Najjednoduchší spôsob, ako získať zoznam všetkého nainštalovaného softvéru v systéme Windows, je cez Nastavenia. Takto sa to robí:
- Kliknite na ikonu Windows v ľavom dolnom rohu obrazovky.

- Prejdite na ikonu Nastavenia na ľavom bočnom paneli.

- V ponuke Nastavenia vyberte položku „Aplikácie“.

- Na ľavej strane vyberte „Aplikácie a funkcie“.

Počet nainštalovaných aplikácií sa zobrazí nad zoznamom. Aplikácie môžete zoradiť podľa názvu, veľkosti, dátumu inštalácie a umiestnenia. Nad zoznamom sa nachádza vyhľadávací panel, ktorý je užitočný, ak chcete vyhľadať konkrétne aplikácie.
Aj keď vám táto metóda neposkytuje toľko podrobností, postačí, ak chcete iba zoznam nainštalovaných programov.
Prejdite na Ovládací panel
Ďalším rýchlym a jednoduchým spôsobom zobrazenia zoznamu všetkých nainštalovaných programov je ovládací panel. Ak chcete zistiť, ako nájsť zoznam, postupujte podľa nasledujúcich krokov:
- Do vyhľadávacieho panela v ľavom dolnom rohu zadajte „Ovládací panel“.

- Otvorte „Ovládací panel“.

- Kliknite na možnosť „Programy“.

- Pokračujte na „Programy a funkcie“.

Tu nájdete zoznam všetkých nainštalovaných programov. Tento zoznam vám poskytuje viac informácií ako zoznam v Nastaveniach. Môžete napríklad vidieť, kto publikoval program, dátum jeho inštalácie na vašom zariadení, koľko miesta zaberá, verziu atď.
Na spodnej lište navyše vidíte počet aktuálne nainštalovaných programov a koľko miesta na pevnom disku celkovo zaberajú.
ako veriť v muža s bublinkami
Použite príkazový riadok
Na vygenerovanie zoznamu nainštalovaného softvéru môžete použiť aj príkazový riadok. Postupujte podľa nasledujúcich krokov, aby ste videli, ako sa to robí:
- Do vyhľadávacieho panela zadajte „cmd“.

- Kliknite na „Spustiť ako správca“.

- Skopírujte nasledujúci príkaz:
wmic /output:C:\Installed Software List.txt názov produktu, verzia
- Vložte ho do okna príkazového riadka a stlačte „Enter“.
Tento príkaz vygeneruje textový súbor v priečinku C: so všetkými dostupnými informáciami, ktoré sa môžu líšiť od iných metód.
WMIC nemusí fungovať na serverových vydaniach operačného systému Windows bez samostatných oprávnení na správu.
Ako získať zoznam všetkého nainštalovaného softvéru na počítači Mac
Získanie zoznamu nainštalovaného softvéru je na počítači Mac pomerne jednoduché. Ak chcete prejsť na nové zariadenie, aktualizovať operačný systém alebo vykonať jednoduchú zálohu, zoznam všetkých nainštalovaných programov vám ušetrí veľa času, keď je čas všetko preinštalovať. Existuje niekoľko spôsobov, ako vygenerovať zoznam nainštalovaných programov na vašom Macu. Spôsob, pre ktorý sa rozhodnete, by mal závisieť od toho, ako podrobný zoznam chcete mať.
Prejdite do priečinka Aplikácie
Podobne ako v priečinku Nastavenia v systéme Windows budú všetky vaše aplikácie uvedené v priečinku Aplikácie na vašom Macu. Proces je jednoduchý a zaberie vám pár sekúnd. Tu je to, čo musíte urobiť:
- Prejdite do ponuky Finder a kliknite na „Go“.

- V zozname možností nájdite „Aplikácie“.

- Otvorte priečinok „Aplikácie“.
Poznámka: Na otvorenie priečinka „Aplikácie“ môžete použiť aj klávesovú skratku „Cmd + Shift + A“.
- Kliknite na kartu „Zobraziť“ v hornej časti priečinka.

- Vyberte možnosť „ako zoznam“.

Zobrazí sa zoznam všetkých vašich aplikácií na Macu vrátane predinštalovaných aplikácií a aplikácií, ktoré ste si nainštalovali. Ak ste však nainštalovali aplikáciu pomocou webovej lokality tretej strany, nebude v priečinku „Aplikácie“. Namiesto toho bude v priečinku „Stiahnuté súbory“. Budete tiež môcť vidieť, kedy bola aplikácia naposledy použitá, jej veľkosť a aký druh aplikácie to je. Majte na pamäti, že niektoré aplikácie sa zobrazia ako podpriečinky. Ak chcete rozbaliť zoznam a zobraziť všetky svoje aplikácie, všetko, čo musíte urobiť, je kliknúť na malý trojuholník vedľa každého priečinka v zozname.
Zoznam všetkých programov s terminálom
Ak chcete na svojom Macu vygenerovať podrobnejší zoznam aplikácií, môžete použiť aj terminál. Toto musíte urobiť:
- Otvorte priečinok „Aplikácie“ na doku.

- Prejdite na „Pomôcky“. Môžete tiež stlačiť súčasne klávesy „Cmd“ a „Medzerník“.

- Prejdite na možnosť „Terminál“.

- Skopírujte tento príkaz:
ls -la /Applications/ > /Users/[POUŽÍVATEĽSKÉ MENO]/InstalledApps/InstalledAppsTerminal.txt
- Vložte ho do terminálu.

Poznámka : Namiesto „USERNAME“ zadajte presné používateľské meno svojho zariadenia.
Tým sa vygeneruje zoznam aplikácií v priečinku Aplikácie. Ak chcete, aby bol zoznam podrobnejší, môžete vedľa svojho používateľského mena pridať „-la“. Tento atribút nielen hovorí terminálu, aby vám poskytol ďalšie informácie o nainštalovanom softvéri, ale uvidíte aj všetky skryté súbory.
Môžete tiež prilepiť nasledujúci príkaz:
sudo find / -name '*.app'> /Users/[USERNAME]/InstalledApps/InstalledAppsOnSystemTerminal.txt Tento príkaz zobrazí zoznam všetkých súborov APP vo vašom počítači, nielen priečinka Aplikácie.
Ako uložiť a vytlačiť zoznam nainštalovaného softvéru
Možno budete chcieť uložiť a vytlačiť zoznam všetkých nainštalovaných programov, aby ste ho mohli neskôr použiť ako referenčný zoznam.
Ak to chcete urobiť v systéme Windows, môžete stlačiť vstavaný kláves Print Screen.
skenovanie a oprava systému Windows 10
Upozorňujeme, že kláves Print Screen nevyzerá rovnako na všetkých klávesniciach. Dokáže čítať PrntScrn, PrtSc, PrtScn alebo SysRq. Niektoré klávesnice alebo zostavy vyžadujú stlačenie klávesu „Alt“ pomocou klávesu Print Screen, pretože ide o sekundárnu funkciu.
Potom otvorte prázdny dokument programu Word a stlačením klávesov „Ctrl + V“ vložte snímku obrazovky. Od tejto chvíle môžete zoznam vytlačiť ako bežný dokument programu Word. (Prejdite na kartu „Súbor“ v ľavom hornom rohu a vyberte možnosť „Tlačiť“.
Majte na pamäti, že zoznam programov sa nemusí zmestiť na jednu obrazovku, takže možno budete musieť použiť možnosť Print Screen viac ako raz. Môžete si tiež nainštalovať aplikáciu tretej strany a urobiť jednu dlhú snímku obrazovky celého zoznamu.
Ďalšou možnosťou je previesť vygenerovaný textový zoznam do excelovej tabuľky pomocou oddeľovačov tabulátorov. Pomôže vám to zobraziť zoznam organizovanejším spôsobom a dokument si môžete uložiť online a stiahnuť na iné zariadenie. Ak chcete dosiahnuť najlepšie výsledky, použite možnosť Importovať v Exceli a pri popisovaní súboru Sprievodcovi importom textu vyberte „Oddeľovače“.
Ak máte Mac, môžete uložiť a vytlačiť zoznam aplikácií skopírovaním a vložením zoznamu do dokumentu TextEdit. Postupujte podľa nasledujúcich krokov, aby ste videli, ako sa to robí:
- Otvorte zoznam nainštalovaných aplikácií v priečinku Aplikácie. Uistite sa, že je v zobrazení „Zoznam“.

- Súčasným stlačením kláves „Command“ a „A“ vyberiete všetky aplikácie.

- Na skopírovanie zoznamu použite klávesové skratky „Command“ a „C“.

- Prejdite na TextEdit a otvorte nový dokument.

- Kliknite na kartu „Upraviť“.

- Vyberte „Prilepiť a spárovať štýl“.

- Formátujte zoznam s odrážkami alebo číslami.

- Vyberte kartu „Súbor“ vyššie a vyberte možnosť „Tlačiť“.

To je všetko. Vytlačený zoznam značne zjednoduší celý proces opätovnej inštalácie. A budete vedieť, že ste na nič nezabudli.
Zistite, aký softvér preinštalovať
Či už kupujete nový počítač, aktualizujete operačný systém alebo sa pokúšate vytvoriť viac miesta na svojom aktuálnom zariadení, zoznam nainštalovaného softvéru vám môže skutočne pomôcť. Nehovoriac o tom, koľko času ušetríte, keď nebudete musieť hádať, na ktoré programy ste zabudli. Skúsili ste už niekedy vygenerovať zoznam všetkých nainštalovaných programov? Akú metódu ste použili na vytvorenie zoznamu? Dajte nám vedieť v sekcii komentárov nižšie.