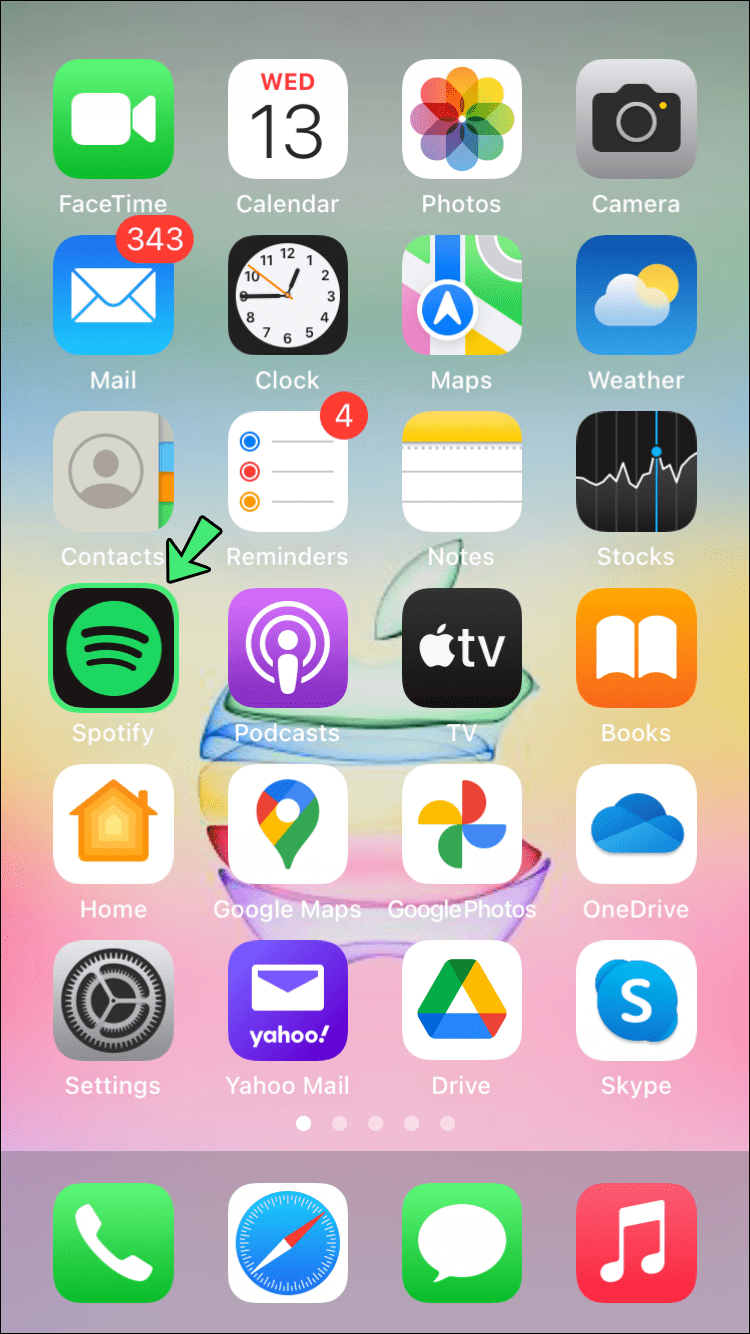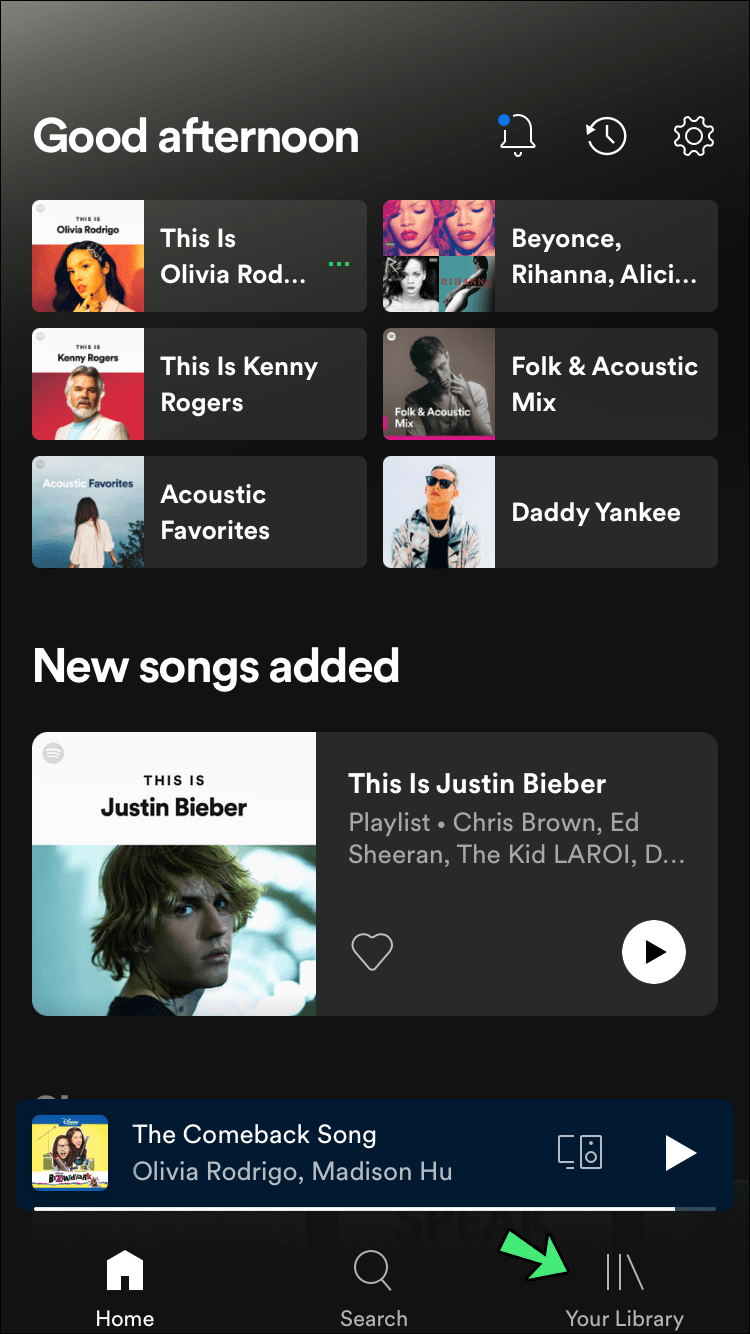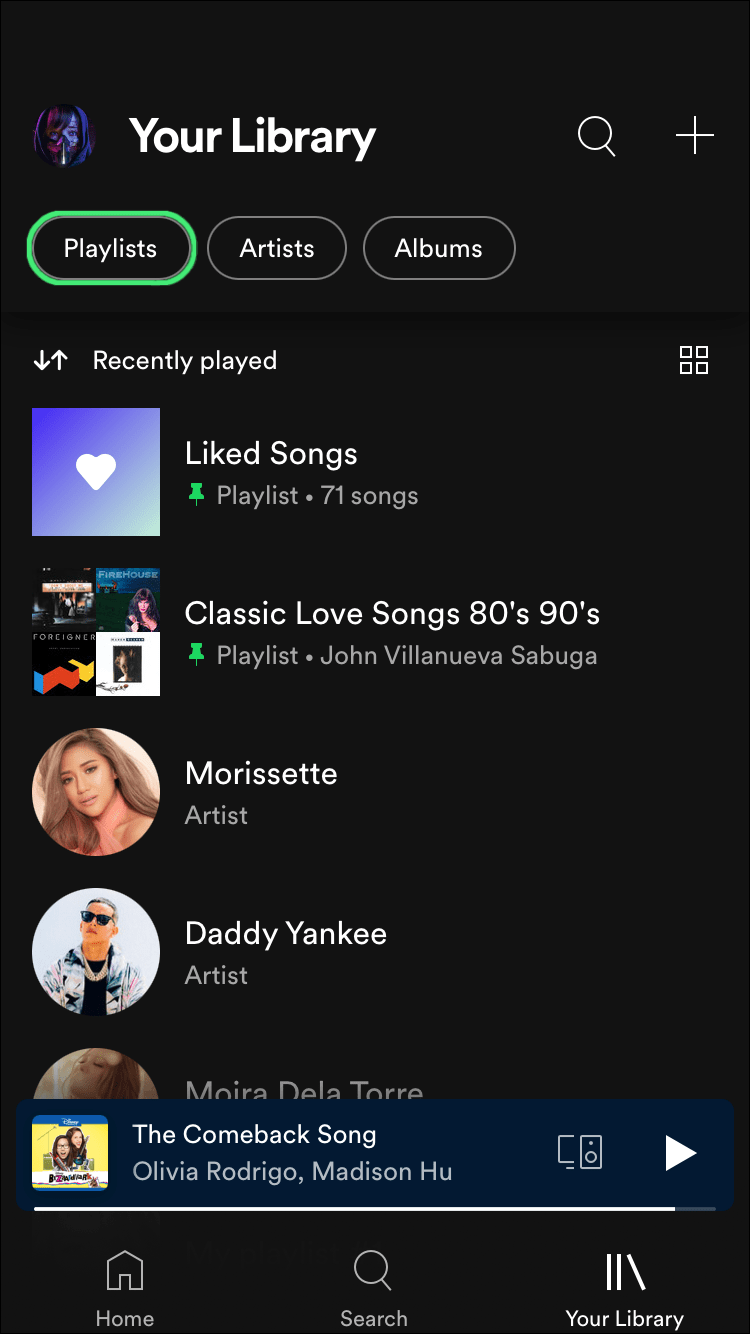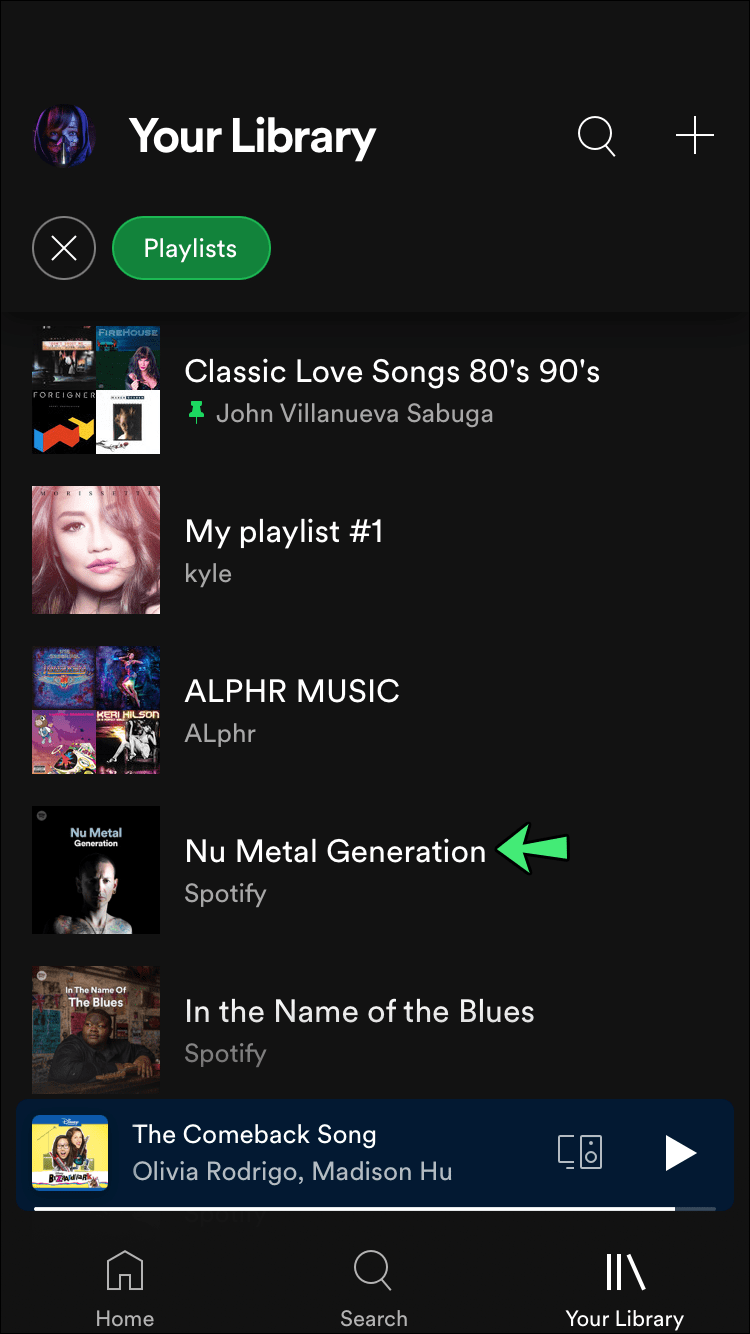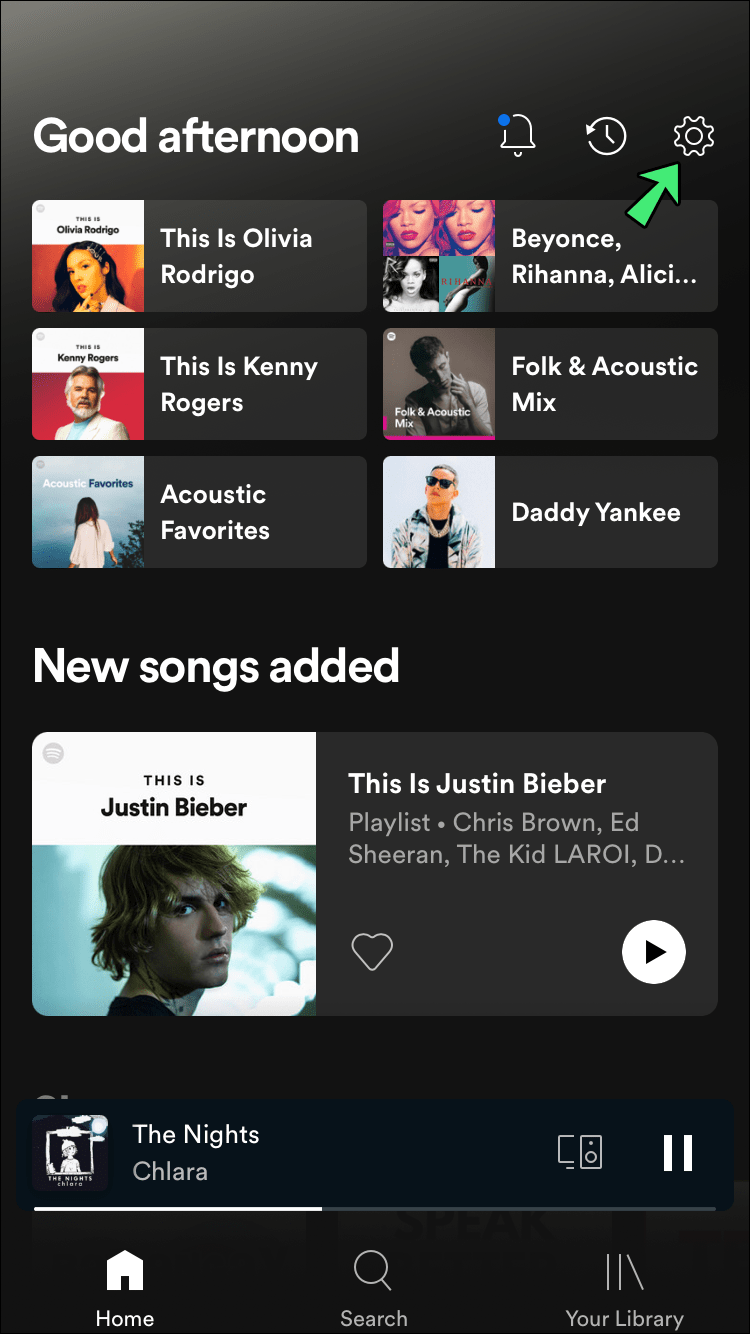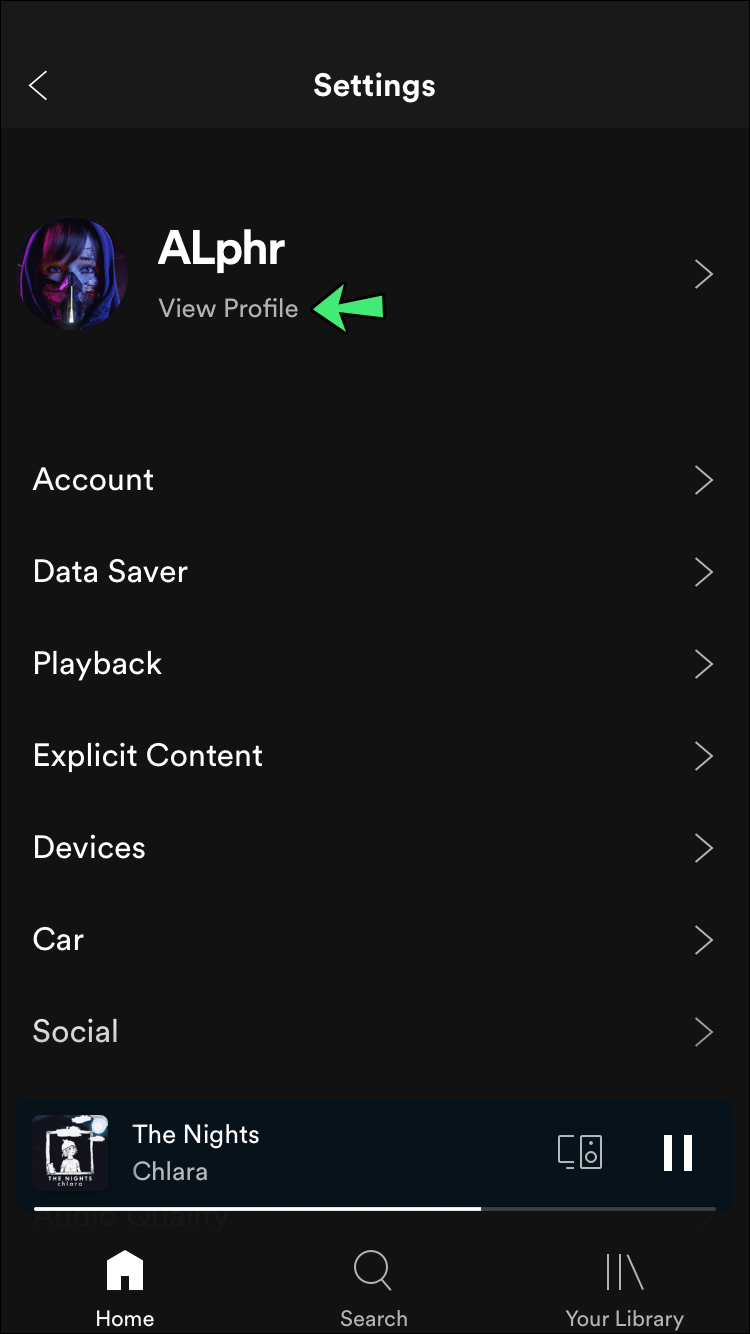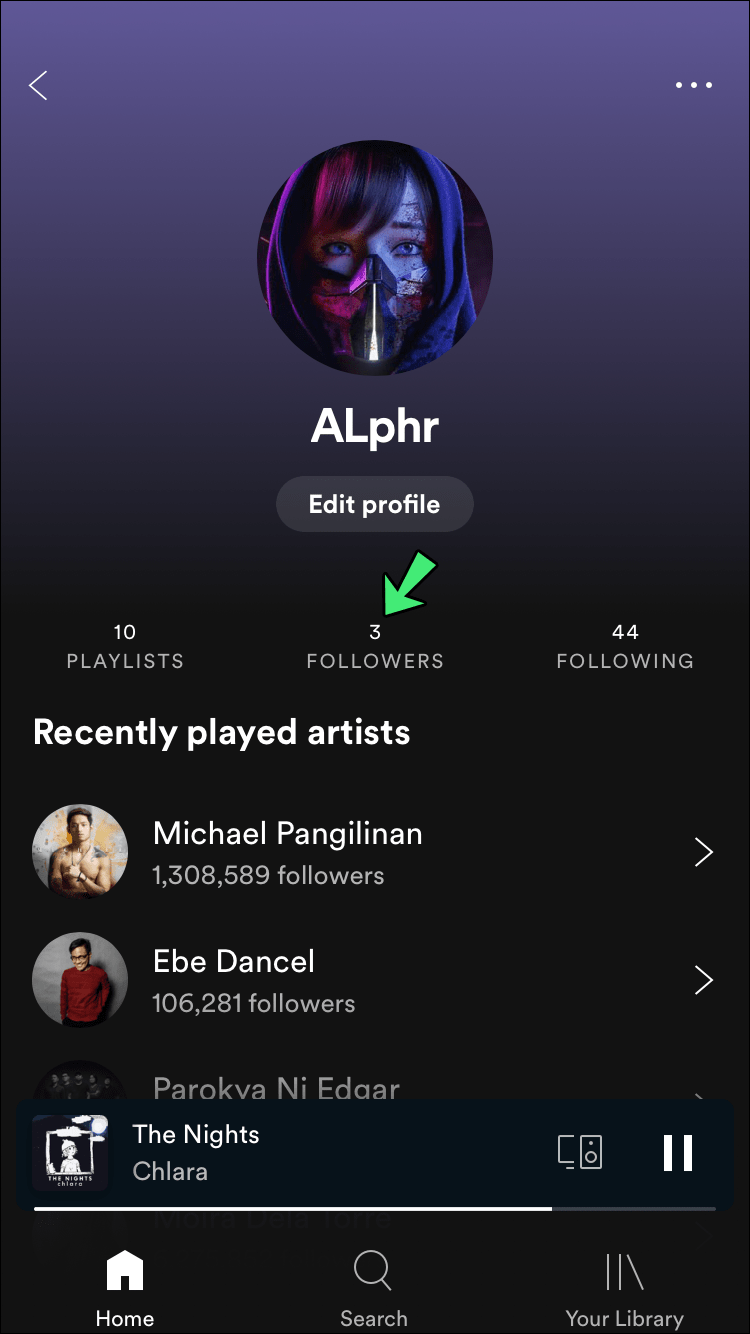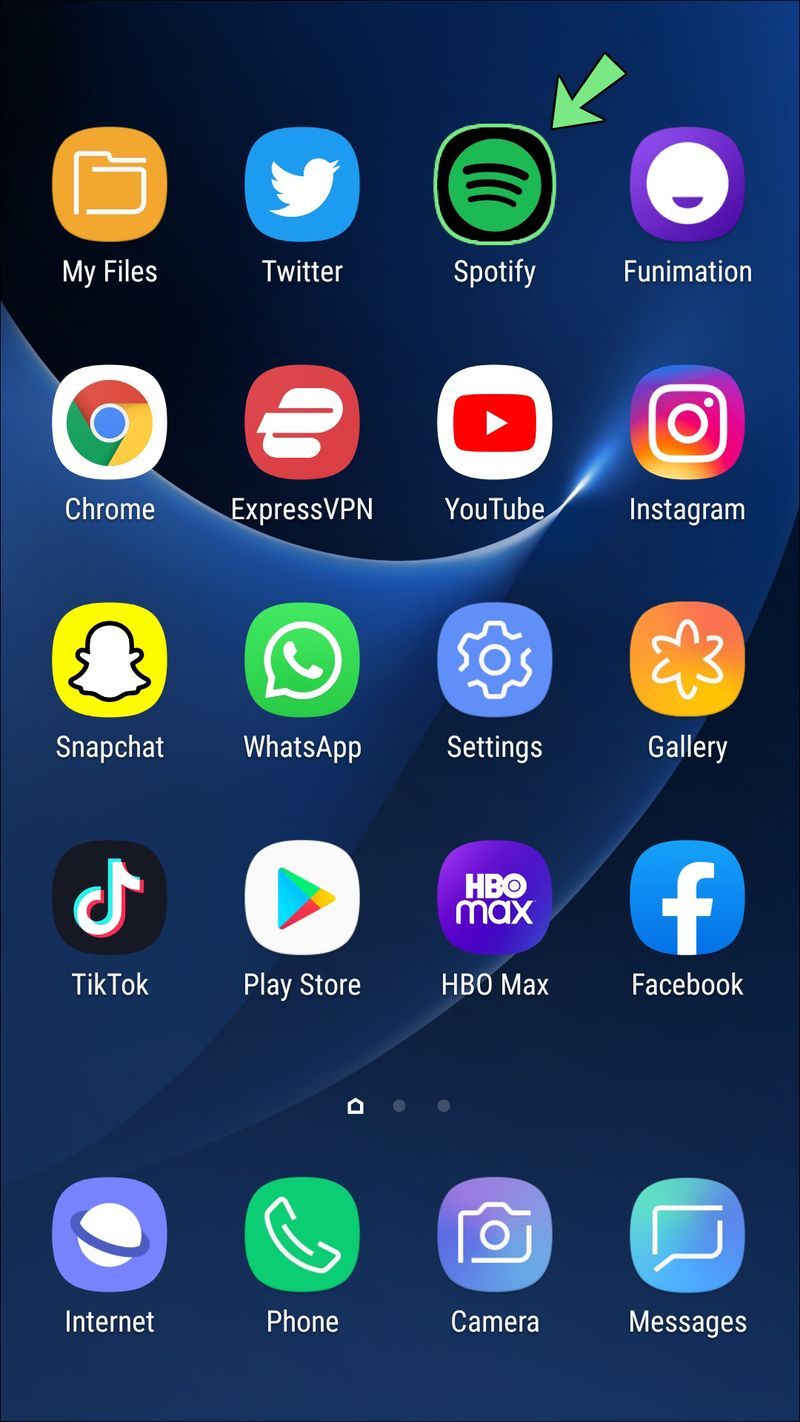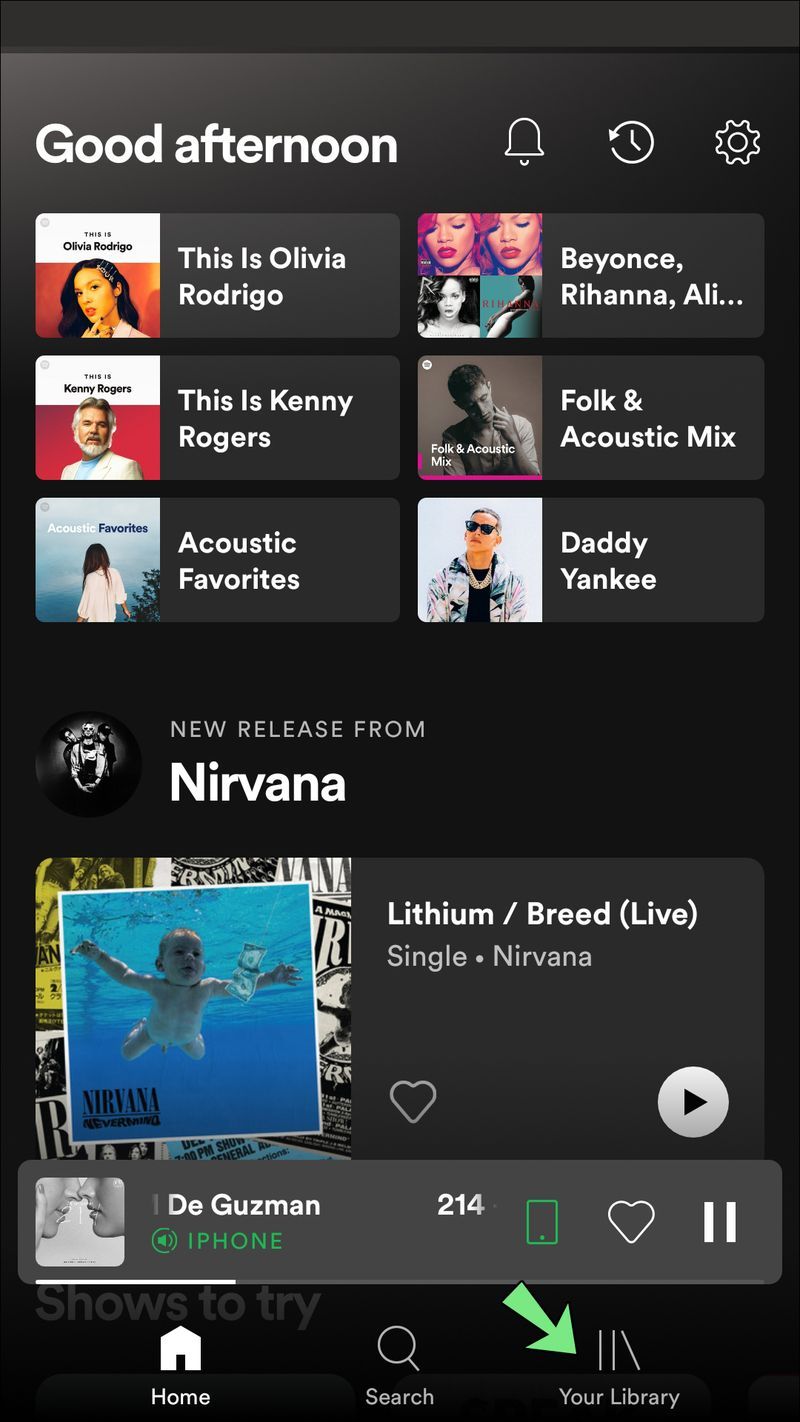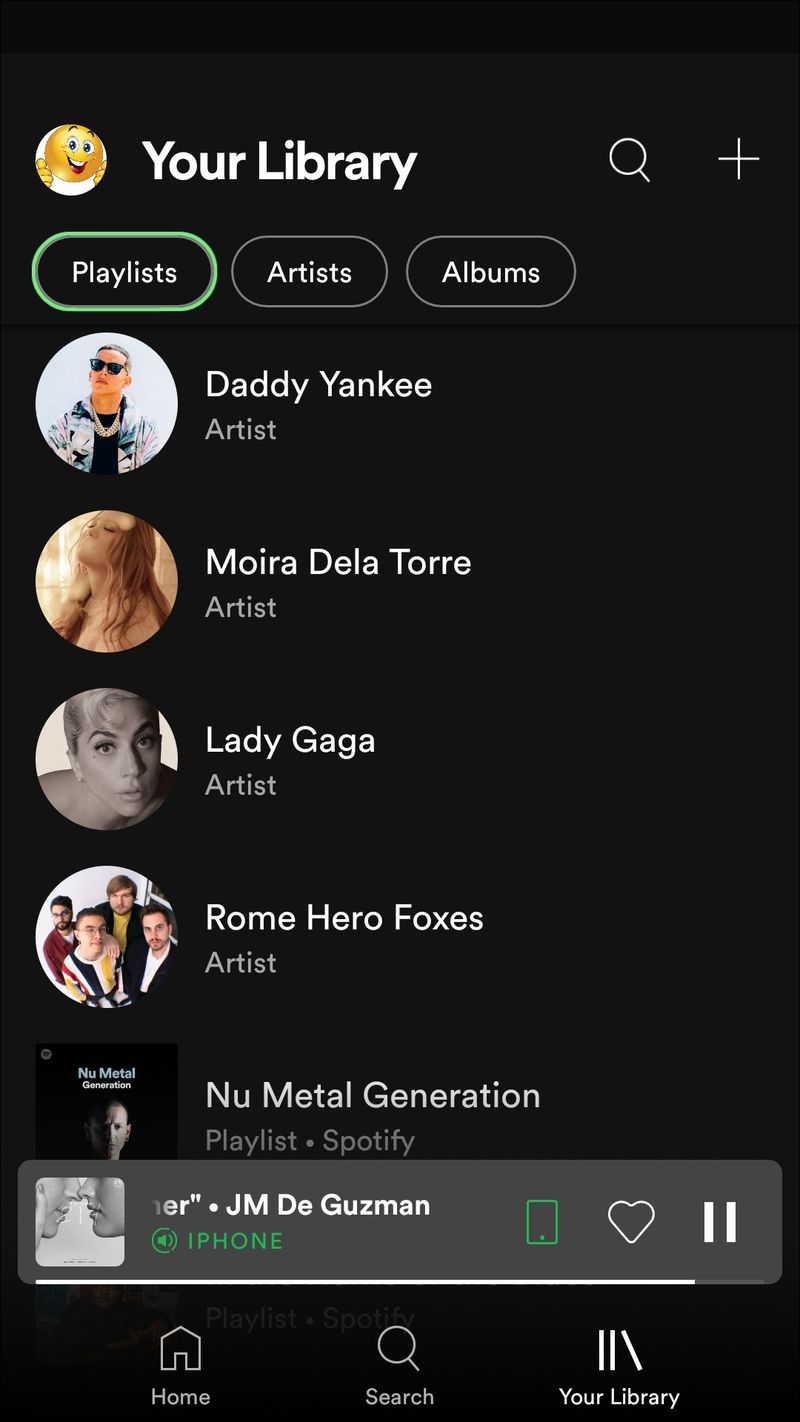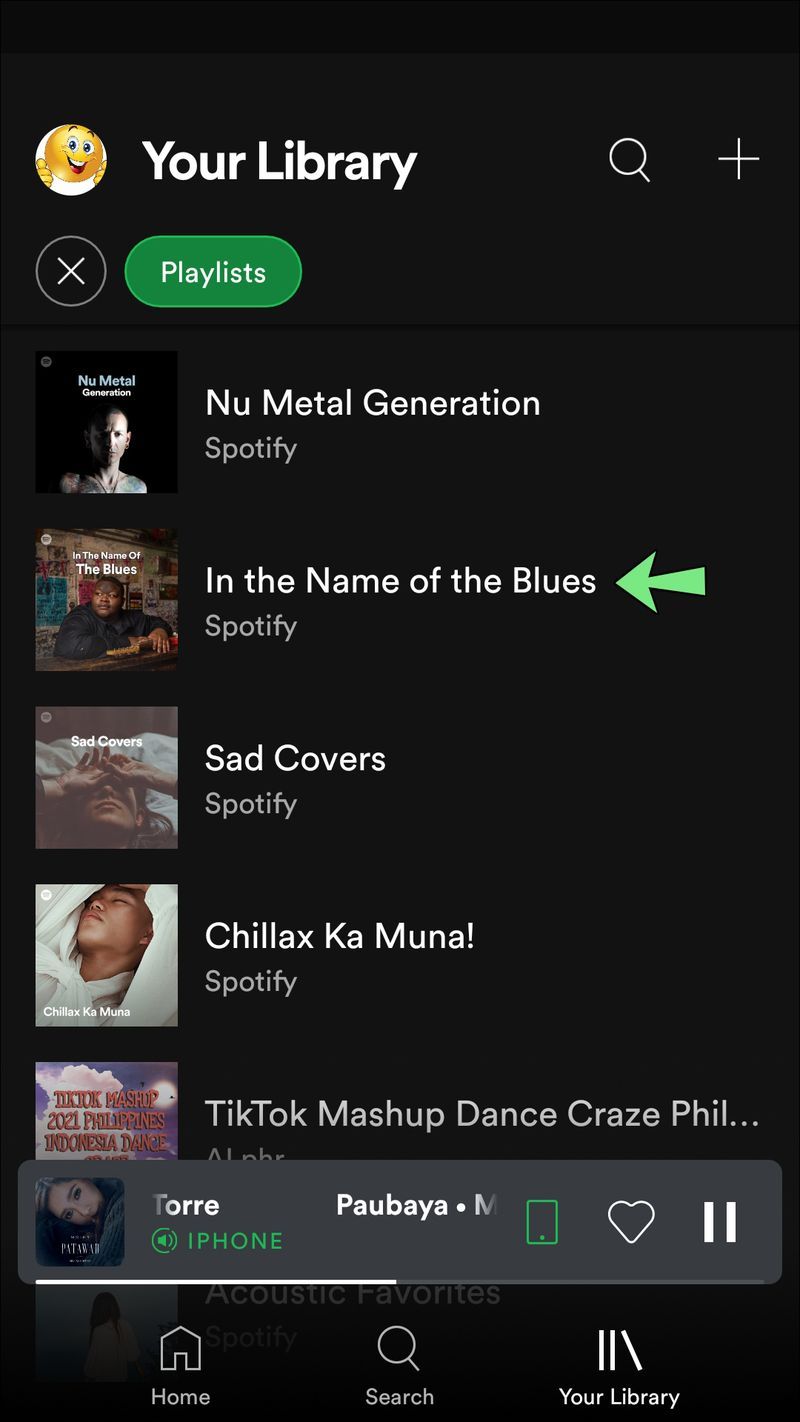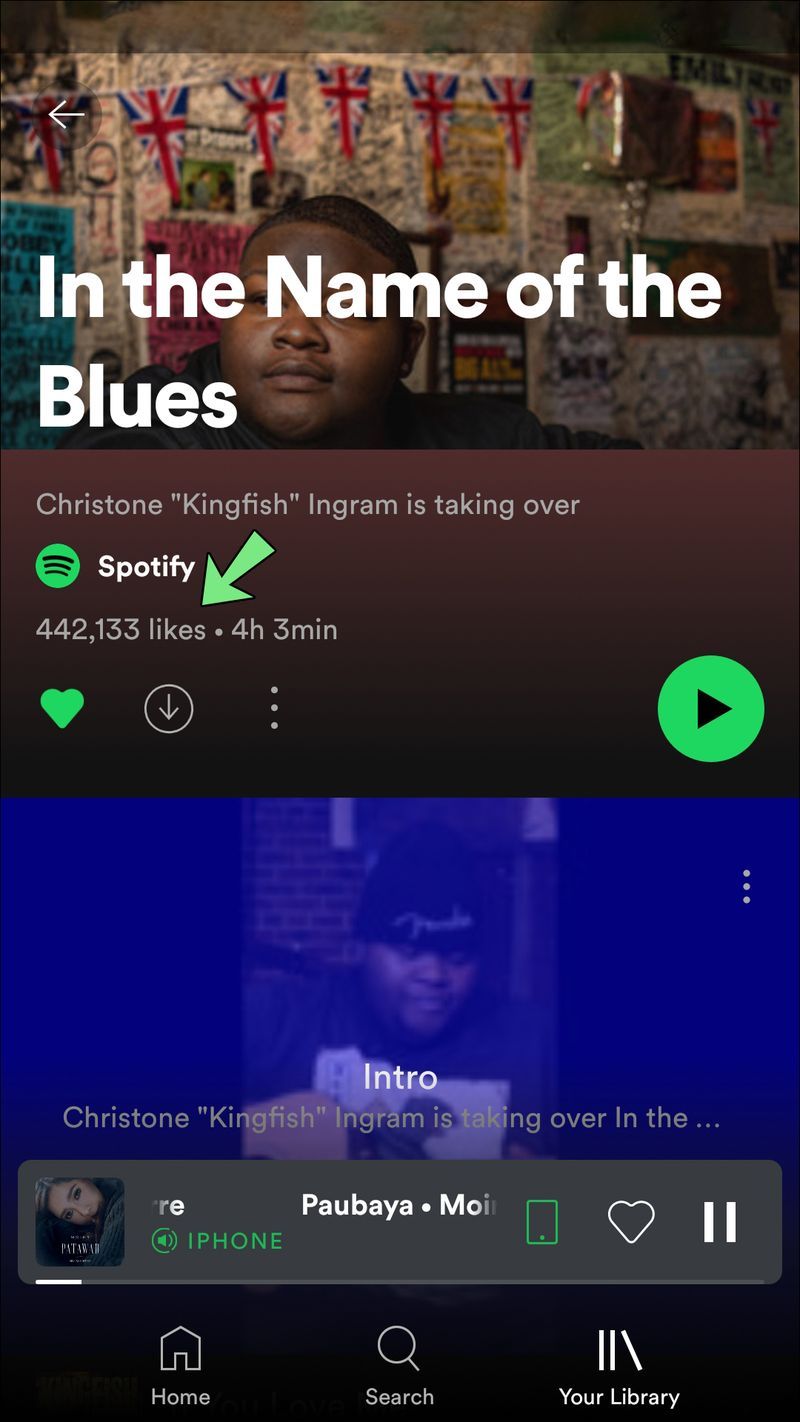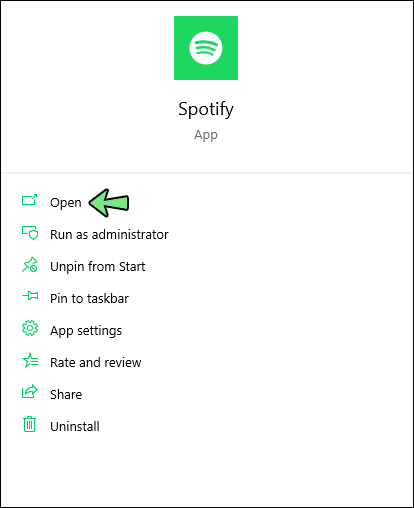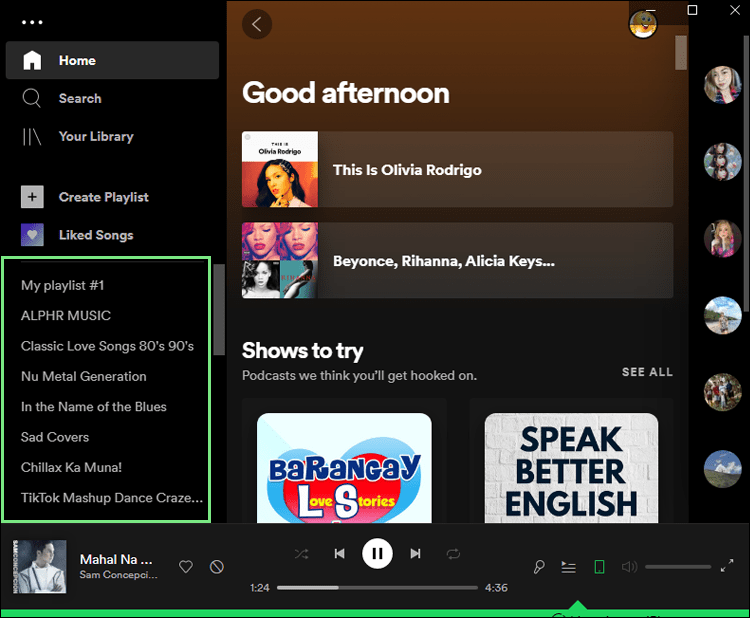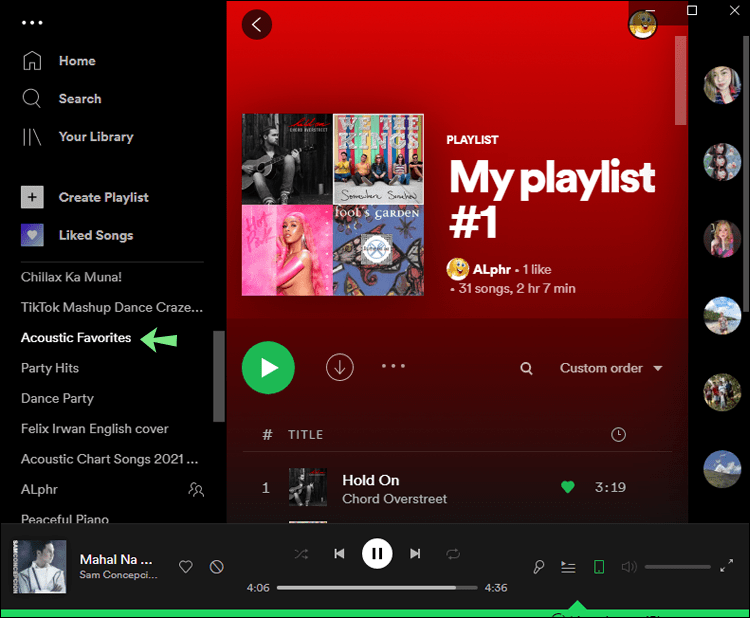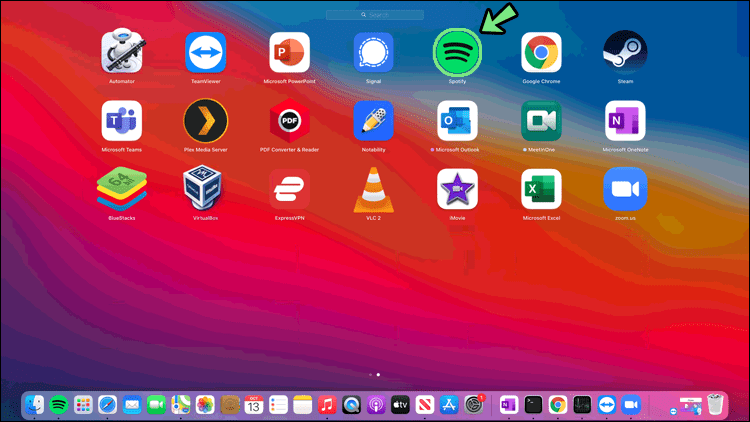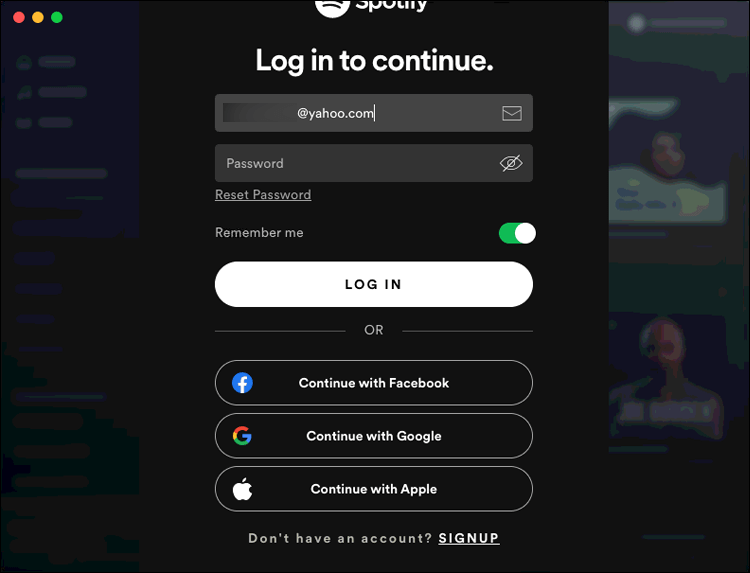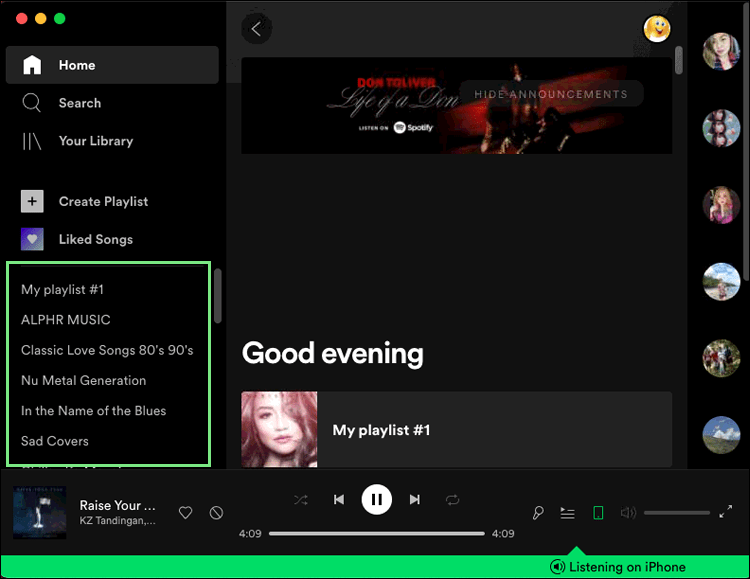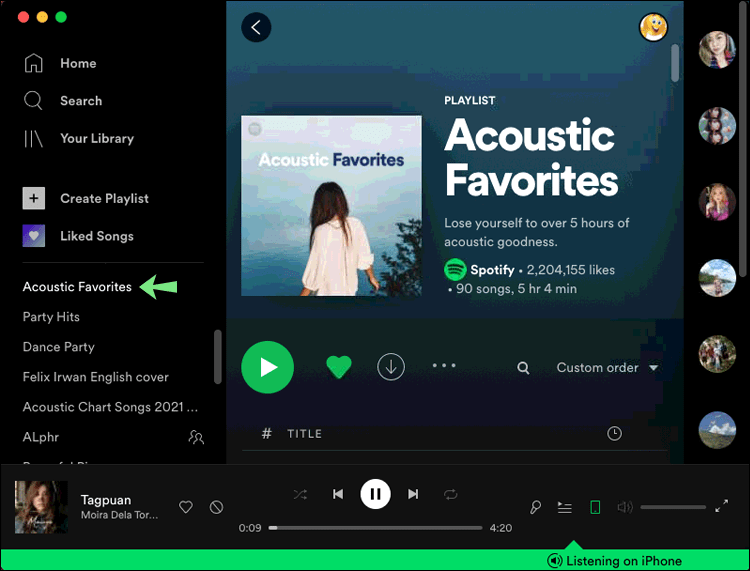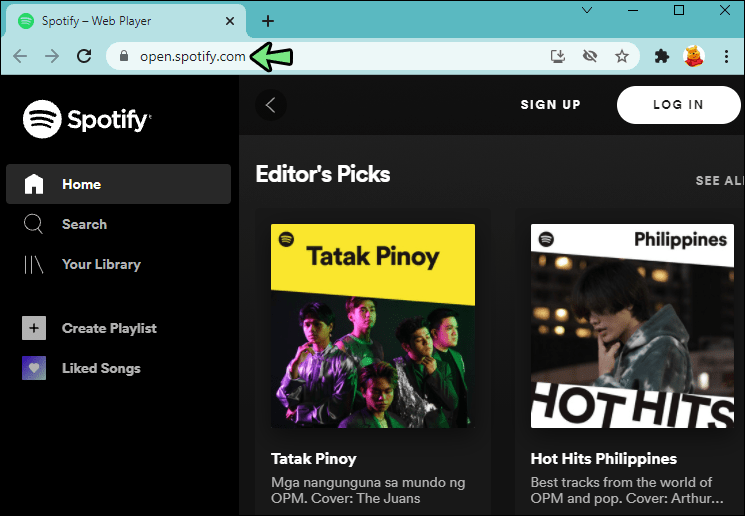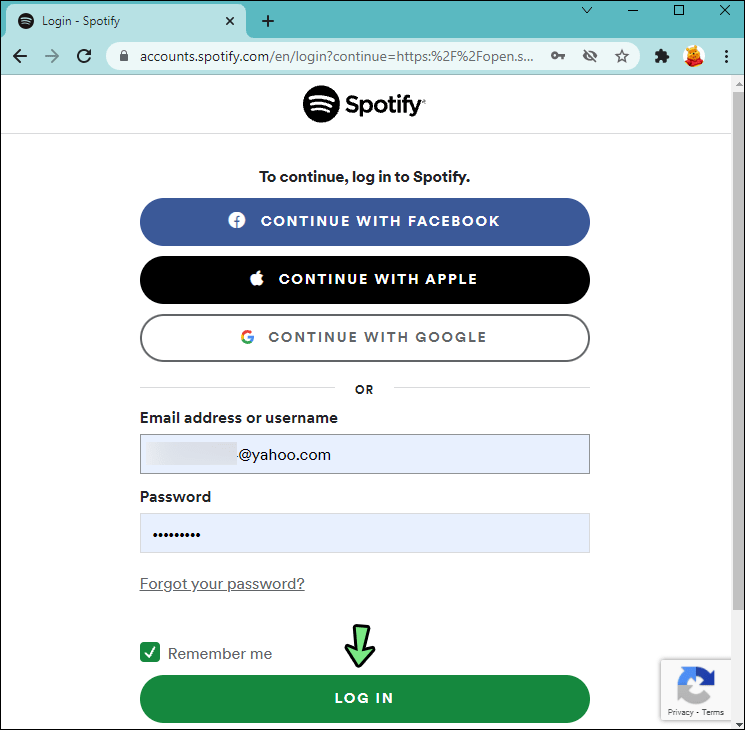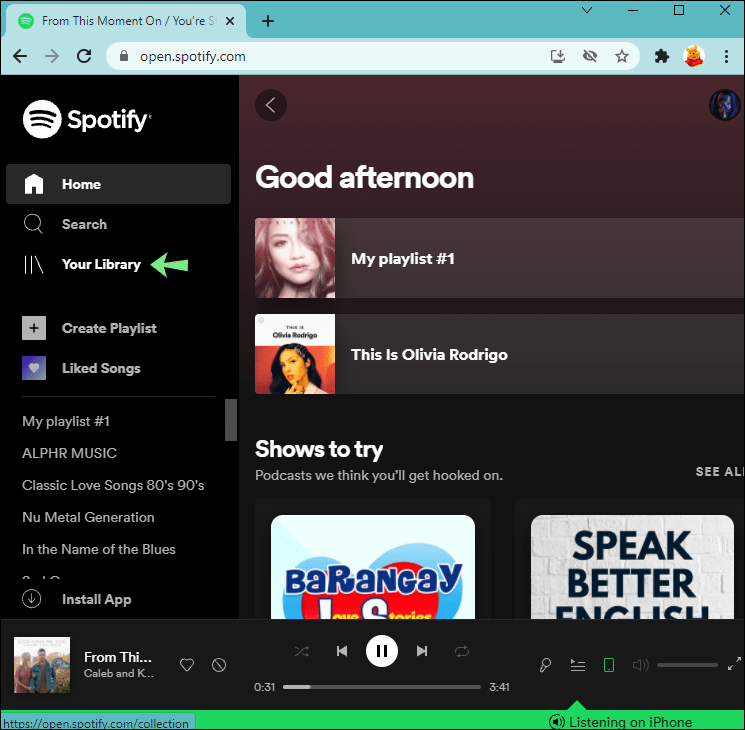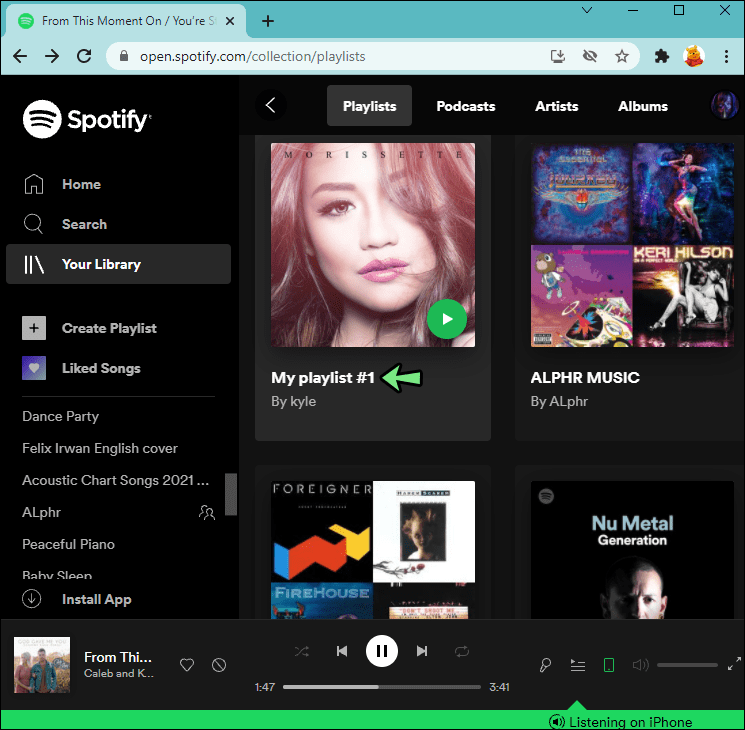Ak vytvoríte verejný zoznam skladieb na Spotify, môže sa mu páčiť alebo ho sledovať každý iný používateľ Spotify. Na to, aby sa im váš zoznam páčil, vás ani nemusia sledovať. Či už má váš zoznam skladieb Spotify jeden alebo tisíc hodnotení Páči sa mi, možno vás zaujíma, komu sa presne páčil. Aj keď na väčšine sociálnych médií a hudobných aplikácií môžete vidieť, komu sa páčil váš obsah, je to možné na Spotify? Bohužiaľ nie je, ale môžete si pozrieť ďalšie štatistiky.
môžete si zmeniť svoje užívateľské meno na snapchate

Ako skontrolovať štatistiky zoznamu skladieb v Spotify na iPhone
Keď si vytvoríte zoznam skladieb na Spotify, môže sa to páčiť každému. Majte na pamäti, že ak sa vám zoznam skladieb Spotify páči, automaticky sa pridá do vašej knižnice. Takže technicky, keď sa vám páči zoznam skladieb na Spotify, tiež ho sledujete. V skutočnosti je tlačidlo Páči sa mi nahradené tlačidlom Sledovať v počítačovej aplikácii Spotify. Okrem toho sa vám môžu páčiť iba verejné zoznamy skladieb, pretože k súkromným zoznamom skladieb nemajú prístup náhodní používatelia Spotify.
Ak ste vytvorili špičkové zoznamy skladieb a zistili ste, že ste získali veľké množstvo hodnotení Páči sa mi, možno vás zaujíma, komu sa páčili. Dobrou správou je, že podobný počet môžete vidieť v každom verejnom zozname skladieb Spotify, či už je váš alebo niekoho iného.
Nemáte však možnosť vidieť, ktoré jednotlivé profily majú napríklad zoznam skladieb Spotify, aj keď je to váš. Táto možnosť bola dostupná až do roku 2013, keď Spotify túto funkciu odstránil. Teraz môžete vidieť iba to, koľko hodnotení Páči sa mi má váš zoznam skladieb Spotify. Hoci sa mnohí používatelia sťažovali, že nemôžu vidieť, komu sa páčili ich zoznamy skladieb, nič nenaznačuje, že Spotify túto funkciu vráti, aspoň nie v blízkej budúcnosti.
Zatiaľ môžete vidieť iba to, koľko lajkov má váš zoznam skladieb Spotify. Takže v prípade, že vás zaujíma, ako si môžete na iPhone zobraziť počet páči sa mi na Spotify, musíte urobiť toto:
- Otvorte Spotify na svojom iPhone.
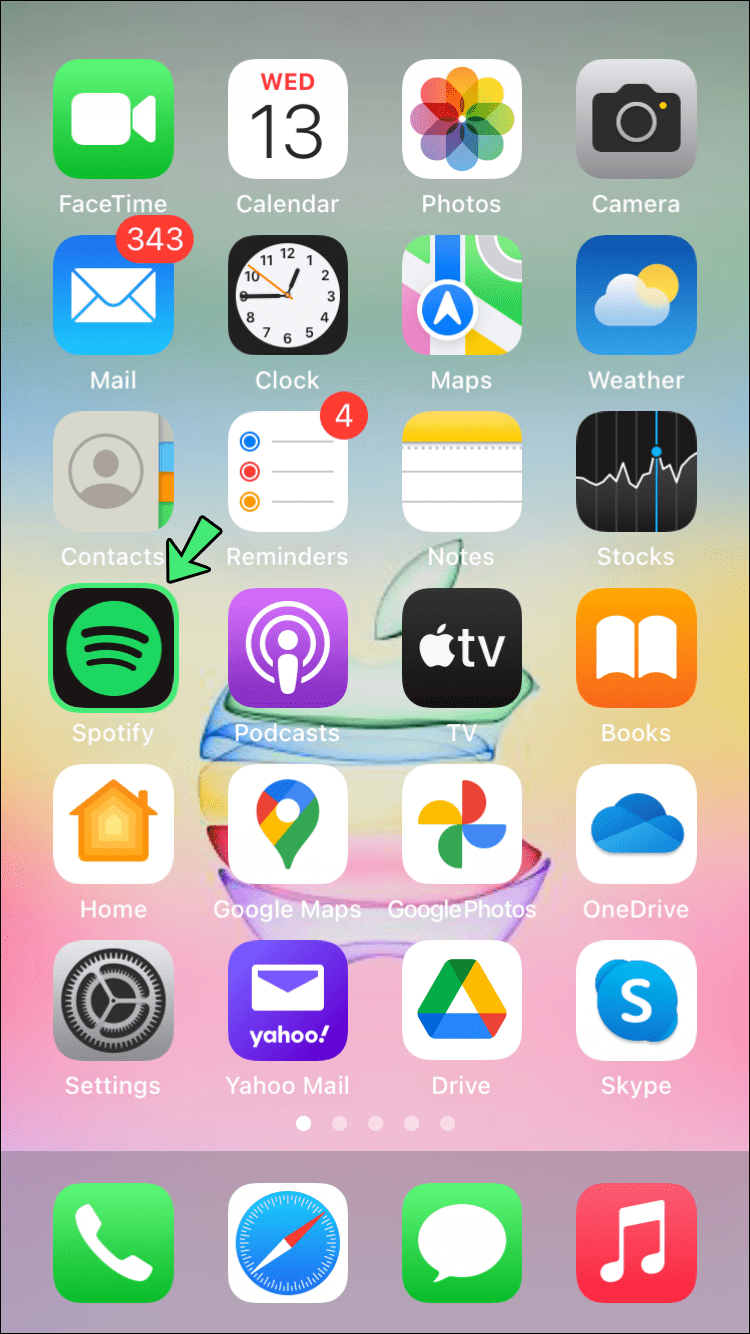
- Klepnite na Vaša knižnica v pravom dolnom rohu ponuky.
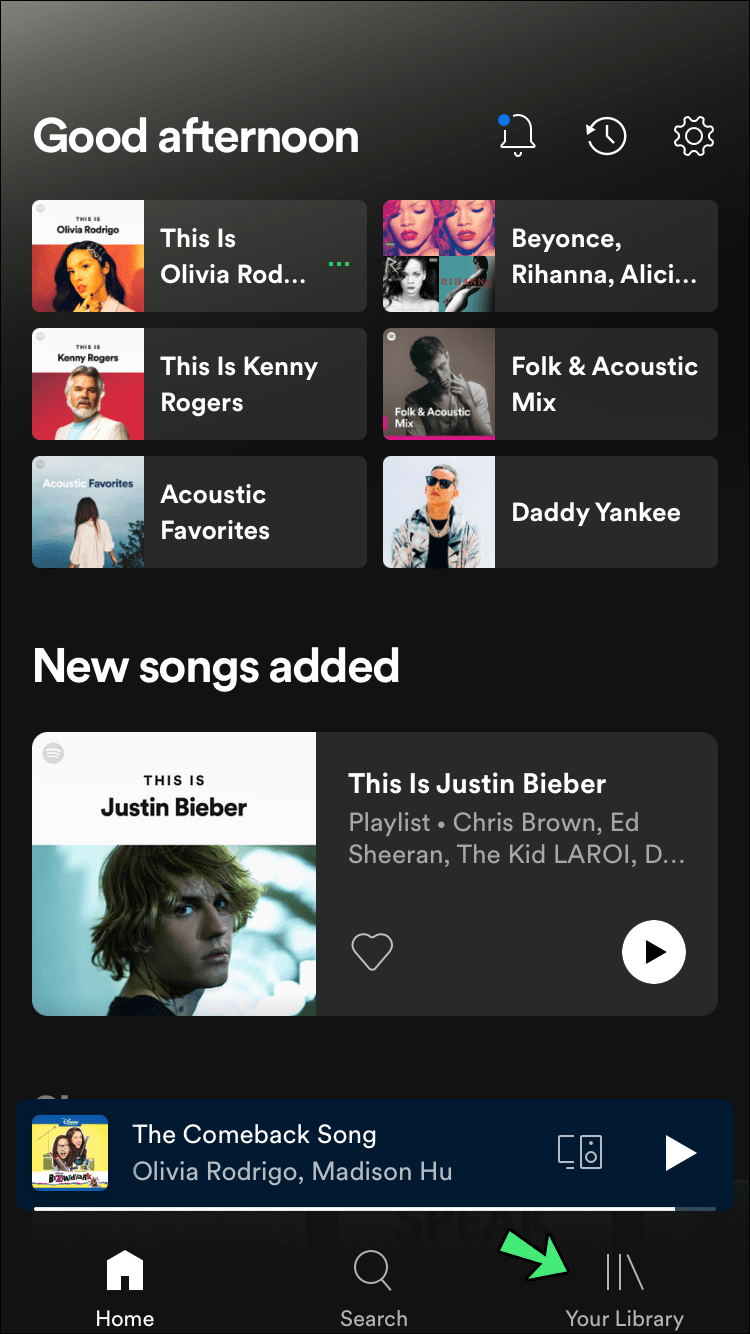
- Vyberte kartu Playlist v hornej časti obrazovky.
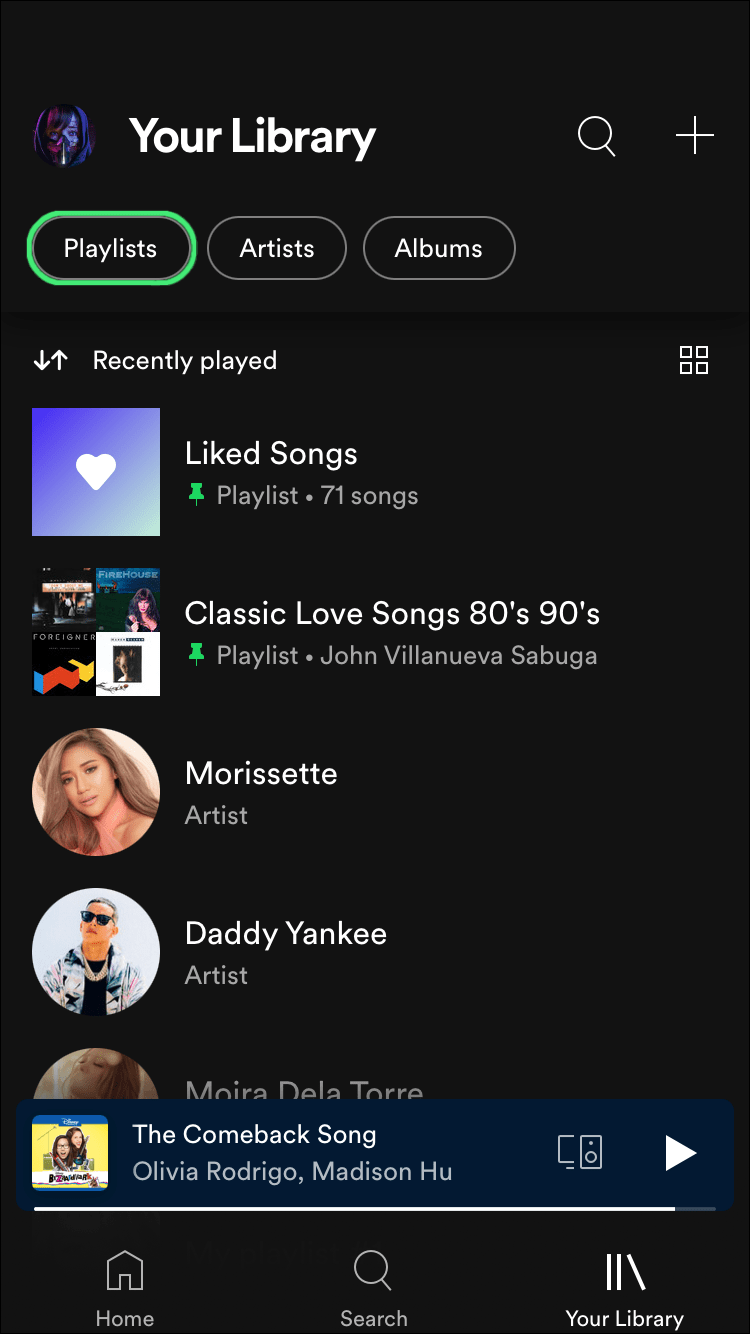
- Prejdite na príslušný zoznam skladieb.
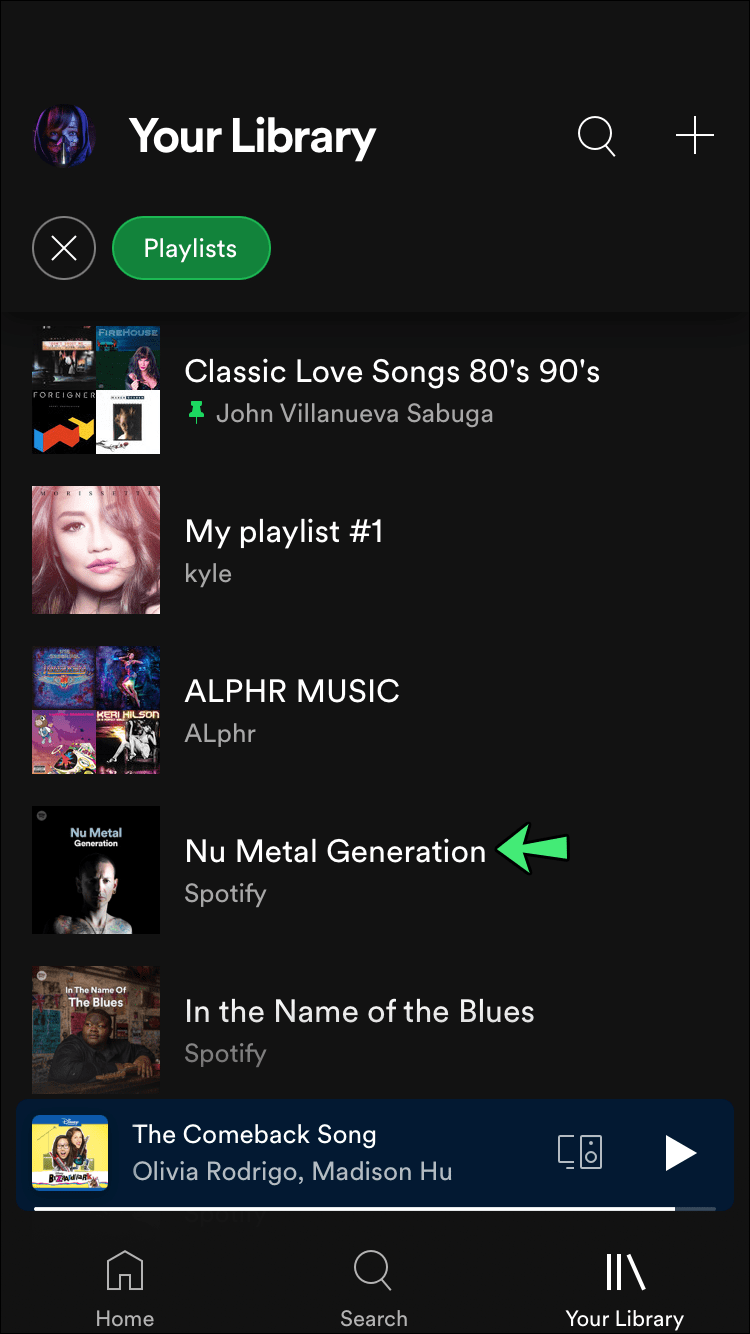
Pod názvom, ktorý je na ľavej strane obrazovky, uvidíte podobný počet v zozname skladieb. Bohužiaľ tento počet nemôžete použiť na zistenie jednotlivých používateľov, ktorým sa zoznam videí páčil. Ak by ste sa napríklad pokúsili kliknúť na počet páči sa mi, nič by sa nestalo.
Hoci neexistuje žiadne riešenie, ako zistiť, komu sa páčil váš zoznam skladieb Spotify, niektorí používatelia kontrolujú svojich sledovateľov, aby zistili, či sa v zozname nenachádza niekto nový. To však nevyhnutne nič neznamená. Aj keď máte nového sledovateľa, váš zoznam skladieb sa mohol páčiť niekomu, kto vás už sledoval, alebo niekomu, kto vás nesleduje vôbec. Táto metóda môže byť obzvlášť neužitočná, ak má váš účet Spotify veľa sledovateľov. Jednoducho neexistuje presný spôsob, ako povedať, komu sa páčili vaše zoznamy skladieb Spotify.
Ak však stále chcete vyskúšať túto metódu, postupujte podľa nasledujúcich krokov:
- Otvorte aplikáciu na svojom iPhone.
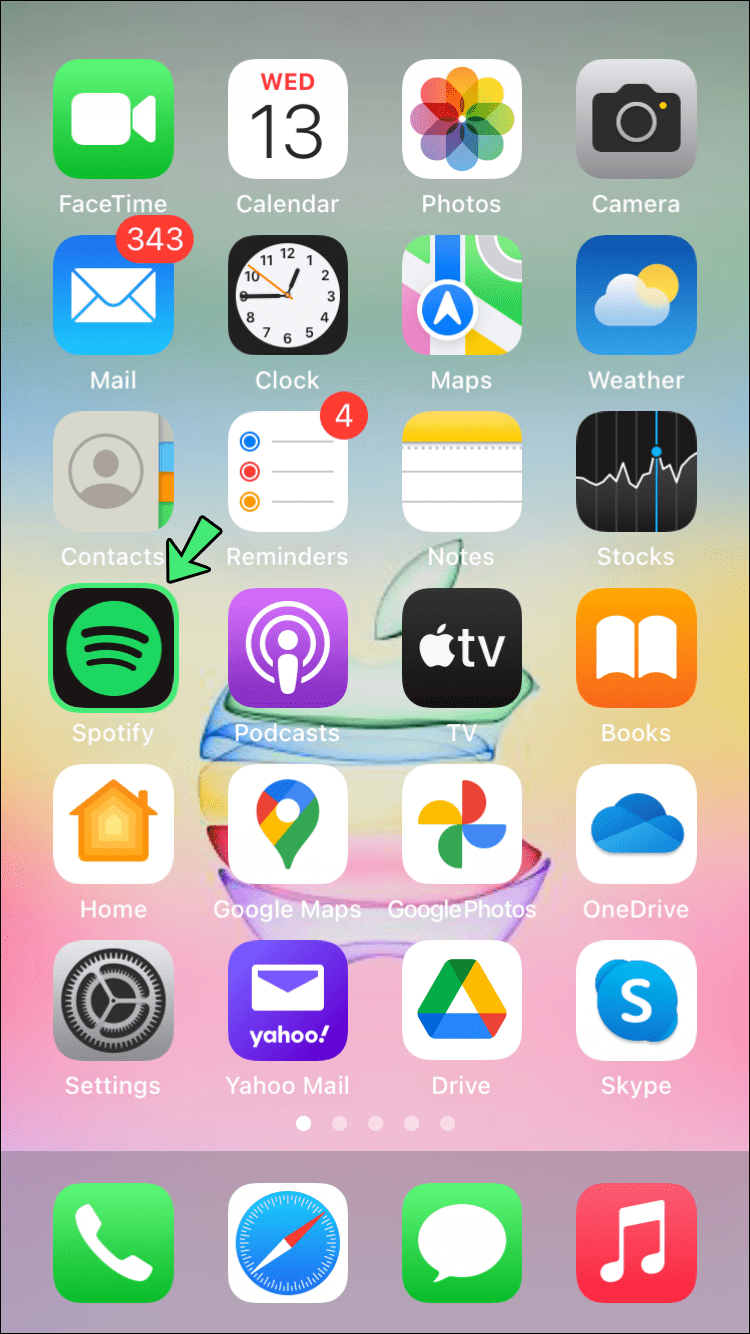
- Klepnite na ikonu Nastavenia v pravom hornom rohu obrazovky.
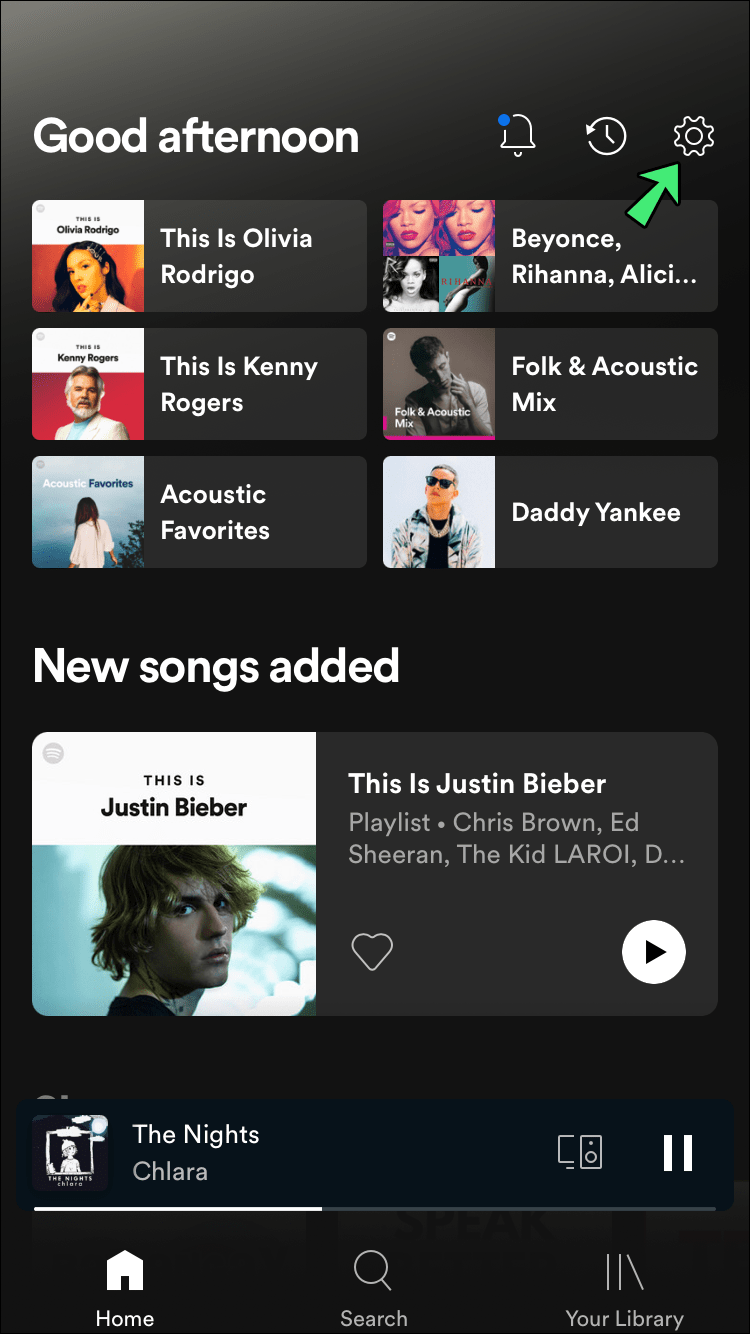
- Pokračujte na kartu Zobraziť profil pod svojím používateľským menom.
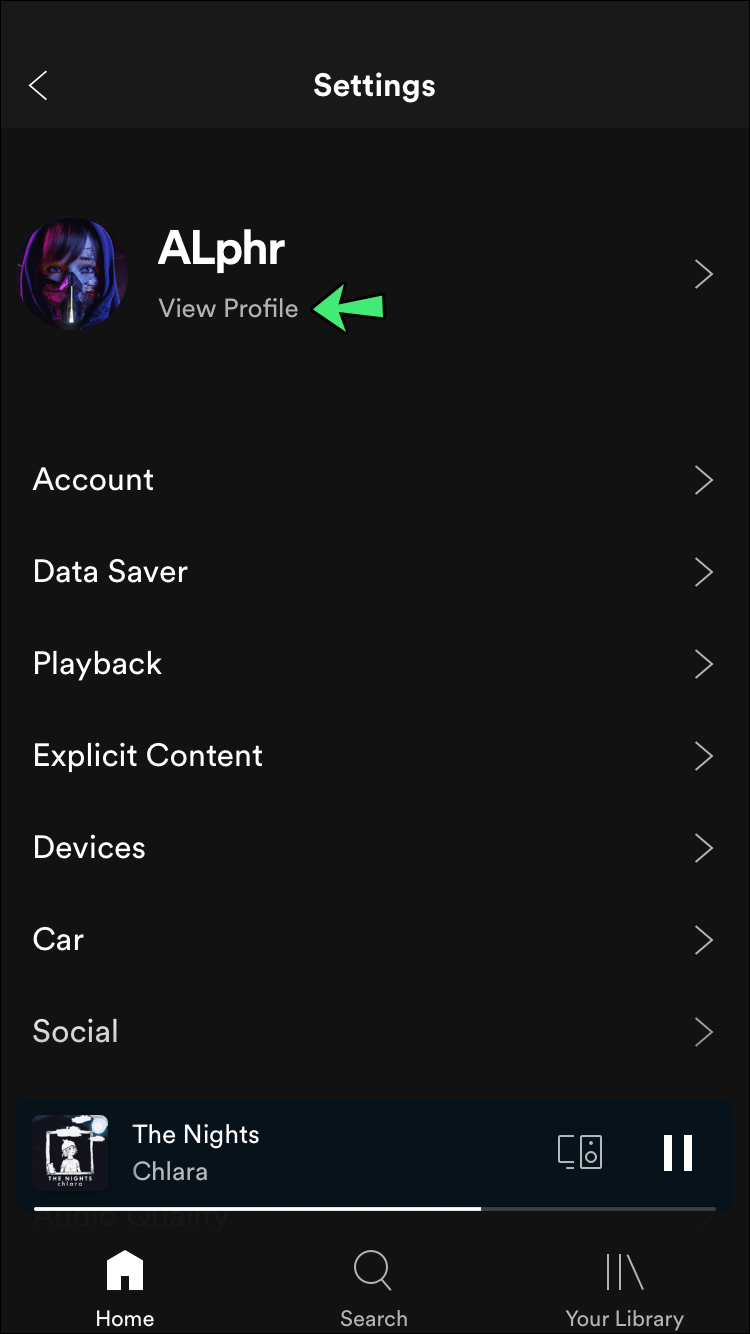
- Klepnite na tlačidlo Nasledovatelia pod profilovým obrázkom.
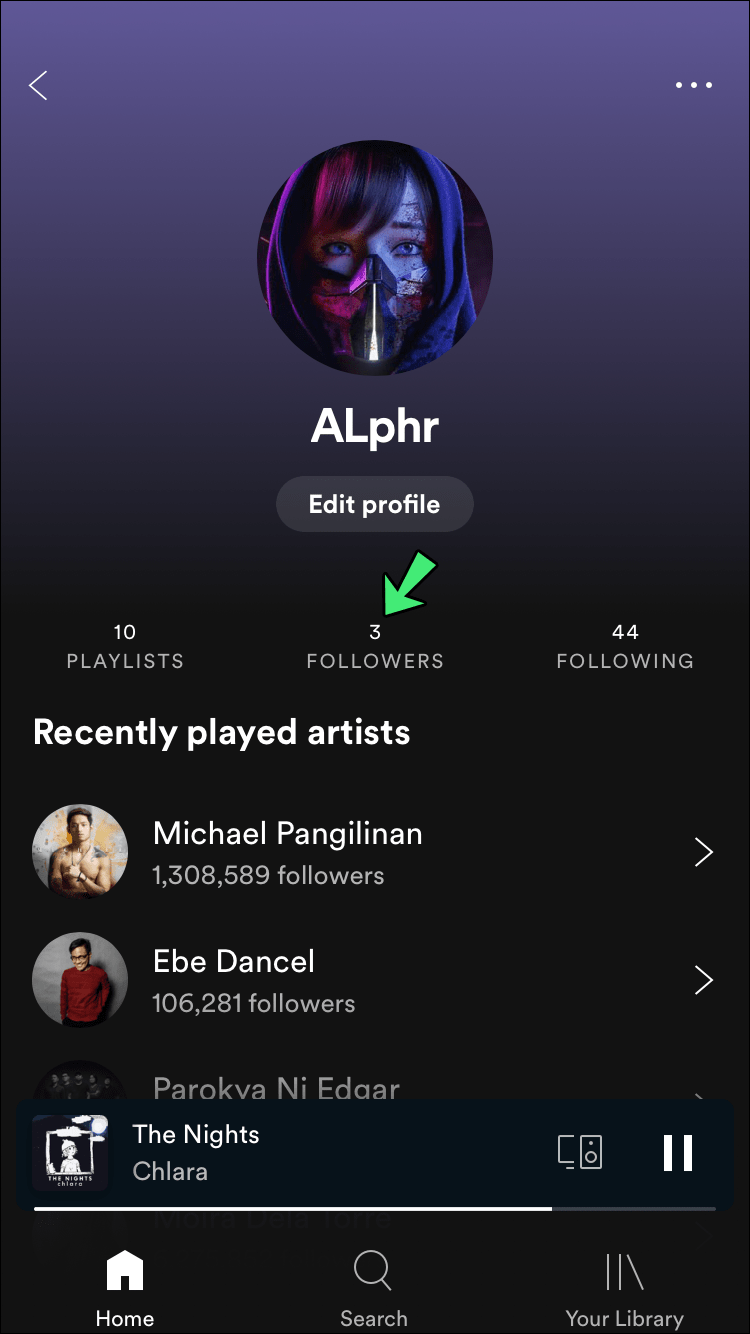
Tu budete môcť vidieť, či vás niekto nový sledoval a možno to bol práve on, komu sa páčil váš zoznam skladieb. Bohužiaľ, neexistuje spôsob, ako to vedieť s istotou.
Ako skontrolovať štatistiky zoznamu skladieb v Spotify v systéme Android
Rovnaké pravidlá platia pre aplikáciu Spotify na zariadeniach s Androidom. Môžete len vidieť, koľko hodnotení Páči sa mi váš zoznam skladieb Spotify, ale nemôžete vidieť, komu sa to páčilo. Bez ohľadu na to, ak chcete vidieť, koľkým ľuďom sa páčil váš zoznam skladieb na Spotify, postupujte takto:
- Spustite Spotify na svojom zariadení so systémom Android.
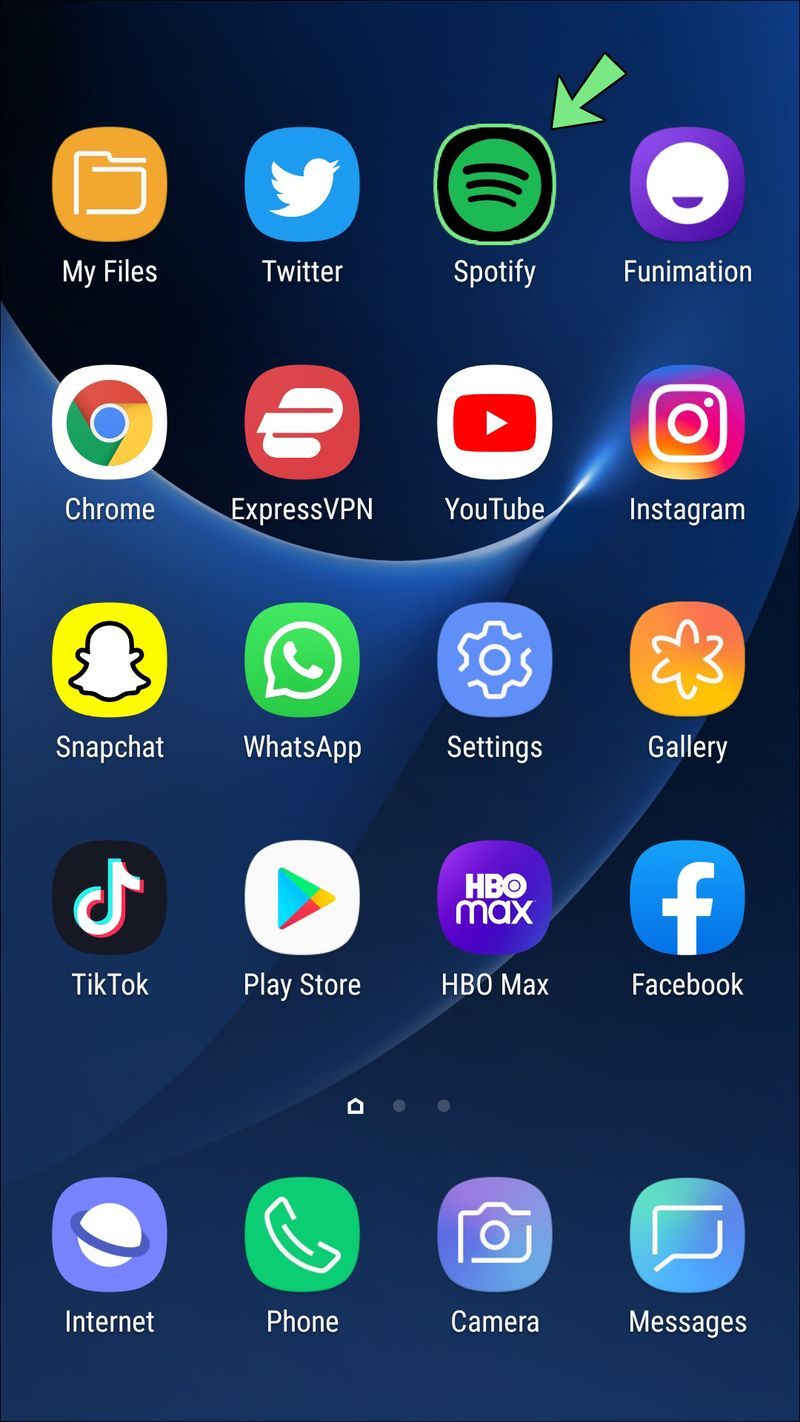
- V spodnej ponuke vyberte tlačidlo Vaša knižnica.
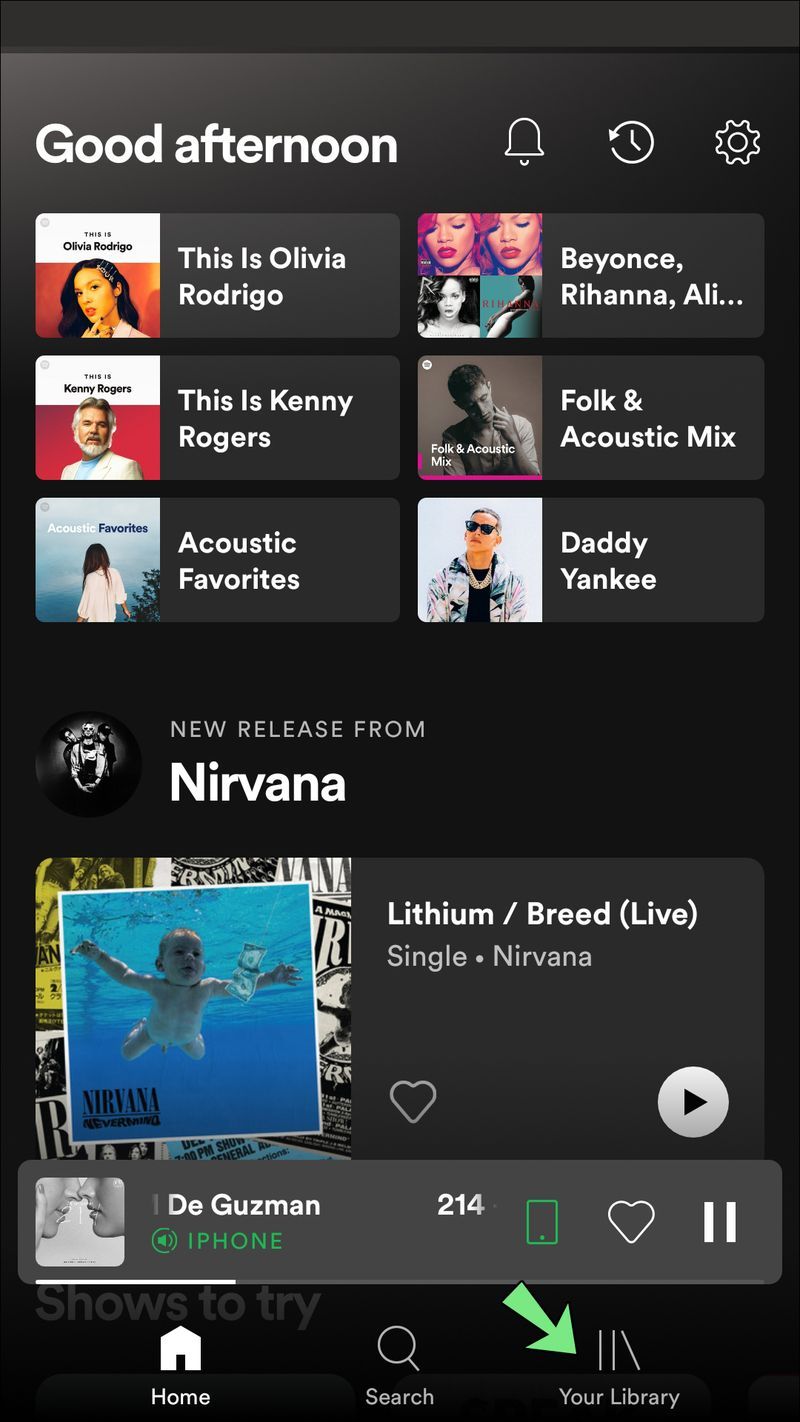
- Pokračujte na kartu Zoznamy skladieb v hornej časti obrazovky.
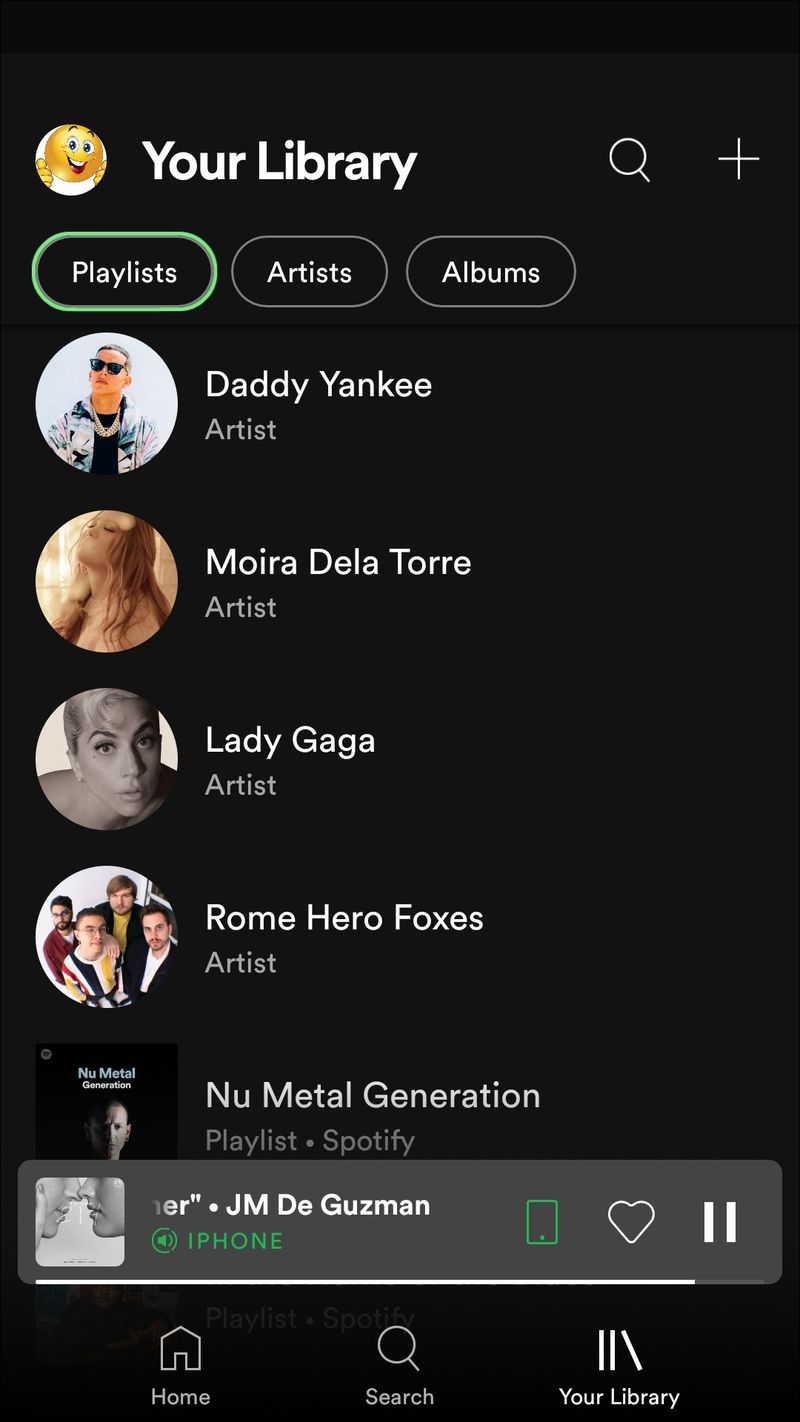
- Nájdite zoznam skladieb, v ktorom chcete skontrolovať počet páči sa mi.
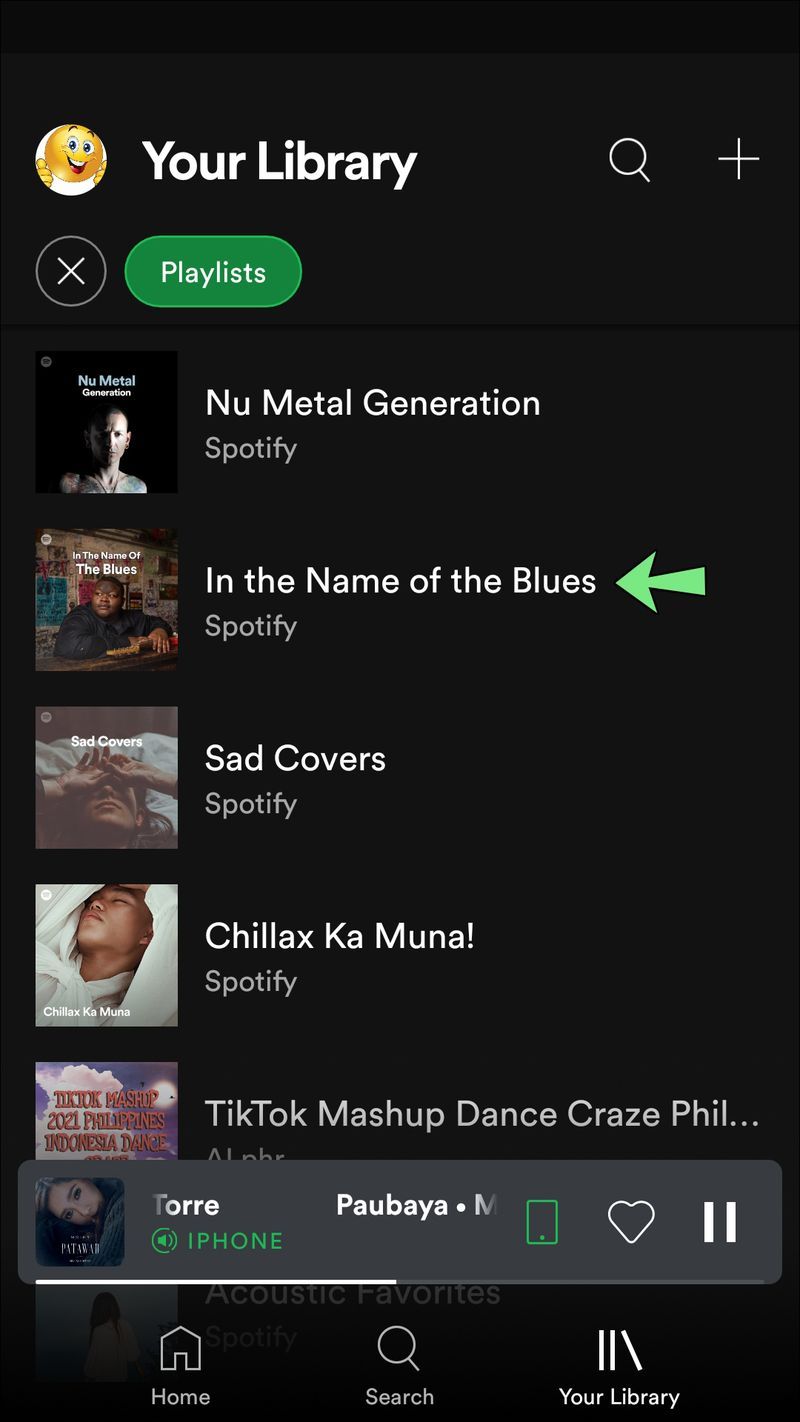
- Klepnite naň.
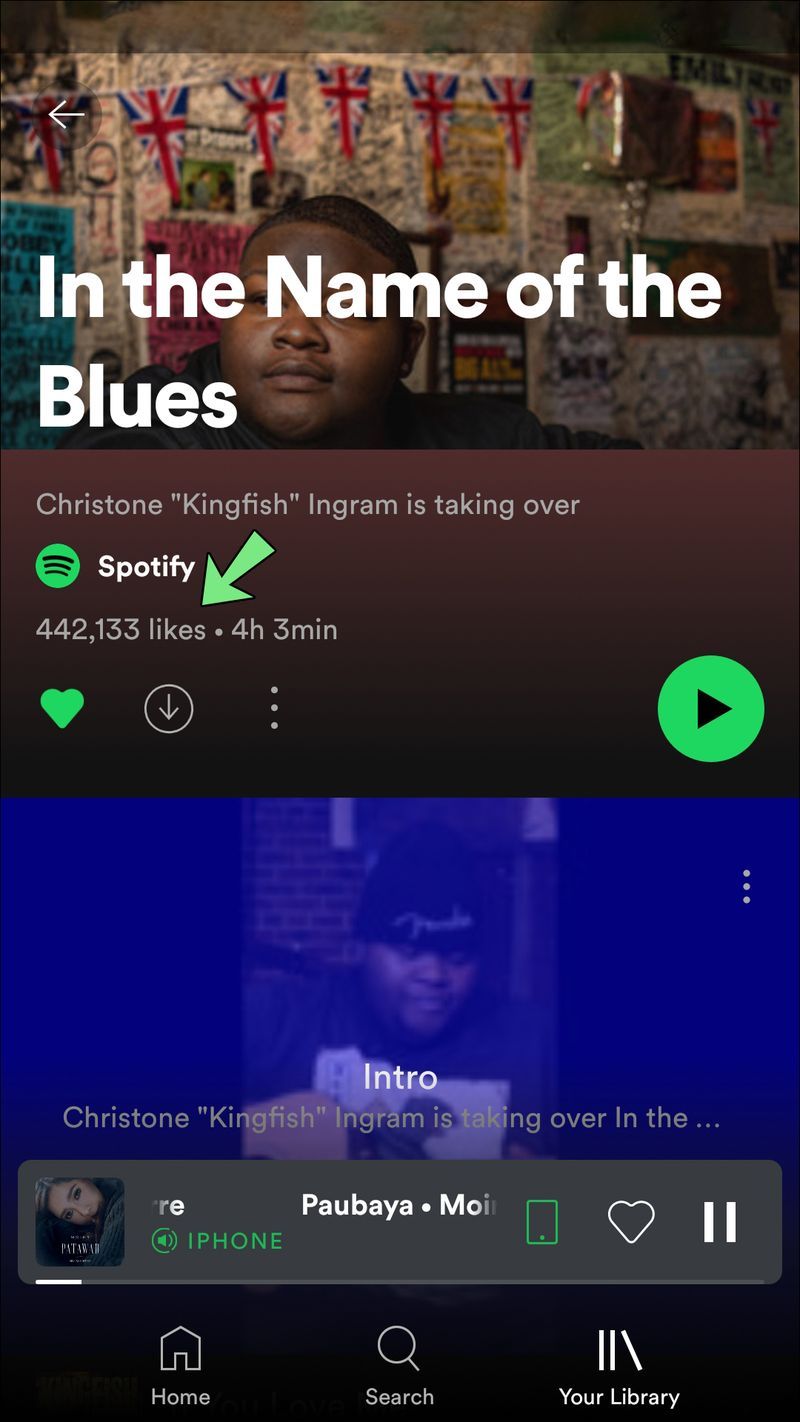
Počet páči sa mi bude priamo pod vaším profilovým obrázkom a používateľským menom v ľavej strednej časti obrazovky. Rovnako ako v prípade aplikácie pre iPhone, ak klepnete na počet páči sa mi, nič sa nestane. Majte na pamäti, že ak váš zoznam skladieb Spotify nemá žiadne označenia Páči sa mi, pod názvom zoznamu skladieb uvidíte iba svoje používateľské meno a profilový obrázok.
Existuje veľa aplikácií tretích strán, ktoré tvrdia, že vám môžu ukázať, komu sa páčili vaše zoznamy skladieb Spotify. Všetko sú to však podvody a neodporúča sa ich inštalovať. Pre tento problém momentálne neexistuje spoľahlivé riešenie.
Ako skontrolovať štatistiky zoznamu skladieb v Spotify na počítači so systémom Windows
Počítačová aplikácia Spotify vám tiež nedá to, čo hľadáte. Zobrazí sa iba celkový počet hodnotení Páči sa mi. Ako už bolo spomenuté, v počítačovej aplikácii Spotify sa označenia páčia nazývajú sledovatelia.
Majte na pamäti, že podobný počet v zozname skladieb Spotify sa nie vždy nachádza na rovnakom mieste. Závisí to od toho, či používate mobilnú aplikáciu, počítačovú aplikáciu alebo webový prehliadač. Ak používate Spotify v počítačovej aplikácii, počet podobných sa bude nachádzať na pravej strane aplikácie.
V aplikácii pre Windows ich nájdete takto:
- Spustite počítačovú aplikáciu Spotify v systéme Windows.
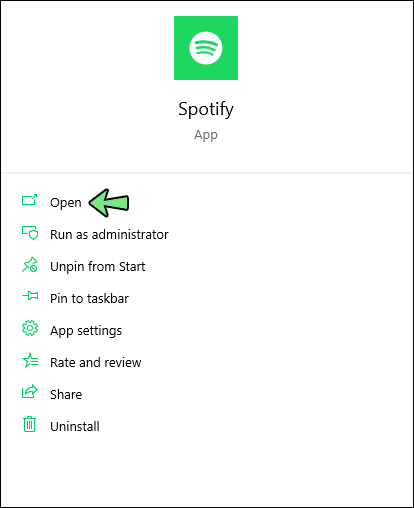
- Prihláste sa do svojho účtu Spotify.
- Prejdite do časti Zoznamy skladieb na ľavom bočnom paneli.
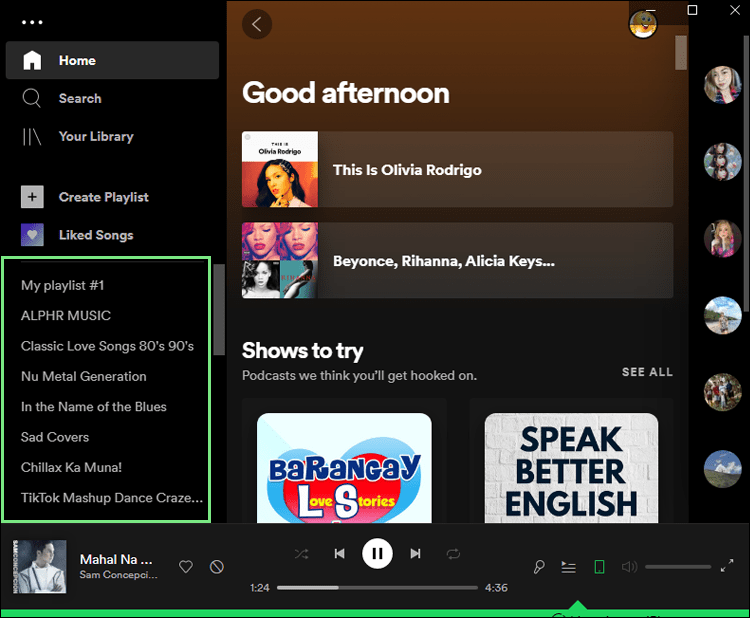
- Nájdite zoznam skladieb, ktorý chcete skontrolovať, a kliknite naň.
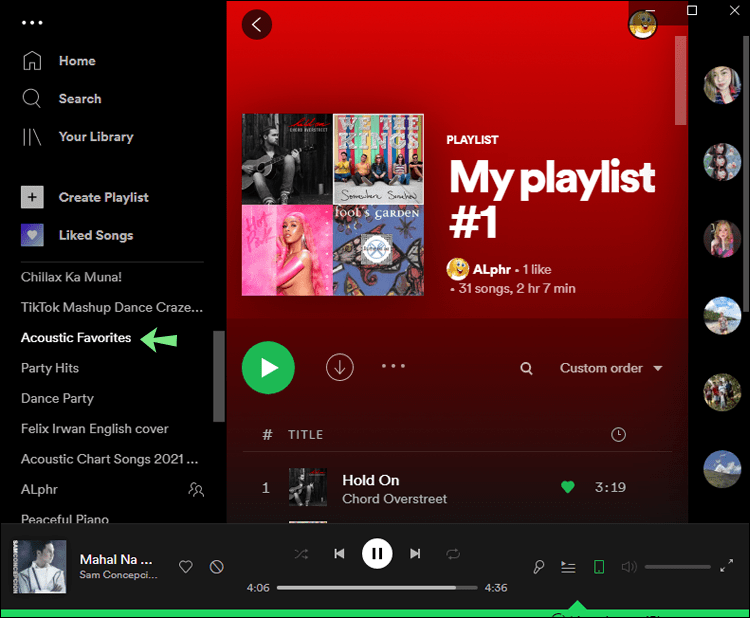
Sekcia Nasledovatelia sa bude nachádzať na pravej strane aplikácie, nad tlačidlom Stiahnuté. Toto sa líši od mobilnej aplikácie, ktorá nezobrazuje počet vašich páči sa mi, ak žiadne nemáte. Medzitým sa v aplikácii pre stolné počítače zobrazí nápis Nasledovatelia: 0, ak žiadni nie sú.
Ako skontrolovať štatistiky zoznamu skladieb v Spotify na Macu
K svojmu zoznamu skladieb môžete pristupovať rovnakým spôsobom v aplikácii Mac, ale stále nevidíte, kto sledoval váš zoznam skladieb Spotify. Tu je postup:
- Spustite počítačovú aplikáciu Spotify na počítači Mac.
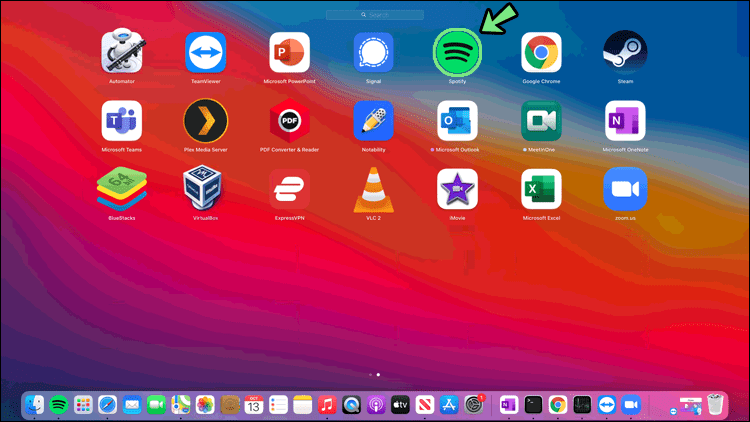
- Prihláste sa do svojho účtu, ak ste tak ešte neurobili.
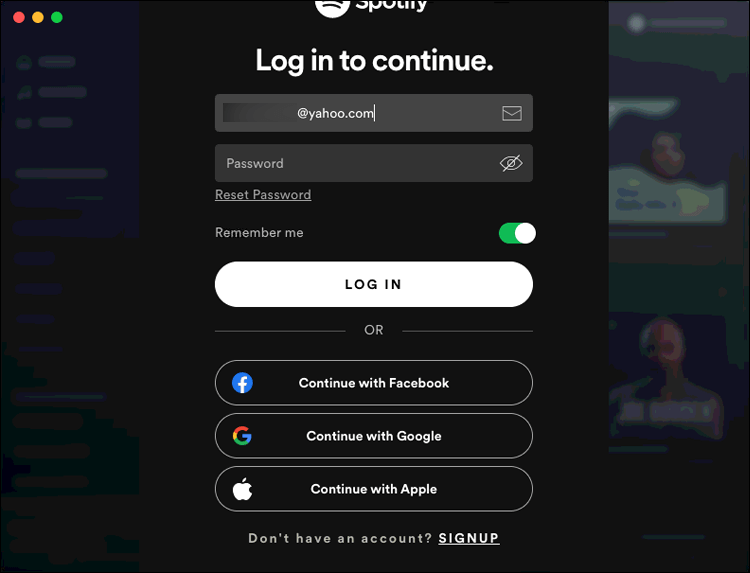
- Prejdite do sekcie Zoznamy skladieb na ľavom bočnom paneli.
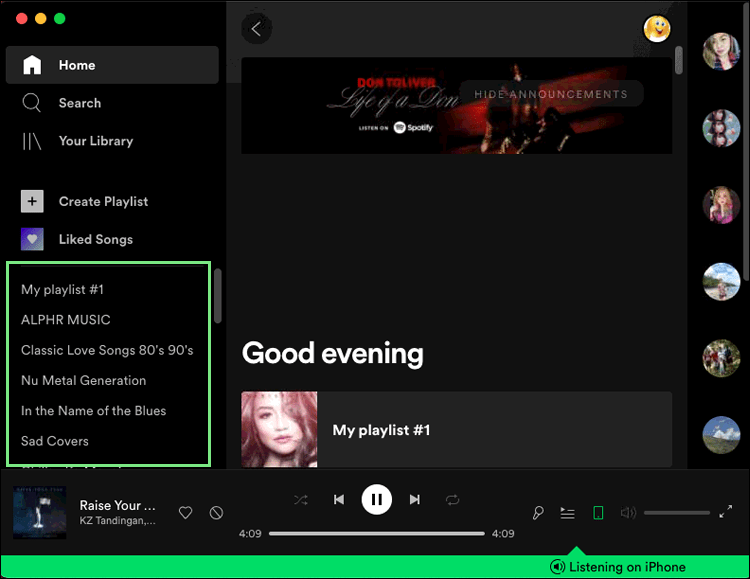
- Kliknite na zoznam skladieb.
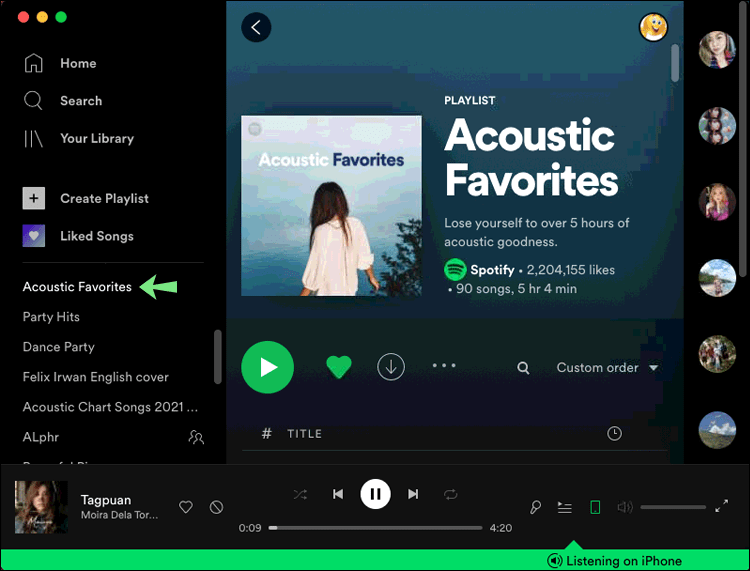
Celkový počet sledovateľov bude v pravej strednej časti obrazovky. Ak by ste klikli na kartu Nasledovatelia, nič by sa nestalo.
Ako skontrolovať štatistiky zoznamu videí v Spotify vo webovom prehrávači
Webová aplikácia Spotify je skvelým riešením pre tých, ktorí si nechcú inštalovať desktopovú aplikáciu, pretože ponúka rovnaké funkcie. Nedáva vám však ani možnosť zobraziť, kto sledoval vaše zoznamy skladieb. Môžete len vidieť, koľko má lajkov. Takto sa to robí:
Ako skontrolovať svoju históriu vyhľadávania Google
- Otvorte Spotify webová aplikácia vo vašom prehliadači.
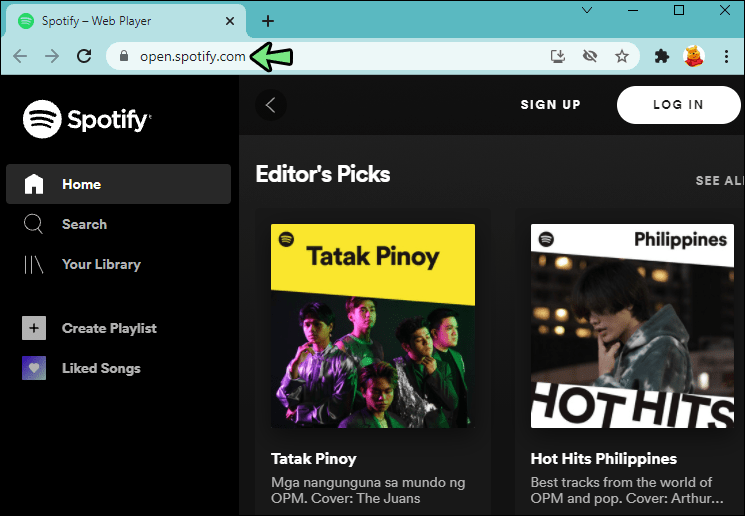
- Prihláste sa do svojho účtu.
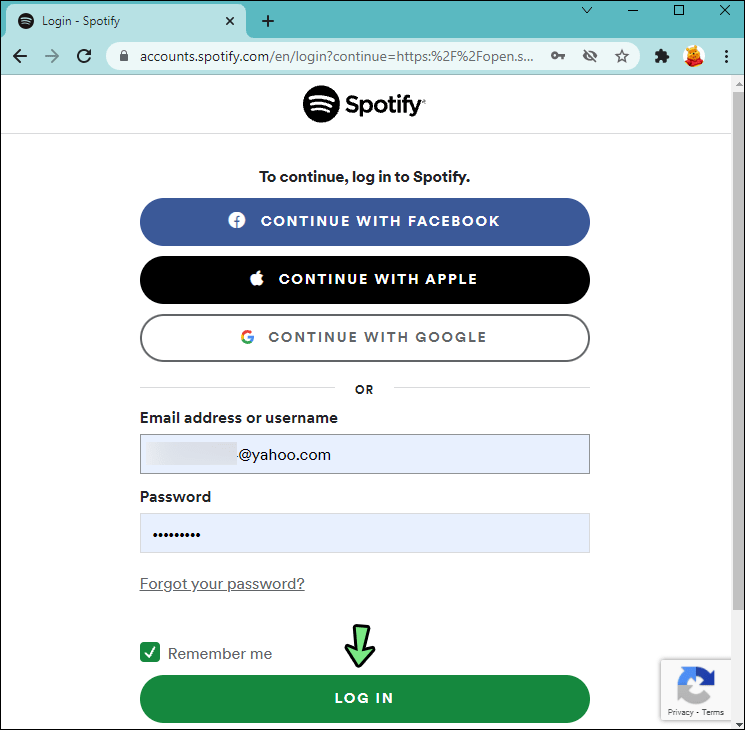
- Kliknite na Vaša knižnica na ľavom bočnom paneli.
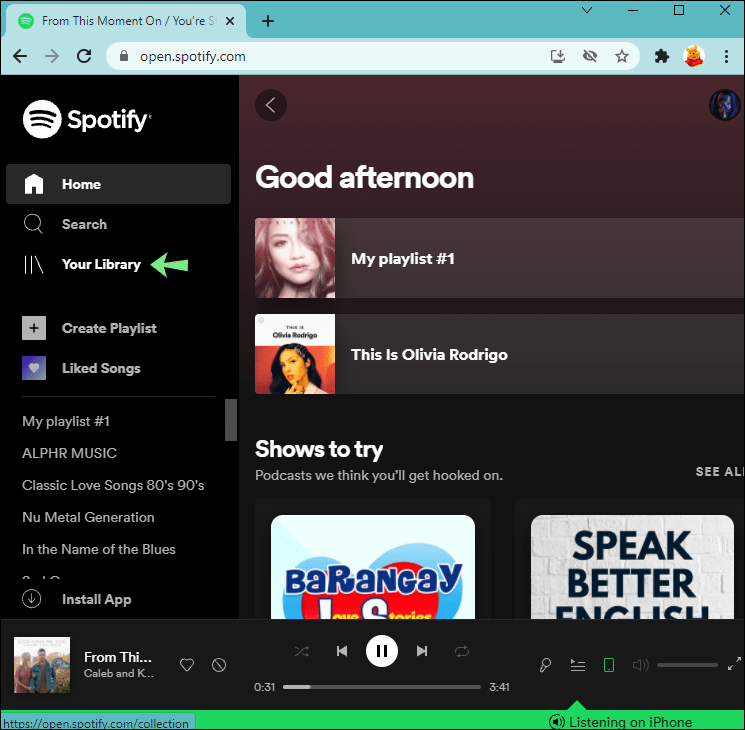
- Nájdite a kliknite na zoznam skladieb, ktorý chcete skontrolovať.
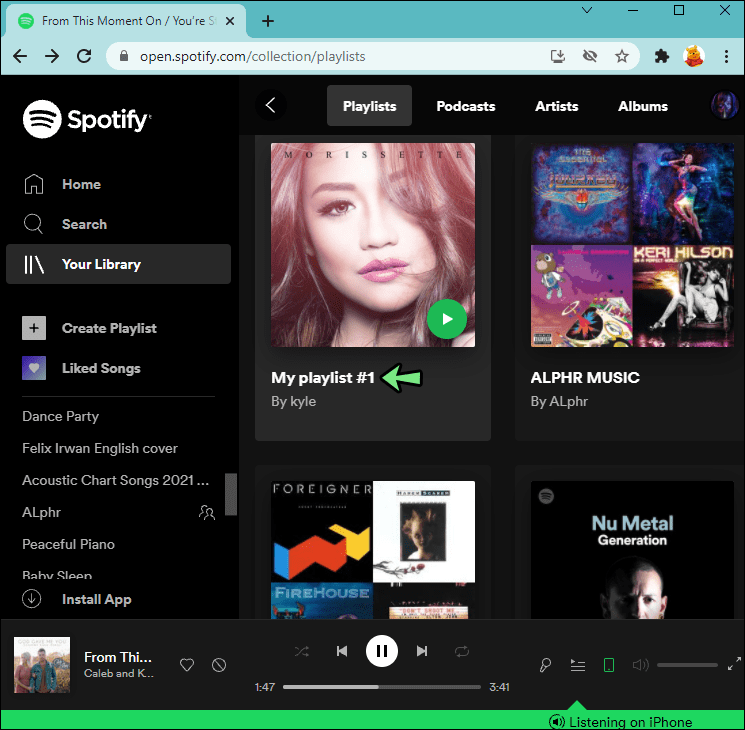
Váš počet páči sa mi bude pod názvom zoznamu videí vedľa vášho používateľského mena. Napríklad vo webovej aplikácii sa zobrazí 15 hodnotení Páči sa mi, nie sledovatelia: 15 ako v aplikácii pre počítače.
Toto môže byť ťažké sledovať
Hoci vám ani mobilná, počítačová ani webová aplikácia Spotify neposkytuje možnosť konkrétneho zobrazenia, komu sa páčili vaše zoznamy skladieb, stále môžete vidieť, koľko hodnotení Páči sa mi má každý zoznam skladieb. Aj keď vám Spotify v súčasnosti neumožňuje zobraziť, kto sleduje vaše zoznamy skladieb, existuje možnosť, že táto funkcia bude pridaná v budúcnosti. Používatelia Spotify sa zatiaľ budú musieť uspokojiť len s tým, že budú môcť vidieť svojich sledovateľov a zoznamy skladieb, ktoré sa im páčia.
Skúšali ste niekedy zistiť, komu sa páčili vaše zoznamy skladieb na Spotify? Čo ste urobili, aby ste to zistili? Dajte nám vedieť v sekcii komentárov nižšie.