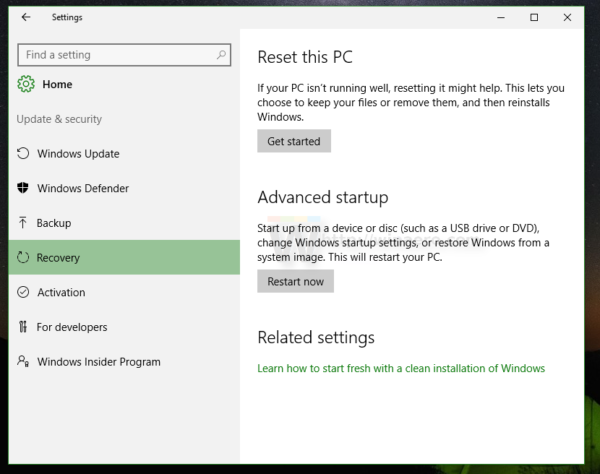Hoci televízory Sony ponúkajú rôzne vzrušujúce funkcie, inštalácia nových aplikácií vám umožní odomknúť ešte viac možností. Možno nie ste spokojní s tradičným televíznym programom a túžite po rôznorodom obsahu, ktorý môže poskytnúť iba streamovacia služba, ako je Netflix alebo Disney Plus. Môžete tiež hľadať kvalitnú hudbu, produktivitu alebo systémové aplikácie. V každom prípade môžete jednoducho pridať požadovanú aplikáciu do televízora Sony bez ohľadu na jeho model. Pokračujte v čítaní a dozviete sa ako.

Pridávanie aplikácií do vášho televízora Sony Smart TV
Novšie modely televízorov Sony sú inteligentné televízory, čo znamená, že používajú operačný systém Android od spoločnosti Google. Ako také sa dodávajú s predinštalovaným obchodom Google Play. Inštalácia aplikácií do televízora je prakticky taká jednoduchá ako sťahovanie nových aplikácií do zariadenia so systémom Android. Základné požiadavky sú tiež rovnaké – budete potrebovať stabilné internetové pripojenie a účet Google.
Treba však pamätať na určité obmedzenia:
- Nie všetky aplikácie sú kompatibilné s vaším televízorom.
- Nie všetky aplikácie sú zadarmo.
- Platené aplikácie vyžadujú prepojenie kreditnej karty s vaším účtom Google alebo použitie predplatenej darčekovej karty Google Pay.
Proces inštalácie sa bude mierne líšiť v závislosti od typu vášho Smart TV. Sony pridalo televízory so systémom Android do svojej ponuky v roku 2015, zatiaľ čo televízory Google (nepliesť si so starým operačným systémom Google TV) sa k nim pridali v roku 2021. Ak vás ich integrované aplikácie a služby neoslovia, môžete jednoducho pridať viac rozmanitosti do vášho Sony Android alebo Google TV.
Ako pridať aplikácie do Sony Android TV
Keďže služba Google Play je nevyhnutná na pridávanie nových aplikácií do televízora Sony, prvým krokom je prístup do obchodu. V závislosti od operačného systému Android vám to môže trvať maximálne dve alebo tri kliknutia.
Tu je postup, ako získať prístup do obchodu Google Play na väčšine televízorov Sony Smart TV:
- Stlačte tlačidlo „Domov“ na diaľkovom ovládači televízora.

- Prejdite do kategórie „Aplikácie“.

- Vyberte aplikáciu „Obchod Google Play“.

Táto aplikácia nebude okamžite viditeľná na všetkých televízoroch s verziou Androidu 8.0 a niektorými modelmi Androidu 9.0. Ak váš televízor patrí do týchto kategórií, postupujte takto:
- Kliknite na tlačidlo „Aplikácie“ na domovskej obrazovke televízora.

- Prejdite na možnosť „Získať ďalšie aplikácie“.

Keď vstúpite do obchodu, môžete prehľadávať dostupné aplikácie pomocou navigačných tlačidiel na diaľkovom ovládači televízora. Ak už máte na mysli aplikáciu, vyhľadajte ju pomocou ikony „Hľadať“.
Ak nevidíte ikonu „Hľadať“, stlačte na diaľkovom ovládači šípku nahor a ikona by sa mala objaviť na obrazovke. Po kliknutí naň sa v hornej časti obrazovky zobrazí vstupné pole. Existujú dva spôsoby, ako zadať názov aplikácie, ktorú chcete stiahnuť:
- Hlasové vyhľadávanie
- Klávesnica na obrazovke
Ak idete pohodlnejšou cestou, tu je návod, ako nájsť aplikáciu pomocou hlasového vyhľadávania:
- Prejdite na ikonu mikrofónu na pravej strane vstupného poľa.

- Stlačte tlačidlo „Enter“ na diaľkovom ovládači.

- Keď mikrofón zmení farbu, vyslovte názov aplikácie, ktorú hľadáte.
Farba a tvar ikony mikrofónu sa môže líšiť v závislosti od modelu televízora alebo verzie systému Android. Vo väčšine prípadov ikona začne byť biela a po aktivácii hlasového vyhľadávania sa zmení na červenú.
Ak funkcia hlasového vyhľadávania nie je na vašom televízore povolená alebo neposkytuje presné výsledky, môžete skúsiť použiť klávesnicu na obrazovke. Táto metóda je trochu únavnejšia, pretože vyžaduje navigáciu na každé písmeno jednotlivo.
Ak chcete získať prístup k tejto klávesnici, jednoducho prejdite do vstupného poľa a stlačte tlačidlo „Enter“ na diaľkovom ovládači. Ak sa klávesnica nezobrazí v dolnej časti obrazovky, skúste alternatívny spôsob:
- Ak je ikona mikrofónu biela, stlačte raz tlačidlo so šípkou doprava na diaľkovom ovládači.
- Ak je ikona mikrofónu červená, dvakrát stlačte rovnaké tlačidlo.
Po zadaní každého písmena názvu aplikácie pomocou šípok a tlačidla „Enter“ na diaľkovom ovládači prejdite na obrazovke na tlačidlo „Hľadať“.
Aplikácie zodpovedajúce vášmu vstupu sa zobrazia na obrazovke bez ohľadu na spôsob vyhľadávania. Pomocou navigačných šípok na diaľkovom ovládači vyberte požadovanú aplikáciu a stlačením tlačidla „Enter“ otvorte stránku aplikácie. Odtiaľ vyberte možnosť „Inštalovať“.
Po nainštalovaní aplikácie k nej budete mať prístup z domovskej stránky alebo cez ikonu „App“.
Ako pridať aplikácie do Sony Google TV
Na Google TV funguje celá domovská obrazovka v podstate ako Obchod Google Play. Svoju aplikáciu teda môžete začať hľadať hneď.
Ak chcete objavovať nové aplikácie, postupujte takto:
- Prejdite na kartu „Aplikácie“ na domovskej obrazovke Google TV.

- Pomocou navigačných šípok môžete prehľadávať dostupné aplikácie.

Aplikácie sú rozdelené do kategórií, ako je zábava, šport a hudba a zvuk. K dispozícii je tiež praktická kategória „Aplikácie z mojich iných zariadení“.
Ak však hľadáte konkrétnu aplikáciu, nemusíte strácať čas prehliadaním mora dostupných možností. Tu je to, čo robiť namiesto toho:
- Stlačte tlačidlo „Google Assistant“ na diaľkovom ovládači.

- Vyslovte názov aplikácie, ktorú chcete nainštalovať.
Na obrazovke sa zobrazí stránka aplikácie, ak je aplikácia podporovaná modelom televízora. Odtiaľ jednoducho vyberte tlačidlo Inštalovať a pridajte aplikáciu do televízora Sony.
Aplikáciu môžete namiesto hlasového vyhľadávania vyhľadať aj pomocou klávesnice na obrazovke:
- Stlačte tlačidlo „Domov“ na diaľkovom ovládači.

- Prejdite na kartu „Hľadať“ v hornej časti stránky.

- Vyberte vstupné pole a stlačte „Enter“, aby ste zobrazili klávesnicu.

- Pomocou klávesov so šípkami zadajte názov aplikácie.

- Vyberte požadovanú aplikáciu a kliknite na „Enter“.
Pridajte aplikácie do Sony TV bez Google Play
Ak nemáte prístup do obchodu Google Play alebo sa v aplikácii zobrazuje chybové hlásenie, existuje alternatívny spôsob, ako pridať aplikácie do televízora Sony. Všetko, čo potrebujete, je počítač pripojený k internetu, USB kľúč a súbor aplikácie Android Package (APK).
Súbor APK si môžete stiahnuť z Obchodu Google Play dvoma spôsobmi:
- Pomocou rozšírenia prehliadača, ako napr APK Downloader

- Pomocou Webová stránka APKPure

Ak si rozšírenie nainštalujete, na stránke aplikácie v Obchode Google Play sa zobrazí možnosť „Stiahnuť súbor APK“. Prípadne môžete skopírovať adresu URL aplikácie a vložiť odkaz do vyhľadávacieho poľa v pravom hornom rohu webovej stránky APKPure.
ako pridať hudbu k ig príbehu
Môžete tiež navštíviť webové stránky tretích strán, napr APKMirror a stiahnite si požadovaný súbor priamo.
Po stiahnutí potrebného súboru APK ho preneste do televízora Sony pomocou kľúča USB. Po vložení USB kľúča by sa na obrazovke mal objaviť priečinok so súbormi. Kliknite na súbor a inštalácia sa spustí automaticky.
Pridajte aplikácie do starého televízora Sony
Na rozdiel od inteligentných televízorov nie sú staršie modely Sony vybavené operačným systémom Android a teda ani obchodom Google Play. Bohužiaľ, neexistuje spôsob, ako stiahnuť aplikáciu Google Play do týchto modelov.
Môžete však nájsť riešenie pomocou niektorých hardvérových kľúčov alebo streamovacích boxov, ktoré ponúkajú možnosť inštalácie a používania rôznych aplikácií na vašom televízore Sony. Tieto alternatívne spôsoby pridávania aplikácií vyžadujú, aby mal váš televízor iba port HDMI.
Amazon Fire TV Stick

Fire TV Stick je zariadenie na streamovanie médií, ktoré premení bežný televízor na Smart TV. Môžete ho použiť na streamovanie videí, prehrávanie hudby a inštalovať nové aplikácie na vašom televízore Sony.
Roku Streaming Stick

Roku Streaming Stick je prenosné zariadenie, ktoré ponúka širokú škálu možností streamovania. Spomedzi mnohých funkcií ho môžete použiť na pridať aplikácie do televízora Sony.
Treba podotknúť, že výrobca tvrdí, že toto zariadenie by malo byť kompatibilné s akýmkoľvek televízorom s HDMI portom. Niektorí používatelia však mali problémy s používaním Roku Streaming Stick 4K na televízore bez 4K. Takže starší televízor Sony môže vyžadovať staršiu verziu palice.
Chromecast

Chromecast je adaptér streamovacích médií od spoločnosti Google navrhnutý na prenesenie akéhokoľvek obsahu zo smartfónu, tabletu, počítača alebo prenosného počítača do televízora. Tento praktický dongle vám v podstate umožňuje používať sekundárne zariadenie ako diaľkové ovládanie vášho televízora Sony.
Hoci vám Chromecast neumožňuje inštalovať obsah do televízora natrvalo, je to skvelý spôsob, ako si vychutnať svoje obľúbené aplikácie na veľkej obrazovke.
Myslite mimo krabice
S novými a vzrušujúcimi aplikáciami, ktoré vychádzajú každý deň, prečo sa obmedzovať na predinštalované možnosti na vašom televízore Sony? Aj keď váš televízor neobsahuje žiadne aplikácie, môžete ho rýchlo premeniť na množstvo obsahu pomocou zariadenia na streamovanie médií. Bez ohľadu na to, aký spôsob pridávania nových aplikácií váš televízor vyžaduje, proces je jednoduchý a konečným výsledkom je zdanlivo nekonečná zábava.
Skúšali ste sťahovať aplikácie do televízora? Ktorá televízna aplikácia je pre vás nevyhnutnosťou? Dajte nám vedieť v sekcii komentárov nižšie.