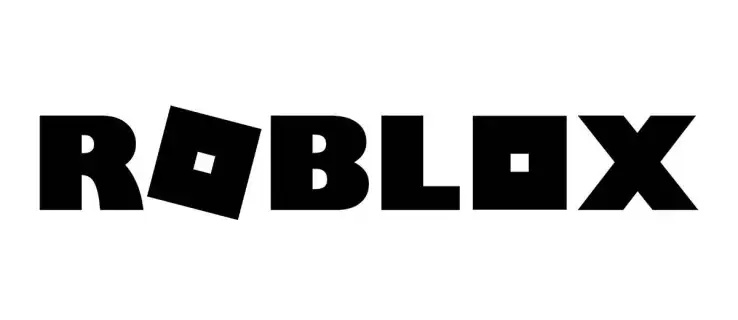Vstavaný obchod s aplikáciami Firestick ponúka pôsobivý výber populárnych streamovacích služieb, ako sú Netflix a Hulu. Ak určitá aplikácia nie je zahrnutá v knižnici, nebojte sa, stále existuje spôsob, ako ju pridať do svojho zariadenia. V tomto článku uvidíte, ako nainštalovať aplikácie na Firestick prostredníctvom webovej stránky Amazon alebo ich bočným načítaním.
Spôsoby inštalácie aplikácií na zariadeniach Fire TV
Fire TV Stick má niekoľko aplikácií dostupných pre konkrétnych používateľov. Napríklad Amazon Instant Video je zadarmo pre predplatiteľov Amazon Prime ako vstavaná služba streamovania videa. V obchode Amazon Appstore sú k dispozícii ďalšie aplikácie, ktoré si môže ktokoľvek prezerať a stiahnuť, vrátane HBO Max, Hulu, Netflix, rôznych hier, sietí VPN a ďalších.
ako sa robí oheň v dayz
Ak chcete nainštalovať niečo, čo nie je k dispozícii v obchode Amazon Appstore, nemusíte sa obávať, pretože sa neobmedzujete iba na produkty Amazon. Keďže Firestick je založený na operačnom systéme Android, môžete si stiahnuť/inštalovať samostatne stiahnuté aplikácie pre Android.
Existuje niekoľko rôznych spôsobov, ako môžete do svojho zariadenia pridať obsah, vrátane nasledujúcich:
- Pomocou Amazon Appstore (webová verzia alebo verzia Fire OS na zariadení).
- Pomocou funkcie vyhľadávania FireTV a hlasového ovládania.
- Používaním Amazon.com pre aplikácie Fire TV a Fire TV Stick .
- Pomocou „súboru“ aplikácií.
Používanie Amazon Appstore na Fire TV Stick/Cube na inštaláciu aplikácií
Na svojom Fire TV Stick alebo Cube môžete prejsť do obchodu Amazon App Store a skontrolovať, čo je k dispozícii na stiahnutie. Na výber je nespočetné množstvo aplikácií, takže listovanie v knižnici môže byť skôr zábava. Tu je návod, ako prehliadať a sťahovať nové aplikácie na Fire TV Stick pomocou diaľkového ovládača.
- Choď k svojej firestick Domovská obrazovka.
- Opakovane klepnite na Správny navigačné tlačidlo, kým sa nedostanete na ikonu „aplikácie“.
- Stlačte tlačidlo Dole navigačné tlačidlo a vyberte Získať viac aplikácií.
- Zobrazí sa zoznam aplikácií a odporúčaných hier. Vyberte aplikáciu stlačením centrálneho tlačidla na smerovom paneli.
- Vyberte Získajte na inštaláciu aplikácie.

- Väčšina aplikácií na Firestick je zadarmo. Ak to tak však nie je, kliknutím na malú ikonu nákupného košíka si ho zakúpte a potom postupujte podľa pokynov.
Po dokončení sa aplikácia pridá na vašu domovskú obrazovku. Môžete ho okamžite spustiť tak, že naň prejdete a jednoducho naň kliknete.
Používanie Firestick Search na sťahovanie aplikácií na Fire TV Stick/Cube
Ak viete, čo hľadáte, nemusíte strácať čas prehliadaním. Ak máte na mysli konkrétnu aplikáciu, je lepšie použiť vstavanú funkciu vyhľadávania.
Pomocou tejto funkcie môžete nájsť akúkoľvek aplikáciu dostupnú na vašom zariadení alebo v obchode Amazon Appstore. Tu je návod, ako pomocou funkcie vyhľadávania nájsť a stiahnuť aplikácie na Fire TV Stick.
- Stlačte tlačidlo Domov na diaľkovom ovládači firestick a potom klepnutím na ľavé navigačné tlačidlo zvýraznite zväčšovacie sklo (možnosť „Nájsť“).
- Stlačte tlačidlo tlačidlo dole zvýraznite panel vyhľadávania a potom stlačte tlačidlo tlačidlo výberu (centrálne navigačné tlačidlo).
- Teraz sa na obrazovke objaví klávesnica. Pomocou diaľkového ovládania zadajte názov aplikácie alebo časť názvu a potom si prehliadajte výsledky, ktoré sa automaticky zobrazia počas písania.
- Vyberte aplikáciu kliknutím na centrálne tlačidlo na smerovej podložke.
- Kliknite na Získajte na dokončenie inštalácie. Ak si aplikáciu sťahujete druhýkrát, namiesto toho sa zobrazí tlačidlo Stiahnuť ▼.
- Na tej istej obrazovke vyberte OTVORENÉ po úspešnom stiahnutí.
Použite Alexa na sťahovanie/inštaláciu aplikácií na Fire TV Stick alebo Cube
Alexa, váš osobný asistent, je pripravený pomôcť, keď to potrebujete. Fire TV Stick a Cube majú funkciu hlasového ovládania pomocou vášho Alexa Voice Remote (alebo vyslovením „Alexa“ na Fire TV Cube) na ovládanie vášho zariadenia. Tu je návod, ako sťahovať aplikácie na Firestick pomocou hlasových príkazov Alexa.
- Ak chcete použiť firestick, klepnite na tlačidlo mikrofónu na vašom Alexa Voice Remote a vyslovte názov aplikácie. Pre Fire TV Cube použite diaľkové ovládanie alebo povedzte Alexa, stiahnite si [názov aplikácie].
- Keď sa aplikácia zobrazí na obrazovke, vyberte Získajte alebo povedať Áno keď sa Alexa opýta, či ho chcete nainštalovať.
Použitie webovej stránky Amazon na inštaláciu aplikácií do Firestick alebo kocky
Aby ste sa nezamieňali s Fire OS/Amazon Appstore, môžete namiesto toho pristupovať k Amazon.com Appstore pomocou webovej stránky amazon.com. Ak sa vám zdá klávesnica Fire TV nepraktická, táto možnosť je ďalším riešením. Namiesto manuálneho sťahovania aplikácií to môžete urobiť na počítači.
Oficiálna webová stránka Amazonu ponúka spôsob, ako nainštalovať akúkoľvek aplikáciu dostupnú v obchode. Ide o pomerne automatizovaný proces, ktorý vyžaduje len niekoľko krokov. Môžete vyhľadávať priamo na amazon.com alebo vstúpiť na webové stránky „Hry a aplikácie“. To druhé je možno efektívnejšie.
Tu je návod, ako sťahovať aplikácie na Fire TV Stick pomocou webových stránok Amazon Games a Apps.
- Ísť do amazon.com/appstore v prehliadači a potom kliknite na Fire TV Apps v navigačnej ponuke v hornej časti alebo prejdite priamo na Aplikácie a hry pre Amazon Fire TV a Fire TV Stick .
- Na ľavej strane obrazovky je bočný panel so zoznamom zariadení. Vyberte Fire TV.
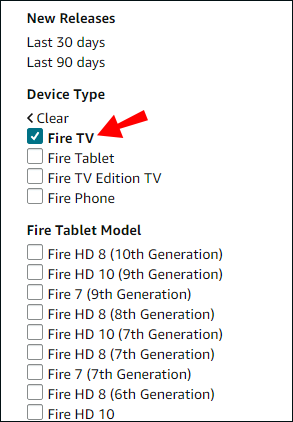
- Obchod s webovými aplikáciami načíta stránku pre všetky zariadenia Fire TV. Posúvajte sa nadol v ľavom kategorickom menu, kým sa nedostanete do sekcie „Fire TV Model“, potom vyberte svoj Fire TV Stick alebo model kocky.
- Aplikácie sú rozdelené do kategórií na ľavom bočnom paneli. Posúvajte sa, kým nenájdete to, čo chcete, a vyberte to.
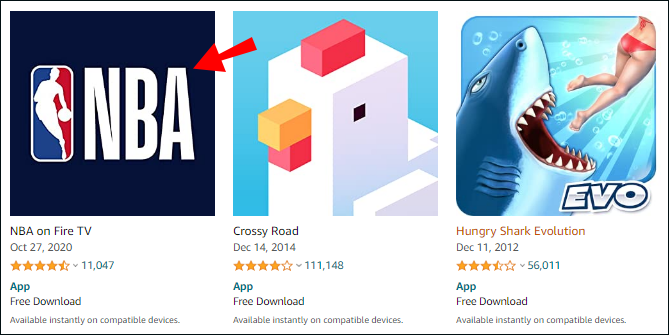
- Klikni na Doručiť: v rozbaľovacej ponuke v pravej hornej časti a potom vyberte zariadenie Fire TV Stick alebo Cube.
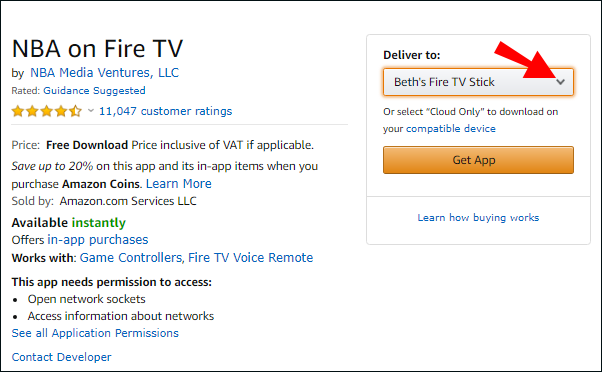
- Klikni na Získajte aplikáciu tlačidlo na stiahnutie aplikácie.
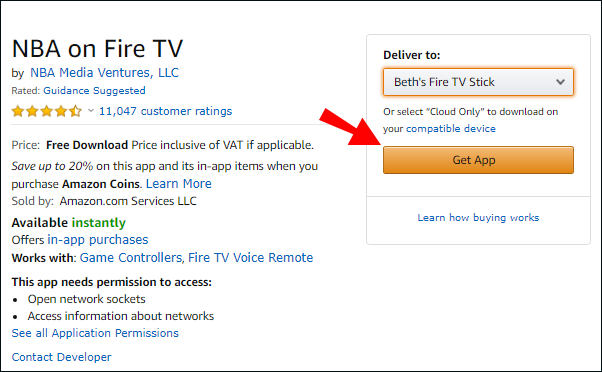
Po dokončení inštalácie aplikácie otvorte Aplikácie na karte Fire TV Stick alebo na domovskej obrazovke kocky. Ak je sťahovanie úspešné, budete tam môcť nájsť nový prírastok.
Sideload Apps to Your Fire TV Stick or Cube
Pre všetky položky, ktoré nie sú dostupné v obchode Amazon App Store, sa môžete pokúsiť na ich stiahnutie a inštaláciu použiť zdroje tretích strán, čo je známe ako aplikácie s bočným načítaním. Ak to chcete urobiť, musíte na svojom zariadení vykonať niekoľko úprav. Tu je návod, ako povoliť aplikáciám tretích strán v Nastaveniach, aby si mohli načítať vaše obľúbené hry a aplikácie.
- Stlačte tlačidlo Domovské tlačidlo na diaľkovom ovládači Fire TV Stick alebo Cube a potom opakovane stláčajte tlačidlo Vľavo alebo Správny navigačné tlačidlo, kým nezvýrazníte Ikona nastavení.
- Stlačte tlačidlo Dole navigačné tlačidlo a potom vyberte Moja Fire TV .
- Vyberte O.
- Na O na obrazovke, zvýraznite názov zariadenia v hornej časti a opakovane stlačte tlačidlo Akčné tlačidlo (stredné navigačné tlačidlo), kým sa nestanete „Vývojárom“.
- Stlačte na diaľkovom ovládači tlačidlo späť, potom vyberte Možnosti vývojára.
- Stlačte na diaľkovom ovládači tlačidlo dole a vyberte si Nainštalujte neznáme aplikácie.
- Teraz musíte vybrať aplikácie, ktorým povoľujete inštaláciu nových aplikácií, ako je Downloader, Google Play, Silk Browser atď. Zvýraznite aplikáciu a stlačte tlačidlo Akčné tlačidlo zapnite režim vývojára. Aby sa aplikácie zobrazili v tejto ponuke, musia byť nainštalované.
Po výbere aplikácií, ktorým povoľujete inštaláciu iných aplikácií, ste pripravení ich používať.
Na inštaláciu aplikácií na Fire TV Stick alebo Cube použite telefón s Androidom
Odteraz zariadenia Amazon podporujú iba vybrané aplikácie pre Android. Dobrou správou je, že ak ich máte v telefóne, môžete ich preniesť do zariadenia Fire TV a zistiť, či fungujú. Tu je návod, ako na to.
- Uistite sa, že váš telefón aj Fire TV Stick sú pripojené k rovnakej sieti.
- Zapnite inštalácie z neznámych zdrojov tak, že prejdete na Nastavenia > Zariadenie > Možnosti vývojára a výber Ladenie ADB aby ste ho zapli.
- Na telefóne alebo zariadení s Androidom spustite aplikáciu Hračkárstvo a stiahnuť Apps2Fire .
- Spustiť Apps2Fire na vašom zariadení so systémom Android.
- Vyberte vertikálna elipsa (tri zvislé bodky) v pravej hornej časti a potom klepnite na NASTAVIŤ tab.
- Vyberte SIEŤ a počkajte, kým aplikácia dokončí vyhľadávanie zariadení v sieti.
- Na Fire TV Stick alebo Cube prejdite na Nastavenia > Zariadenie > Informácie > Sieť a poznačte si IP a názov zariadenia. Názov môže byť niečo bláznivé ako Amazon-af23dft56.
- Na svojom smartfóne vyberte svoje zariadenie zo zoznamu.
- Vyberte MIESTNE APLIKÁCIE kartu v hornej časti.
- Vyhľadajte a vyberte aplikáciu, ktorú chcete poslať na Fire TV Stick alebo Cube, a potom klepnite na „Inštalovať“.
- Aplikácia sa automaticky nainštaluje a je pripravená na použitie alebo testovanie.
Po dokončení sa aplikácie automaticky zobrazia na vašej domovskej obrazovke.
Na inštaláciu aplikácií na Fire TV Stick alebo Cube použite aplikáciu Downloader
Aplikácie môžete tiež načítať bokom pomocou Aplikácia na stiahnutie od AFTVnews . Najprv musíte nainštalovať aplikáciu do svojho zariadenia Fire TV. Môžete použiť Alexa Voice Remote, urobiť to manuálne pomocou funkcie vyhľadávania alebo vstúpiť do obchodu Amazon Appstore.
Po nainštalovaní aplikácie ju môžete otvoriť a začať sťahovať ďalšie aplikácie, ktoré sa načítajú na Fire TV Stick alebo Cube. Existujú dva spôsoby inštalácie aplikácií tretích strán pomocou aplikácie Downloader.
Nainštalujte si aplikácie tretích strán cez Downloader pomocou priamej adresy URL/APK
- Ísť do Domov na ľavom bočnom paneli.
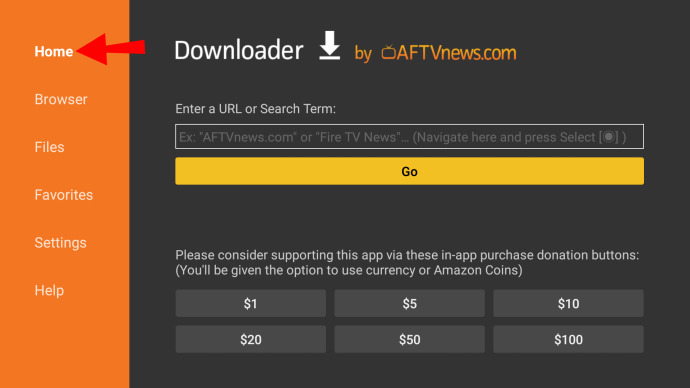
- Vyberte Zadajte webovú adresu alebo hľadaný výraz: box.
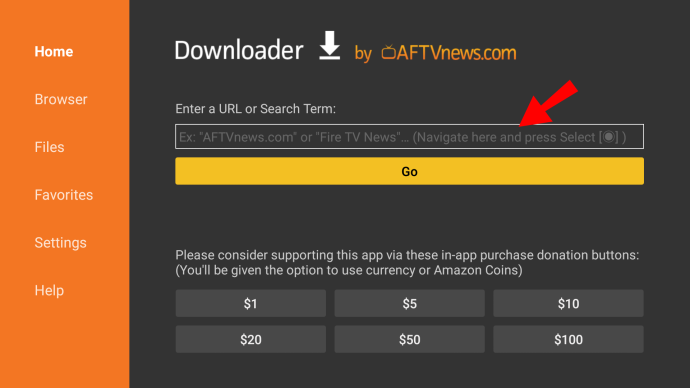
- Zadajte adresu URL súboru, ktorý chcete importovať.
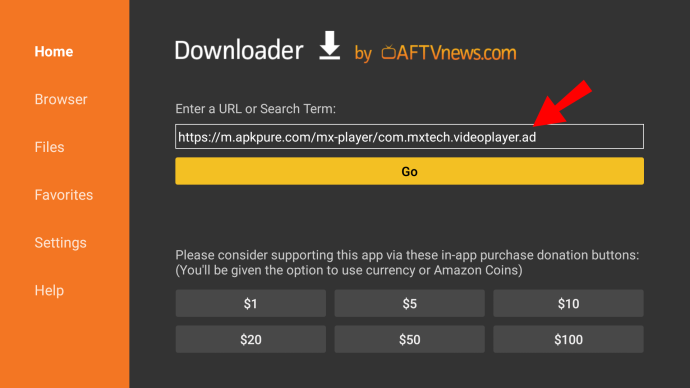
- Vyberte Choď na spustenie sťahovania.
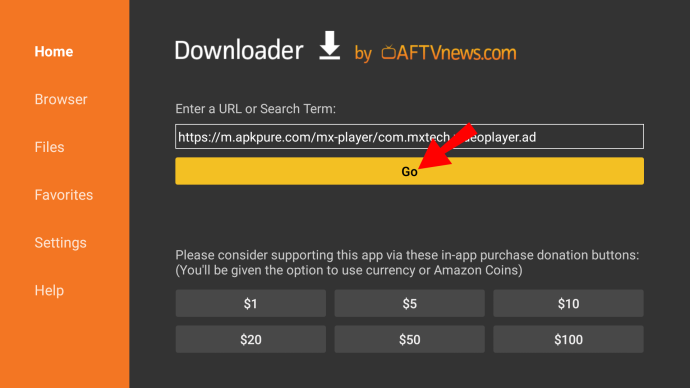
- Po dokončení sťahovania súboru APK nainštalujte balík výberom OTVORENÉ v Postavenie box.

- Aplikácia Downloader vás potom upozorní, keď bude súbor APK úplne nainštalovaný. Ak ho chcete okamžite otvoriť, kliknite OTVORENÉ. Ak nie, kliknite Hotový.
- Odstráňte súbor APK, aby ste ušetrili miesto pomocou aplikácie prehliadača súborov.
Nainštalujte si aplikácie Fire TV cez Downloader pomocou vstavaného prehliadača
Aplikácia Downloader má tiež vstavaný prehliadač, ktorý vám umožňuje sťahovať súbory priamo z internetu. Tu je návod, ako ho použiť.
- OTVORENÉ Downloader a vyberte si Prehliadač z ľavého bočného panela.
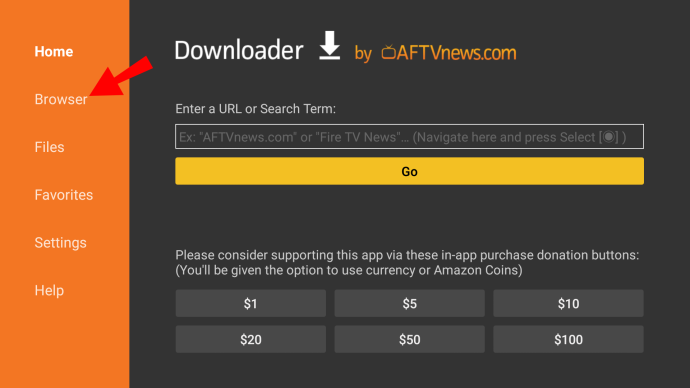
- Zadajte adresu a kliknite Choď.
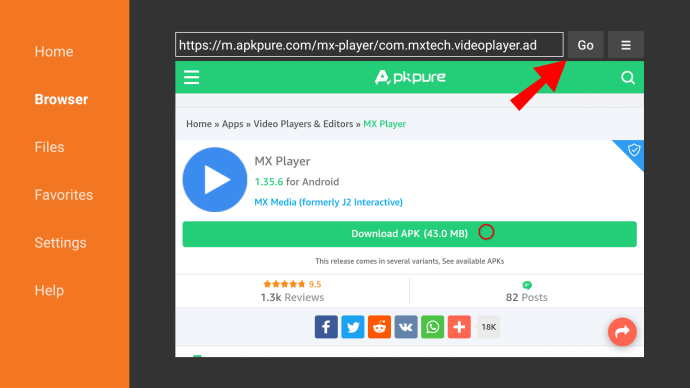
- Vyberte ikona hamburgeru (ikona ponuky) a vyberte si Režim celej obrazovky.
- Posuňte stránku pomocou diaľkového ovládača a nájdite odkaz na stiahnutie.
- Po stiahnutí súboru kliknite na OTVORENÉ.

- Po inštalácii sa zobrazí upozornenie. Kliknite hotový dokončiť resp OTVORENÉ aby ste to hneď použili.
Ako vidíte, sťahovanie aplikácií na Fire TV Stick je rýchle a bezbolestné. Amazon App Store je dobre vybavený a užívateľsky prívetivý.
Ak aplikácia nie je k dispozícii, existujú alternatívne riešenia. Aplikáciu si môžete stiahnuť z telefónu (ak ide o Android) alebo cez pomocnú aplikáciu.
Časté otázky o inštalácii aplikácie Fire TV Stick/Cube
Aké programy sú na Amazon Firestick?
Takmer všetko na káblovej televízii je k dispozícii aj na Firestick.
Hlavné kanály majú zvyčajne jednotlivé aplikácie, ktoré si môžete stiahnuť z obchodu. Tie obsahujú:
· NBC News
· CBS
· Správy ABC
· PBS
· USA Today
· Fox News
· The Weather Network
Ak máte deti, môžu si pozrieť Tlapkovú patrolu na Nicka Jr. alebo jeden z 1500 filmov na Deti Popcornflix . Existuje niekoľko ďalších kanálov vhodných pre deti pre Fire TV, takže sa nezabudnite pozrieť na App Store.
Firestick tiež podporuje množstvo prémiových streamovacích služieb. Môžete si stiahnuť individuálnu aplikáciu a prihlásiť sa do svojho účtu. Tu je zoznam prémiových kanálov dostupných na Fire TV Stick:
· Hulu + živé televízne vysielanie
· Netflix
· Sling TV
Aké sú bezplatné aplikácie pre Firestick?
Väčšina aplikácií pre Fire TV Stick je v skutočnosti zadarmo. Okrem vyššie uvedených prémiových kanálov si väčšinu z nich môžete stiahnuť a používať bezplatne.
Tu je zoznam bezplatných aplikácií pre Firestick rozdelených do troch kategórií.
zakázať komentáre k príspevku na facebooku
Filmy a televízne relácie:
· Čo?
· Rúry
· IMDB TV
· Prehrávač BBC iPlayer (iba v Spojenom kráľovstve)
· Praskať
· Pluto TV
Šport:
· Mobdro
· AHOJ TV
hudba:
· YouTube
· Trhnutie
· Spotify
Prehliadače a niektoré pomocné aplikácie sú tiež k dispozícii bezplatne. Okrem Downloadera, Prepínač myši a FileLinked nič nestojí.