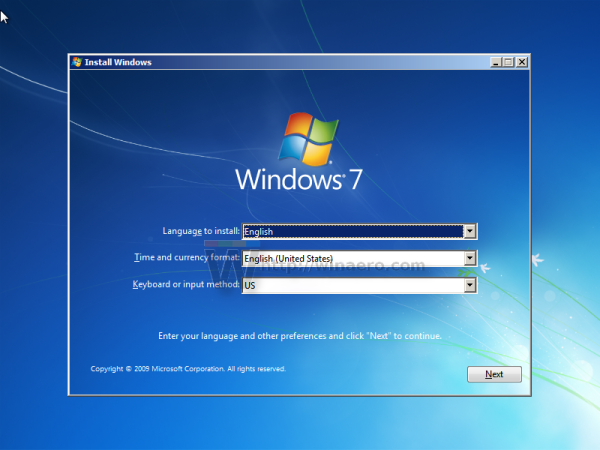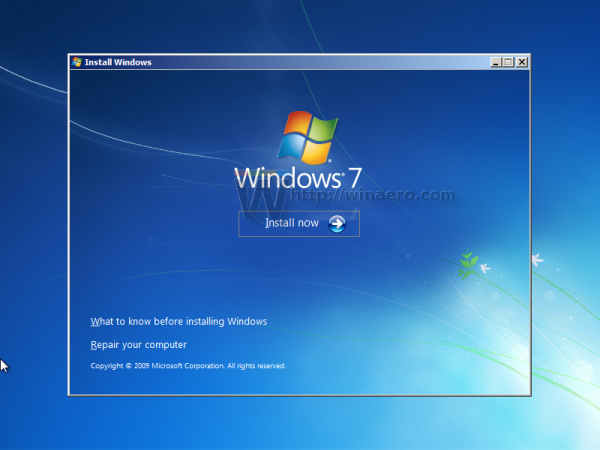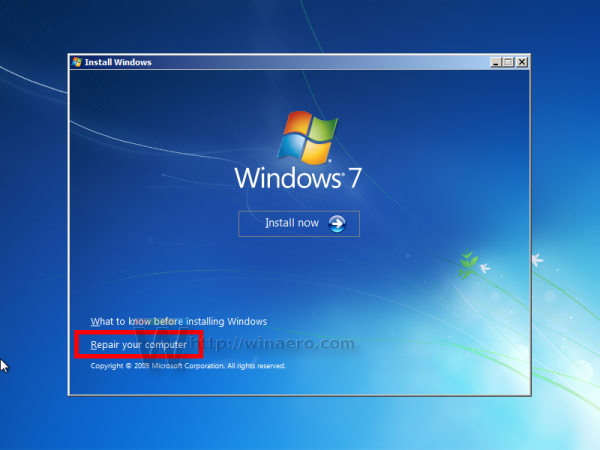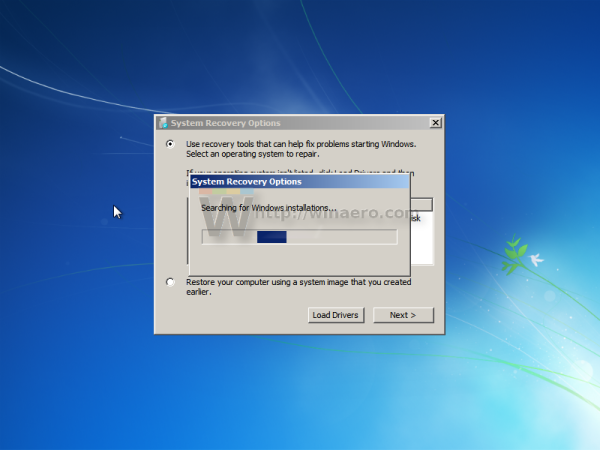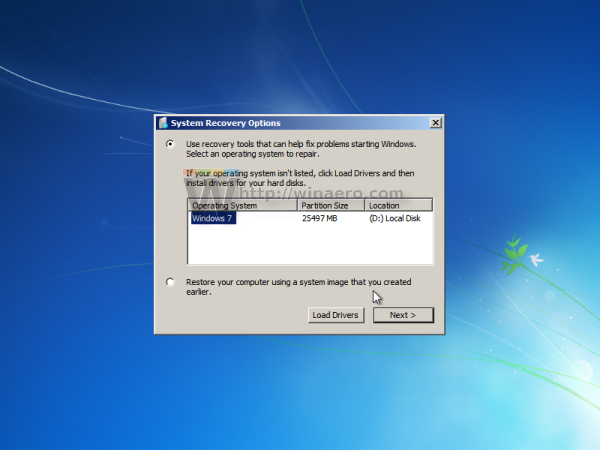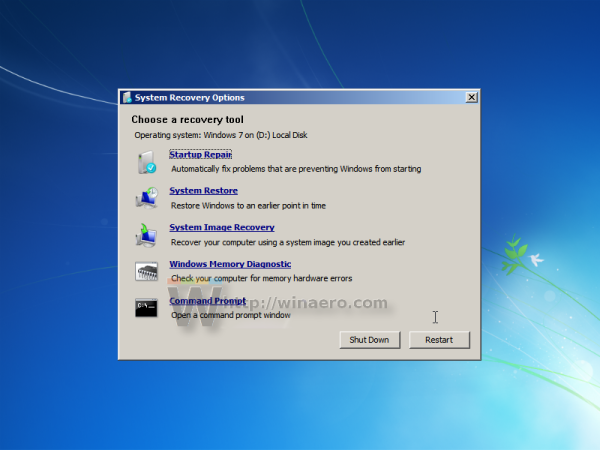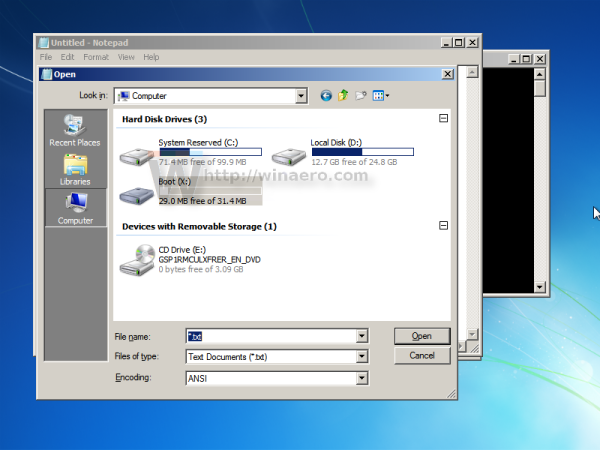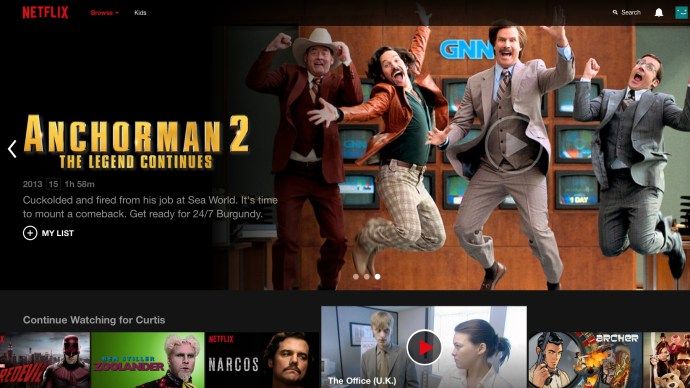Ak narazíte na tento problémový problém v systéme Windows 7, kde sa operačný systém nespustí v normálnom režime, ale namiesto toho sa spustí v núdzovom režime, a sťažuje sa na nevybavené opravy, môže vám pomôcť tento článok. Pri pokuse o spustenie SFC / scannow ohlási, že čaká na opravu systému, a nebude pokračovať. Týmto spôsobom je možné vrátiť sa k čakajúcej oprave systému a pokračovať v normálnom režime spustenia.
Inzerát
Ak chcete tento problém vyriešiť a zbaviť sa správy „čaká sa na opravu systému“, postupujte takto:
Musíte použiť inštalačný disk systému Windows s príslušnou architektúrou - 32-bitovou alebo 64-bitovou v závislosti od verzie Windows, ktorú ste nainštalovali. Informácie o vytvorení bootovacieho disku USB nájdete v tomto článku: Ako vytvoriť zavádzaciu jednotku USB na inštaláciu systému Windows v systéme Windows 8 alebo Windows 7
- Ak máte Windows 7 x86, použite inštalačný disk systému Windows 7 x86.
- Ak máte Windows 7 x64, použite inštalačný disk systému Windows 7 x64.
Ak nemôžete zaviesť systém z média DVD, to znamená, že ak váš počítač nemá optickú jednotku, môžete vytvoriť bootovateľnú jednotku flash.
- Zavádzanie z inštalačného disku Windows / USB kľúča s nastavením systému Windows.
- Počkajte na obrazovku „Inštalácia systému Windows“:
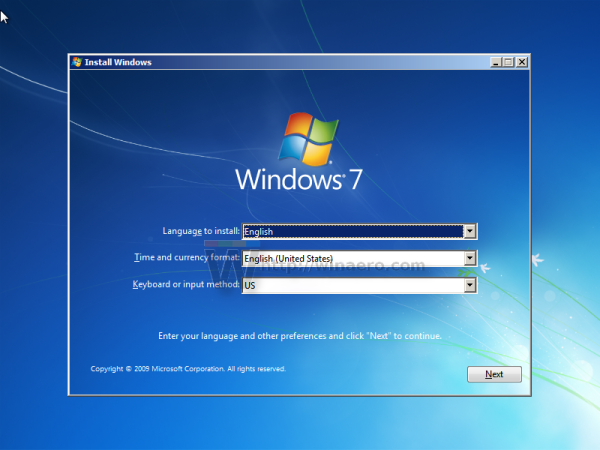
- Kliknutím na Ďalej zobrazíte nasledujúcu obrazovku:
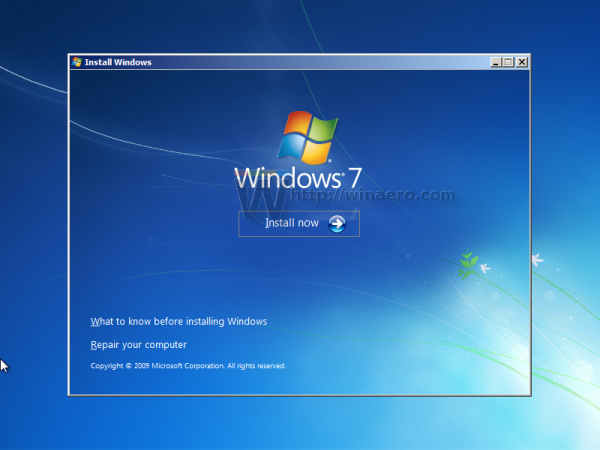
- Kliknite na odkaz Opraviť počítač:
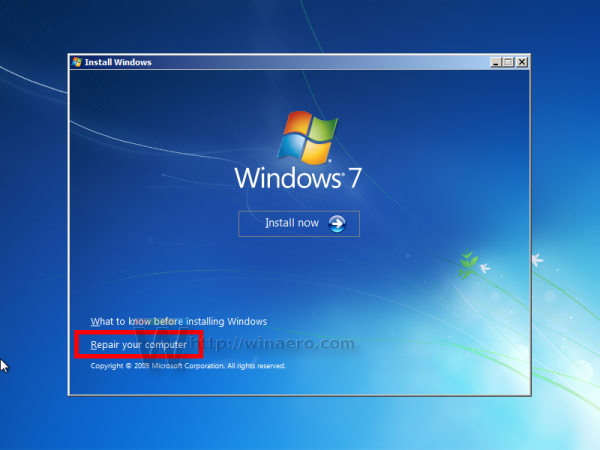
- Systém Windows vyhľadá nainštalovaný operačný systém. Vyberte svoj OS v zozname a stlačte ďalší:
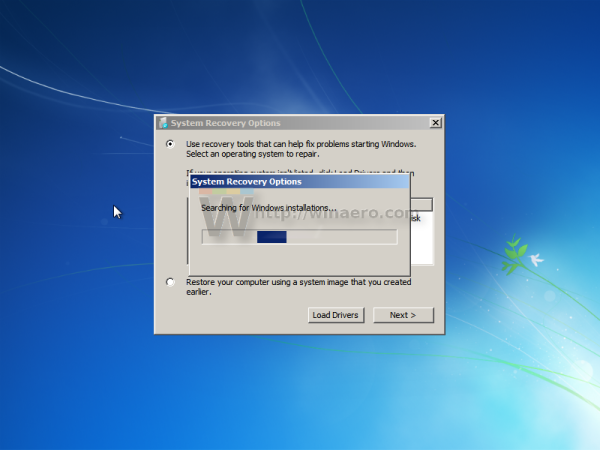
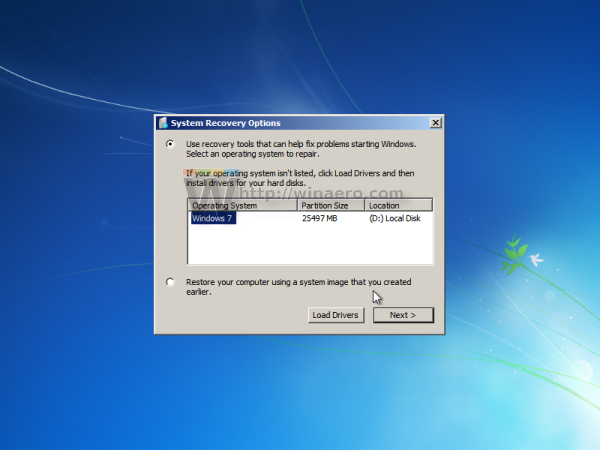
- V časti Možnosti obnovenia kliknite na príkazový riadok:
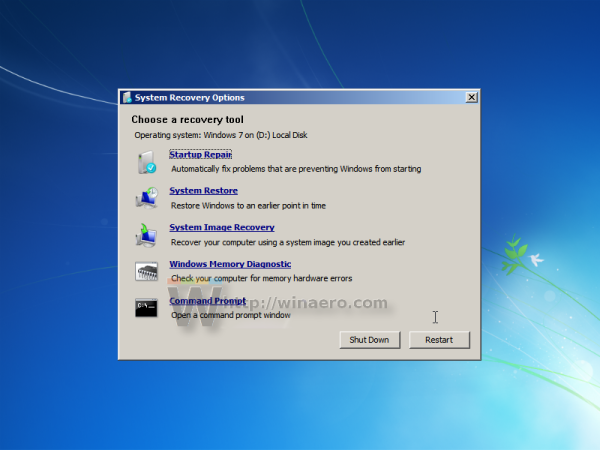
- Na príkazovom riadku zadajte nasledujúci príkaz
DISM / obrázok: C: / vyčistený obrázok / opätovné čakajúce transakcie
Ak vyššie uvedený príkaz zlyhá, možno budete musieť vymeniť písmeno diskovej jednotky z C: na D :. Aplikáciu Poznámkový blok môžete spustiť z príkazového riadku a v jej ponuke Súbor -> Otvoriť dialógové okno súboru. Nájdite príslušné písmeno disku, na ktorom je nainštalovaný operačný systém Windows:
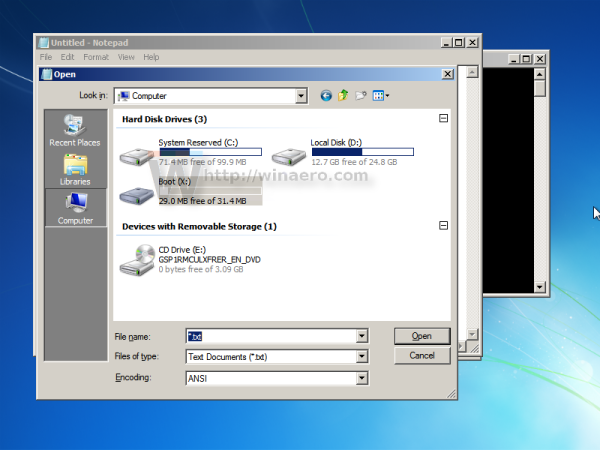
Počkajte, kým príkaz dokončí svoju prácu. Po dokončení reštartujte počítač. Váš počítač sa teraz spustí v normálnom režime. To je všetko.