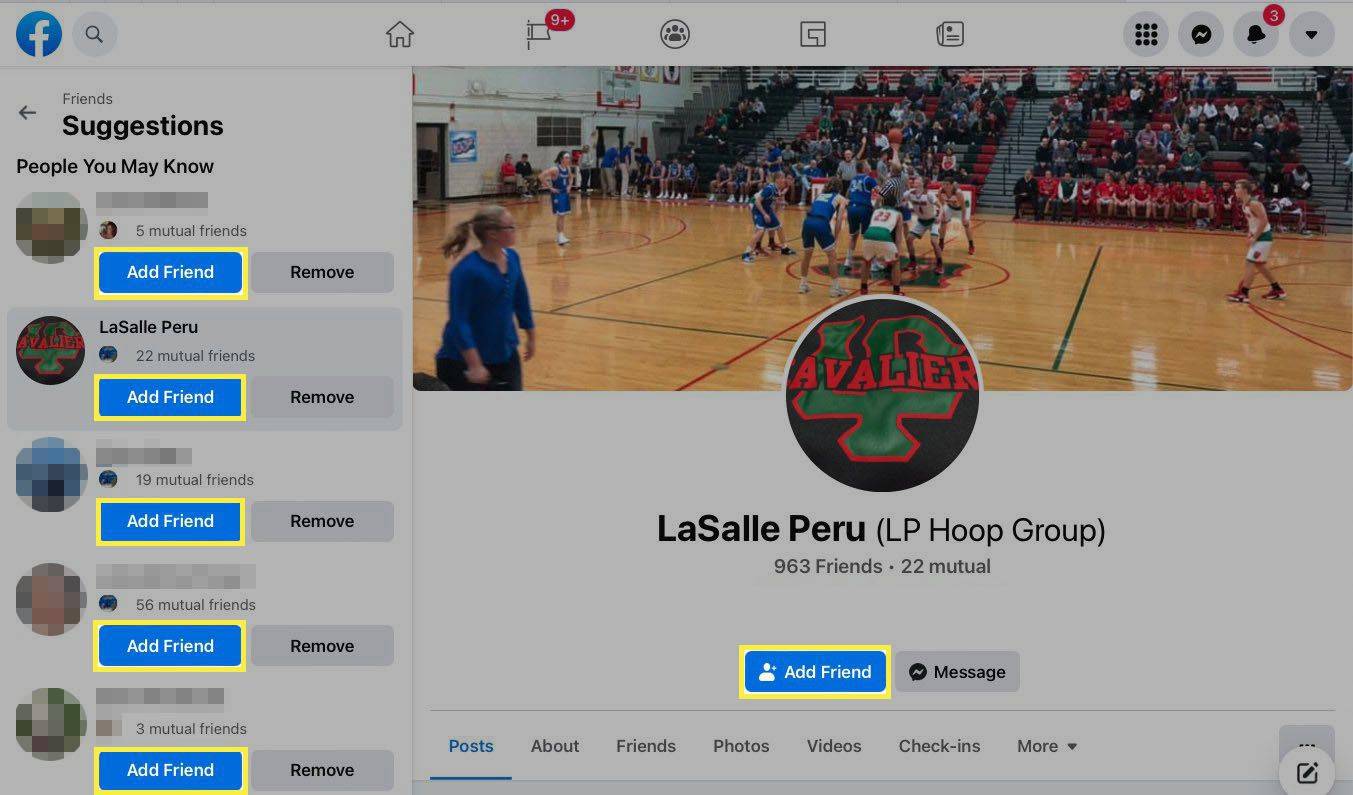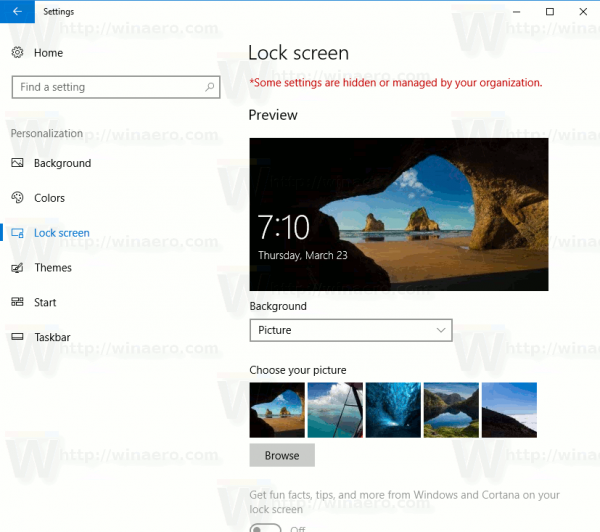Strata určitých stiahnutí v prehliadači Chrome je celkom jednoduchá, najmä ak ste stiahli viac súborov ako jeden.

Prehliadač Google Chrome však myslel na tento problém a zahrnul funkciu, ktorú môžete ľahko použiť na automatické otvorenie súboru hneď po dokončení sťahovania.
môžete čítať verizónové texty online
Vďaka tejto funkcii sa nebudete musieť obávať straty času manuálnym prehľadávaním zoznamu stiahnutých súborov. Aj keď je použitie celkom jednoduché, má to svoj háčik, pretože nie všetky súbory je možné otvoriť automaticky.
Našťastie vám vysvetlíme všetko o automatickom otváraní súborov na stiahnutie a poskytneme vám tiež niekoľko užitočných tipov.
Automaticky otvárať stiahnuté súbory v prehliadači Chrome
Ak chcete automaticky otvárať súbory, ktoré ste si stiahli v prehliadači Chrome, stačí postupovať podľa niekoľkých jednoduchých krokov:
- Otvorte prehliadač Google Chrome.
- Stiahnite si požadovaný súbor.
- Počkajte, kým sa sťahovanie úplne neskončí - niektoré verzie prehliadača Chrome sa na paneli Stiahnutie zobrazujú Dokončené, zatiaľ čo iné používajú ako signály farebné záblesky. Keď prestane blikať, súbor sa stiahne a uloží do pamäte vášho počítača.
- Kliknite na malú ikonu šípky umiestnenú vedľa sťahovaného súboru.
- Vyberte možnosť Vždy otvárať súbory tohto typu - po kliknutí na túto možnosť sa zobrazí značka začiarknutia.

Týmto spôsobom nastavíte Chrome tak, aby v budúcnosti automaticky otváral všetky stiahnuté súbory rovnakého typu.
Pamätajte, že pri niektorých typoch súborov nebudete môcť túto funkciu použiť.
Typy súborov, ktoré nemôžete otvoriť automaticky
Existujú určité typy súborov, ktorým prehliadač Google Chrome bráni v automatickom otváraní, pretože ich považuje za potenciálne nebezpečné. Inými slovami, ak váš prehliadač nemá vo svojej databáze príponu stiahnutého súboru, nebudete môcť pre tento typ túto funkciu použiť. Jediným spôsobom, ako otvoriť tento súbor, je kliknúť na stiahnutý súbor alebo ho vyhľadať v počítači a otvoriť ho manuálne.

Okrem toho nie je možné automaticky otvoriť bežné typy súborov, ako sú súbory .exe, .zip a .bat.
Ak sa pri niektorých zo spomenutých typov pokúsite kliknúť na možnosť Vždy otvárať súbory tohto typu, všimnete si, že táto možnosť je zakázaná a nedá sa na ňu kliknúť.
Ako zmeniť cieľový priečinok sťahovania
Ak chcete stiahnuté súbory otvoriť manuálne, musíte vedieť, kam ich prehliadač Google Chrome ukladá.
Ľudia zvyčajne používajú predvolené nastavenie prehliadača Google Chrome, ktoré ukladá stiahnuté súbory do priečinka Stiahnuté súbory v oddiele C.
To však nemusí platiť. Takto môžete skontrolovať, kam sú uložené vaše súbory, a zmeniť cieľový priečinok pomocou niekoľkých jednoduchých krokov:
- Otvorte prehliadač Google Chrome.
- Prístup k nastaveniam prehliadača získate kliknutím na tri zvislé bodky a výberom možnosti Nastavenia.
- Posuňte sa nadol a kliknite na položku Rozšírené.
- Posuňte sa nadol na kartu Stiahnuté súbory.

Tam uvidíte dve dostupné možnosti. Prvá sa volá Umiestnenie, čo predstavuje priečinok, do ktorého sa budú ukladať vaše stiahnuté súbory. Celú cestu k priečinku v počítači nájdete pod štítkom Umiestnenie.
Ak chcete zmeniť priečinok, do ktorého má Chrome ukladať všetky vaše budúce súbory na stiahnutie, jednoducho kliknite na Zmeniť. Potom vyberte požadovaný priečinok a vaša práca je hotová.

ako zmeniť zväčšenie pozadia na chromebooku
Okrem zmeny umiestnenia môžete tiež nastaviť prehliadač Google Chrome tak, aby sa vás vždy pýtal, kam chcete súbory stiahnuť.
Ak to chcete urobiť, kliknutím na ňu povoľte funkciu Spýtať sa, kam uložiť každý súbor pred stiahnutím.
Ako resetovať celý prehliadač Google Chrome
Ak ste sa v prehliadači Google Chrome dosť zmenili a neviete, ako tento proces zvrátiť, alebo ak sa vám viac páči predvolená verzia, môžete takto resetovať celú konfiguráciu prehliadača Chrome.
Zadajte nastavenia prehliadača, posuňte zobrazenie nadol a znova kliknite na položku Rozšírené. Posuňte zobrazenie nadol do dolnej časti stránky.
Ako posledná funkcia v sekcii Pokročilé uvidíte Obnoviť a Vyčistiť. Prvú možnosť v časti Obnoviť a vyčistiť, ktorá sa volá Obnoviť pôvodné nastavenia, môžete použiť na resetovanie všetkého v prehliadači Chrome. Kliknite na šípku vedľa tejto možnosti a potom potvrďte svoje rozhodnutie kliknutím na Obnoviť nastavenia.

Pri sťahovaných súboroch buďte opatrní
Škodlivý softvér je všade na internete a ľudia zvyčajne infikujú svoje počítače stiahnutím podozrivých súborov.
Z tohto dôvodu by ste mali byť opatrní pri sťahovaní súborov a vždy ich sťahovať z dôveryhodného zdroja.