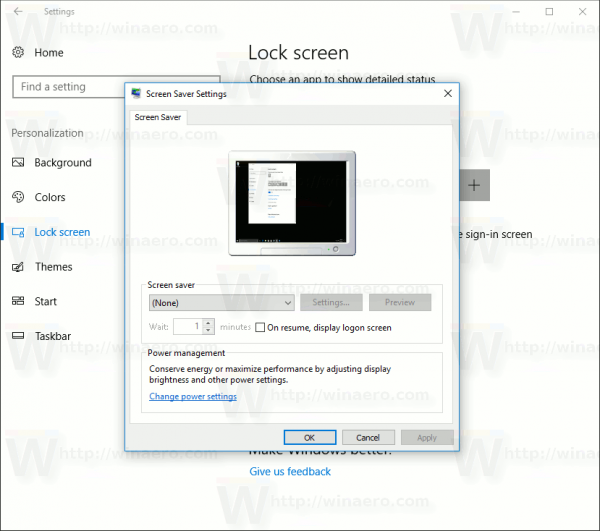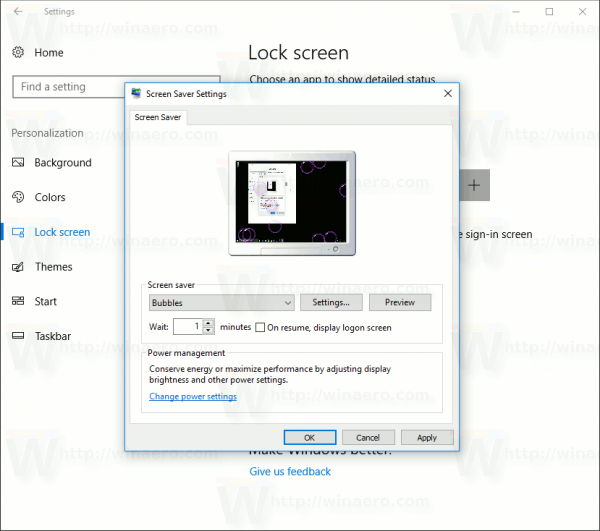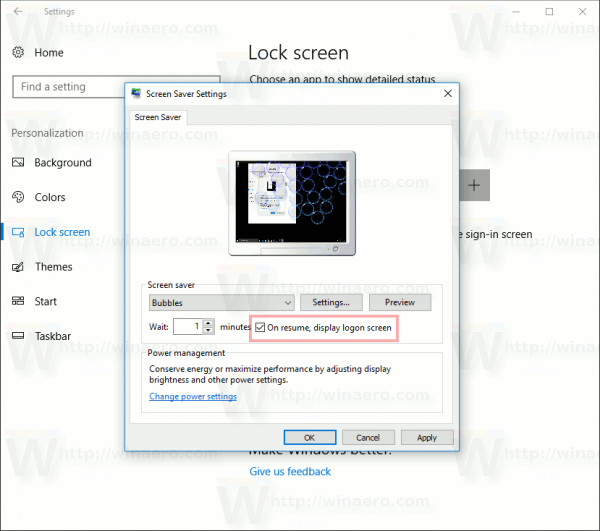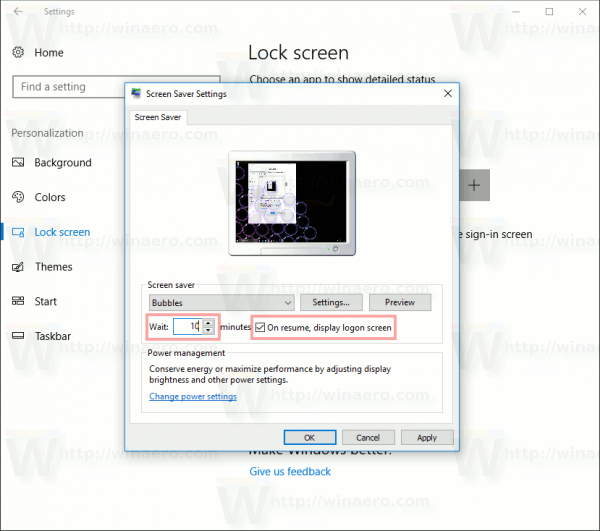Jednou z nových funkcií systému Windows Vista bolo zahrnutie pekných a krásnych šetričov obrazovky. Patria sem Bubbles, Ribbons, Mystify a Aurora. Všetky novšie verzie systému Windows, ako sú Windows 7, Windows 8 a Windows 10, obsahujú Bubbles, Ribbons a Mystify, aj keď šetriče obrazovky Aurora a Windows Energy sú vynechané. Šetriče obrazovky neslúžia iba na zábavu. Môžu byť použité na ochranu vašej relácie používateľa pomocou hesla.
Inzerát
Šetriče obrazovky boli vytvorené s cieľom zachrániť veľmi staré obrazovky CRT pred poškodením pri problémoch, ako je vypaľovanie obrazovky. V dnešnej dobe sa väčšinou používajú na prispôsobenie počítača alebo na zlepšenie jeho bezpečnosti pomocou dodatočnej ochrany heslom.
Tip: Zistite, ako na to prispôsobiť šetriče obrazovky v systéme Windows 10 pomocou skrytých skrytých možností .
Šetrič obrazovky môže poskytnúť ďalšiu ochranu pred neoprávneným prístupom, ak zariadenie necháte bez dozoru v práci alebo na inom mieste. Ak má váš používateľský účet heslo, možno budete chcieť povoliť a nakonfigurovať šetrič obrazovky tak, aby po opustení počítača automaticky uzamkol vašu reláciu používateľa. Po návrate môžete zrušiť šetrič obrazovky a zadať svoje prihlasovacie údaje, aby ste získali prístup k relácii používateľa.
Povolenie ochrany heslom šetriča obrazovky v systéme Windows 10 , urobte nasledovné.
- Otvorené nastavenie .
- Prejdite na prispôsobenie - uzamknutá obrazovka.
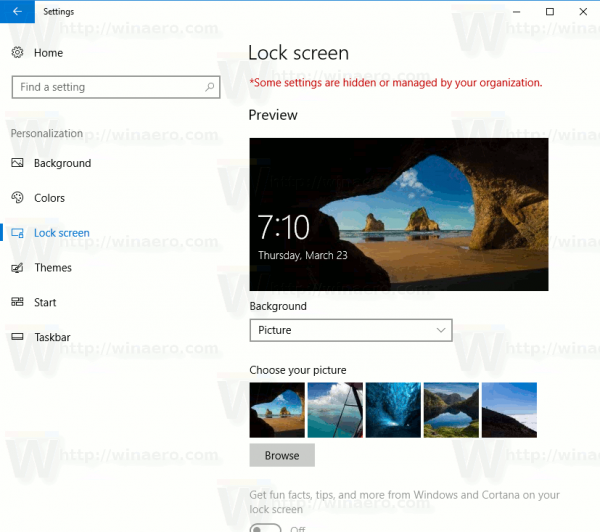
- Na pravej strane posuňte zobrazenie nadol, kým sa nezobrazí odkazNastavenia šetriča obrazovky. Kliknutím naň otvoríte možnosti šetriča obrazovky.
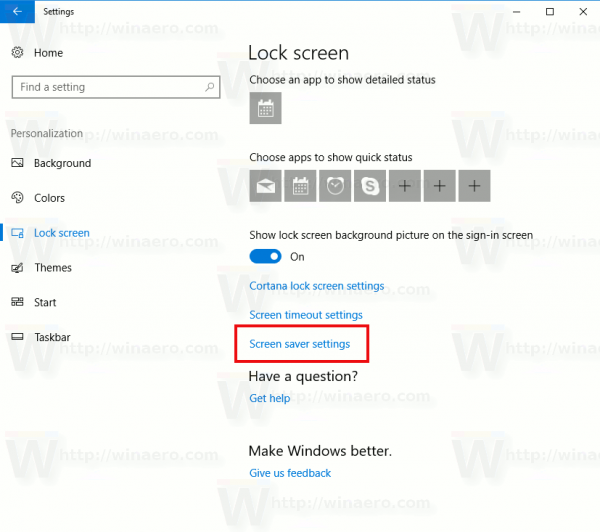 Tip: Existuje niekoľko ďalších spôsobov prístupu k možnostiam šetriča obrazovky v systéme Windows 10. Ďalšie informácie o nich nájdete tu: Všetky spôsoby prístupu k možnostiam šetriča obrazovky v systéme Windows 10
Tip: Existuje niekoľko ďalších spôsobov prístupu k možnostiam šetriča obrazovky v systéme Windows 10. Ďalšie informácie o nich nájdete tu: Všetky spôsoby prístupu k možnostiam šetriča obrazovky v systéme Windows 10 - Na obrazovke sa zobrazí dialógové okno možností šetriča obrazovky.
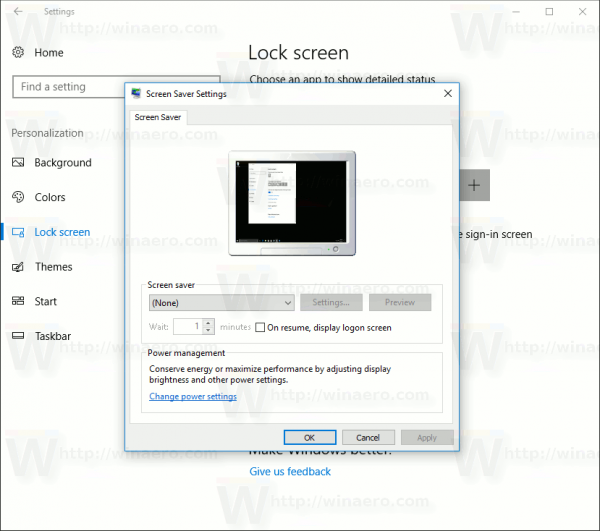
Tam vyberte šetrič obrazovky v zozname, ak ste tak ešte neurobili (môžete použiť ľubovoľný šetrič obrazovky).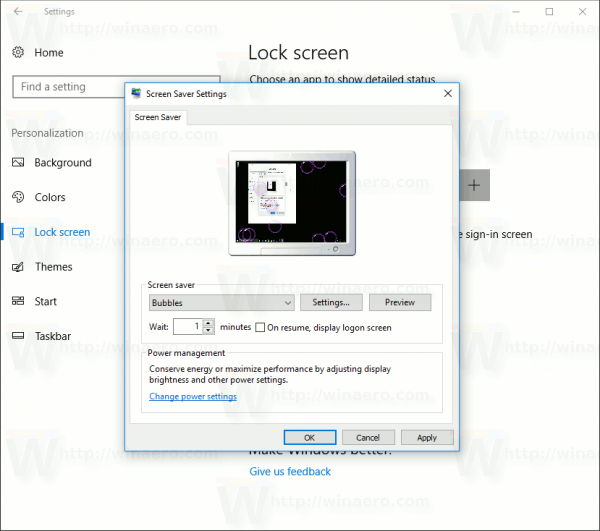
- Zapnite túto možnosťPo obnovení zobrazte prihlasovaciu obrazovku.
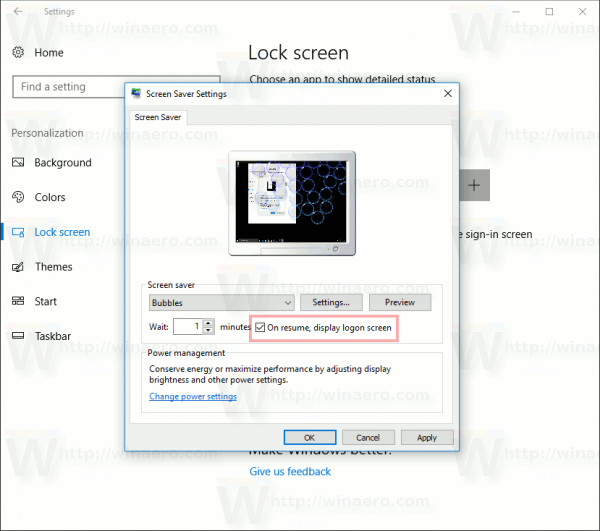
- Voliteľne môžete nakonfigurovať časový limit šetriča obrazovky v časti „Počkať“. Ovládací prvok hore-dole možno použiť na nastavenie počtu minút nečinnosti, po ktorých operačný systém zobrazí vybraný šetrič obrazovky.
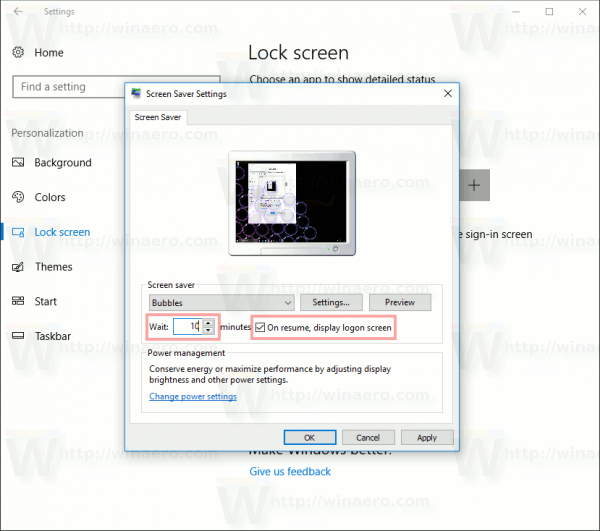
To je všetko.

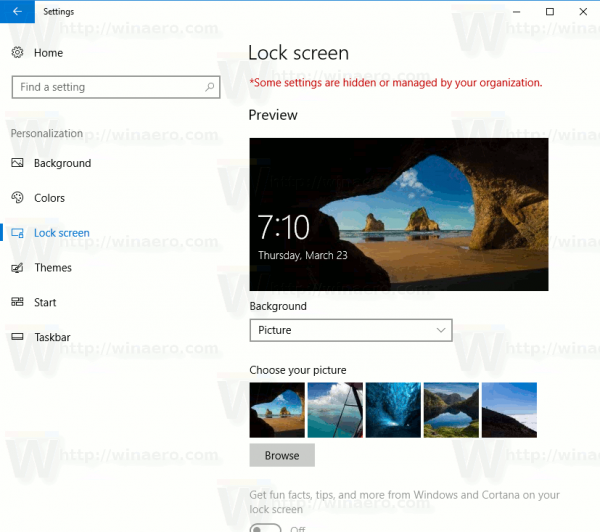
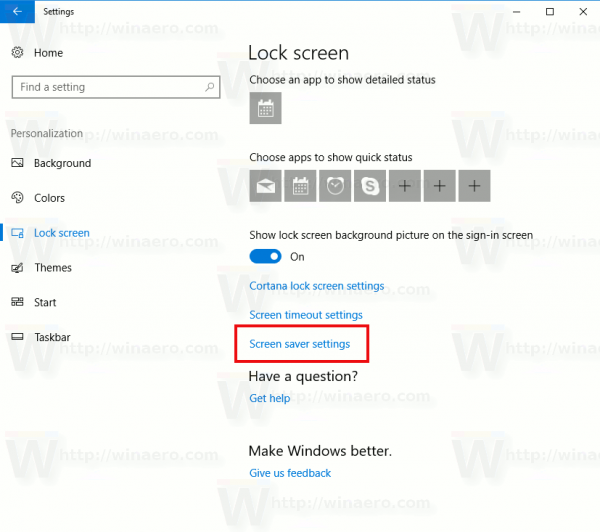 Tip: Existuje niekoľko ďalších spôsobov prístupu k možnostiam šetriča obrazovky v systéme Windows 10. Ďalšie informácie o nich nájdete tu: Všetky spôsoby prístupu k možnostiam šetriča obrazovky v systéme Windows 10
Tip: Existuje niekoľko ďalších spôsobov prístupu k možnostiam šetriča obrazovky v systéme Windows 10. Ďalšie informácie o nich nájdete tu: Všetky spôsoby prístupu k možnostiam šetriča obrazovky v systéme Windows 10