Služba Find My Friends bola v roku 2013 zlúčená s aplikáciami Find My iPhone a Find My Mac do jednotnej aplikácie s názvom Find My. Zachoval si väčšinu svojich funkcií, vďaka čomu máte prístup k polohe GPS iného zariadenia. Keď používate funkciu Nájsť, jeden zo stavov, s ktorými sa môžete stretnúť pri hľadaní priateľov, je „Naživo“, čo však toto označenie znamená?

Tento článok preskúma význam funkcie „Live“ v aplikácii Find My a vysvetlí jej výhody.
Čo znamená Live na Find My?
Funkcia „Live“ odhaľuje polohu ostatných používateľov iPhone v reálnom čase. Povolili vám ich monitorovať, čo znamená, že sa už nemusíte spoliehať na servery Apple, aby obnovili a poskytli polohu. Kedykoľvek uvidíte funkciu „Live“, môžete si pozrieť každú zastávku svojich priateľov alebo rodiny.
„Naživo“ v systéme iOS spôsobilo revolúciu v tom, ako sa iní ľudia zobrazujú vo vašom informačnom kanáli. Predtým sa poloha iných ľudí musela pravidelne obnovovať. V dôsledku toho bolo odhalenie ľudí v reálnom čase oveľa ťažšie. „Live“ vám umožní prekonať túto prekážku a umožní vám ľahšie sa spojiť s ostatnými používateľmi. Ak sa vaše deti alebo priatelia často potulujú, môže to byť skutočný záchranca. Poskytuje vám prehľad o ich pohybe, smere a rýchlosti a odhaľuje, kam môžu smerovať.
Ako povoliť živú polohu v službe Nájsť
Získanie prehľadu o mieste pobytu iných ľudí je užitočné, ale mali by ste tiež odhaliť svoju polohu. Týmto spôsobom môžu prepojení jednotlivci reagovať včas, ak sa niečo pokazí. Aktivácia tejto funkcie by vám nemala robiť problémy.
- Prístup 'Nastavenie' a vyberte si 'Súkromie.'
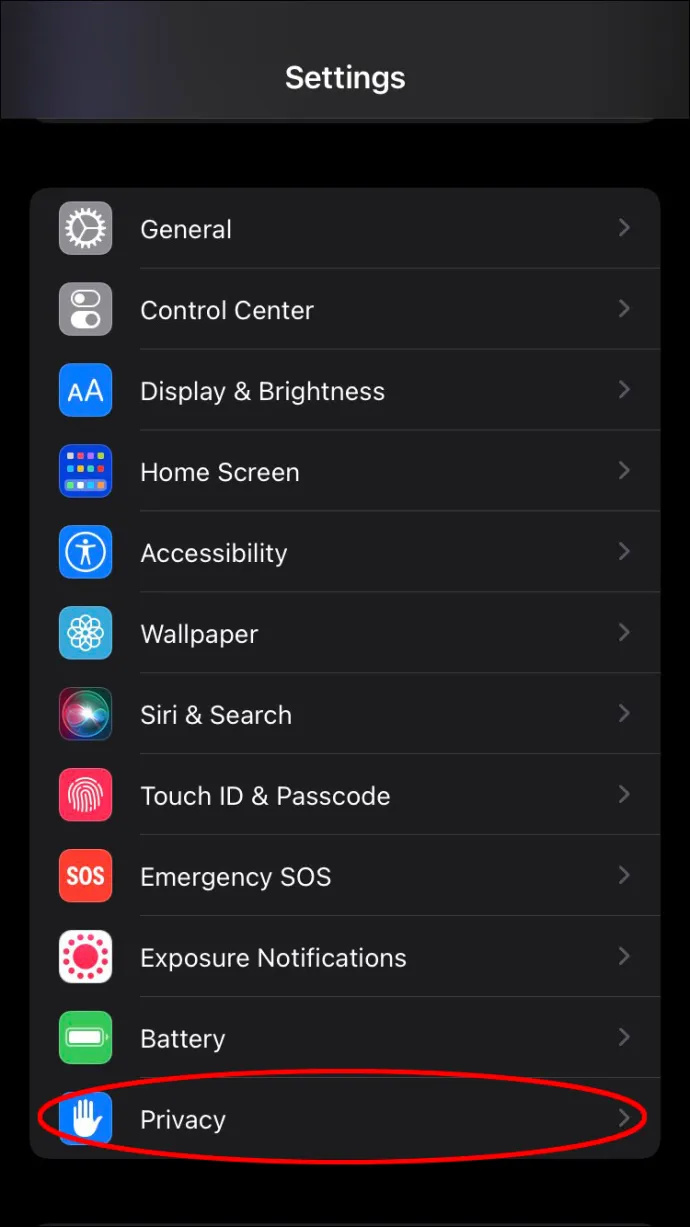
- Zamierte k “Lokalizačné služby” a stlačte tlačidlo vedľa “Lokalizačné služby” box tak, aby sa zmenil na zelenú. Vaša poloha je teraz aktívna.
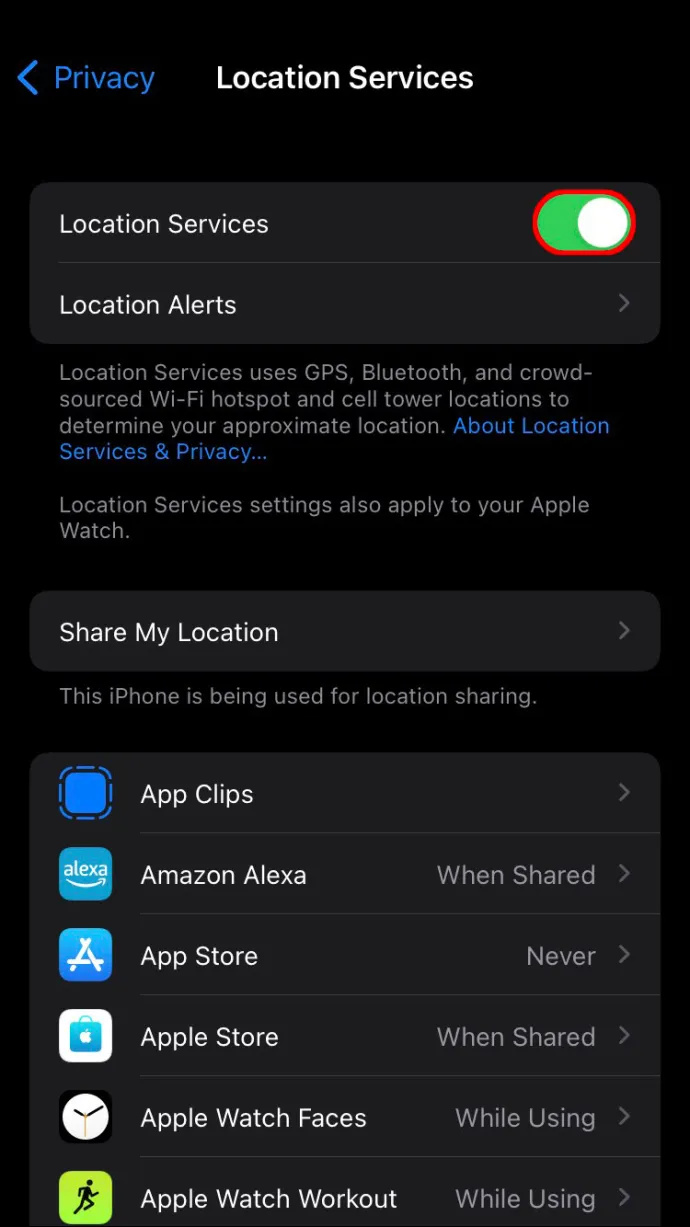
- Po povolení služieb určovania polohy budete musieť pomocou svojho ID aktivovať funkciu Nájsť. Ak to chcete urobiť, prejdite do svojho 'Nastavenie' a klepnite na 'Tvoje meno.'
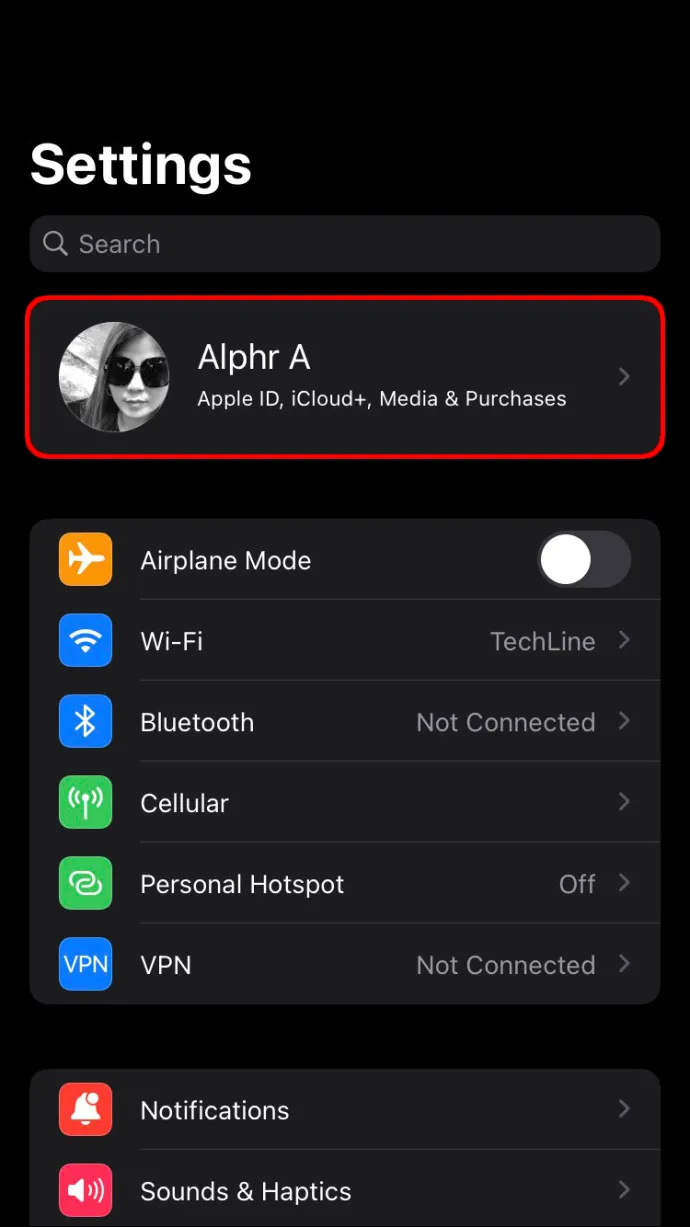
- Vyberte 'Nájdi ma.'
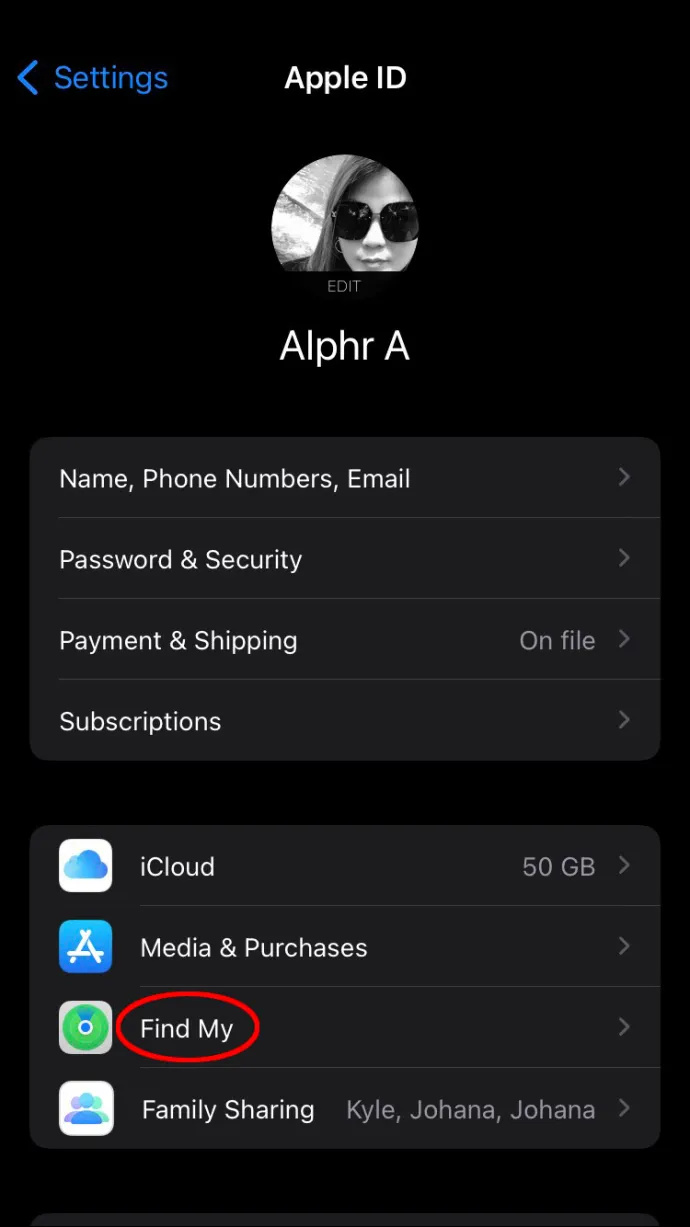
- Nájdite 'Nájdi môj iPhone' oddiele.
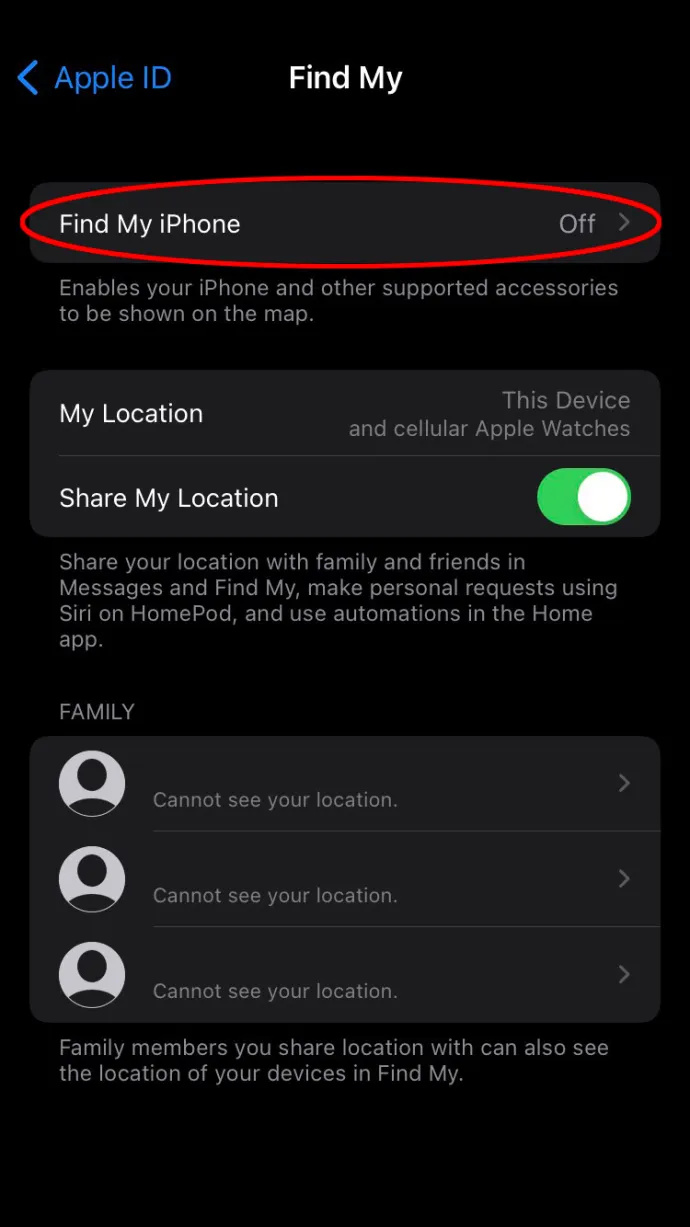
- Prepnite prepínač tak, aby bol zelený.
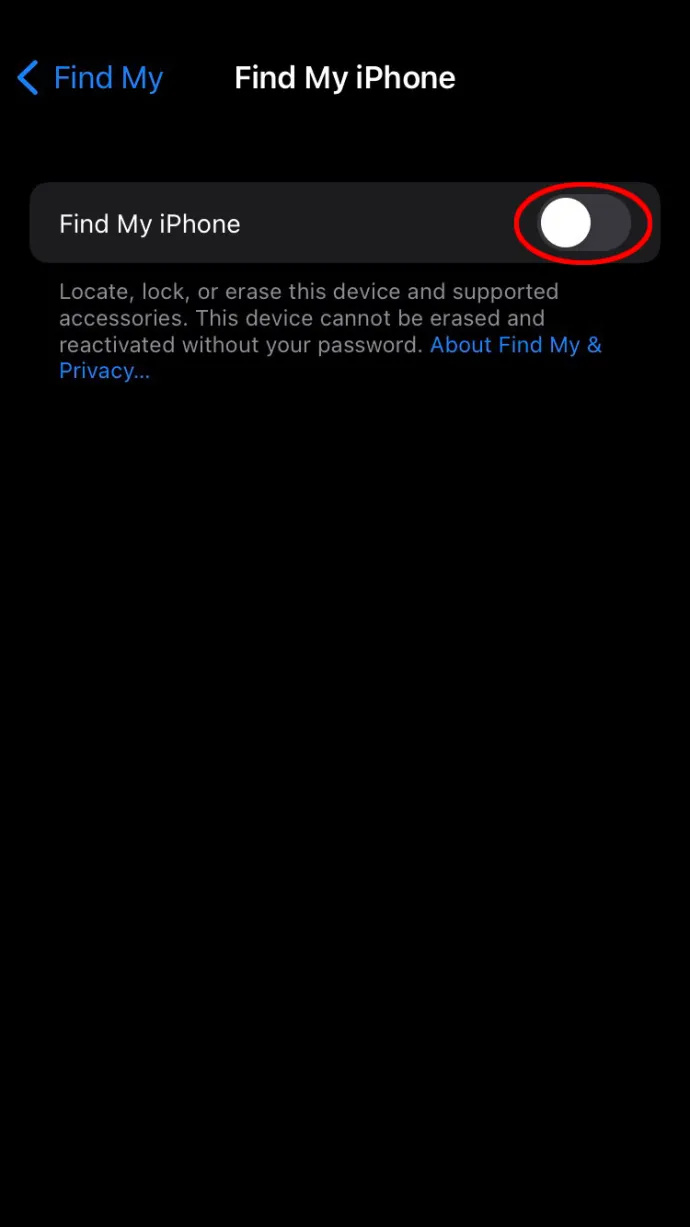
- Po aktivácii aplikácie jej teraz musíte udeliť prístup k GPS. Začať od 'Nastavenie' a vyberte 'Ochrana osobných údajov,' nasledovaný “Služby určovania polohy.”
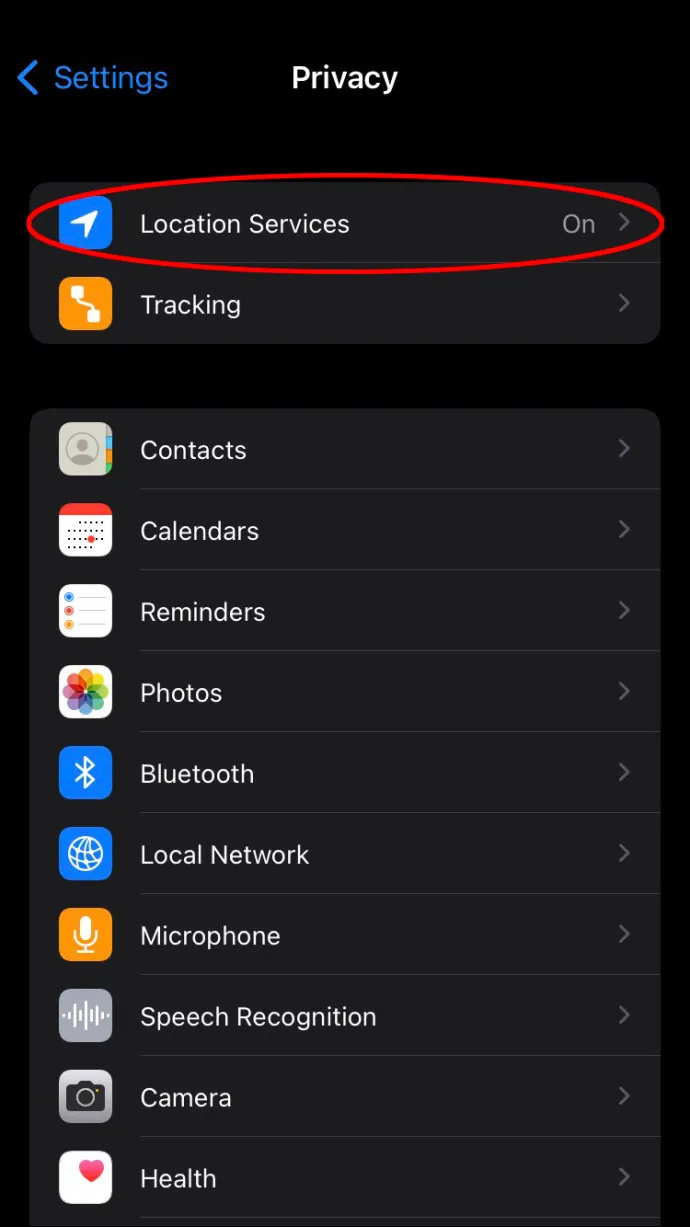
- Prejdite na 'Nájdi ma.'
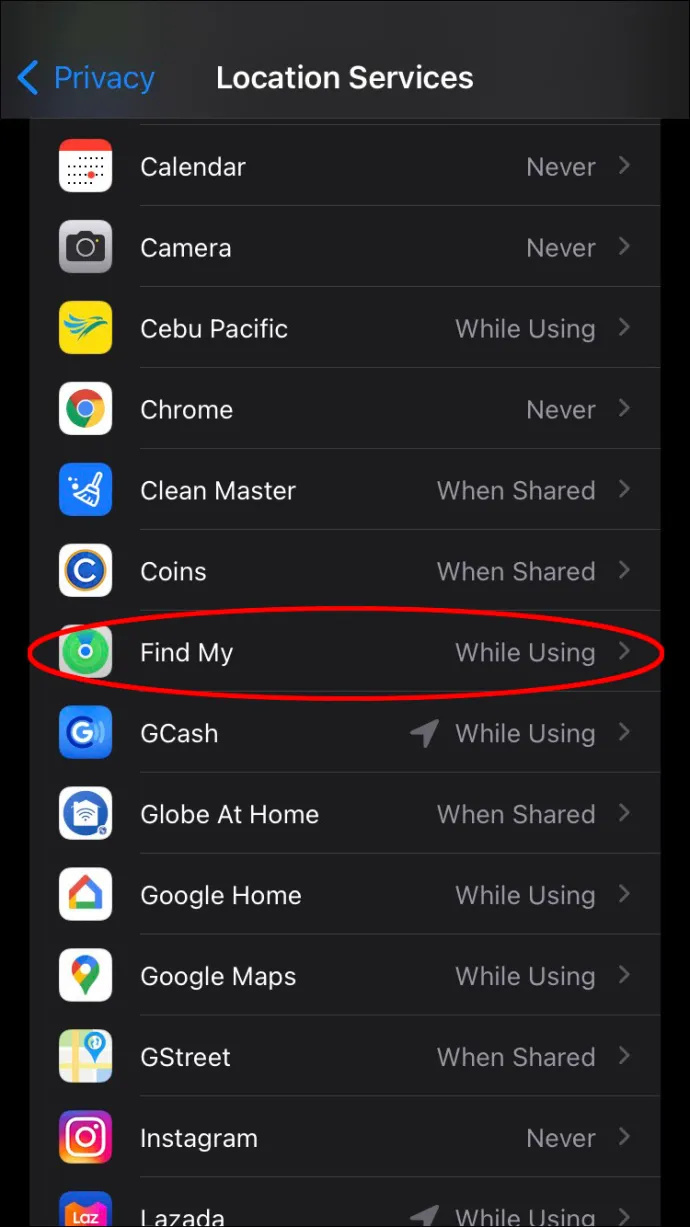
- Rozbaľte ponuku, ktorá určuje, kedy má platforma prístup k polohe. Vyzdvihnúť 'Počas používania tejto aplikácie.' Mali by ste tiež zvážiť povolenie „Presná poloha“ v tej istej ponuke, aby vás ostatní používatelia mohli sledovať.
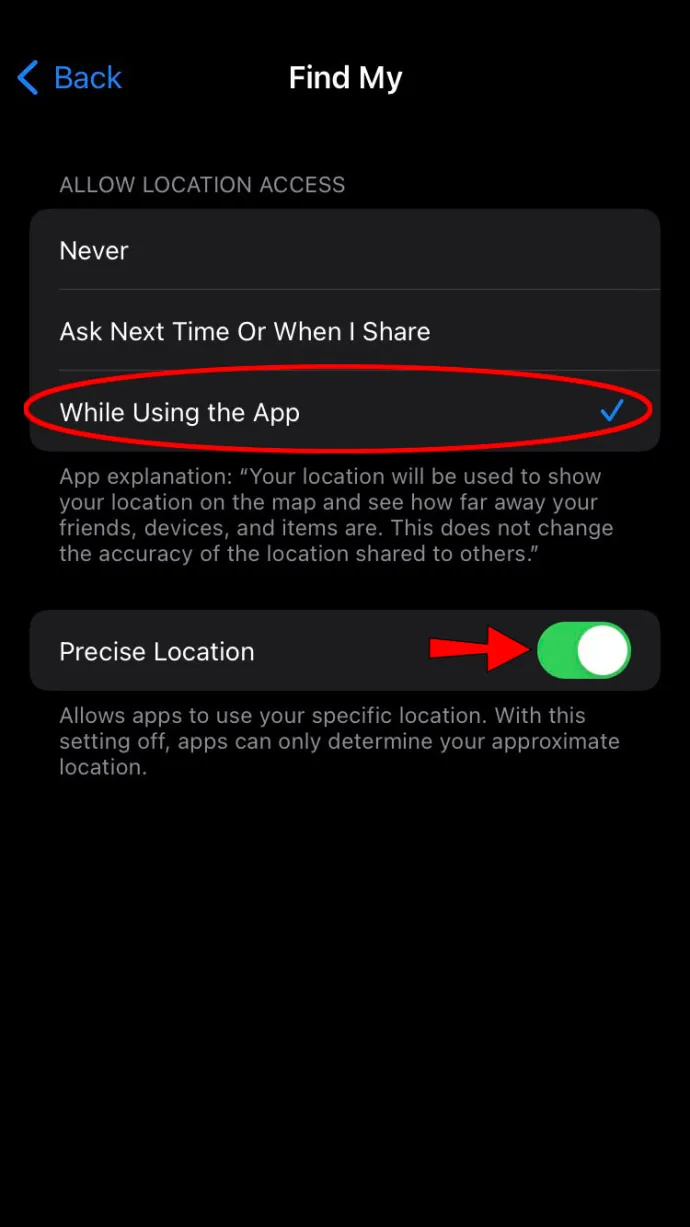
- Otvorte Find My a stlačte 'ja' tlačidlo v spodnej časti obrazovky.
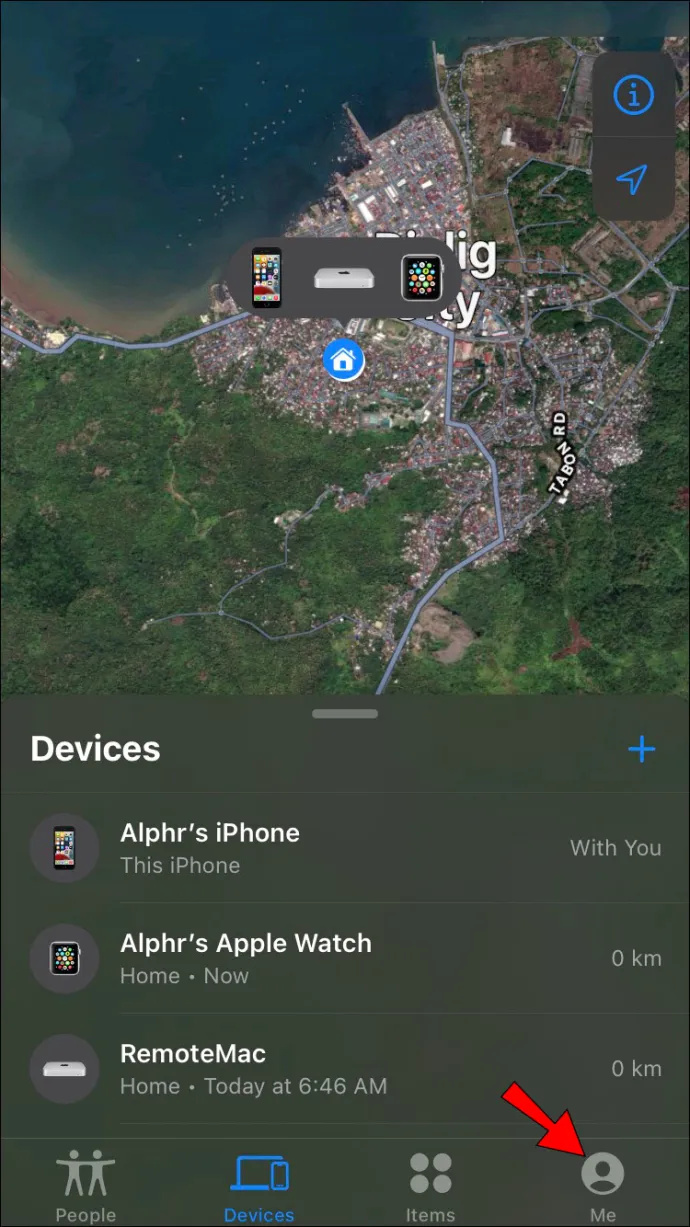
- Stlačte tlačidlo v blízkosti „Zdieľať moju polohu“ výzva. Ak chcete zabezpečiť, aby platforma používala váš iPhone ako zariadenie na zdieľanie polohy, prejdite nadol a vyberte príslušnú možnosť.
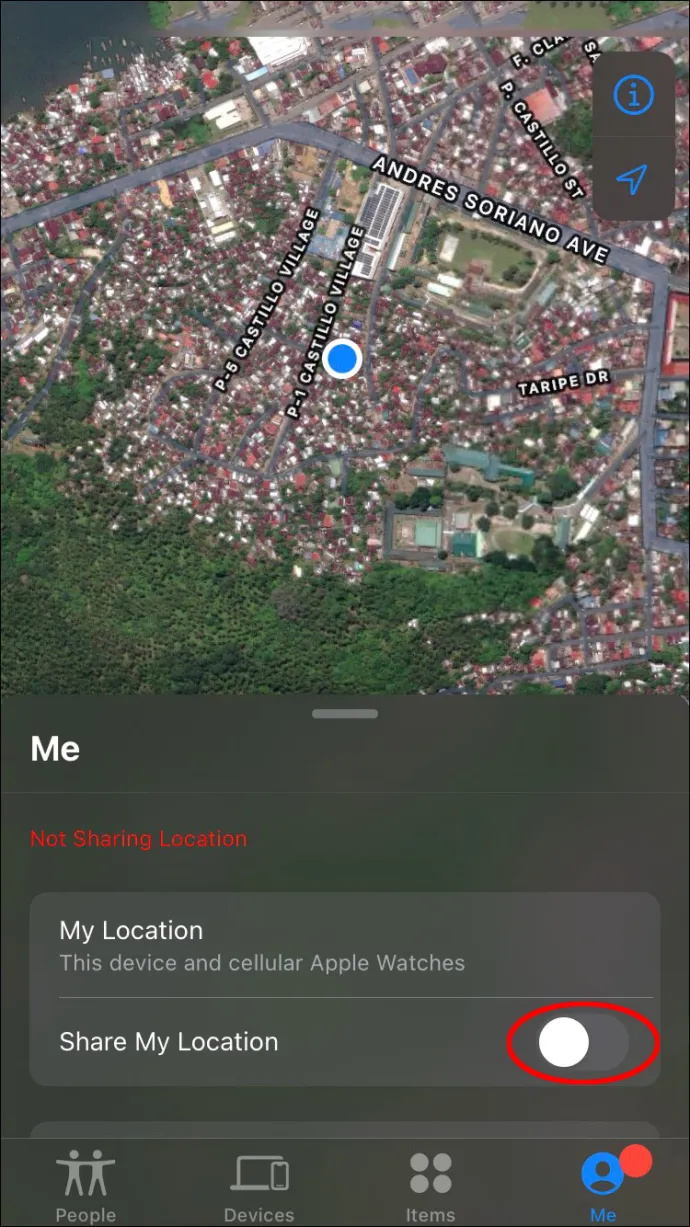
- Reštartujte aplikáciu a klepnite na „+“ symbol susediaci s 'ľudia' oddiele.
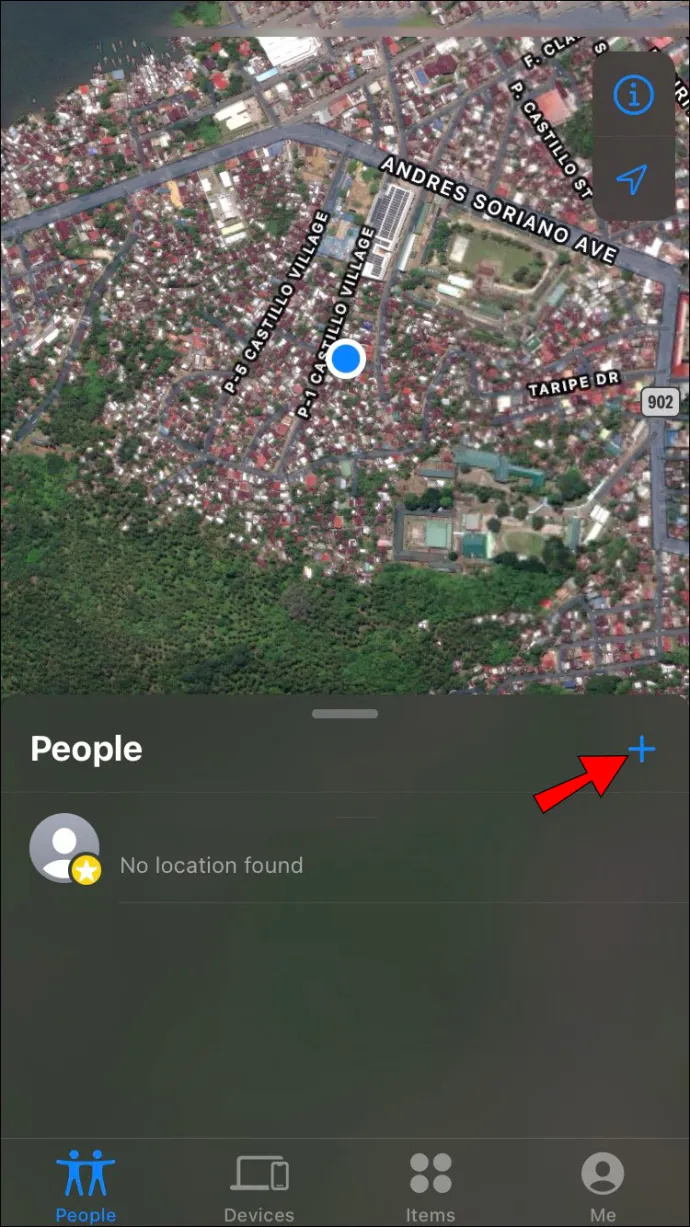
- Prejdite na možnosť zdieľania polohy.
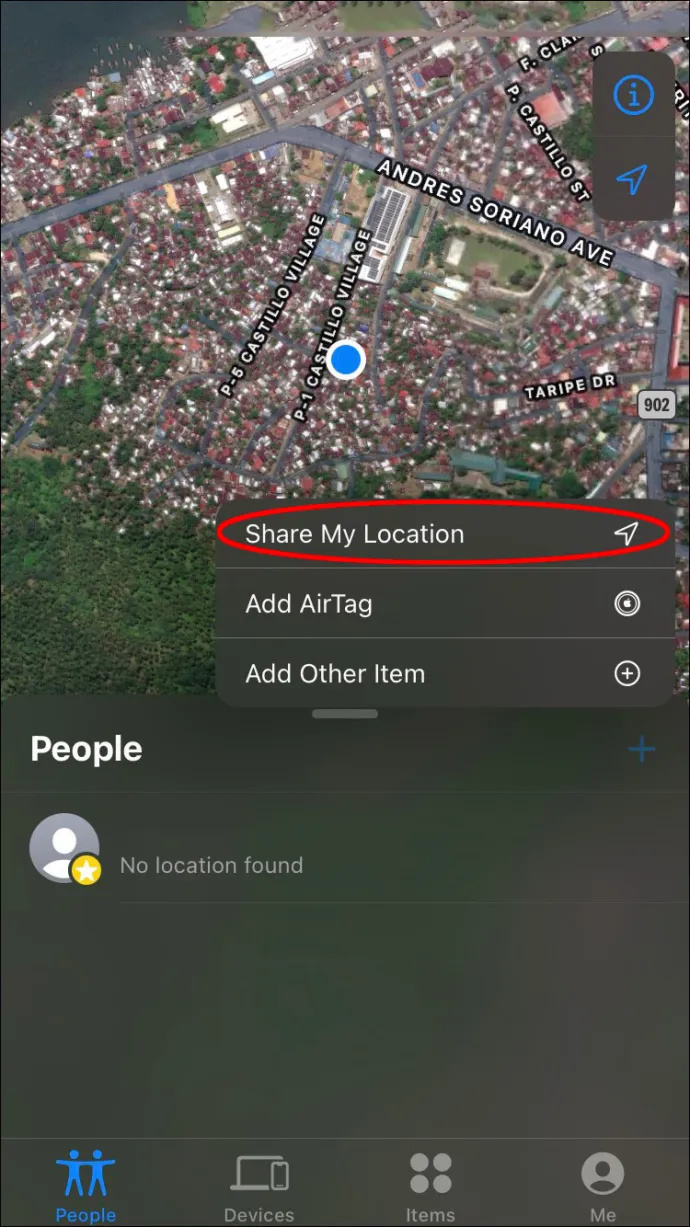
- Zadajte meno alebo číslo osoby, ktorá bude mať prístup k vašej polohe pomocou 'Do' okno. Počkajte, kým sa kontakt objaví, a vyberte ho. Opakujte postup pre toľko jednotlivcov, koľko je potrebné. Po dokončení pridávania svojej rodiny a priateľov kliknite na „Odoslať“ v pravej hornej časti displeja.
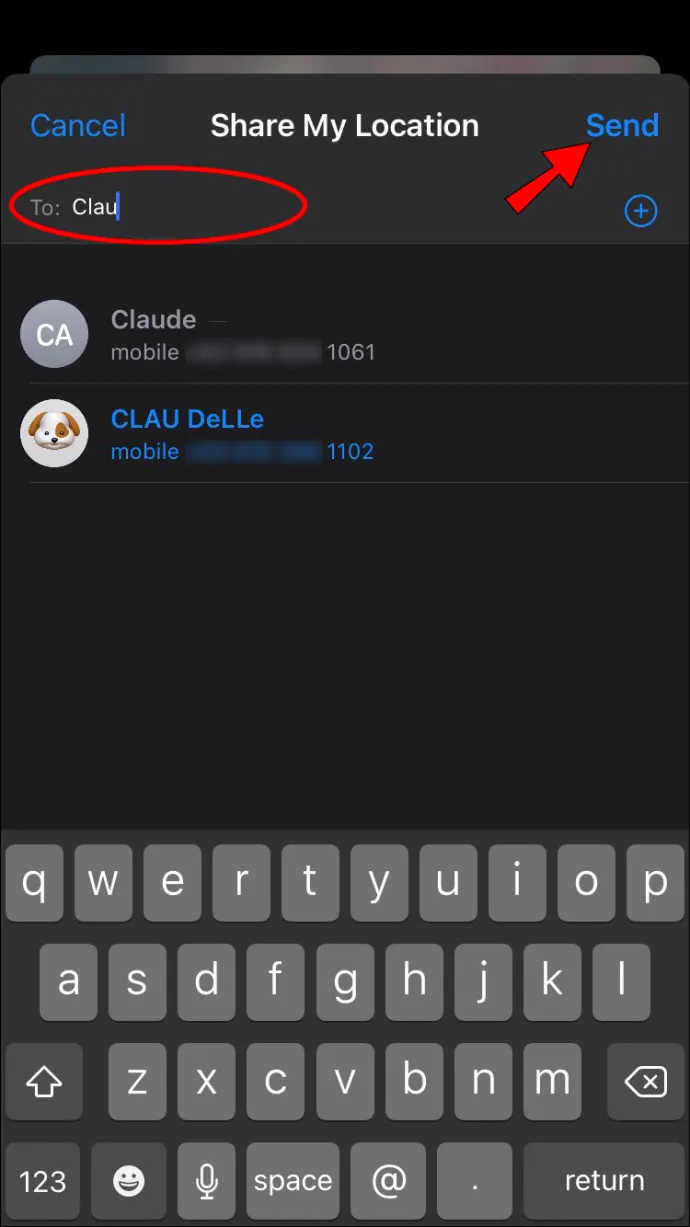
- Vyberte, ako dlho chcete, aby bolo vaše miesto pobytu viditeľné. Klepnite na preferovanú možnosť a aplikácia by mala okamžite začať zdieľať vašu polohu. Keď s niekým zdieľate svoje miesto pobytu, jeho meno by sa malo zobraziť v 'ľudia' okno. Malo by tiež čítať, že jednotlivec má prístup k vašej polohe.
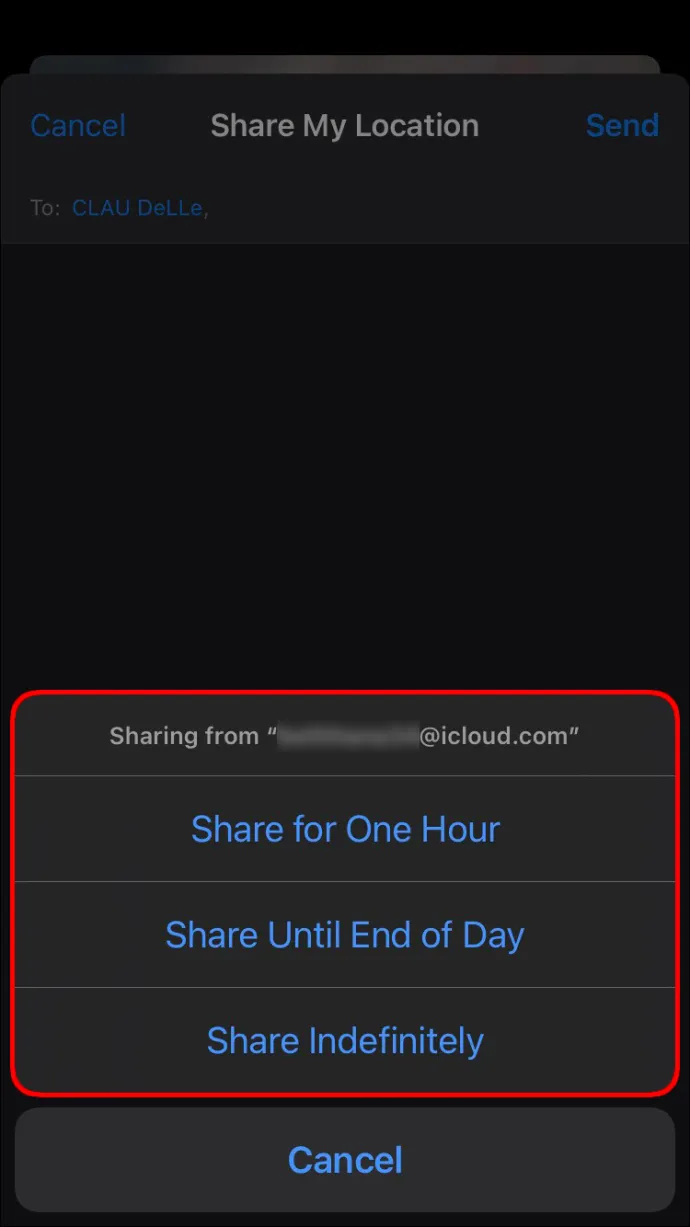
Ako nájsť ľudí pomocou Live na Find My
Funkcia Find My je pomerne jednoduchá, takže by ste nemali mať problémy s detekciou iných ľudí. Tu je postup, ako zobraziť osobu, ktorá už s vami zdieľa svoju polohu:
- Spustite aplikáciu Find My.
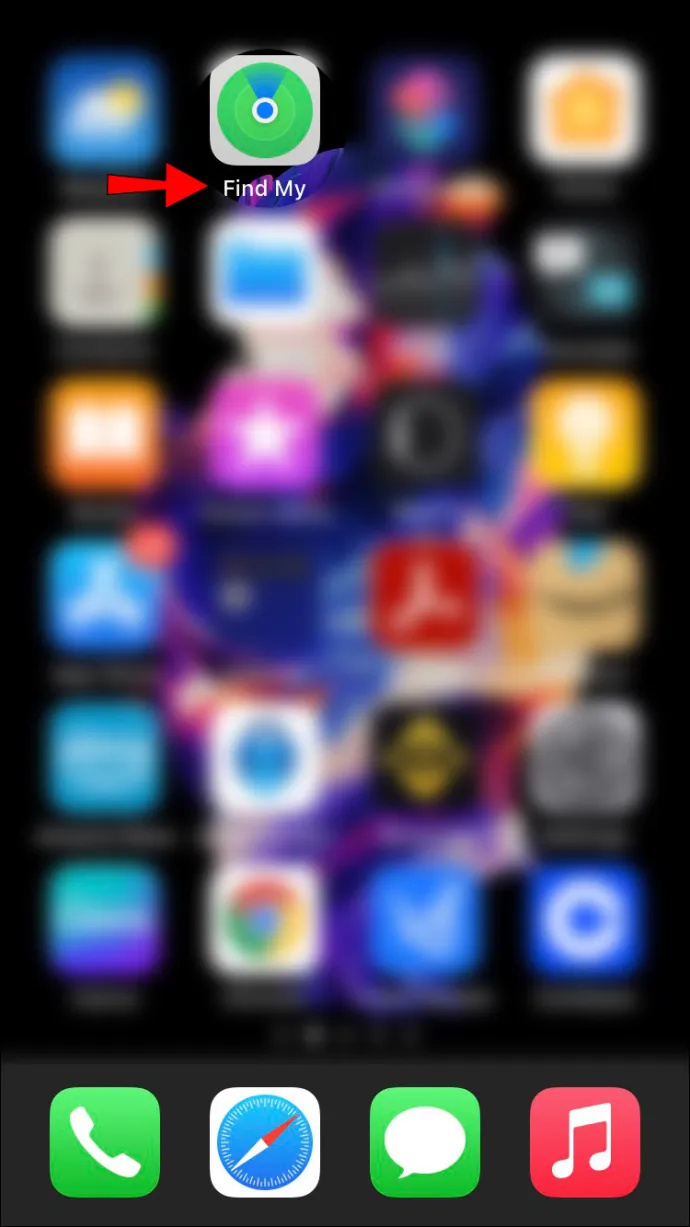
- Prejdite na 'ľudia' a vyhľadajte osobu, ktorú chcete určiť.
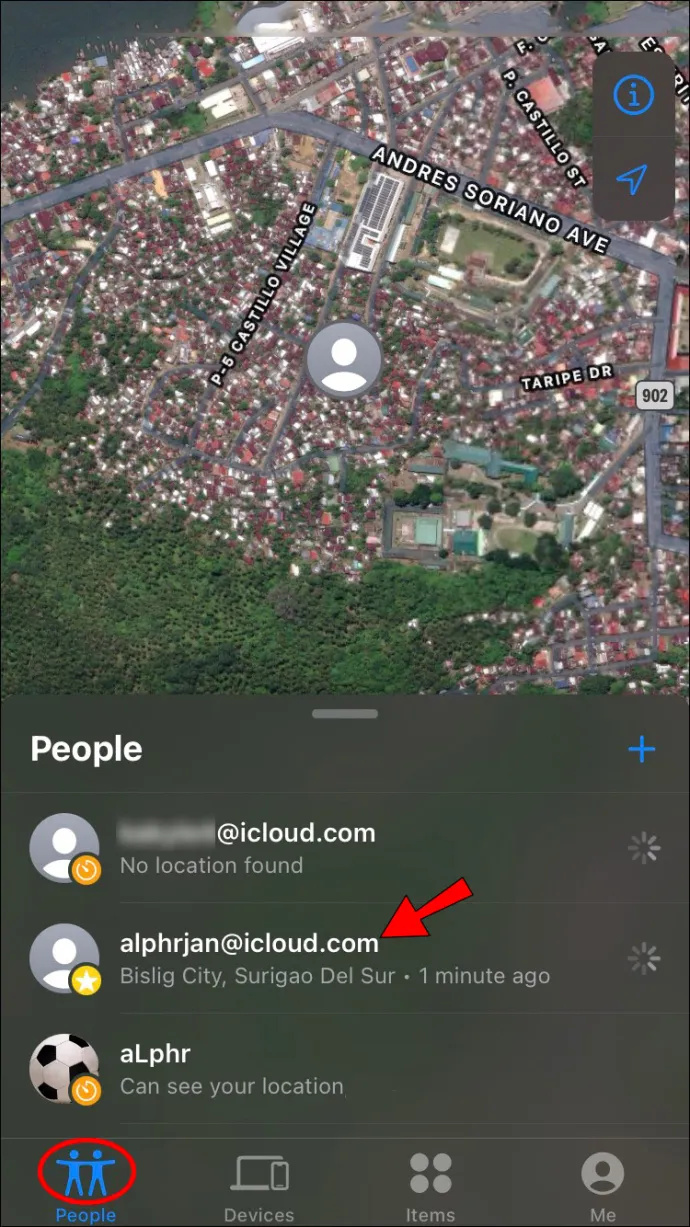
- Mapa v hornej časti by mala uvádzať ich polohu. Ťuknutím na ich meno by sa mali zobraziť ďalšie podrobnosti, ako napríklad rýchlosť a potenciálny cieľ. Môžete tiež otvoriť ich polohu a zobraziť ich úplnú adresu a možnosti, ako ich kontaktovať. Okrem toho im platforma môže ponúknuť trasu, zverejniť miesto vášho pobytu a upozorniť vás, keď sa pohybujú.
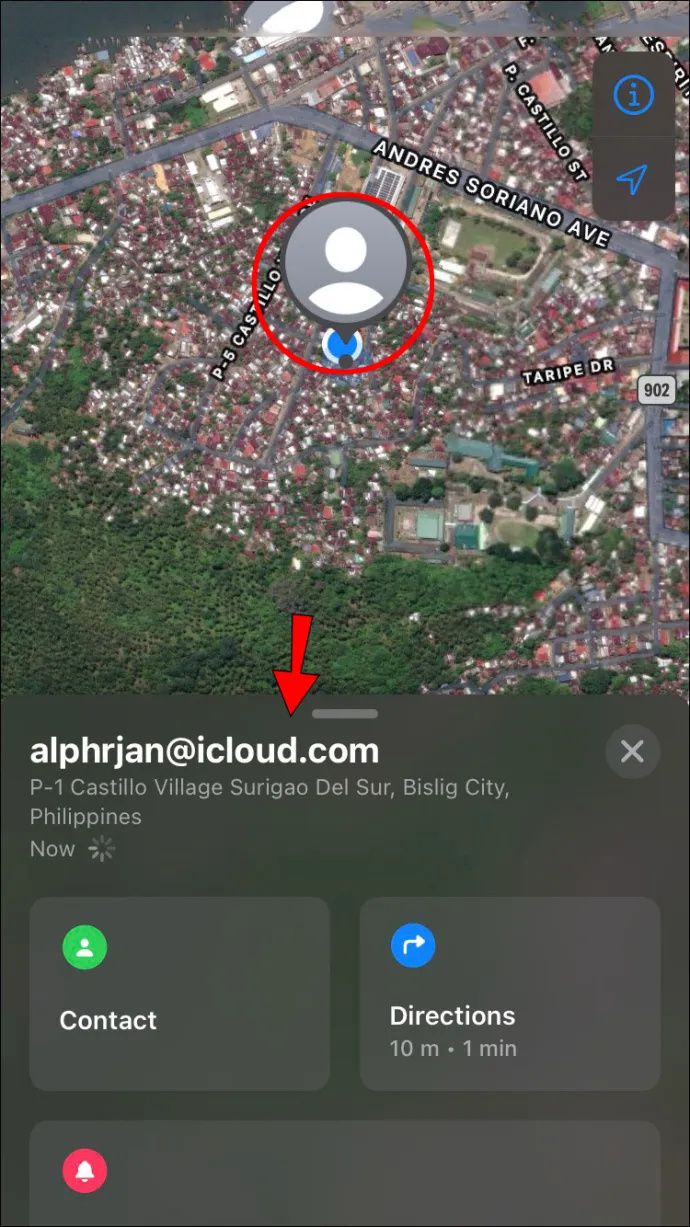
Nájsť niekoho, kto zdieľa svoju polohu, je jednoduché, ale čo ľudia, ktorí nezverejnili svoje miesto pobytu? Budete musieť urobiť malé kopanie:
- Otvorte Find My a prejdite na 'Ľudia.' Tu uvidíte všetkých jednotlivcov, s ktorými ste zdieľali svoje miesto pobytu, no ich poloha sa nezobrazí, ak ju nezdieľajú. Preto im budete musieť poslať žiadosť.
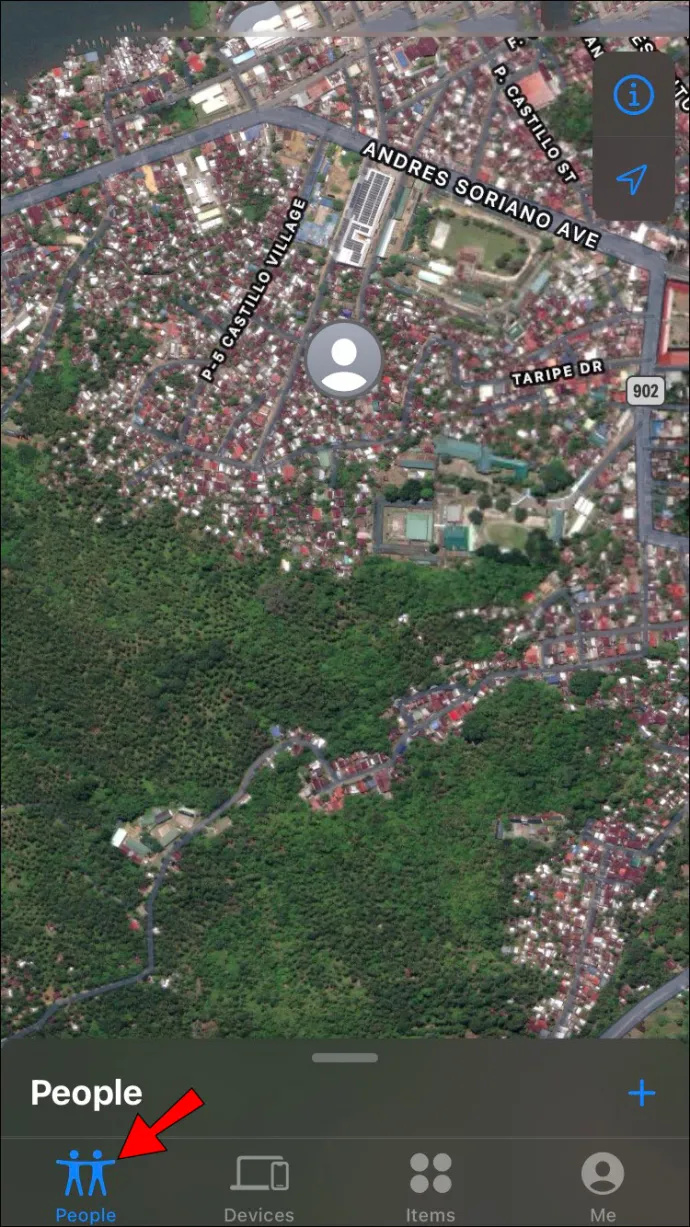
- Ak chcete odoslať žiadosti o aktuálne miesta, vyberte osobu, ktorá má prístup k miestu, kde sa nachádzate 'ľudia' okno.
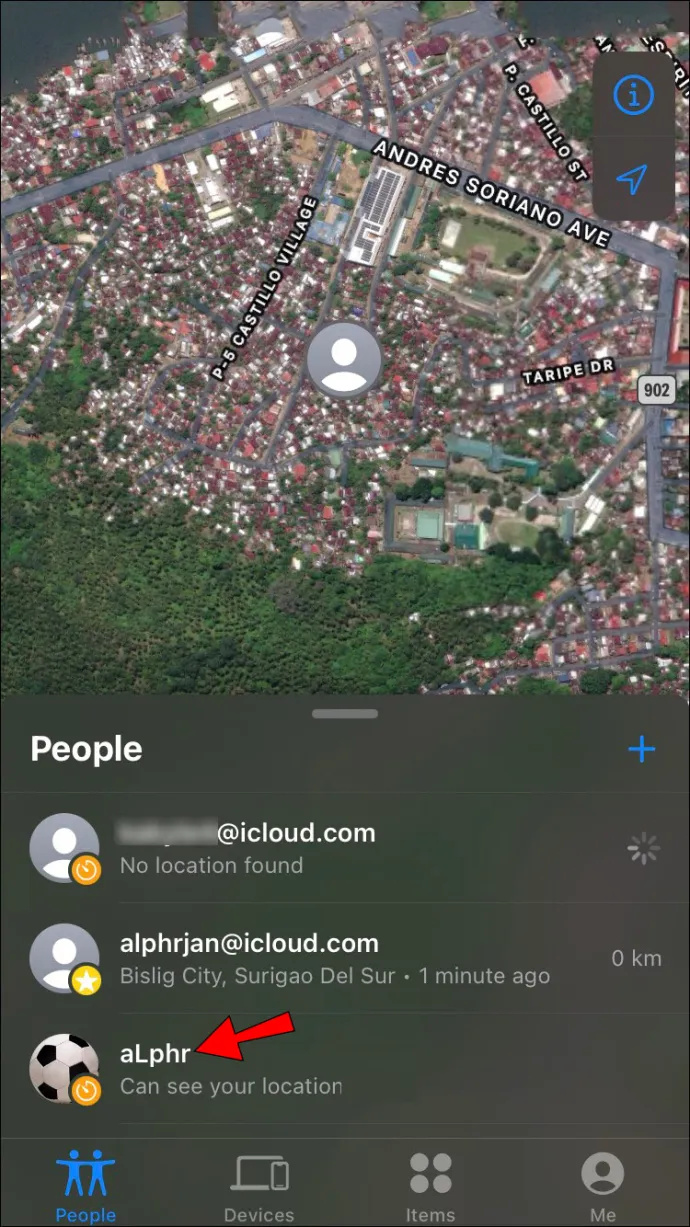
- Prejdite a nájdite výzvu, ktorá vám umožní požiadať ľudí, aby sledovali svoju polohu. Kliknite na možnosť a platforma upozorní druhého používateľa, že chcete sledovať jeho živé miesto pobytu. Výzva by sa mala zobraziť na ich obrazovke a ak ju prijmú, uvidíte, kde sa nachádzajú.
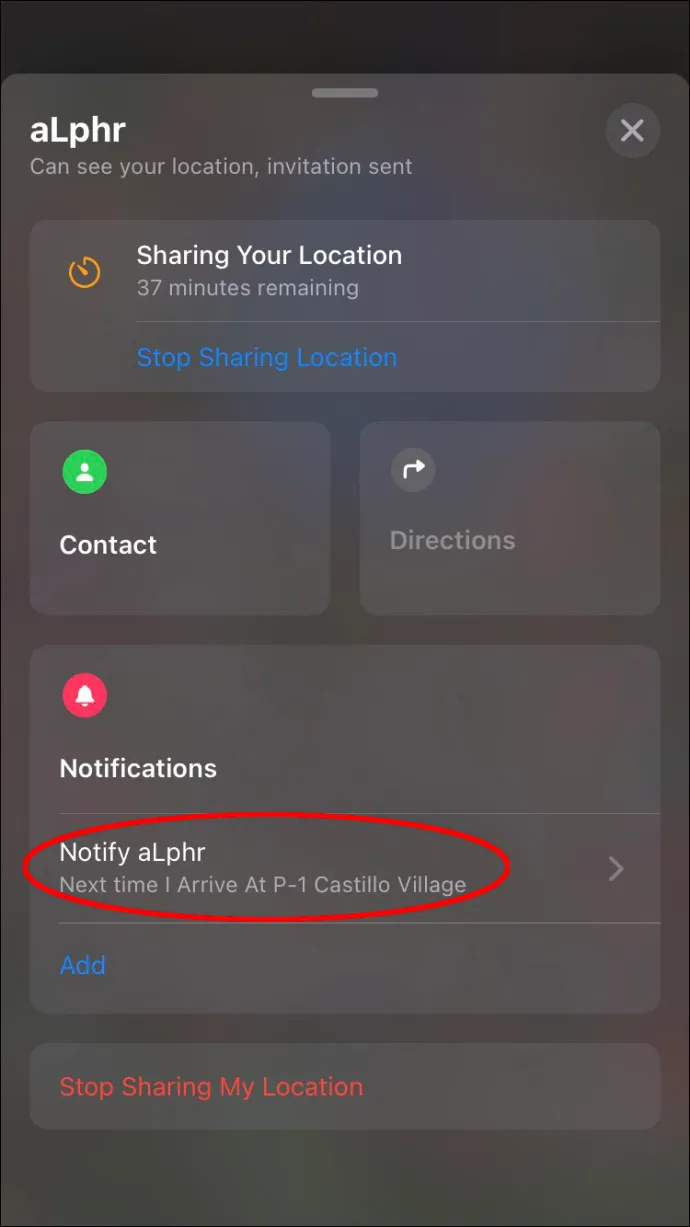
Ako vystopovať chýbajúce zariadenia v aplikácii Nájsť
Jednou z najpôsobivejších funkcií aplikácie Find My je jej všestrannosť. Okrem použitia funkcie „Live“ na lokalizáciu vašich priateľov dokáže zistiť aj chýbajúce zariadenia Apple, ako sú AirPods, Apple Watch, MacBooky, iPady a iPhony. Povolenie tejto funkcie nevyžaduje žiadne pokročilé technické know-how:
pridať začiarkavacie políčko v dokumentoch Google
- Spustite Find My.
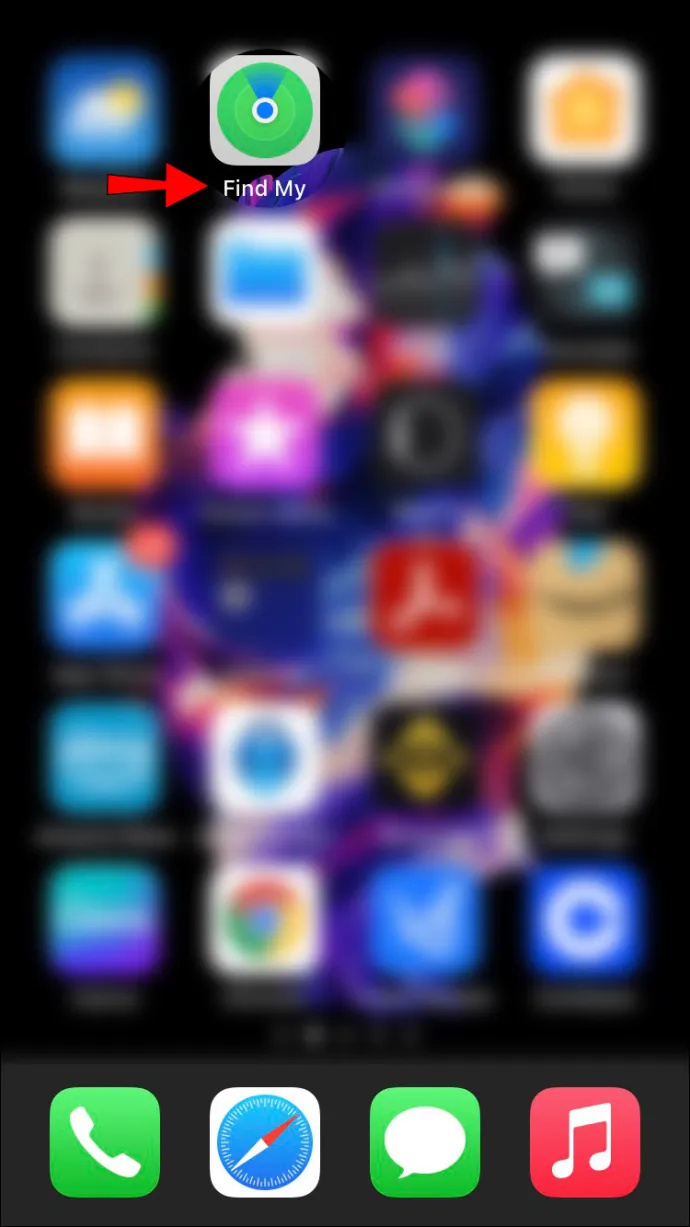
- Klepnite na ikonu 'Zariadenia' sekciu, kde získate zoznam zariadení, ktoré patria k vášmu účtu Apply Family alebo Apple ID.
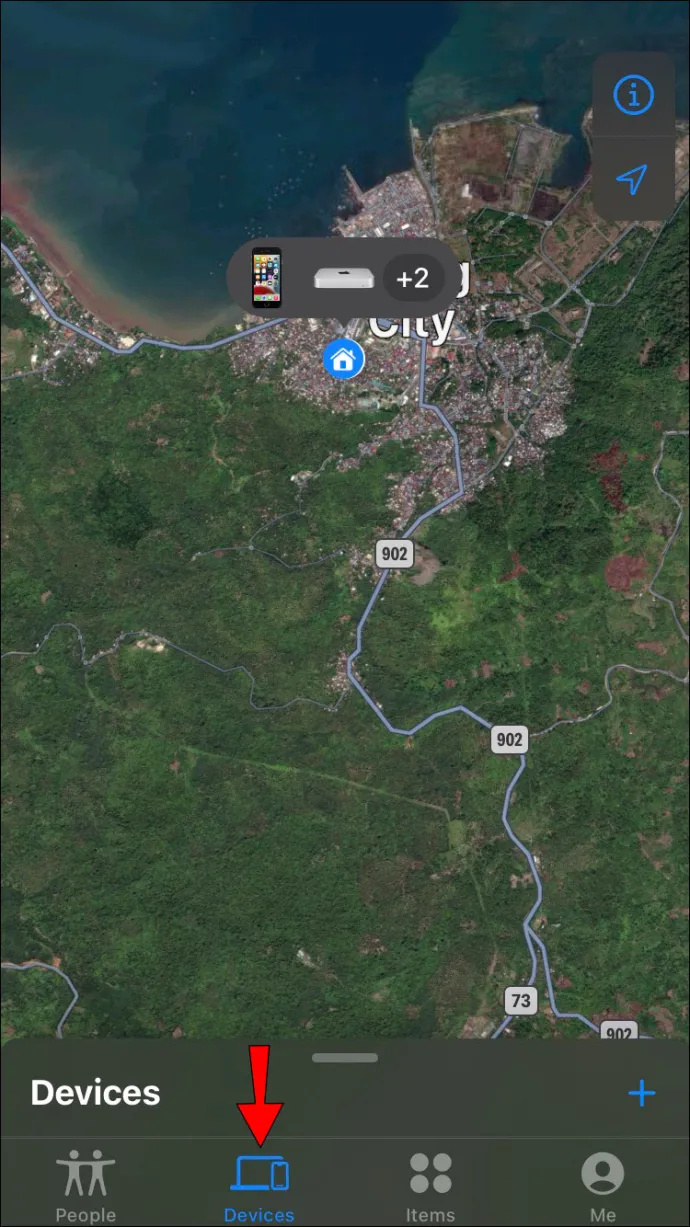
- Nájdite chýbajúci modul gadget a stlačte príslušnú položku. To by malo odhaliť umiestnenie zariadenia. Teraz môžete použiť niekoľko funkcií, ktoré vám ho pomôžu získať, ako je napríklad prehrávanie zvukov modulu gadget alebo odosielanie správ. Prípadne môžete vymazať všetky informácie alebo ich uzamknúť, aby ste sa ochránili pred krádežou údajov.
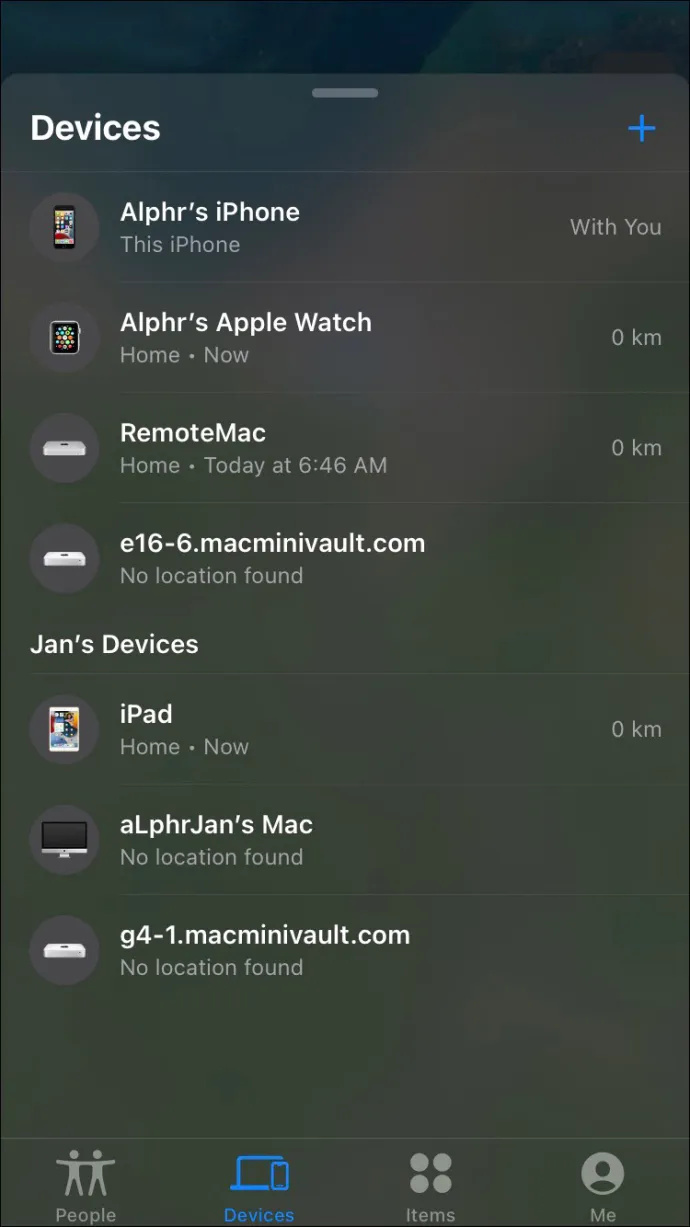
Ako vypnúť Live na Find My
The 'naživo' Táto funkcia je neoddeliteľnou súčasťou nového ekosystému iOS a neexistuje spôsob, ako aktivovať zdieľanie polohy bez povolenia aktuálnej polohy. Inými slovami, zdieľanie vašej polohy automaticky spustí funkciu „Live“. Ak ho chcete vypnúť, budete musieť ukončiť zdieľanie polohy. Tu je postup:
- Spustite Find My.
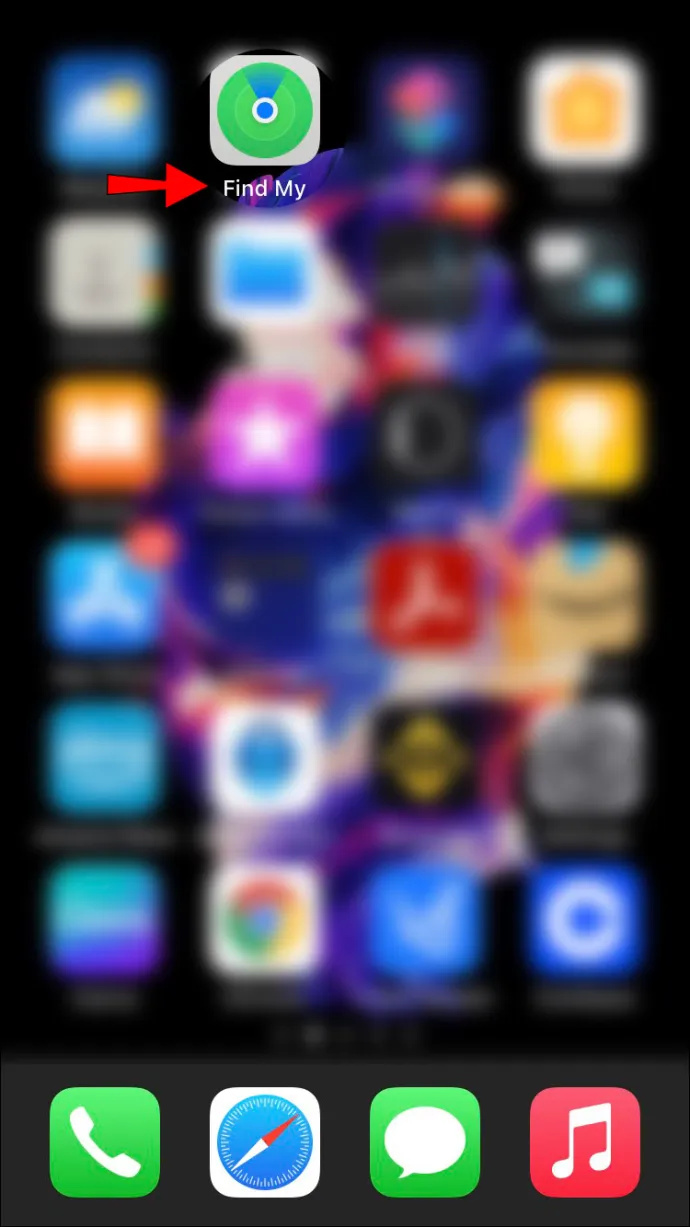
- Otvor 'ľudia' okno.
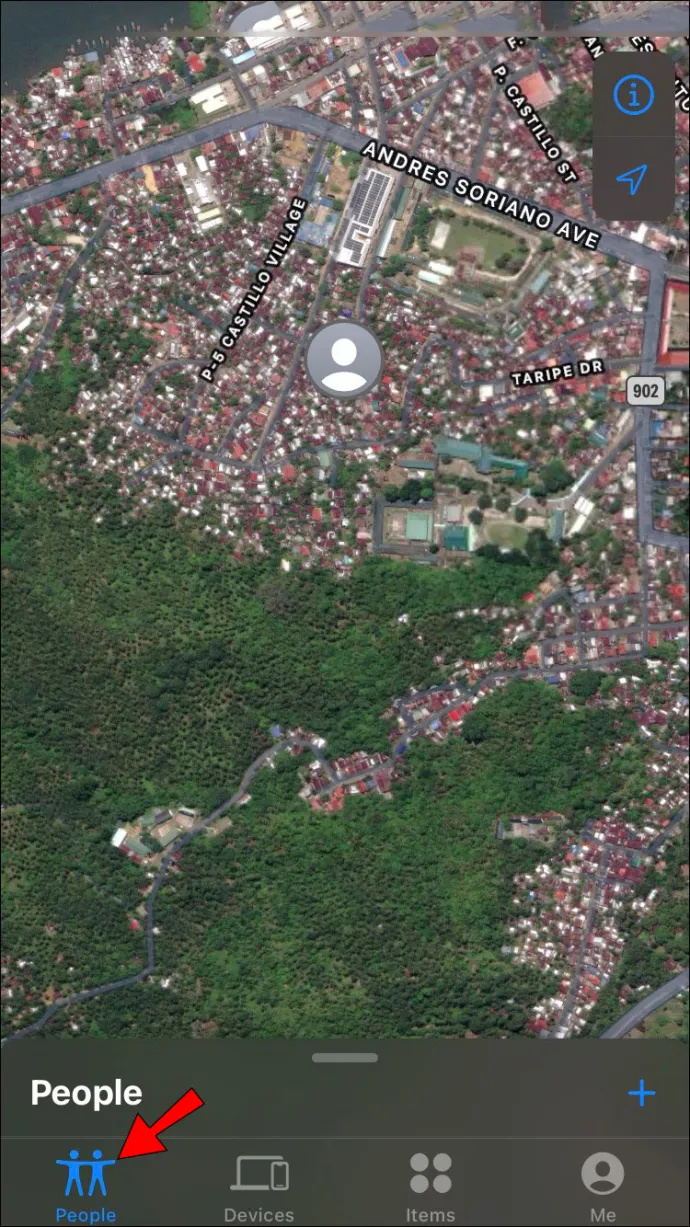
- Vyberte osobu, pred ktorou chcete skryť svoju polohu.
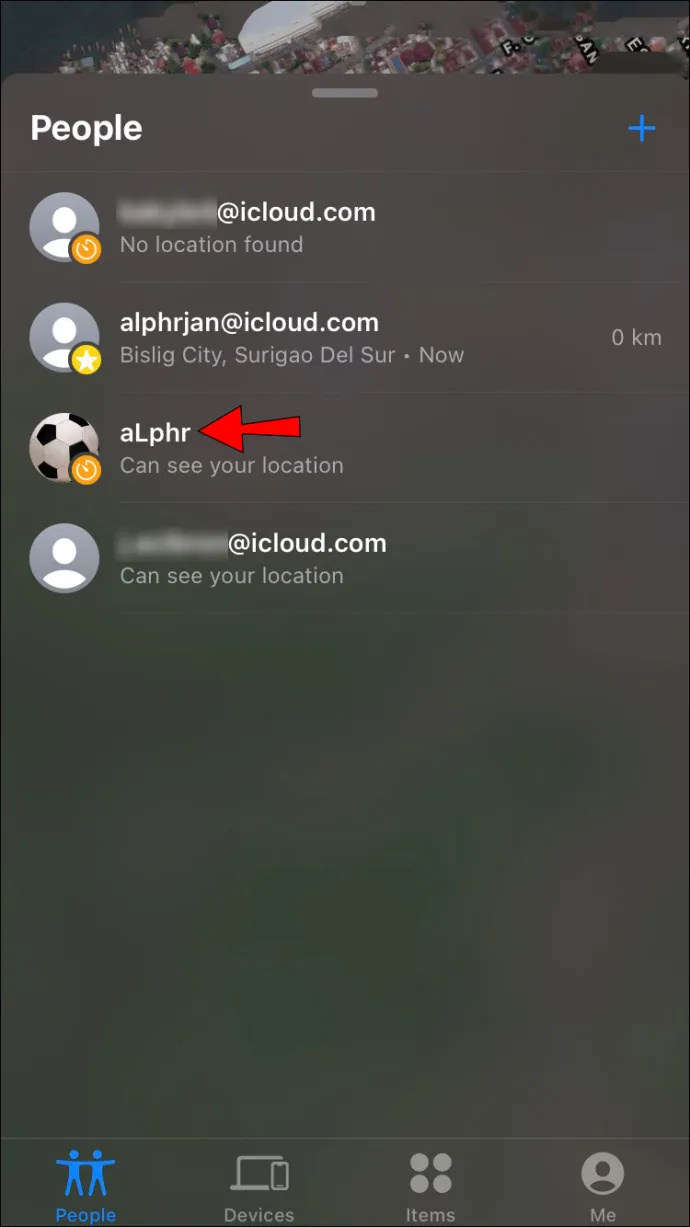
- Klepnite „Zastaviť zdieľanie polohy“ na ďalšej obrazovke.
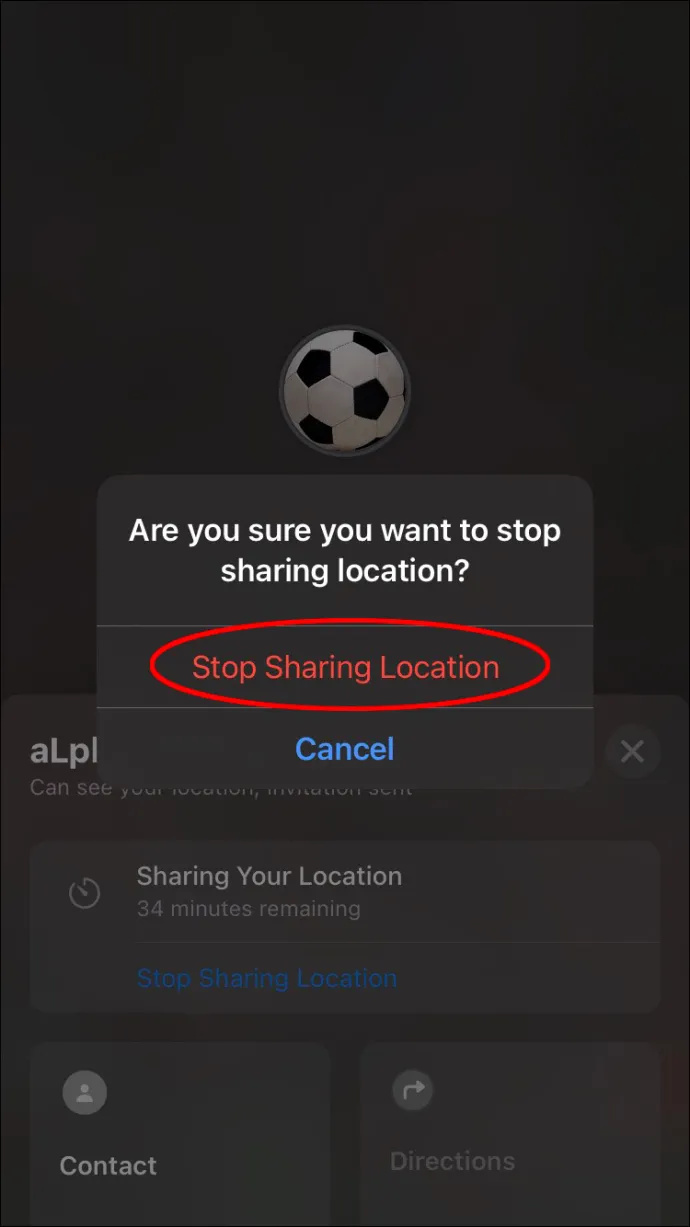
- Svoje rozhodnutie potvrďte v nasledujúcom dialógovom okne. Ak chcete zabrániť všetkým vidieť vašu polohu, otvorte 'ja' okno. Prepnite polohu a uistite sa, že je sivá.
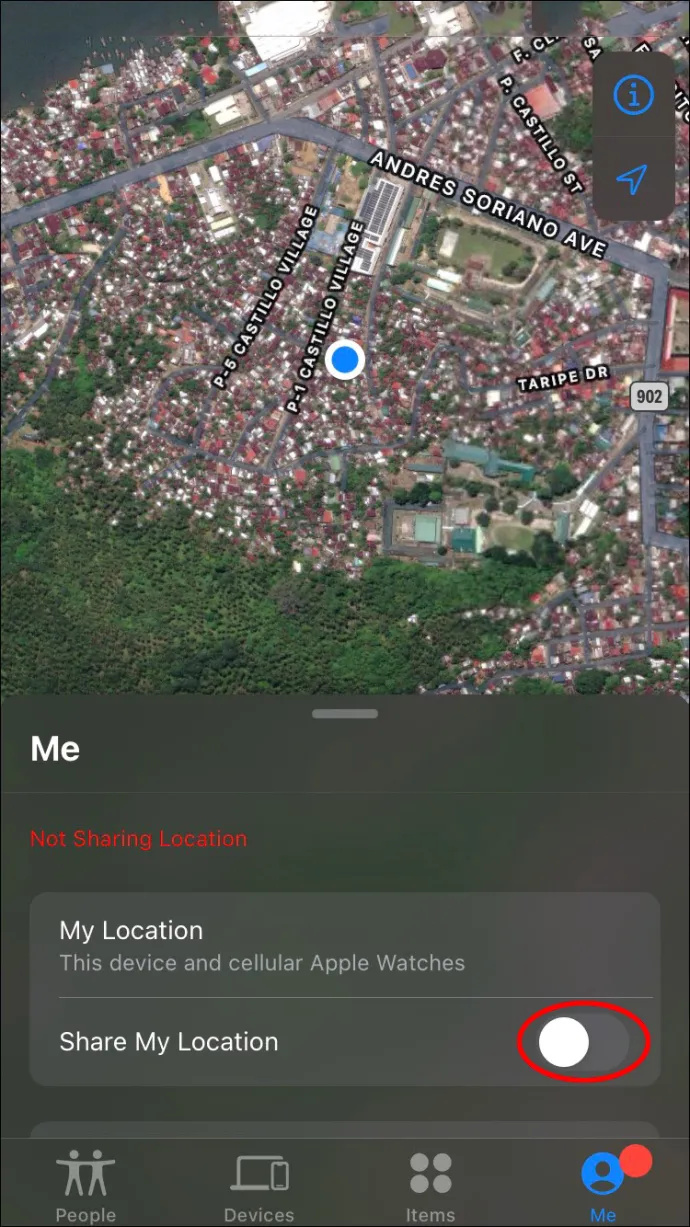
Ako deaktivovať žiadosti o priateľstvo pre Live na Find My
Ak chcete obmedziť počet ľudí, ktorí vás sledujú, ale chcete zachovať svoju polohu, zakázanie žiadostí o zdieľanie je dokonalým riešením. Zabránite tak jednotlivcom, aby sa vás pýtali na miesto pobytu, a vyžaduje to len niekoľko ťuknutí:
- Spustite aplikáciu Find My.
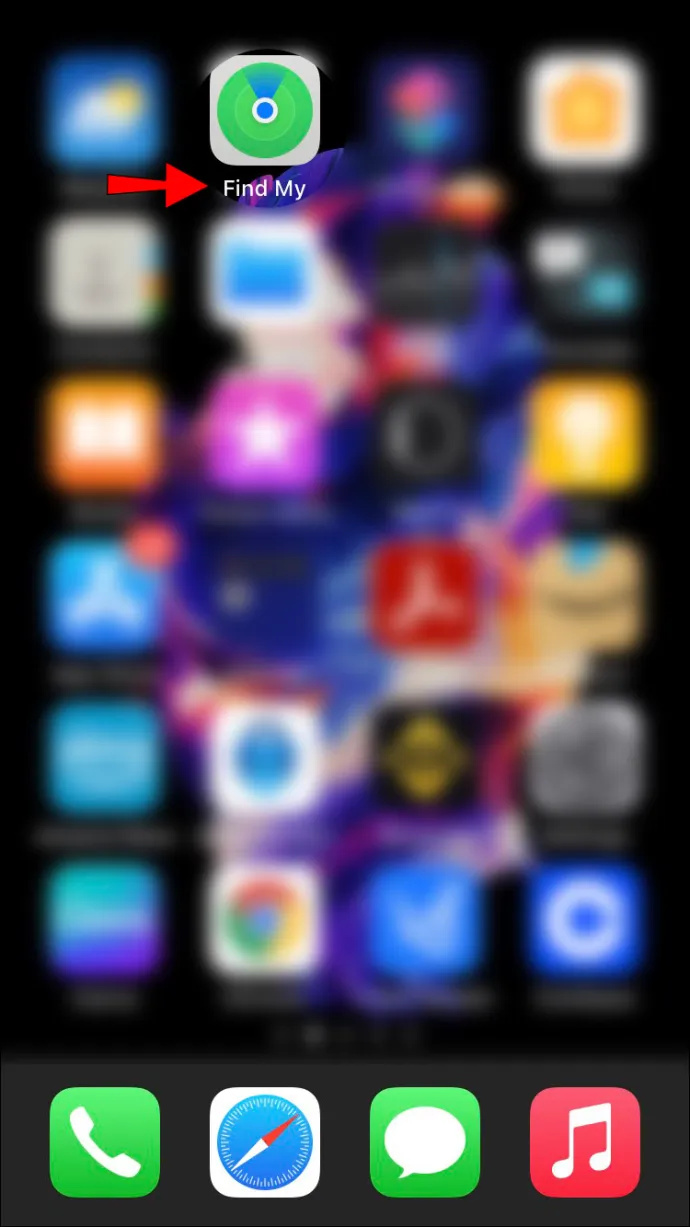
- Prejdite na 'ja' v spodnej časti displeja.
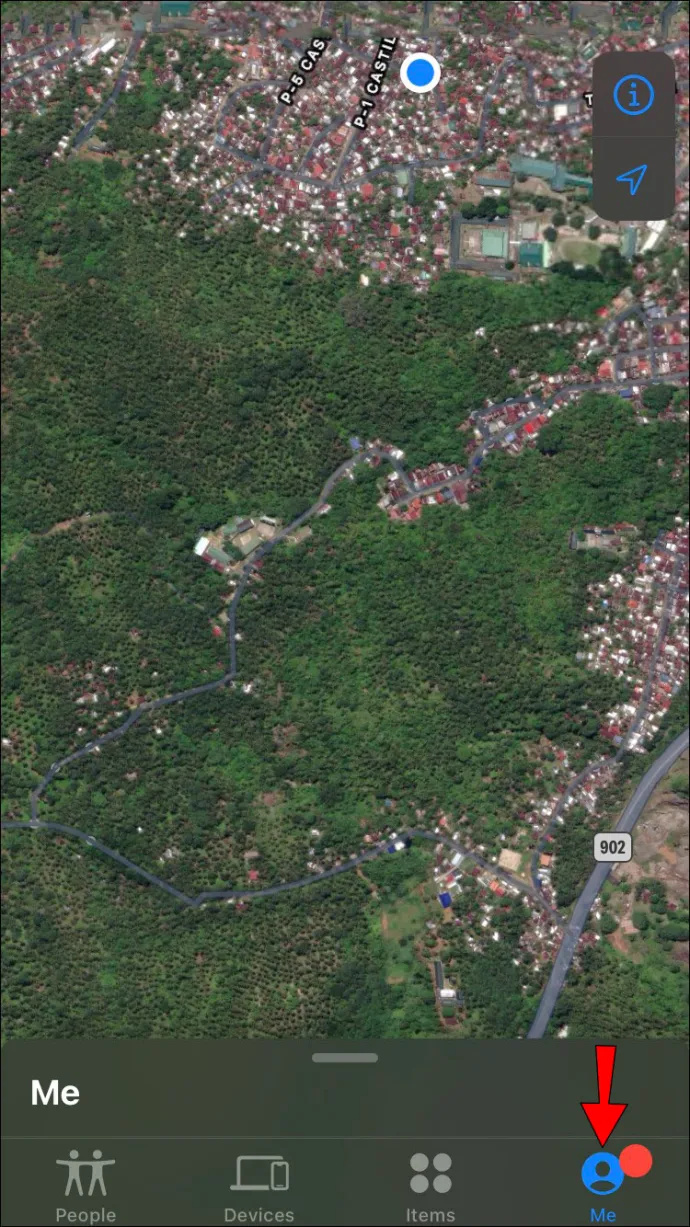
- Nájsť „Povoliť žiadosti o priateľstvo“ možnosť.
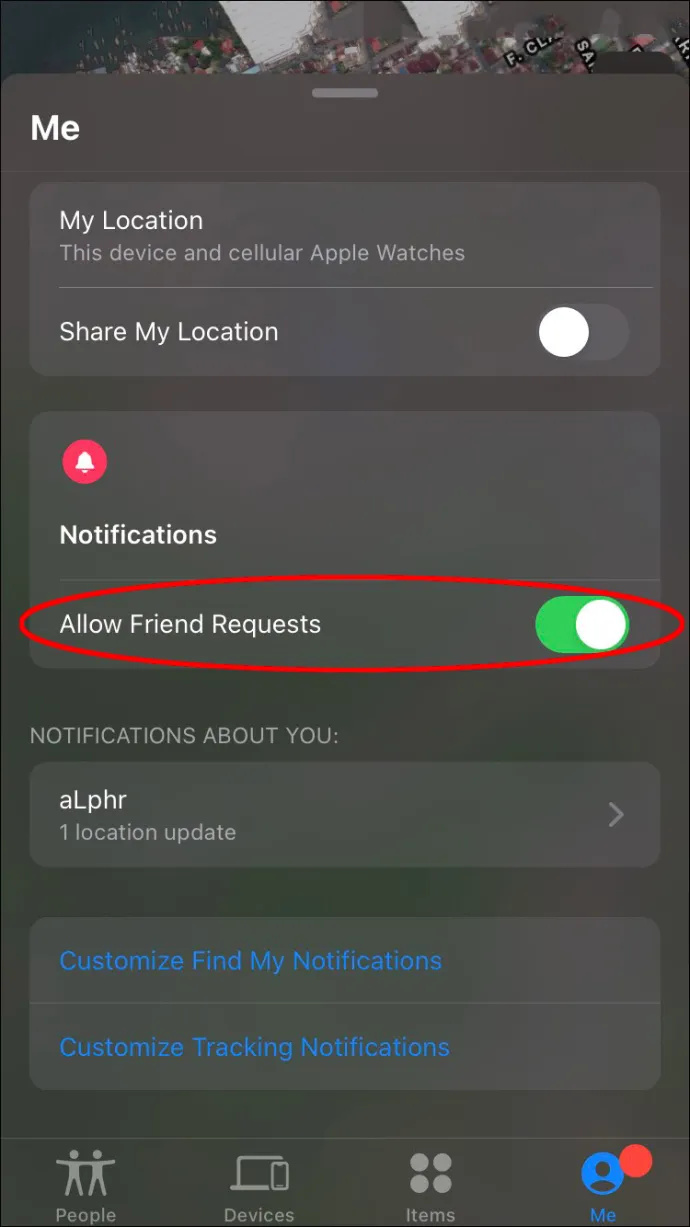
- Stlačením susedného tlačidla deaktivujete požiadavky. Ostatní ľudia vám už nebudú môcť posielať žiadosti o miesto vášho živého pobytu.
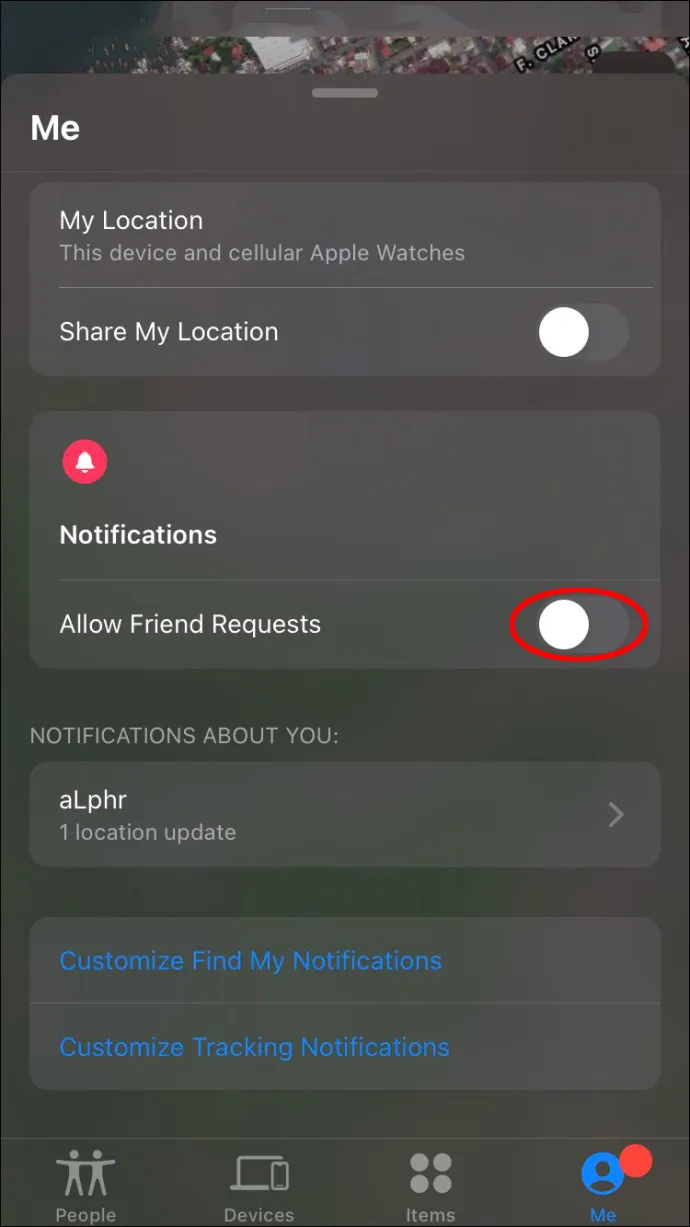
Čo znamená, že sa nenašla poloha pri funkcii Nájsť?
Find My nie je dôkazom zlyhania a existuje množstvo problémov, s ktorými sa môžete stretnúť. Mnohí používatelia napríklad dostanú upozornenie, že aplikácia nemôže nájsť ich polohu. Správa „No Location Found“ môže byť spôsobená množstvom rôznych problémov. Tu je niekoľko potenciálnych vinníkov:
GPS nefunguje
Deaktivácia GPS je skvelý spôsob, ako ušetriť výdrž batérie, takže ho často vypínate, keď nepotrebujete lokalizačné služby. Funkcia Nájsť môže sledovať polohu pomocou mobilných údajov, aj keď je táto funkcia vypnutá, ale informácie sú menej spoľahlivé. Platforma môže tiež indikovať, že nie je k dispozícii žiadna poloha, ak nemáte mobilné služby.
Na vyriešenie problému môžete vyskúšať nasledujúcu metódu:
kopírovať tabuľku z pdf do slova
- Prejdite na 'Nastavenie.'
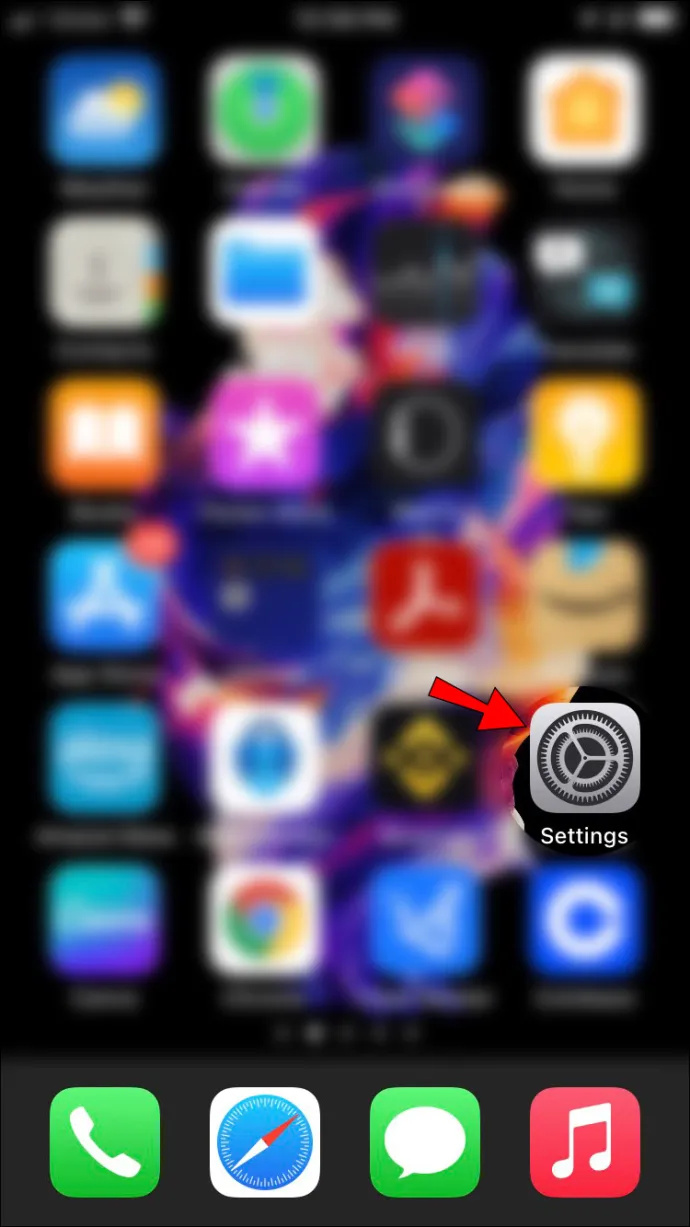
- Vyber 'Ochrana osobných údajov' oddiele.
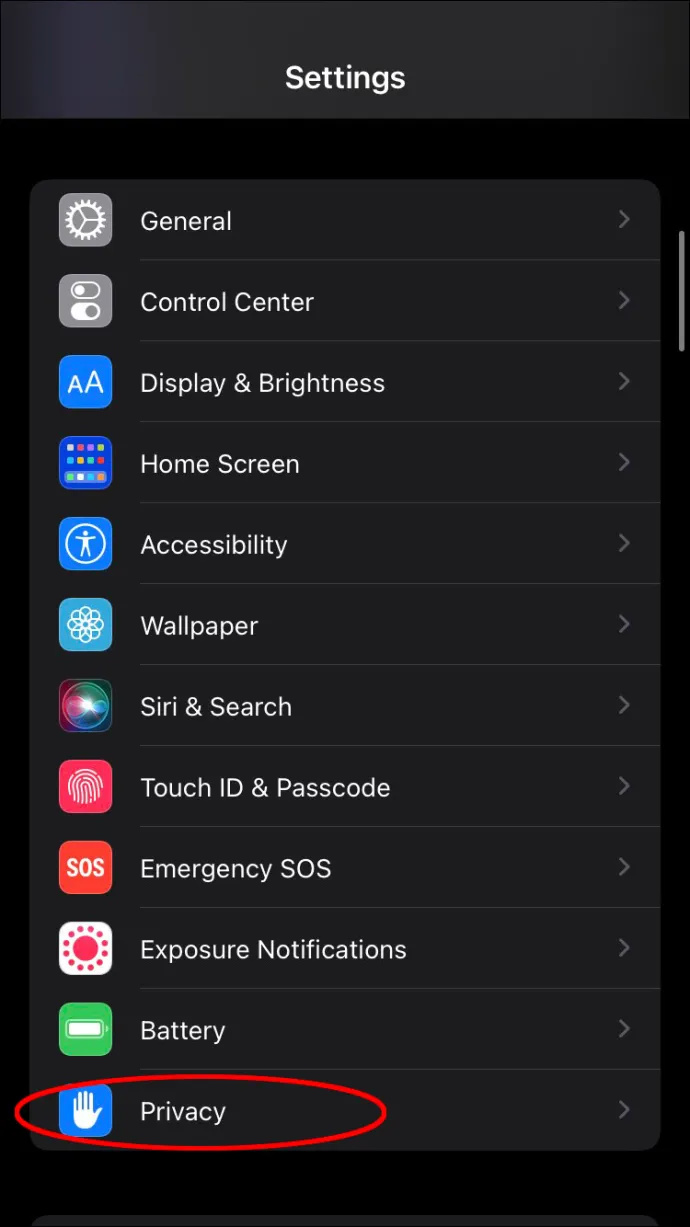
- Zamierte k “Lokalizačné služby” a stlačením prepínača ich aktivujte.
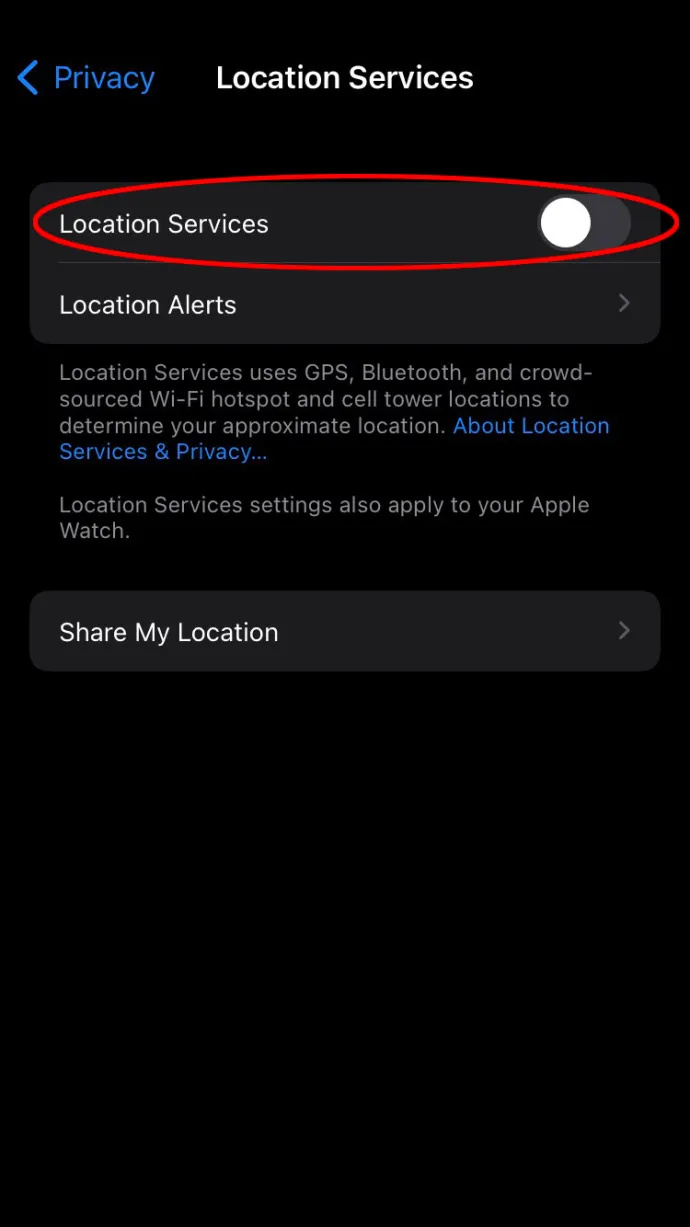
Nesprávny čas a dátum
Dokonca aj tie najmenšie nepresnosti týkajúce sa času a dátumu na vašom iPhone môžu zabrániť správnemu fungovaniu funkcie Find My. Z tohto dôvodu sa nechcete používať manuálne nastavenia. Namiesto toho nakonfigurujte svoje zariadenie na automatické nastavenie času a dátumu:
- Spustiť 'Nastavenie.'
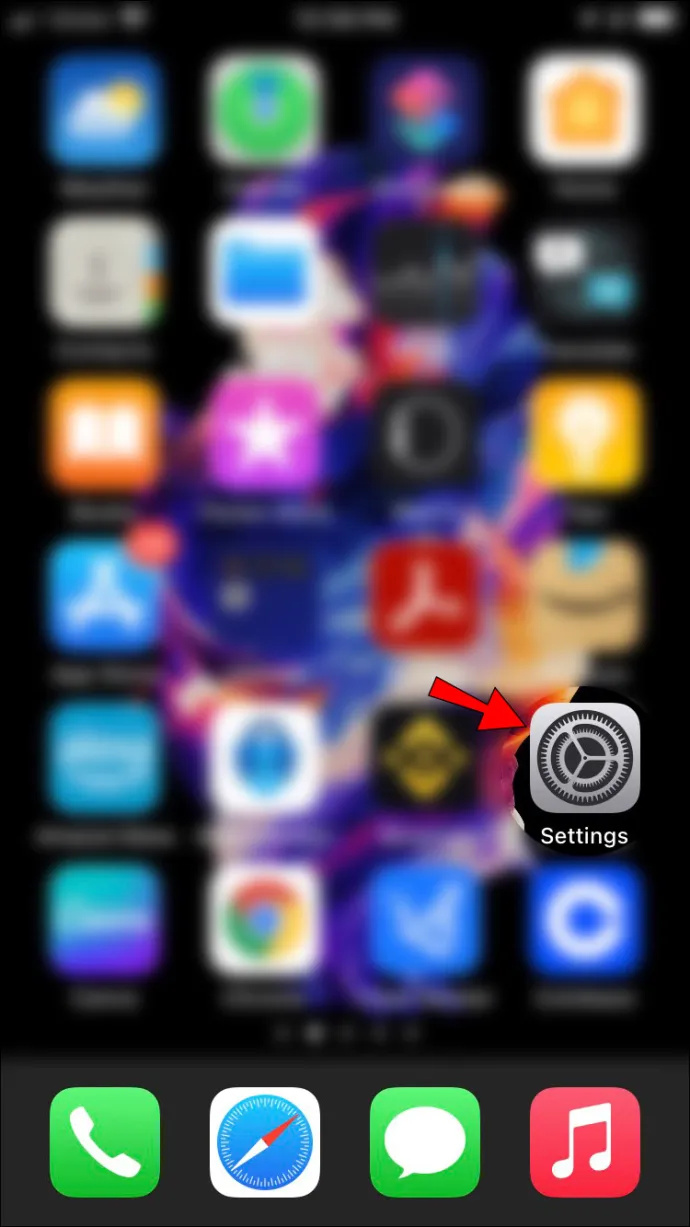
- Choďte na 'Všeobecné' tab.
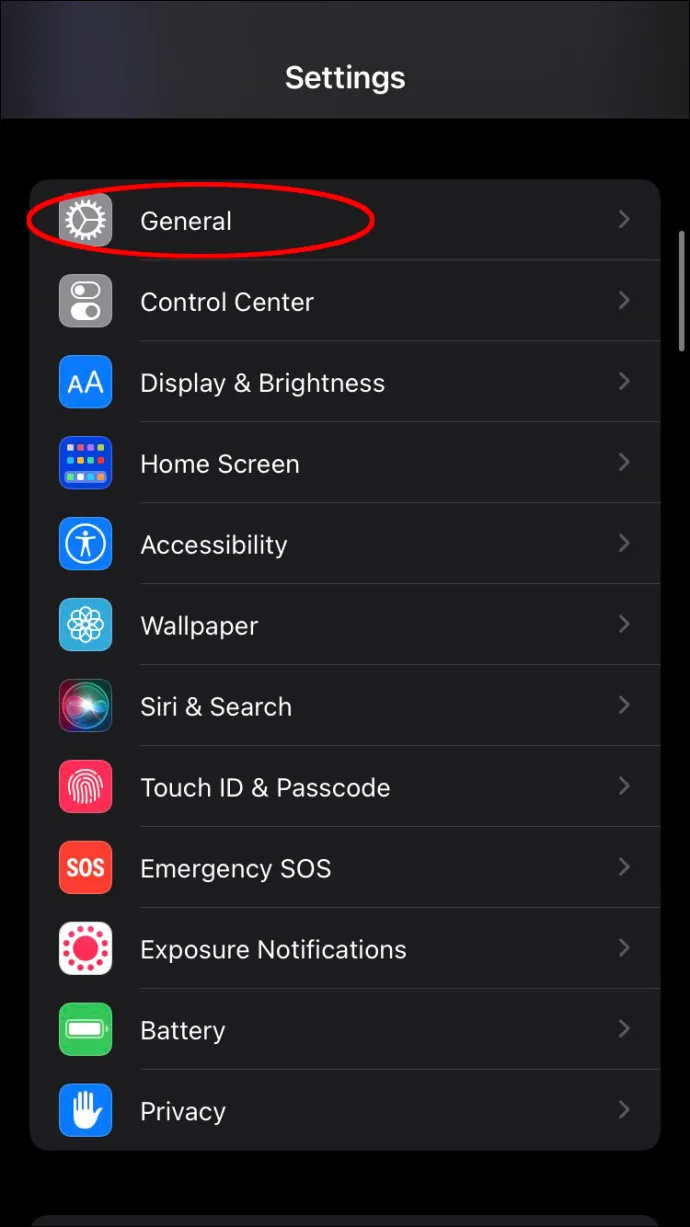
- Stlačte tlačidlo 'Dátum Čas.'
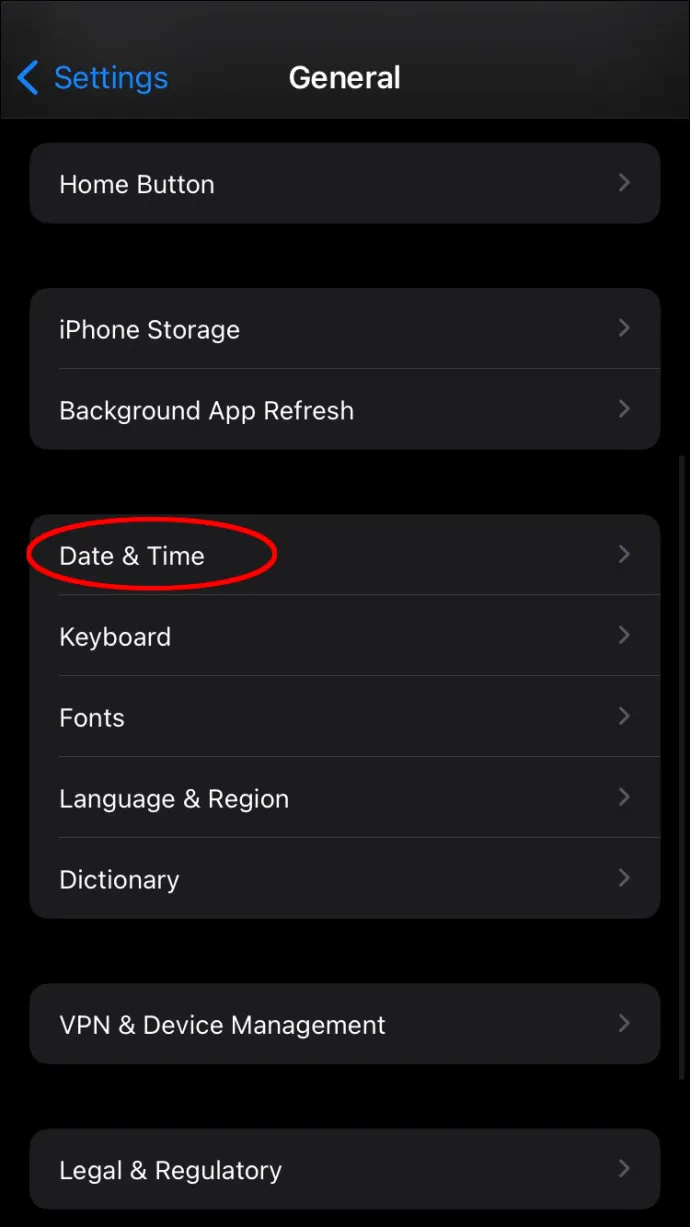
- Aktivujte 'Nastaviť automaticky' vlastnosť. Toto prekonfiguruje vaše zariadenie na automatický čas a dátum v závislosti od vášho časového pásma. Nainštaluje tiež všetky aktualizácie, aby sa zabezpečili presné informácie.
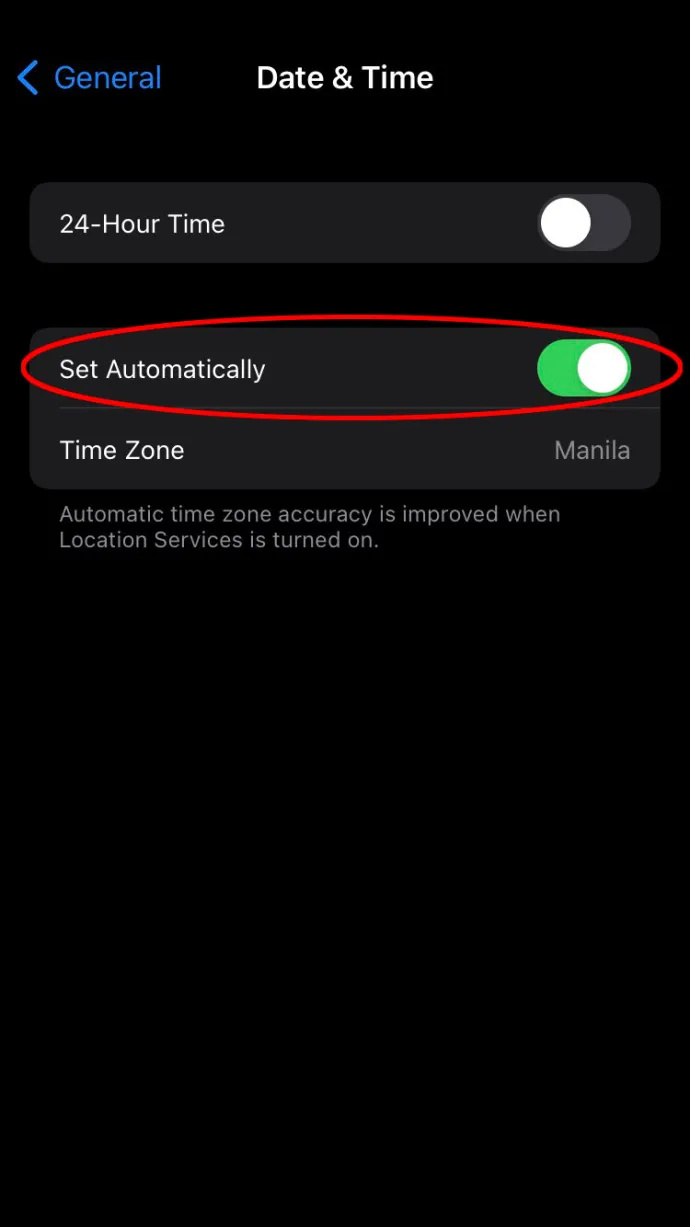
Iné problémy
Ak ste vyskúšali obe vyššie uvedené riešenia a žiadne z nich nepomohlo, možno máte so samotnou aplikáciou niekoľko problémov. Ak ich chcete opraviť, skúste reštartovať aplikáciu a znova sa prihlásiť. Toto je najjednoduchšie riešenie pre väčšinu platforiem a môže to byť odpoveď na váš problém „nenájdená poloha“.
Záhada vyriešená
Apple vás niekedy môže zmiasť doplnkami pre iOS. Môžete sa dokonca pýtať, či potrebujete niektoré z nových funkcií, ale nemožno spochybňovať užitočnosť funkcie „Live“ v aplikácii Nájsť. Umožňuje vám sledovať pripojených priateľov a rodinu z bezpečnostných dôvodov. Poskytuje informácie o ich mieste pobytu v reálnom čase, čo vám dáva pokoj, ak máte obavy.
Ako často monitorujete aktuálnu polohu vašich pripojených používateľov? Je na tejto funkcii ešte niečo mätúce? Zanechajte komentár nižšie a povedzte nám, čo si myslíte.









