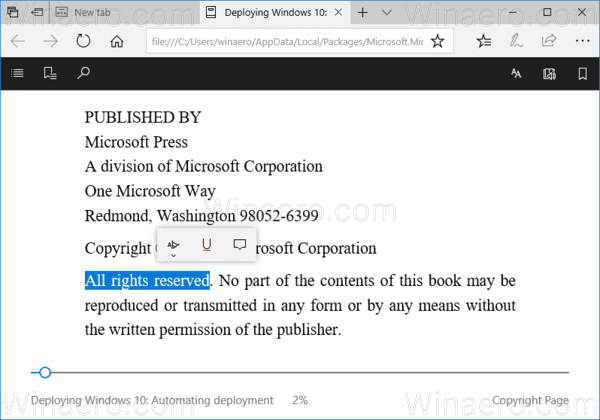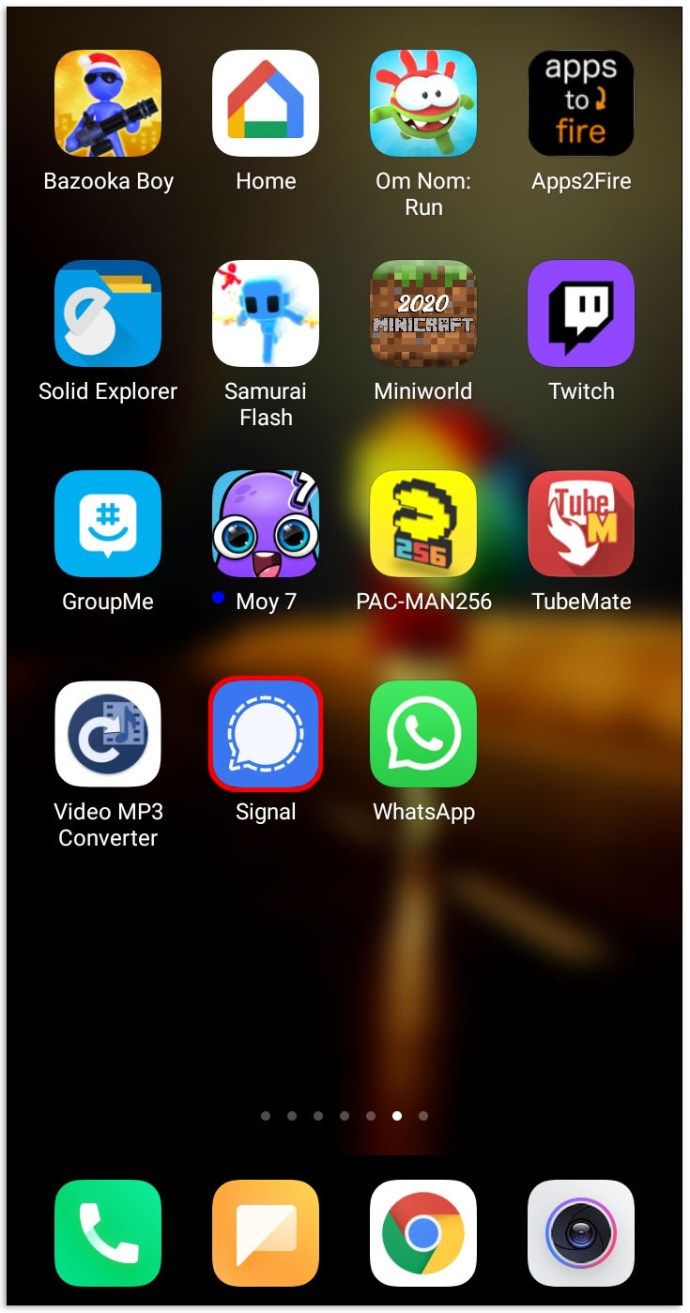Odstránenie súborov v Dokumentoch Google by nemala byť žiadna drina. Často sa ocitneme nadmerne zaťažení súbormi, fotografiami, hudbou a rokmi potrebnými údajmi, ktoré už nepotrebujeme.Ak sa vaše Dokumenty Google trochu zaplňujú, takže je ťažké nájsť dokumenty, existujú spôsoby, ako nežiaduci obsah usporiadať a odstrániť.
Príležitostne sa môžete pozerať na celý zoznam súborov, ktoré buď nechcete, nepotrebujete alebo na ktoré nemáte dostatok miesta.
Osobne nie je nezvyčajné, že sa v mojom zozname Dokumentov Google zobrazujú hordy nepomenovaných súborov, duplikátov a zdieľaných dokumentov, na ktorých sa už nepracuje.Vďaka službe Google je ukladanie a zdieľanie súborov také neuveriteľné ľahképo chvíli všetky tieto dokumenty zmätú váš Disk Google, urobia vás dezorganizovanými, zvýšia vašu produktivitu a zvýšia úroveň stresu.
Ako na to, keď odstránite všetky tieto nechcené súbory? Existujú súbory, ktoré stojí za to uchovať, a tie, ktoré ste sa rozhodli odstrániť, sú skutočne alebo skutočne preč?
Uvidíte, že Disk Google bude pre vás v tomto procese užitočný, takže by vám pomohlo naučiť sa dobre používať Disk Google.
Ako odstrániť súbory z Dokumentov Google
V nadpise môže byť napísané „viacnásobné“, ale venujem sa tiež prístupu použitému pri mazaní jednotlivých súborov. Postup odstránenia jedného súboru zo zoznamu nafúknutých dokumentov Google:
Ako odstrániť záložky na Chrome
- V aplikácii Dokumenty Google vyberte súbor, ktorý chcete odstrániť, a kliknite ľavým tlačidlom myši na ikonu ponuky (označenú tromi zvislými bodkami) pre daný súbor.

- Z možností uvedených v rozbaľovacom okne vyberte možnosť Odstrániť aby ste ho odstránili zo zoznamu.

- V dolnej časti obrazovky sa zobrazí dialógové okno označujúce, že súbor bol presunutý do koša. Na pravej strane dialógového okna je VRÁTENIE SPÄŤ možnosť. Kliknite VRÁTENIE SPÄŤ ak omylom vymažete súbor .

Ako odstrániť viac dokumentov
Služba Dokumenty Google nebola určená na organizáciu vašich dokumentov. Nie je možné odstrániť viac súborov naraz. Namiesto toho musíte prejsť na Disk Google.Našťastie môžete z Disku Google odstrániť viac dokumentov Google.
Vytiahnite zoznam zatvorených súborov.
Kliknite ľavým tlačidlom myši na súbor, ktorý chcete odstrániť. Ak je to jediný súbor, ktorý chcete odstrániť, môžete kliknúť na ikonu Odpadkový kôš ikona vľavo hore alebo vpravo kliknite na súbor a vyberte Odstrániť z ponuky.

Ak chcete odstrániť viac súborov, po kliknutí ľavým tlačidlom myši na prvý súbor podržte stlačený kláves CTRL a kliknite ľavým tlačidlom myši na každý zo zostávajúcich súborov, ktoré chcete odstrániť.

Pokračujte v tom, kým nevyberiete všetky súbory. Ak sú súbory, ktoré chcete vymazať, umiestnené postupne, môžete podržať kláves Posun po výbere prvého súboru a potom kliknite na posledný súbor v reťazci, ktorý chcete odstrániť.

Po výbere všetkých súborov kliknite pravým tlačidlom myši na jeden z nich a vyberte príkaz Odstrániť z ponuky alebo kliknite na ikonu Odpadkový kôš ikona v pravom hornom rohu okna.

Všetky súbory, ktoré boli vybraté, sa teraz presunú do priečinka Smeti .
Archivácia / skrytie starších zdieľaných dokumentov Google a galérie šablón
Ak hľadáte rýchle vyčistenie svojich Dokumentov Google, existuje jednoduchý spôsob, ako skryť dokumenty, ktoré sú s vami zdieľané. Často zisťujeme, že náš Disk Google je natoľko preplnený zdieľanými súbormi, že môže byť zastrašujúce ich všetky vymazať.
Existuje jedno kliknutie na vyčistenie vzhľadu vašich Dokumentov Google a ich uchovanie pre budúcu potrebu.
Ak chcete skryť dokumenty, ktoré nevlastníte, postupujte takto:
Kliknutím ho otvorte a vyberte možnosť Nie som vlastníkom. Vaše Dokumenty Google teraz zobrazia iba tie dokumenty, ktoré sú s vami zdieľané.

Túto funkciu môžete tiež použiť na odfiltrovanie súborov, ktoré nevlastníte, a uľahčiť tak odstránenie dokumentov, ktoré už nepotrebujete.
Ak pre vás bude vizuálne atraktívnejšie stratiť zoznam šablón, môžete to urobiť tak, že otvoríte ponuku (označenú tromi zvislými bodkami) napravo od slova „TEMPLATE GALLERY“ a vyberiete Skryť šablóny .

Odstrániť históriu revízií
Jednou z funkcií Disku Google je, že revízie vašich dokumentov sa ukladajú automaticky bez toho, aby ste museli niečo robiť. Zoznam revízií zobrazíte stlačením CTRL + ALT + SHIFT + H zároveň. Aj keď je táto funkcia neuveriteľne užitočná, ak sa niekedy plánujete vrátiť k predchádzajúcej verzii dokumentu alebo chcete iba skontrolovať vykonané zmeny, pravdepodobne nebudete chcieť, aby to videli iné zvedavé oči.

Predvolene sa po 30 dňoch celá história revízií automaticky odstráni. Pre niektorých to však môže byť príliš dlhé čakanie. Jedinou možnosťou zostáva, aby ste prinútili Disk Google okamžite úplne vymazať históriu revízií, čo si vyžaduje vytvorenie kópie tohto dokumentu.
Musíte urobiť:
ako zmeniť svoje užívateľské meno v lige legiend
- Prihláste sa na Disk Google a kliknite pravým tlačidlom myši na dokument s históriou revízií, ktorú chcete odstrániť.

- Vyberte si 'Urobiť kópiu' z rozbaľovacej ponuky ponuky.

- Po vytvorení kópie zvoľte Odstrániť nedávno skopírovaný (nie kopírovaný) dokument alebo vyberte dokument a kliknite na ikonu Kôš vpravo hore. Týmto sa nielen odstráni dokument, ale aj jeho história revízií.

- Ďalej kliknite pravým tlačidlom myši na kópiu dokumentu, ktorý ste práve odstránili, a vyberte ju Premenovať z rozbaľovacej ponuky. Premenujte svoj dokument na pôvodný názov alebo mu dajte nový a potom kliknite na Ok .

- Ak chcete overiť, otvorte dokument a kliknite na Súbor. V ponuke vyberte možnosť Zobraziť históriu verzií a uvidíte, že pre dokument už neexistuje žiadna história verzií.

Vyprázdniť kôš (trvalé odstránenie)
Doteraz ste zo zobrazenia odstránili iba súbory a dokumenty. Ak chcete súbor alebo súbory natrvalo odstrániť, musíte sa trochu potápať. Po trvalom odstránení súboru k nemu ktokoľvek, s kým ho zdieľate, stratí prístup.

Prejdite späť na Disk Google a klepnite na ikonu Kôš na ikone ponuky. Pravým tlačidlom myši kliknite na súbor, ktorý chcete odstrániť, a klepnite na položku Odstrániť navždy. Aj tu si všimnite možnosť Obnoviť. Ak položku omylom odstránite, môžete ju obnoviť z priečinka koša na Disku Google.
Preniesť vlastníctvo súboru
Ak máte zdieľaný súbor (ktorého ste vlastníkom), ktorý je dôležitý pre tie, s ktorými bol zdieľaný, môžete na neho preniesť vlastníctvo pomocou niekoľkých jednoduchých krokov.
Ktokoľvek iný, s kým zdieľate priečinok alebo súbor, si môže nárokovať vlastníctvo, ak sa ho chcete vzdať. Ak chcete dať výlučné vlastníctvo súboru zdieľanej strane, postupujte takto:
- Prejdite na Disk Google a vyberte priečinok na prevod vlastníctva. Ak chcete vybrať viac priečinkov, podržte stlačené tlačidlo CTRL pri výbere každého z nich alebo ich podržte Posun ak sú súbory postupne zarovnané.

- Kliknite na ikonu zdieľam ikona vpravo hore (označené siluetou osoby znakom „+“)

- Otvorí sa okno Zdieľať s ľuďmi a skupinami. Vyberte meno osoby, ktorej chcete dať vlastníctvo.

- Napravo od mena budúceho vlastníka kliknite na ikonu so šípkou nadol a zmeňte ju na Nastaviť ako vlastníka.

- Zobrazí sa vyskakovacie okno na potvrdenie vykonaných zmien. Potvrďte výberom Áno.

- Kliknite hotový aby prevod nadobudol účinnosť.

Priečinok budete môcť naďalej upravovať aj po prevode vlastníctva. Nový vlastník sa môže rozhodnúť, či prístup zruší alebo nie. Teraz môžete priečinok odstrániť zo zoznamu na Disku Google a ponechať ho v bezpečí a zdravom pre nového vlastníka.
Skartovač súborov (všetky súbory boli odstránené)
Aby ste nadobro odstránili všetky súbory:
- Na Disku Google v ľavej ponuke vyberte Smeti .

- Zaistite, aby všetky súbory v zozname boli tie, ktoré chcete úplne odstrániť.

- V hornej časti zoznamu súborov kliknite na Prázdny kôš natrvalo odstrániť všetky položky v zozname.