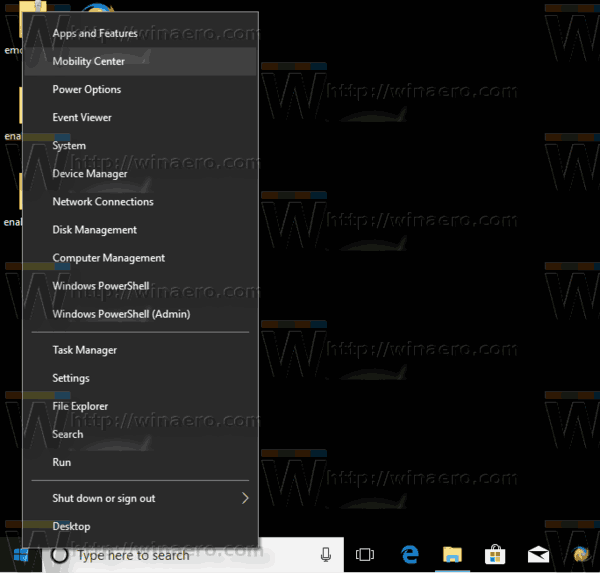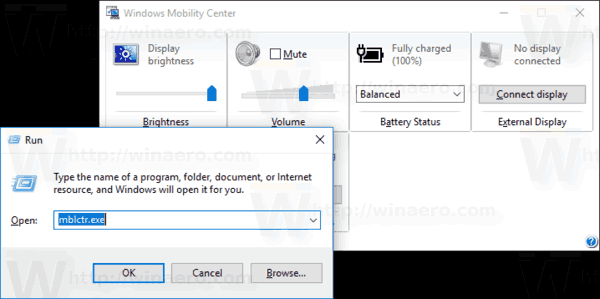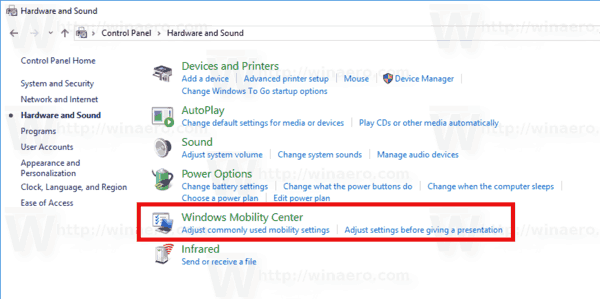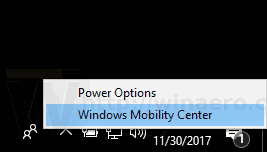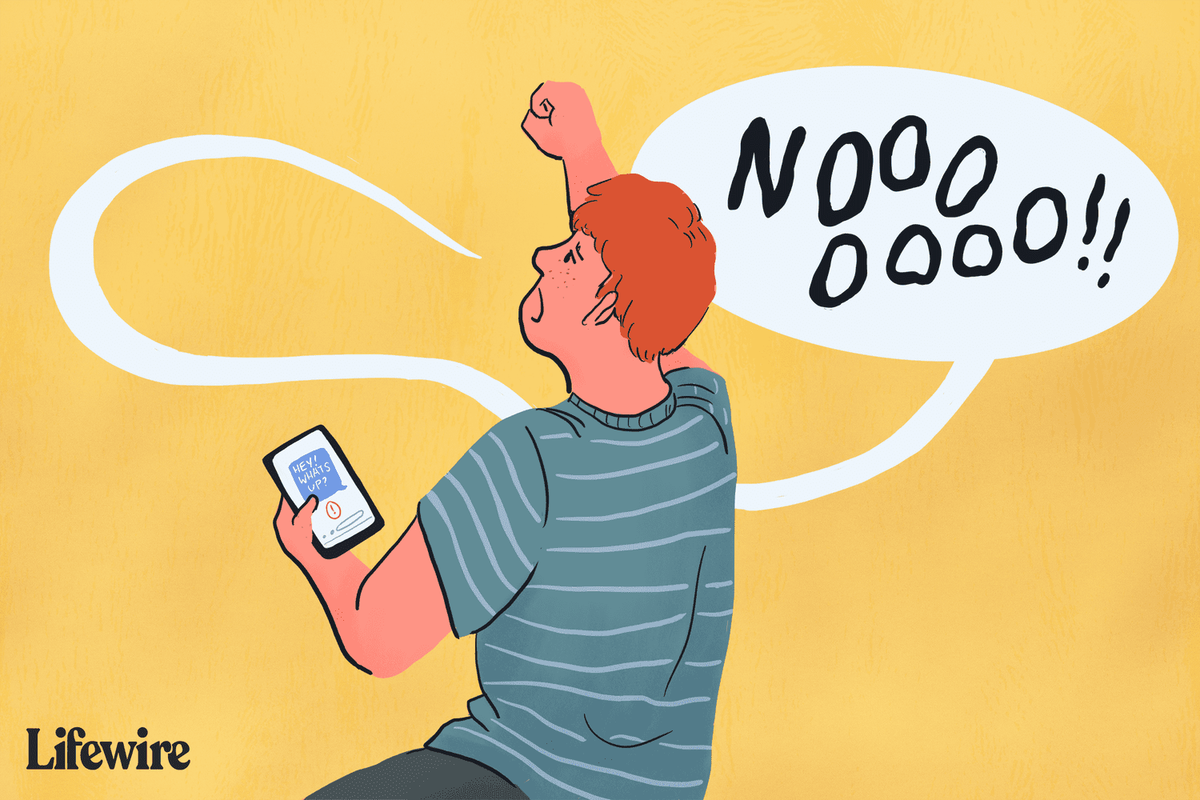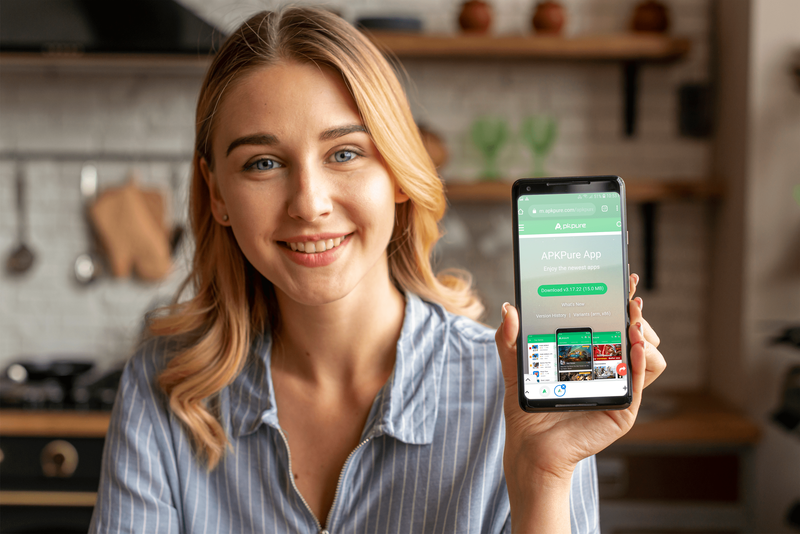Windows Mobility Center (mblctr.exe) je špeciálna aplikácia, ktorá sa dodáva so systémom Windows 10. Je predvolene prítomná v mobilných zariadeniach, ako sú notebooky a tablety. Umožňuje meniť jas, hlasitosť, plány napájania, orientáciu obrazovky, projekciu displeja, nastavenia Centra synchronizácie a nastavenia prezentácie vášho zariadenia.
Inzerát
Windows 10 nemôže otvoriť ponuku systému Windows
Centrum mobility Windows bolo prvýkrát predstavené v systéme Windows 7. Zahŕňajú ho aj systémy Windows 8, Windows 8.1 a Windows 10, ktoré sú však väčšinou nahradené tlačidlami Centra akcií na rýchle prepínanie medzi vyššie uvedenými nastaveniami. Ak aj napriek tomu uprednostňujete Centrum pohyblivosti, môžete ho aktivovať na stolnom počítači. Môže to byť stále užitočné, pretože ho môžu výrobcovia OEM (predajcovia počítačov) rozšíriť o ďalšie dlaždice, pomocou ktorých môžete prepínať rôzne systémové nastavenia, napríklad Bluetooth alebo váš monitor.
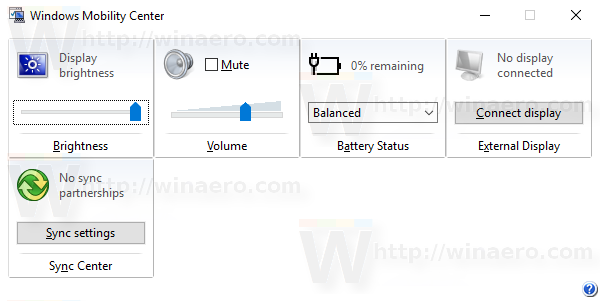
Tip: V predvolenom nastavení je možnosť spustiť aplikáciu obmedzená iba na mobilné zariadenia. Nezačína to na stolových počítačoch. Tu je postup, ako ju odomknúť na stolnom počítači. Prečítajte si nasledujúci článok:
Povolenie Centra mobility na pracovnej ploche v systéme Windows 10
Tu je niekoľko spôsobov, ako otvoriť Windows Mobility Center v systéme Windows 10.
Otvorte Centrum mobility z ponuky Win + X.
Centrum mobility Windows môžete rýchlo otvoriť z Ponuka Win + X . V systéme Windows 8 spoločnosť Microsoft predstavila funkciu pre používateľov myši, ku ktorej je možné získať prístup kliknutím pravým tlačidlom myši v ľavom dolnom rohu obrazovky - ponuka Win + X. V systémoch Windows 8.1 a Windows 10 to zobrazíte kliknutím pravým tlačidlom myši na tlačidlo Štart. Aj keď táto ponuka zďaleka nie je náhradou ponuky Štart, obsahuje skratky k užitočným nástrojom na správu a funkciám systému.
zmeniť umiestnenie zálohy iphone Windows 10
Prístup do ponuky Win + X v systéme Windows 10 má dve možnosti:
- Kliknite pravým tlačidlom myši na tlačidlo Štart. Namiesto kontextovej ponuky na paneli úloh zobrazuje Windows 10 ponuku Win + X.
- Alebo stlačte klávesové skratky Win + X na klávesnici.
Otvorenie Centra mobility Windows v systéme Windows 10 , urobte nasledovné.
- Otvorte ponuku Win + X.
- Klikni naCentrum mobilitypoložka.
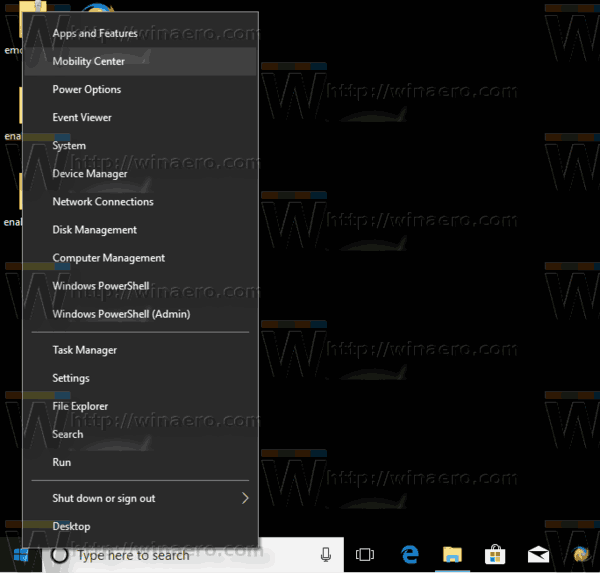
V dialógovom okne Spustiť otvorte Windows Mobility Center
Aplikáciu môžete vytvoriť priamo z dialógového okna Spustiť.
- Stlačte tlačidloWin + Rklávesové skratky spolu na klávesnici.
- Zadajte alebo skopírujte a vložte nasledujúci text do poľa Spustiť:
mblctr.exe - Stlačte kláves Enter a máte hotovo.
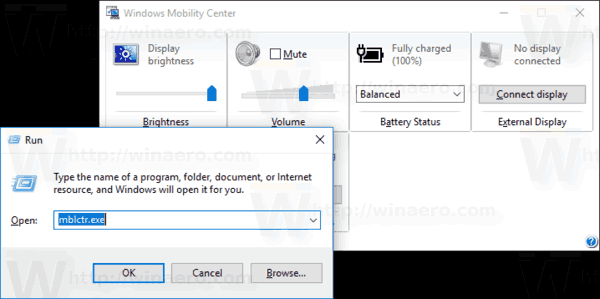
Otvorte Windows Mobility Center z ovládacieho panela
- Otvor klasický Ovládací panel .
- Ísť doOvládací panel Hardvér a zvuk.
- Tam kliknite na ikonuWindows Mobility Centerpoložka.
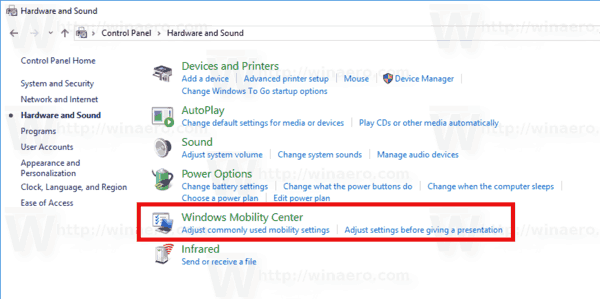
V kontextovej ponuke batérie otvorte Windows Mobility Center
- Nájdite ikonu batérie v oblasti oznámení (systémová lišta).
- Pravým tlačidlom myši kliknite na ikonu batérie.
- VyberteWindows Mobility Centerv kontextovej ponuke.
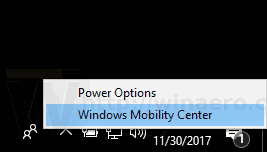
Otvorte Windows Mobility Center z Vyhľadávania
Windows Mobility Center môžete otvoriť rýchlo z Vyhľadávania. Môžete použiť vyhľadávanie na paneli úloh alebo v Nastaveniach. Typcentrum mobilitydo vyhľadávacieho poľa rýchlo otvoríte aplikáciu a máte hotovo.
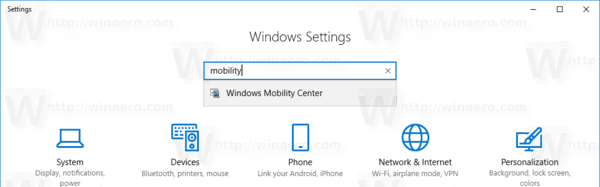
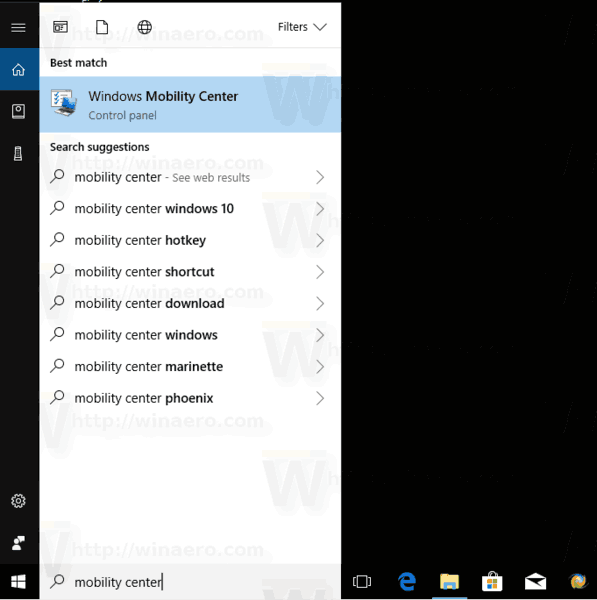
ligy ako získať prestížne body
Tip: Môžete zakázať vyhľadávanie na webe vo vyhľadávacom poli na paneli úloh (Cortana) .
To je všetko.