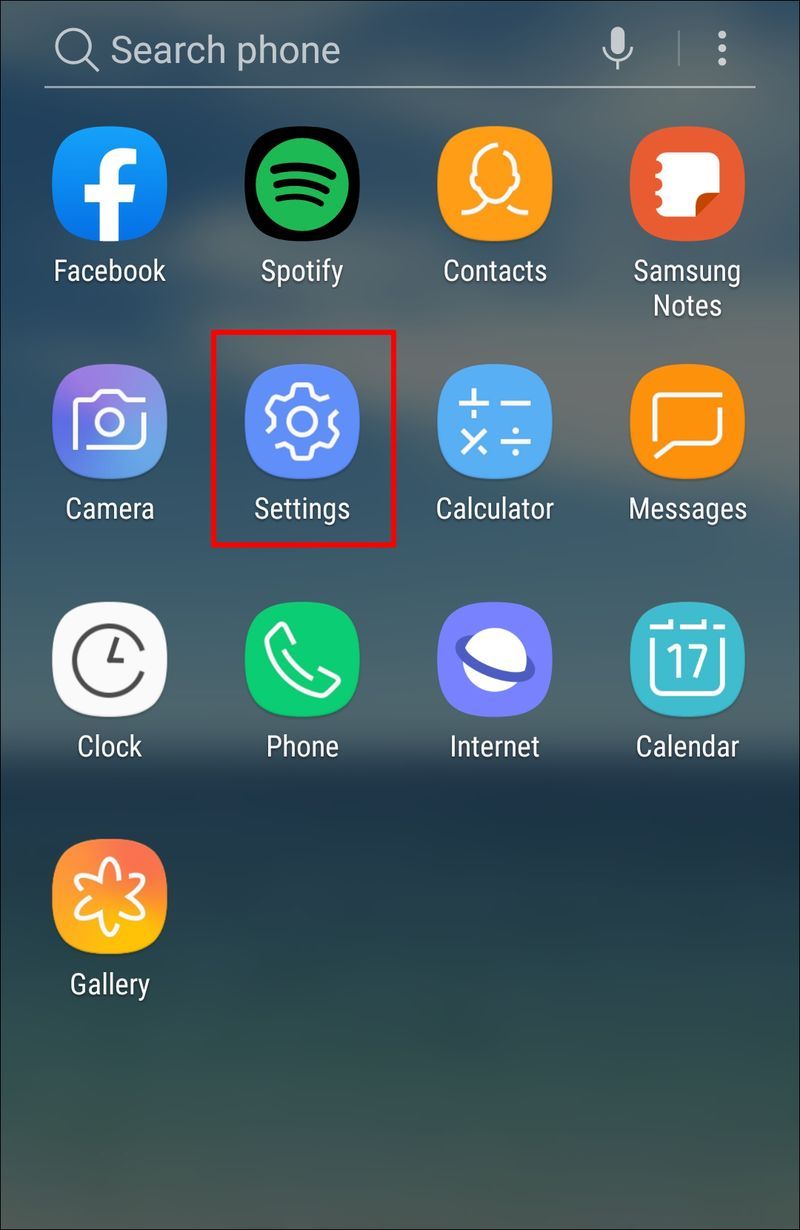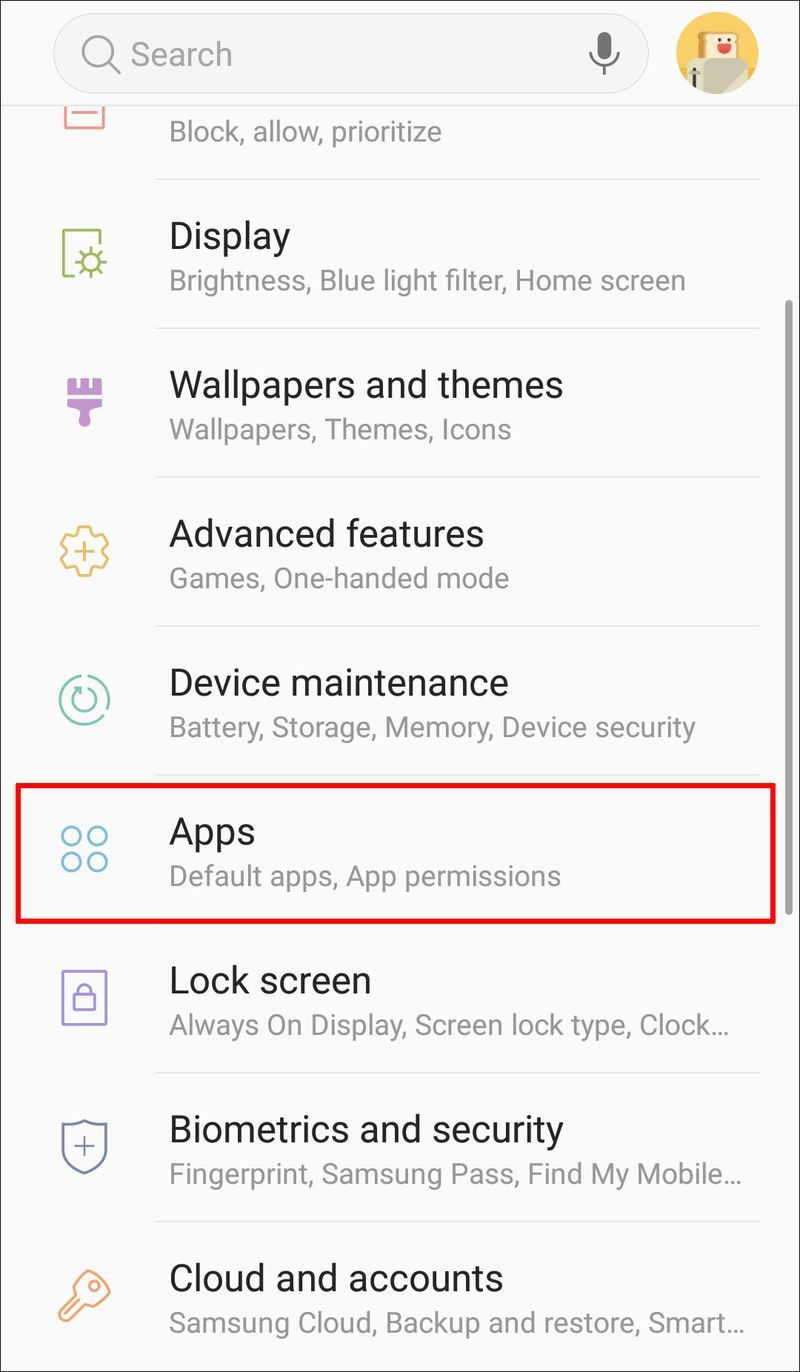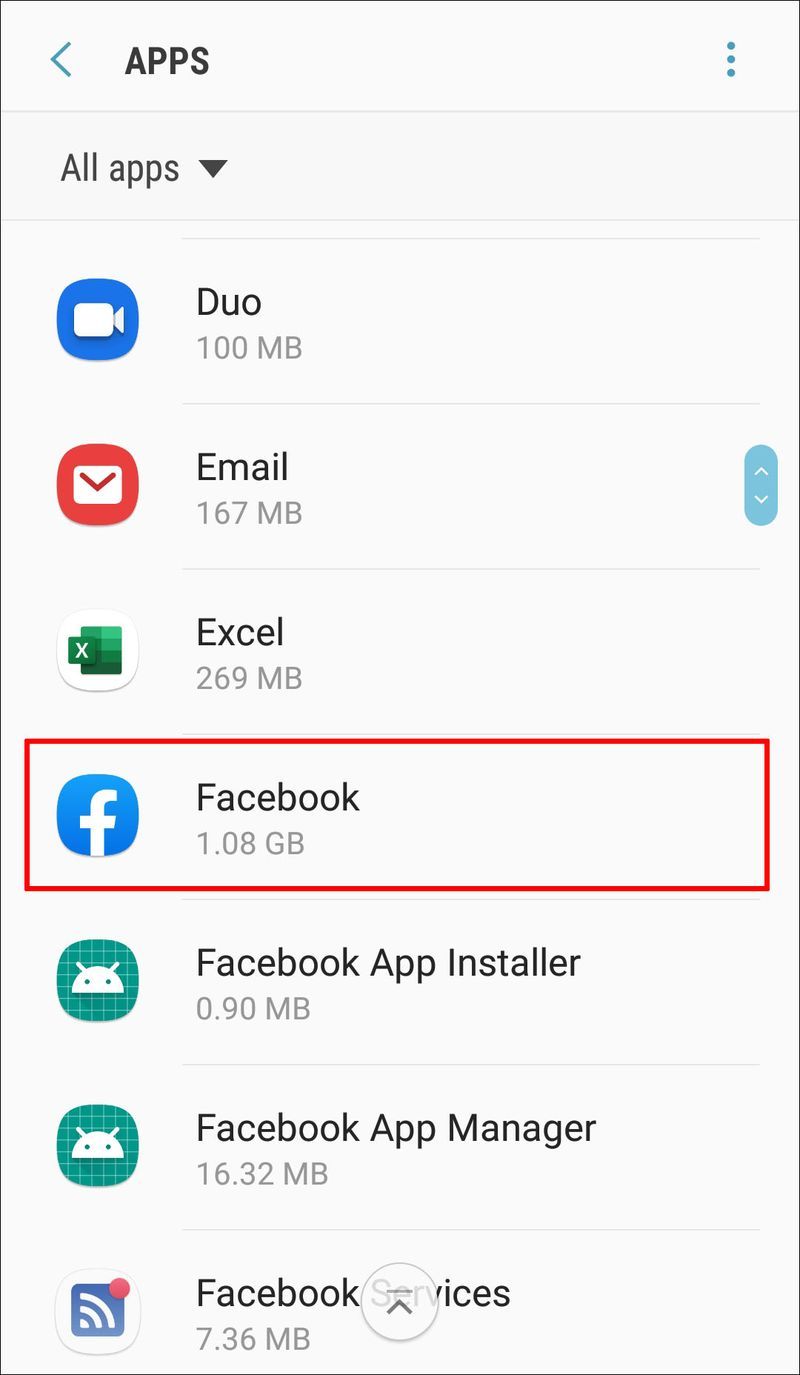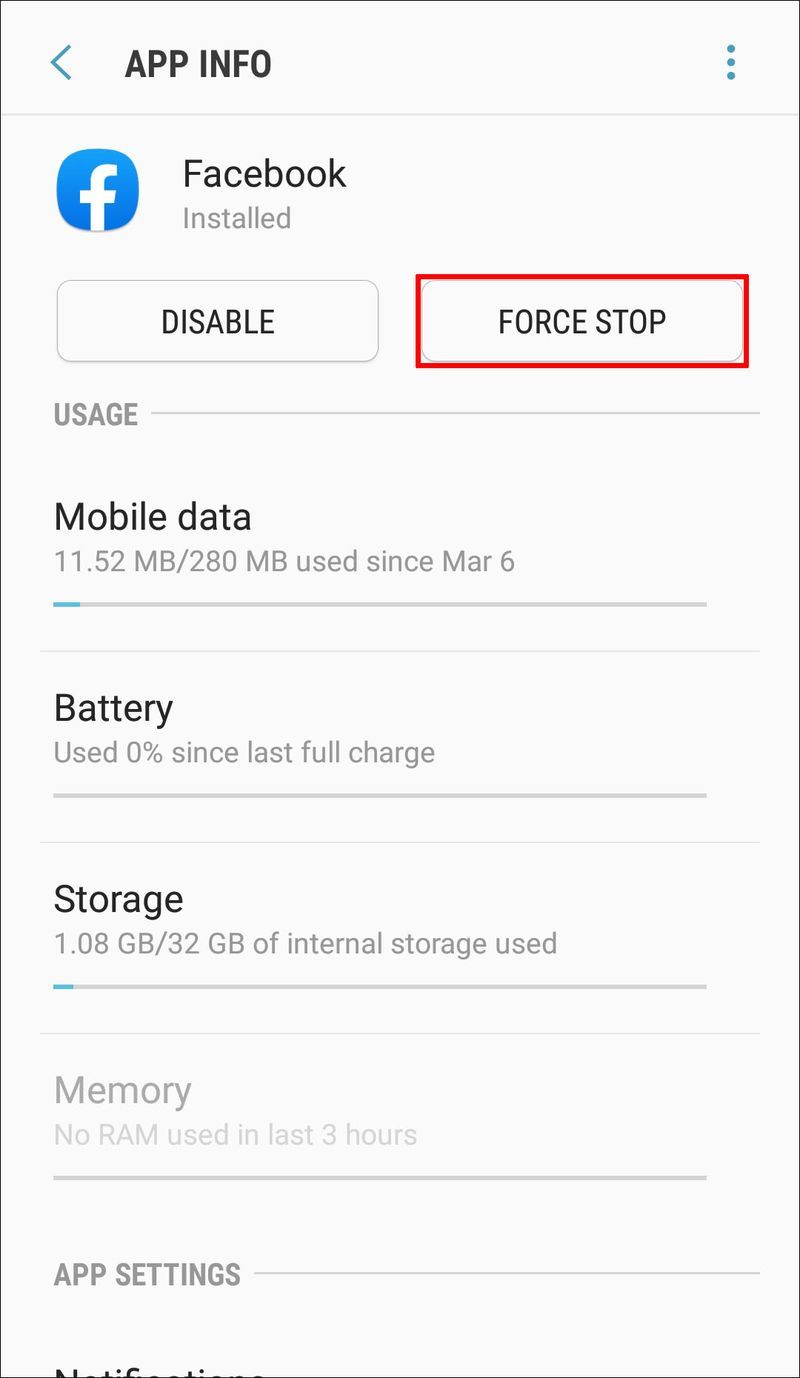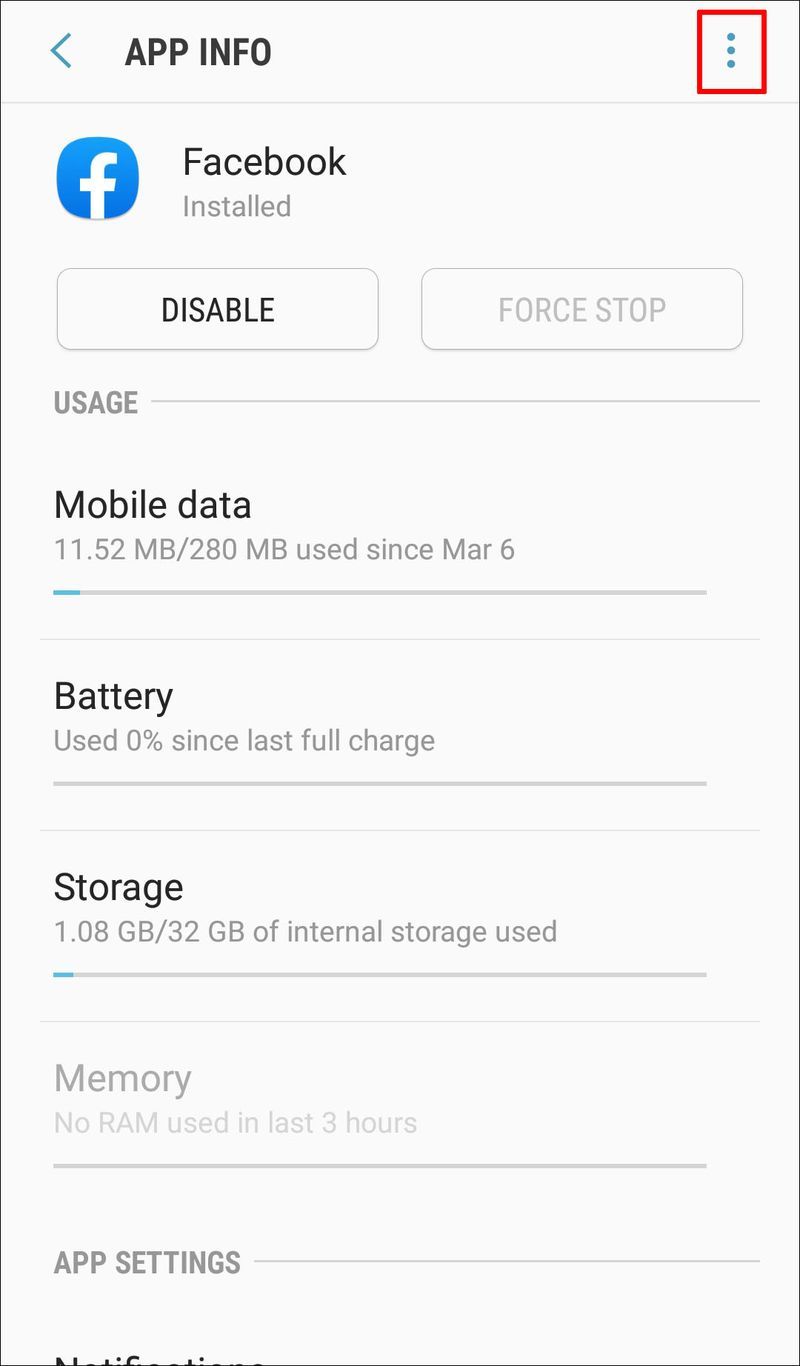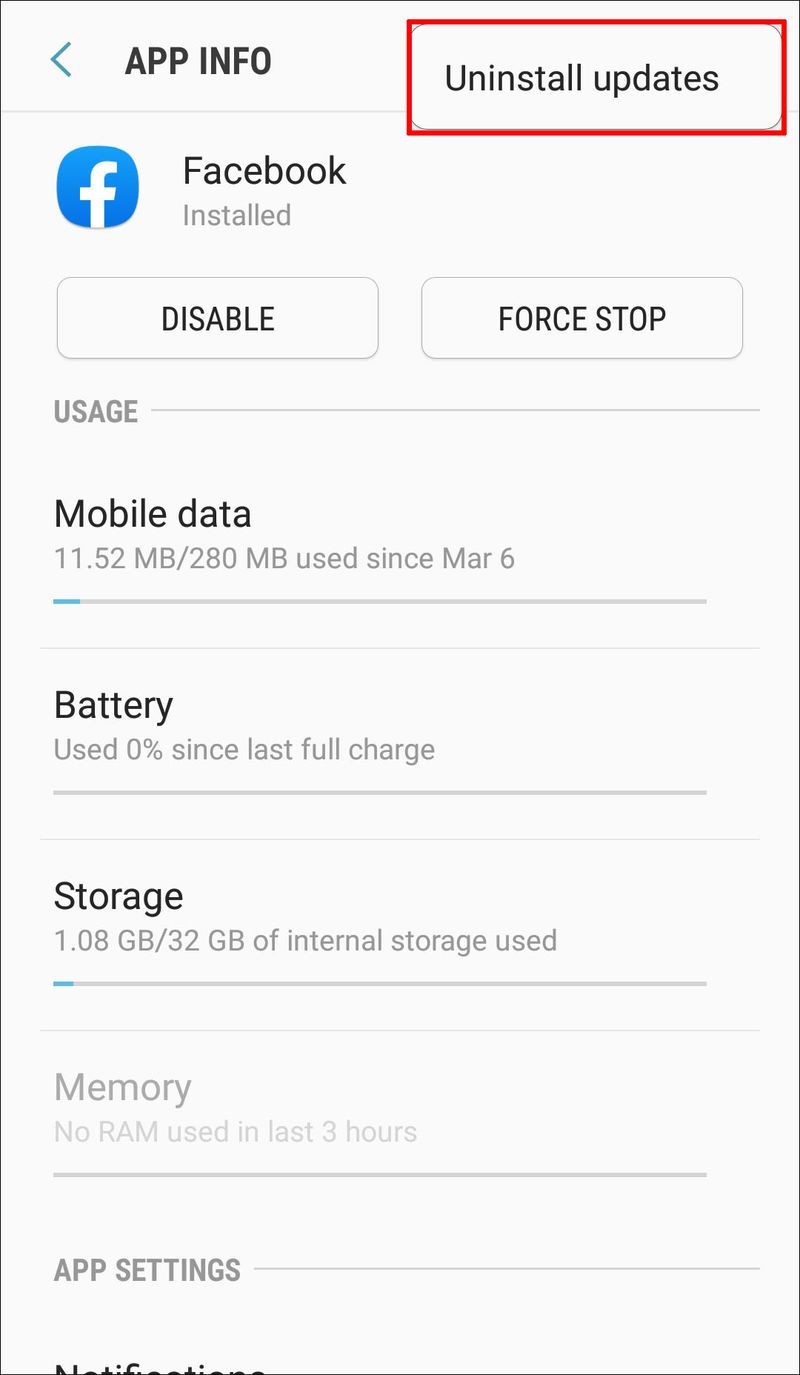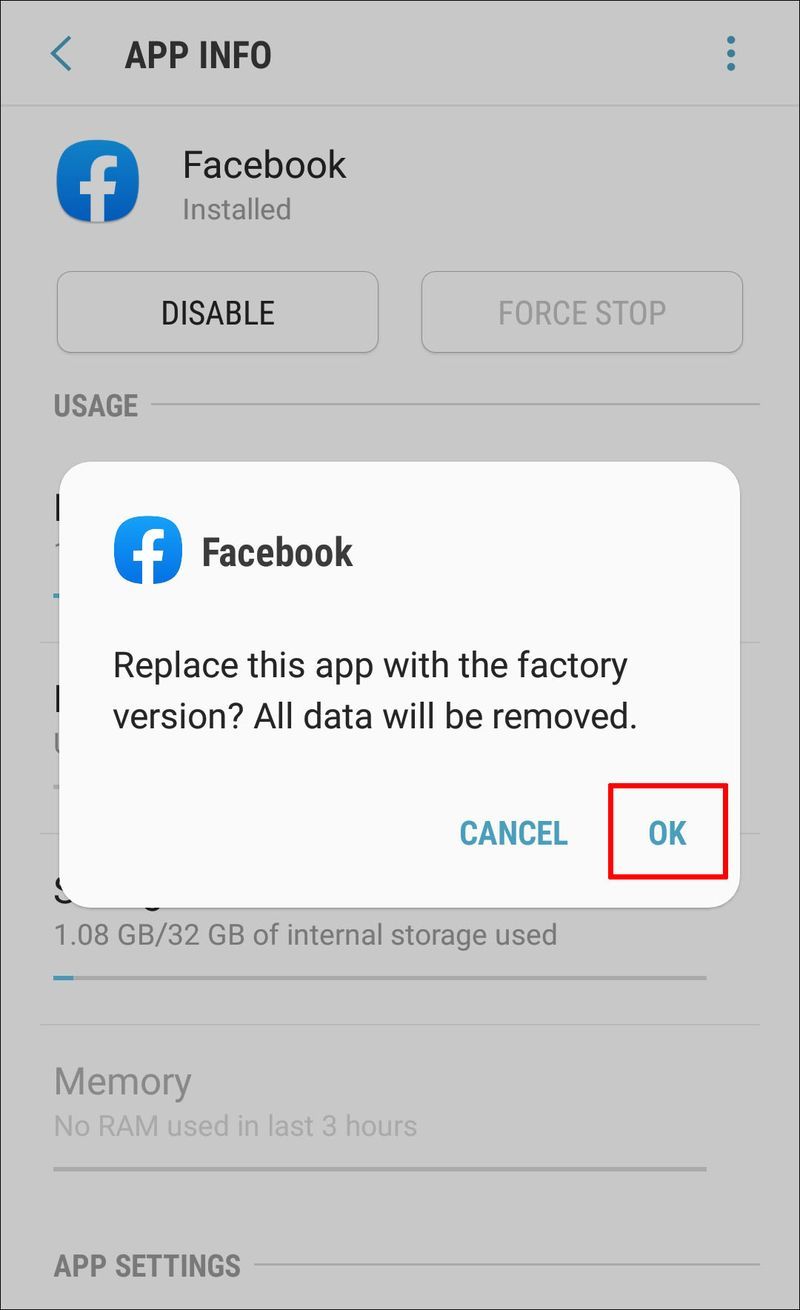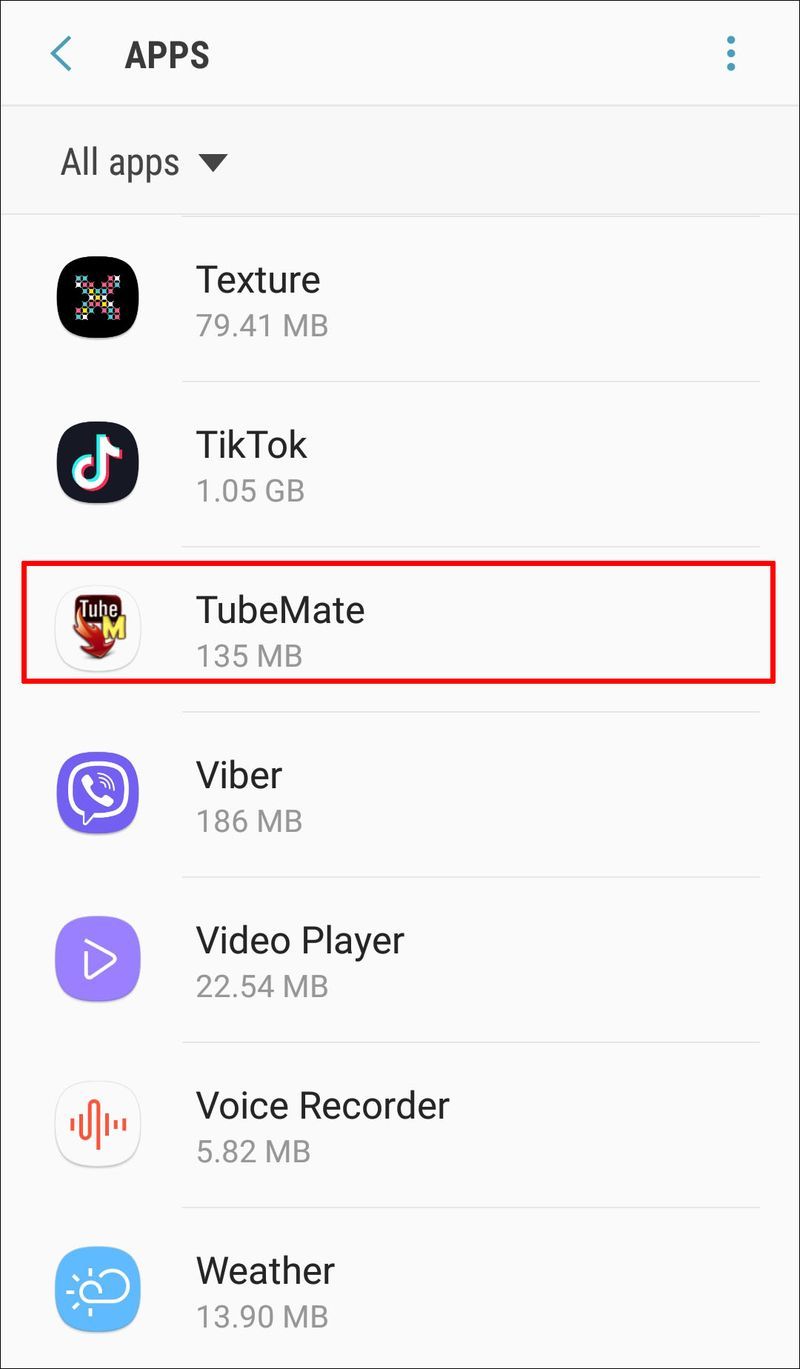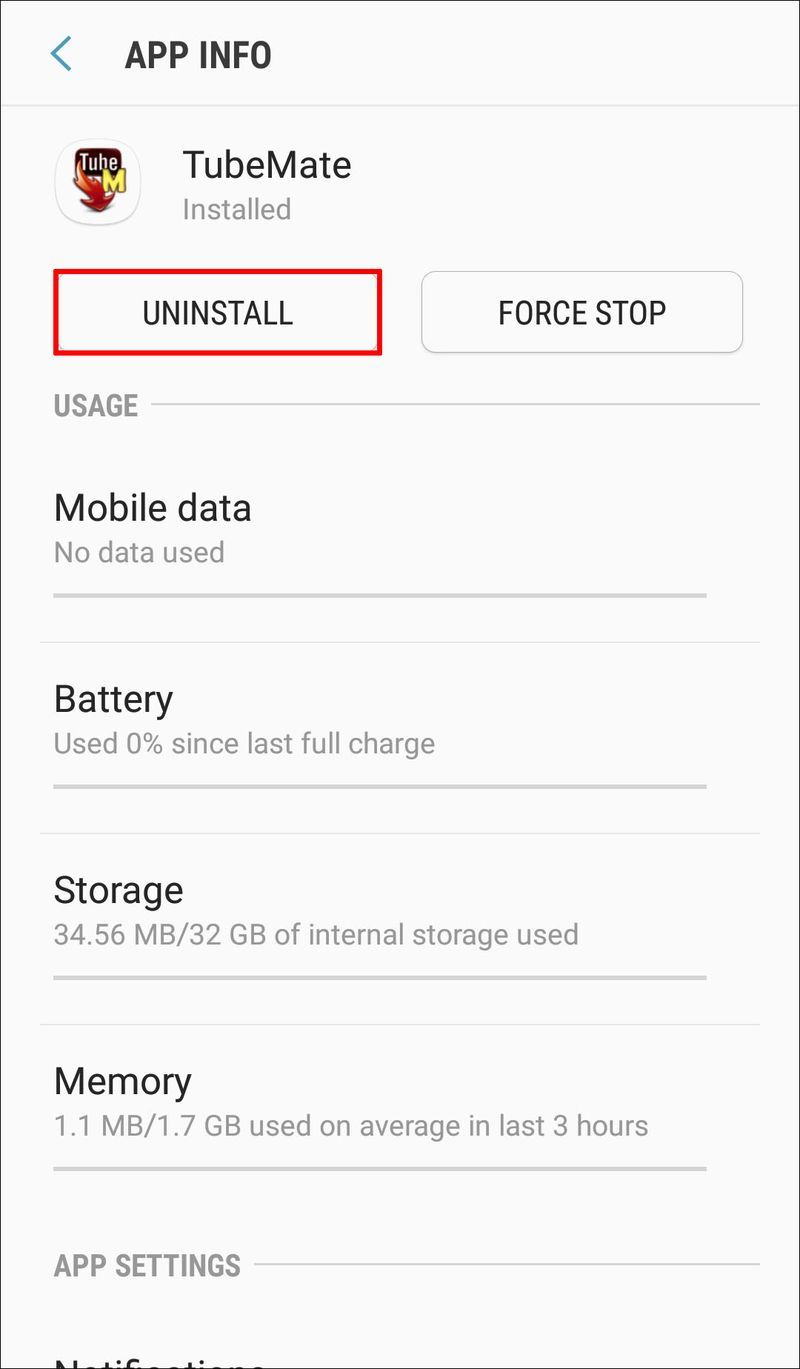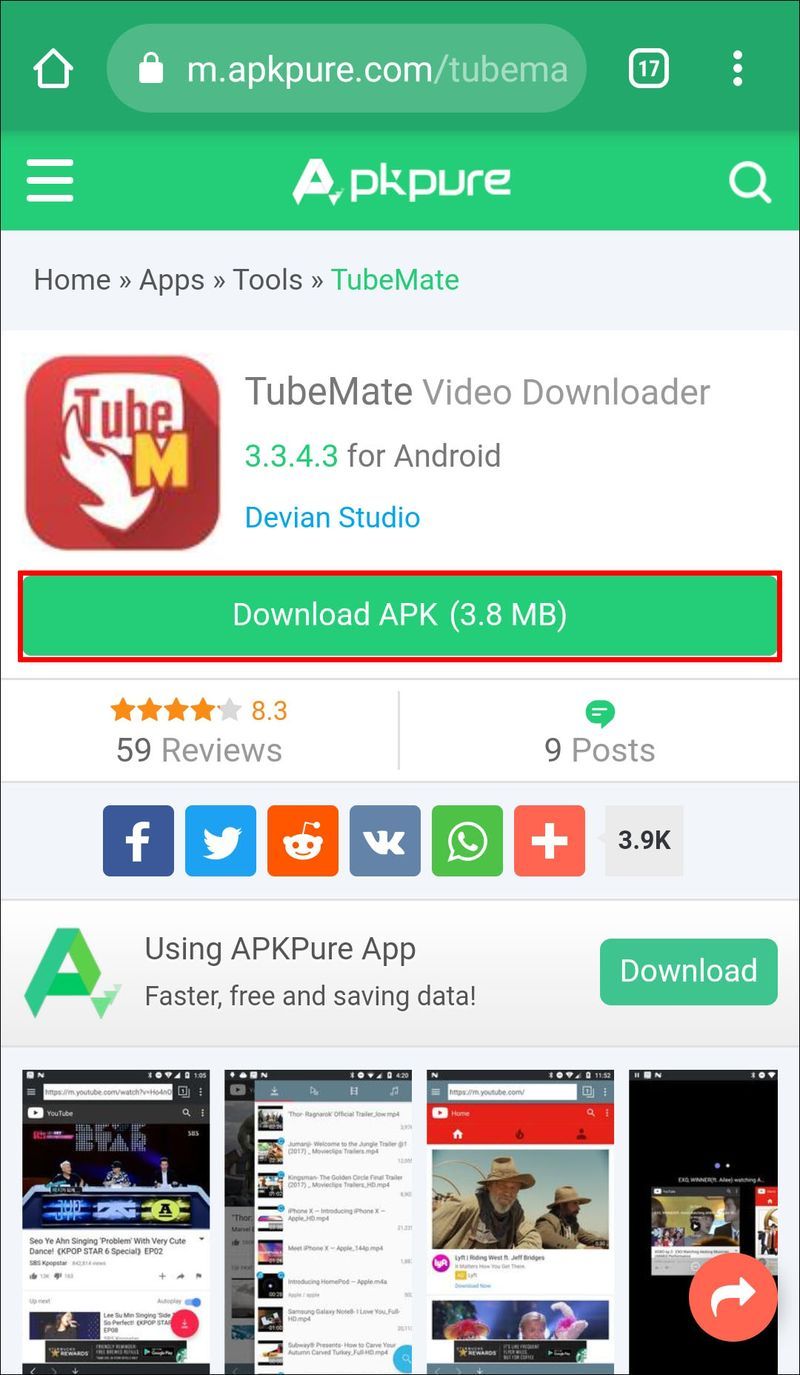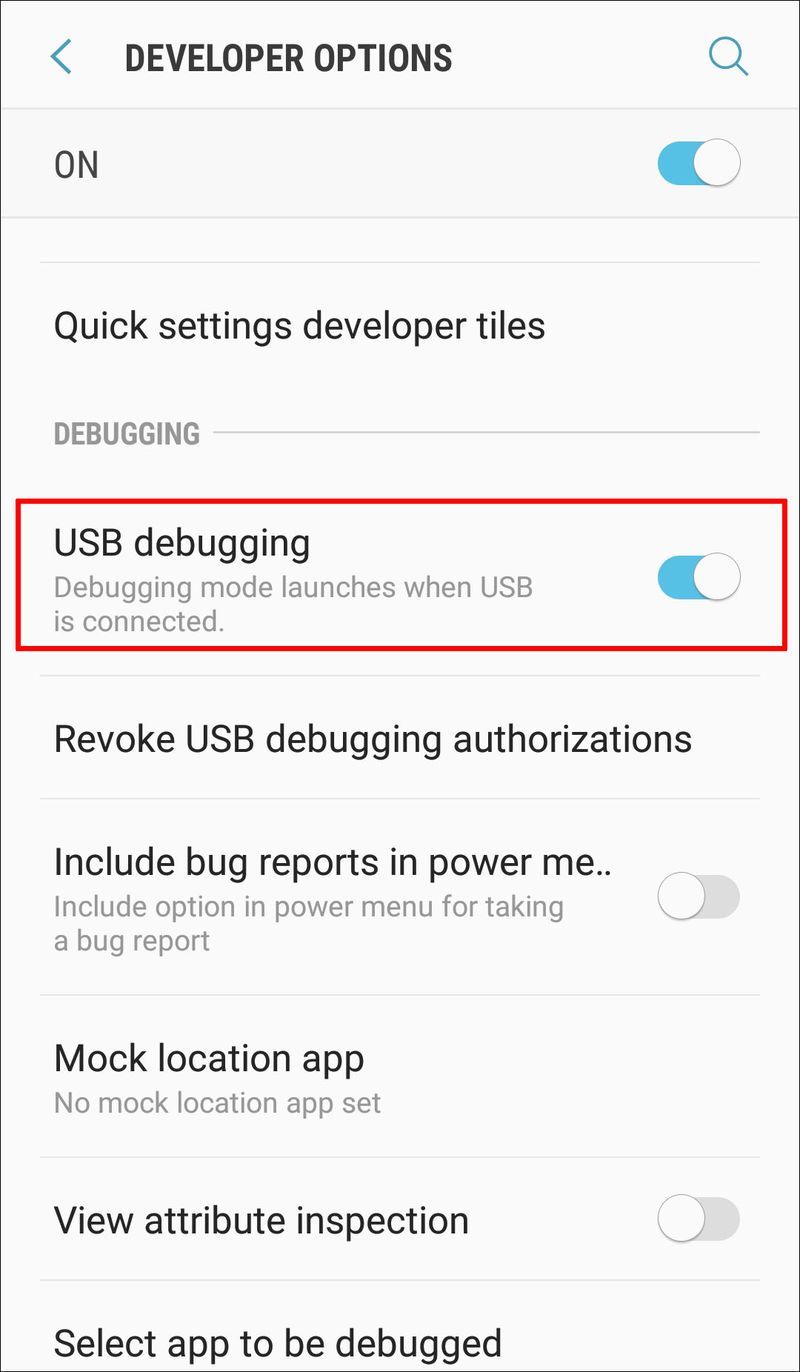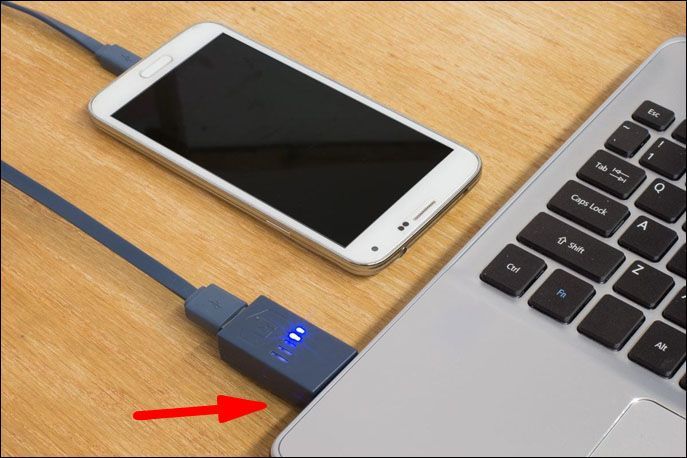Ak ste používateľom systému Android, pravdepodobne ste si stiahli aplikáciu alebo dve, ktoré úplne nefungujú na to, čo potrebujete. Možno to nie je dostatočne intuitívne na používanie a navigáciu v ponukách je ťažké, alebo možno existujú lepšie funkcie v iných aplikáciách. Môže to byť frustrujúce, keď vaša obľúbená aplikácia nefunguje tak, ako by mala! Našťastie existuje spôsob, ako prejsť na nižšiu verziu aplikácie pre Android, aby ste sa už nemuseli obávať týchto problémov.

V tomto článku vám ukážeme kroky, ktoré musíte vykonať, aby ste prešli na staršiu verziu akejkoľvek aplikácie v systéme Android.
ako vidieť všetky obrázky, ktoré sa niekomu páčia na instagrame
Ako prejsť na staršiu verziu aplikácie v systéme Android?
Vždy, keď od vývojára dôjde k novej aktualizácii aplikácie, služba Google Play túto aktualizáciu automaticky vykoná, pričom v podstate inovuje na najnovšiu verziu aplikácie. Aktualizácia zvyčajne prebieha na pozadí bez vášho vedomia. V dôsledku toho sa môže stať, že budete musieť pracovať s verziou aplikácie, ktorá je buď príliš chybná na použitie, príliš komplikovaná, alebo jej jednoducho chýbajú funkcie, ktoré sú potrebné pre váš životný štýl. Prechodom na staršiu verziu aplikácie sa vrátite späť na staršiu verziu.
Spôsoby, ako prejsť na staršiu verziu aplikácie v systéme Android
Prechod na staršiu verziu aplikácie má dve formy: s prístupom root alebo bez neho. Pozrime sa na rozdiel.
S prístupom root musí byť vaše zariadenie rootované. Rootovanie je proces odomykania operačného systému zariadenia na získanie administrátorských práv. Medzi ne patrí úprava softvérového kódu a inštalácia aplikácií, ktoré by za normálnych okolností blokoval výrobca. Rootovanie je ekvivalentom jailbreaku na iOS zariadeniach.
Zakorenenie je riskantný proces. Vykonaním úprav kódu výrobcu bude vaše zariadenie zraniteľnejšie voči hackerom a malvéru. Okrem toho stratíte záruku na telefón. Zakorenené zariadenie však prináša veľkú slobodu. Môžete dokonca odinštalovať vstavané aplikácie, ktoré nepotrebujete.
Prechod na staršiu verziu aplikácie bez prístupu root znamená, že sa vrátite k staršej verzii vašej obľúbenej aplikácie bez odomknutia operačného systému. Je to to, čo skúsení vývojári nazývajú bezpečnou metódou downgradu, pretože prináša menšie riziko. Ak sa rozhodnete preinštalovať najnovšiu verziu aplikácie, urobíte tak bez problémov. Jediným úlovkom je, že zostanete vylúčení z desiatok aplikácií, ktoré sa nenachádzajú v oficiálnom obchode s aplikáciami výrobcu.
Teraz sa pozrime na kroky, ktoré musíte podniknúť na zníženie verzie aplikácie v systéme Android – s prístupom root aj bez neho.
Ako prejsť na staršiu verziu aplikácie v systéme Android s rootom?
Pre rootnutých používateľov nie je prechod na nižšiu verziu príliš zložitý. Ak chcete prejsť na staršiu verziu zariadenia, postupujte takto:
- Prejdite do priečinka, v ktorom je uložená aplikácia, a odstráňte jej súbor APK. Súbor APK je vlastne inštalovateľná časť aplikácie. Navigácia v súborovom systéme Androidu s oprávneniami root uľahčuje nájdenie, kde vaše zariadenie ukladá svoje aplikácie.
- Potom prejdite späť do niekoľkých adresárov a stiahnite si ďalšiu verziu zo služby Google Play alebo inde. Počas toho sa uistite, že je nová verzia kompatibilná s vaším zariadením. Tiež sa uistite, že môžete sledovať umiestnenie nových súborov APK vo vašom lokálnom úložisku.
- Stiahnuť ▼ AppDowner , aplikácia tretej strany, ktorá pomáha s inštaláciou aplikácií na rootované zariadenia.
- Po nainštalovaní aplikácie AppDowner vyberte nové súbory APK vo svojom lokálnom úložisku.
- Klepnite na Inštalovať APK. Od tohto bodu by mal byť AppDowner schopný dokončiť úlohu.
Ako prejsť na nižšiu verziu aplikácie v systéme Android bez root?
Ak sa rozhodnete pre bezpečnejší prístup a downgrade bez root, môžete to urobiť tromi spôsobmi:
1. Odinštalovanie najnovších aktualizácií
Nie všetky aktualizácie fungujú podľa očakávania. Ak napríklad vaše zariadenie používa zastaranú verziu systému Android, najnovšia verzia vašej obľúbenej aplikácie nemusí byť kompatibilná so starým operačným systémom vášho zariadenia. Za týchto okolností musíte odinštalovať najnovšie aktualizácie. Tu je postup, ako na to:
- Otvorte Nastavenia telefónu. Nastavenia con majú tvar ozubeného kolieska.
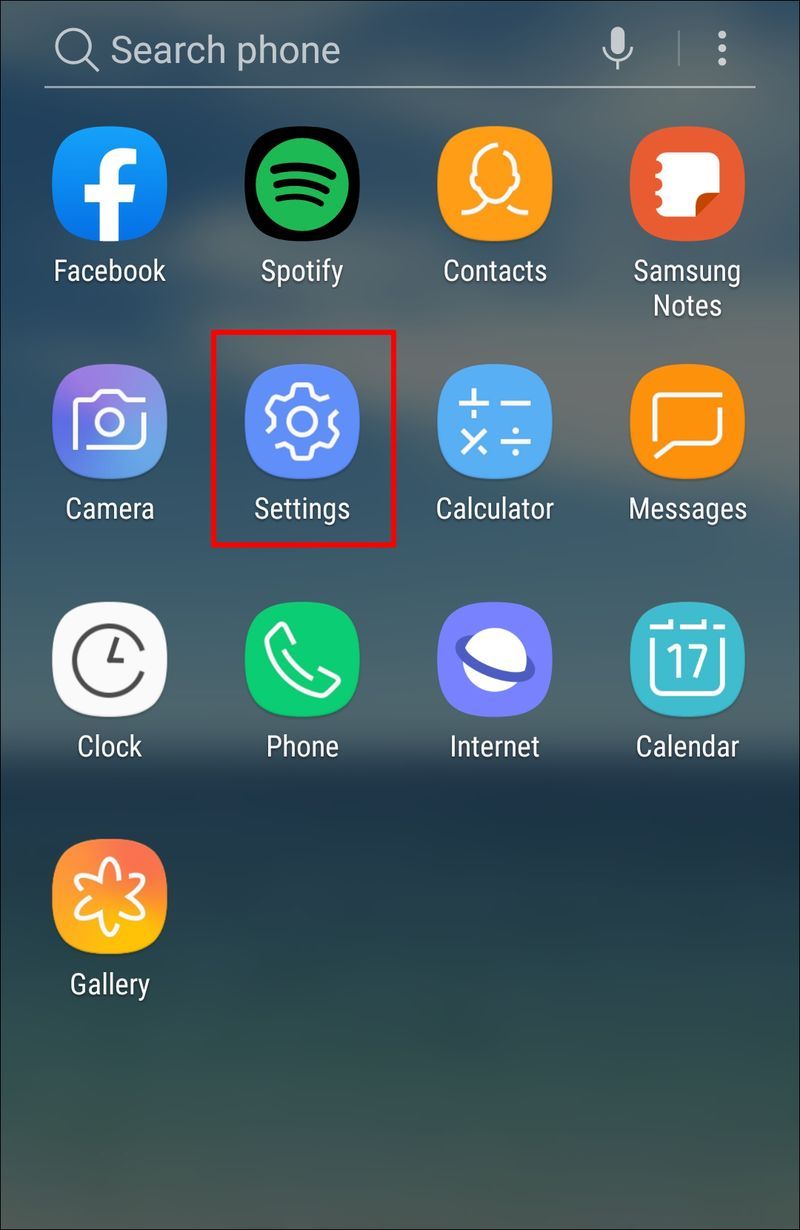
- Klepnite na Aplikácie.
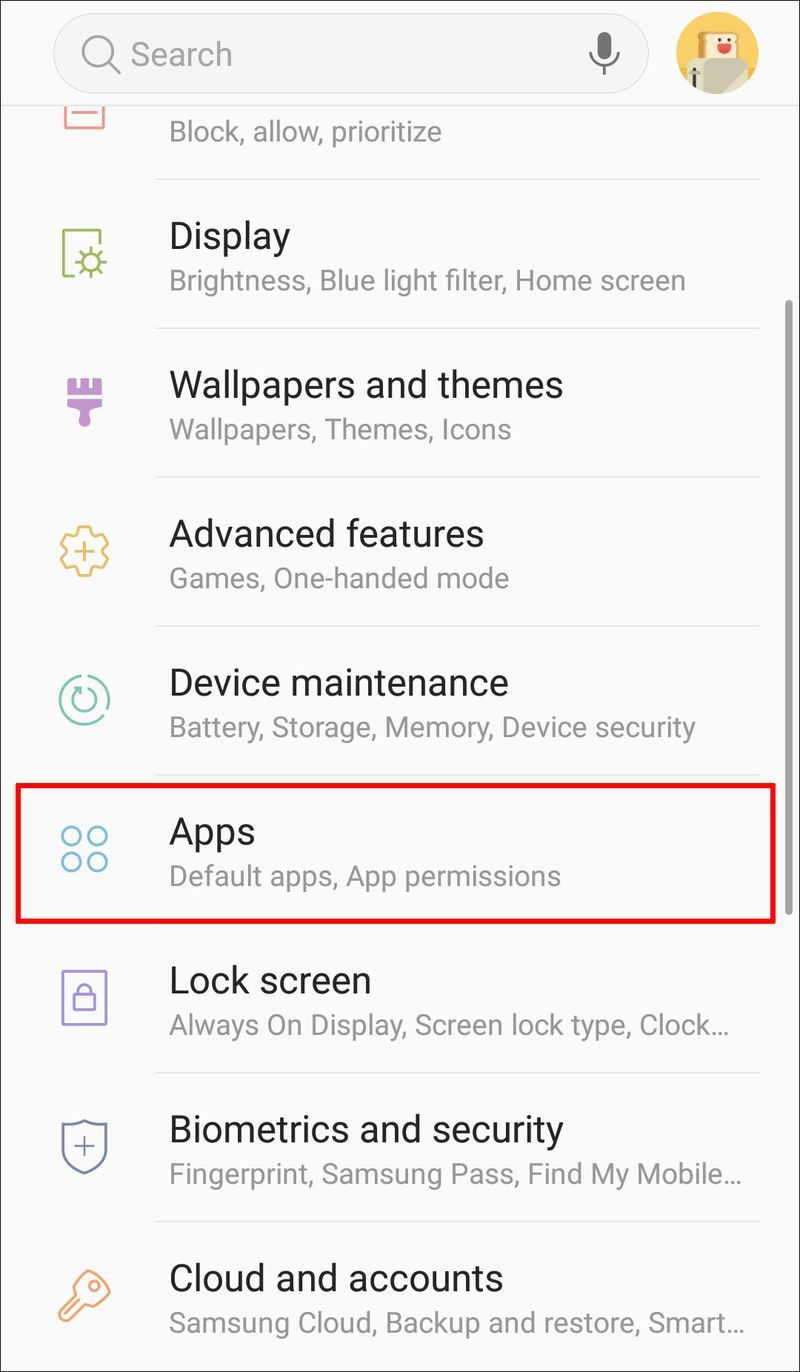
- Otvorte aplikáciu, ktorú chcete prejsť na nižšiu verziu.
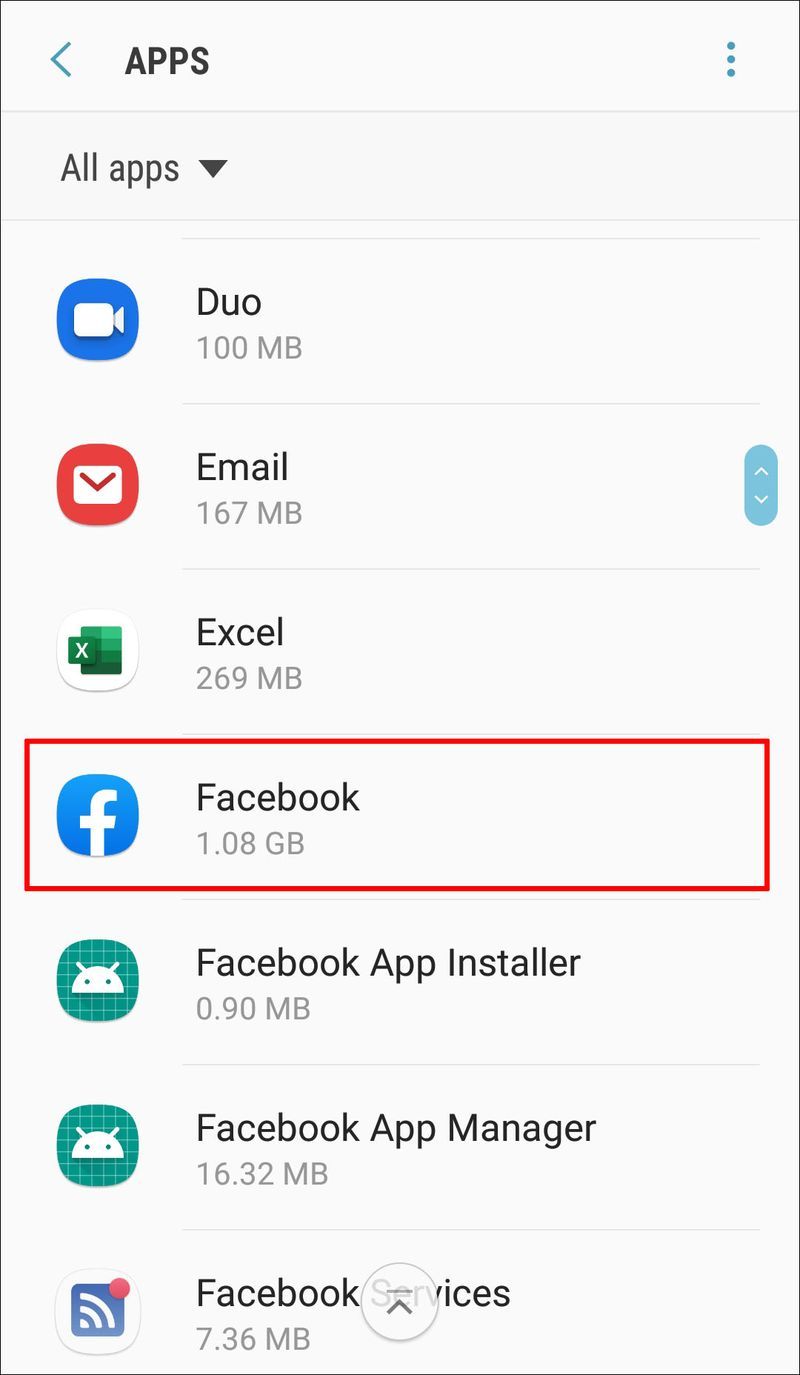
- Klepnite na Vynútiť zastavenie. To spôsobí, že aplikácia bude nečinná počas prechodu na nižšiu verziu.
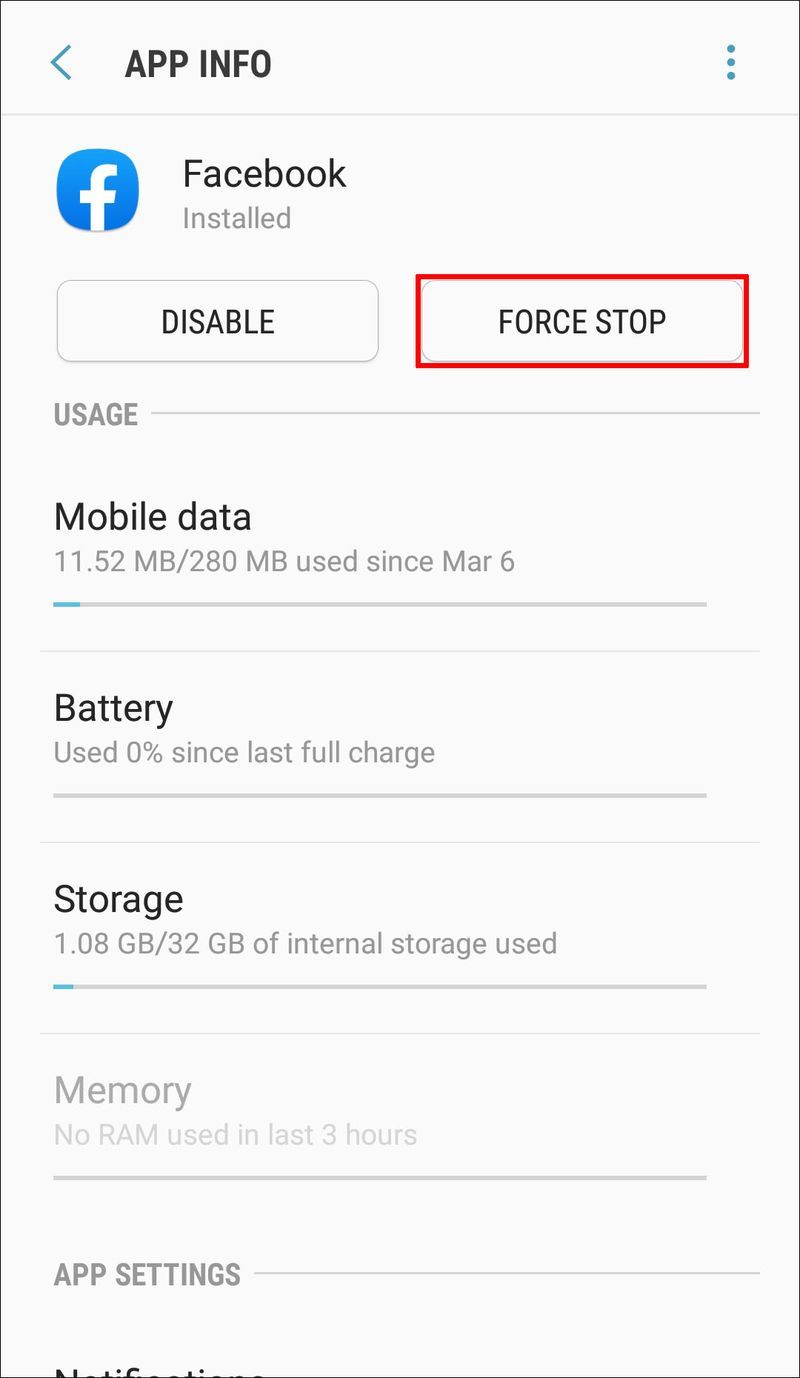
- Klepnite na elipsu (tri bodky v pravom hornom rohu obrazovky).
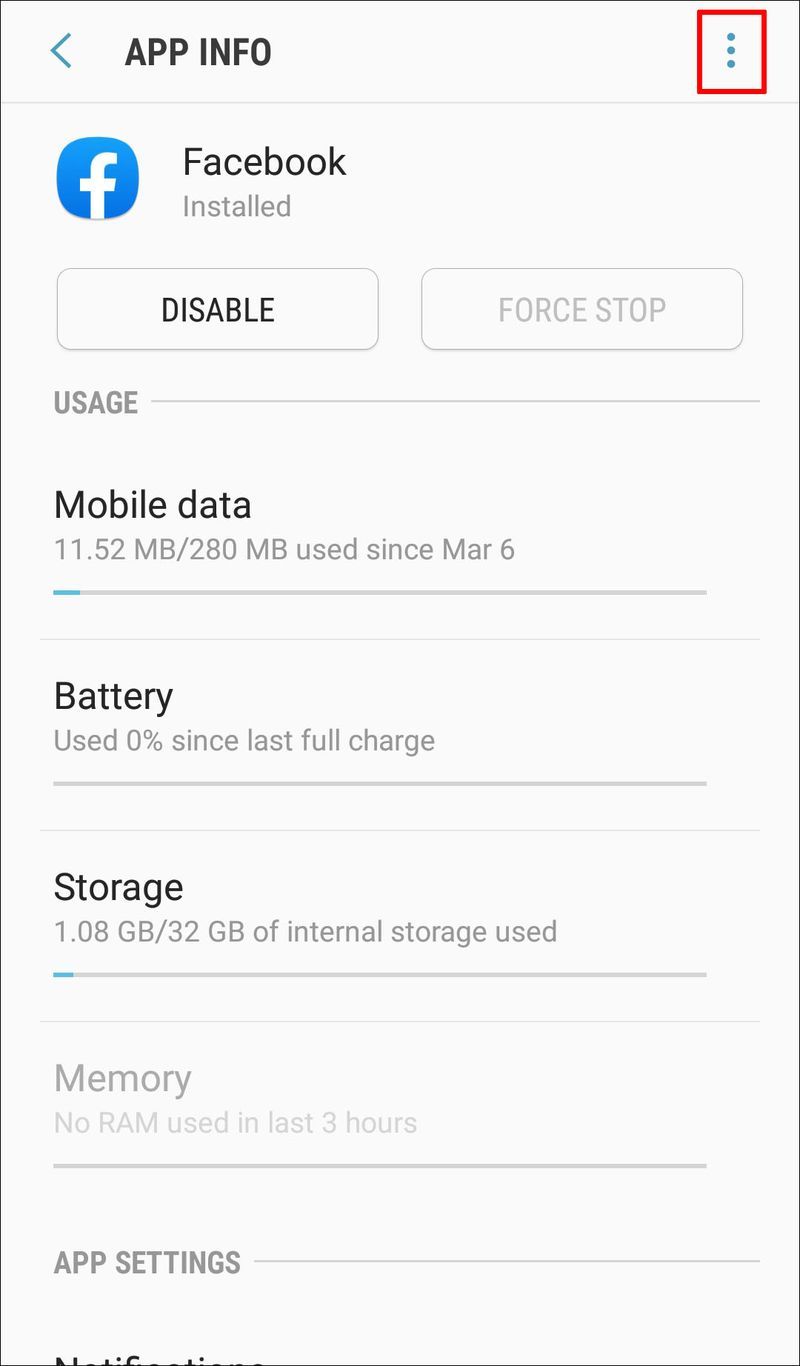
- Klepnite na odinštalovať aktualizácie. V tomto bode vás vaše zariadenie požiada, aby ste potvrdili, že chcete nahradiť aplikáciu továrenskou verziou.
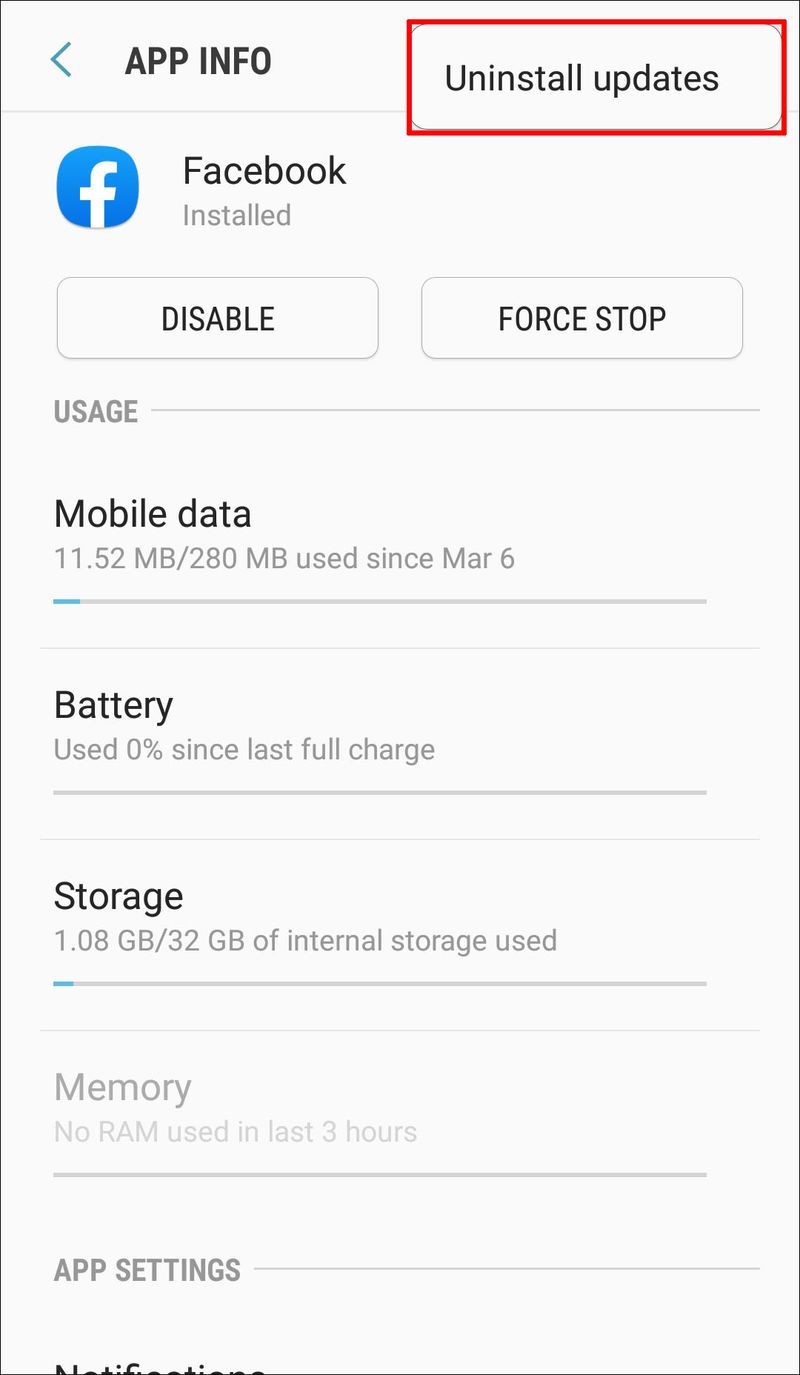
- Klepnutím na OK potvrďte.
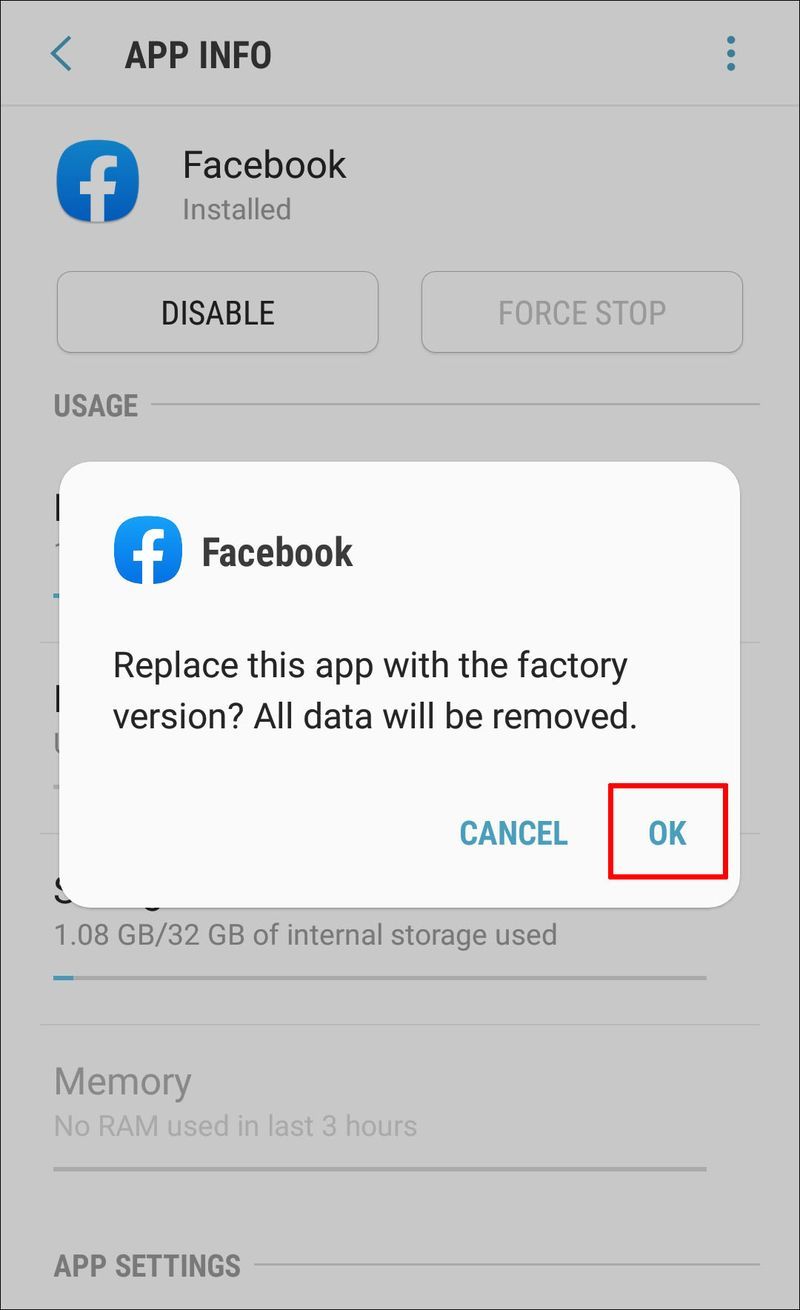
V tomto okamihu budete mať obnovenú najzákladnejšiu verziu aplikácie, ktorá by mala fungovať bez problémov. Jediným problémom tohto prístupu je, že nemusí fungovať pre všetky aplikácie. Niektoré aktualizácie určitých aplikácií sa jednoducho nedajú odinštalovať.
2. Inštalácia staršej verzie z obchodu s aplikáciami tretích strán
V súčasnosti nemôžete prejsť na staršiu verziu aplikácie priamo z obchodu Google Store. V obchodoch s aplikáciami tretích strán však môžete ľahko nájsť staršie verzie dnešných najpopulárnejších aplikácií. Tie obsahujú ApkMirror , UpToDown a ApkPure . Teraz pomocou ApkMirror ukážeme, čo musíte urobiť, aby ste prešli na nižšiu verziu aplikácie podľa vášho výberu:
- Otvorte Nastavenia.
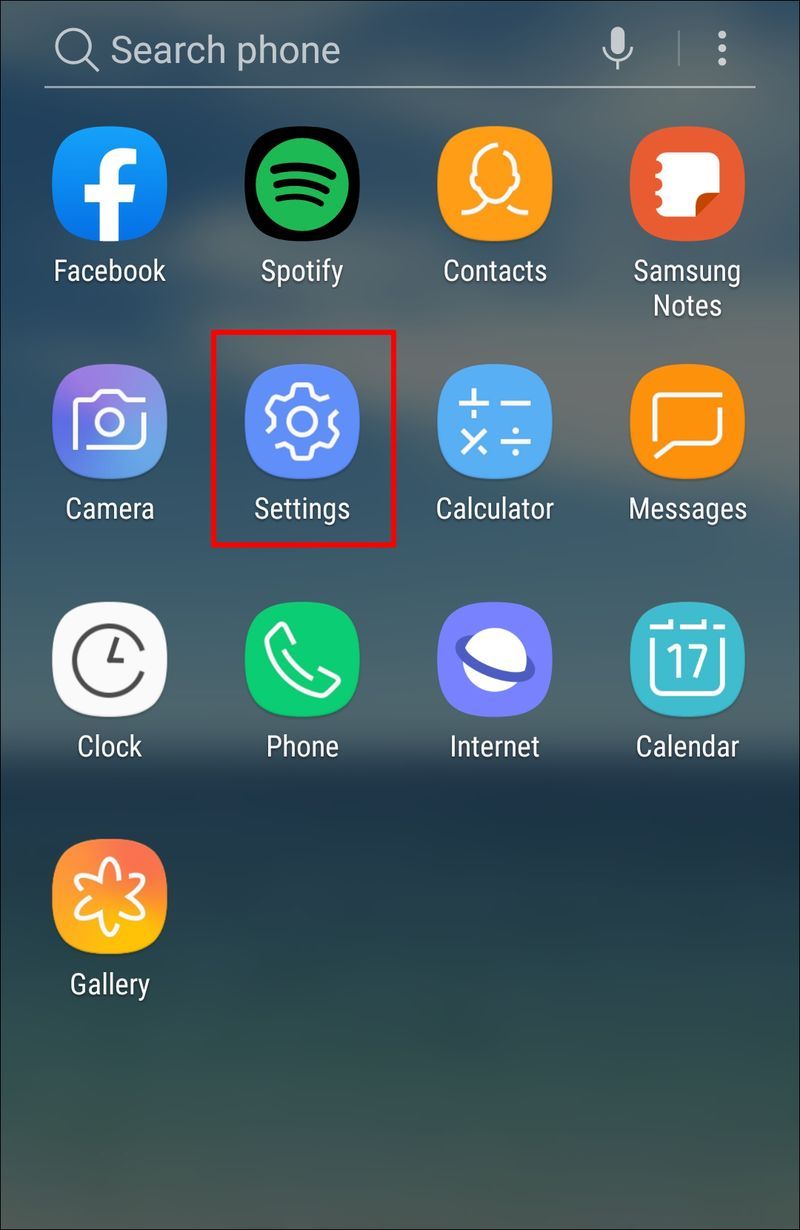
- Klepnite na Aplikácie.
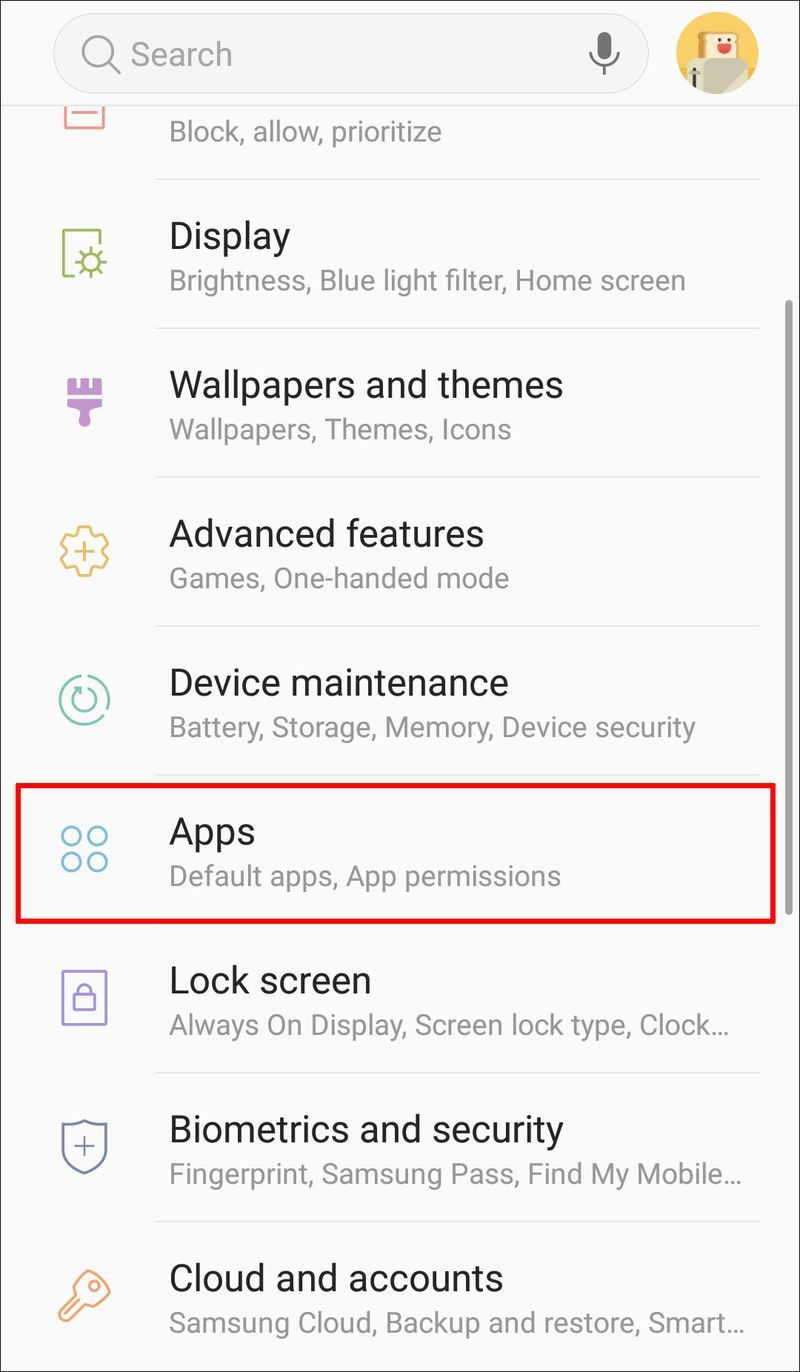
- Otvorte aplikáciu, ktorú chcete prejsť na nižšiu verziu.
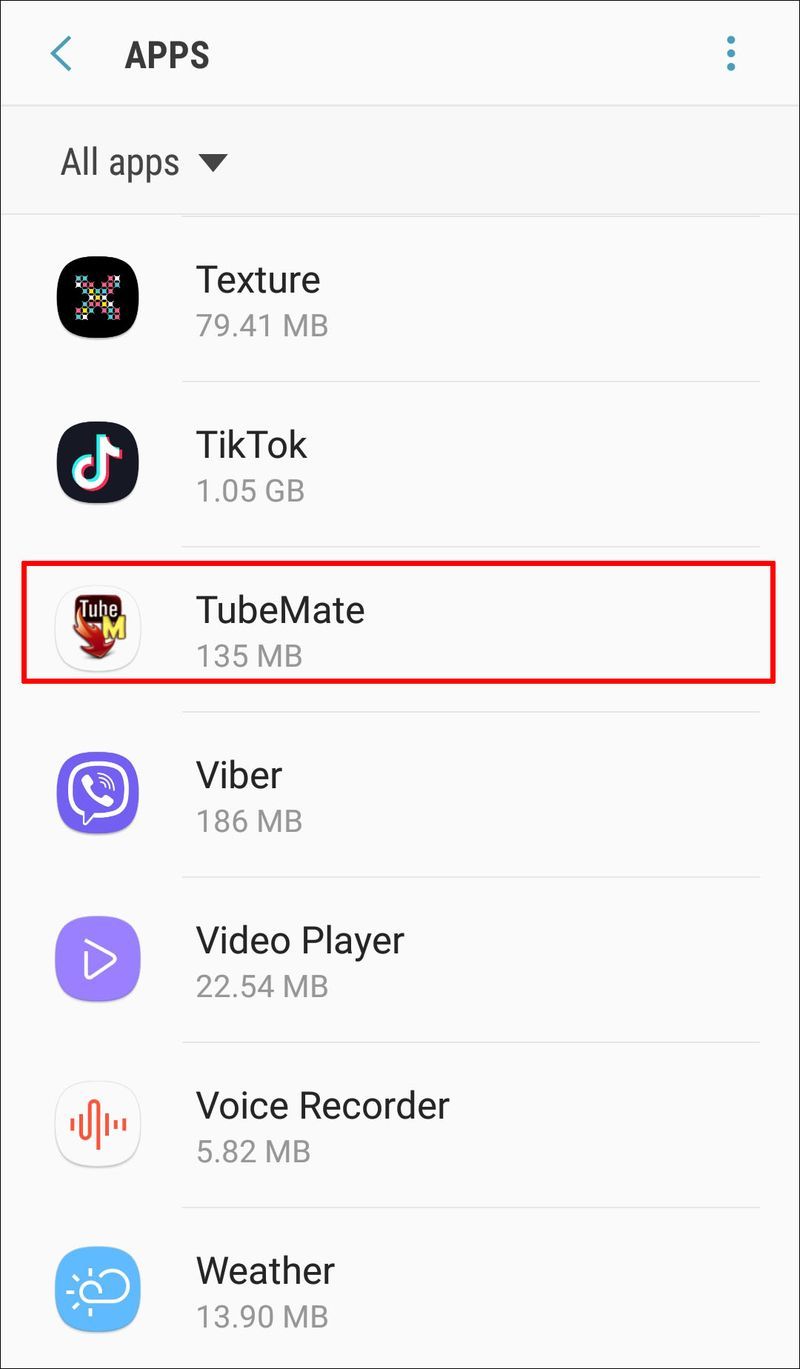
- Klepnite na Odinštalovať. Týmto sa z vášho zariadenia odstráni aktuálna verzia aplikácie.
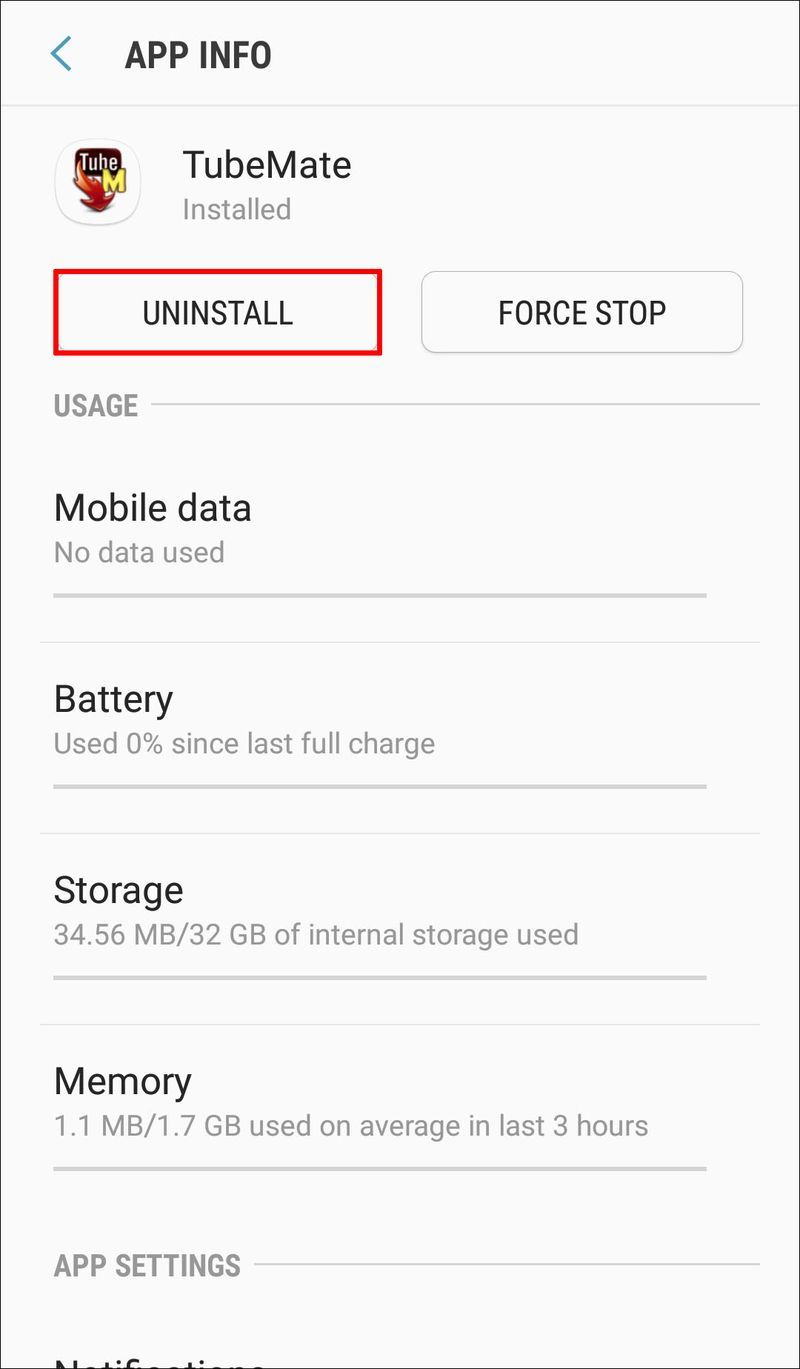
- Klepnite na Zabezpečenie a začiarknite políčko vedľa položky Neznáme zdroje. Tým sa zabezpečí, že váš systém akceptuje aplikácie tretích strán.
- Prejdite na ApkMirror a stiahnite si požadovanú verziu aplikácie.
- Nainštalujte si aplikáciu do svojho zariadenia.
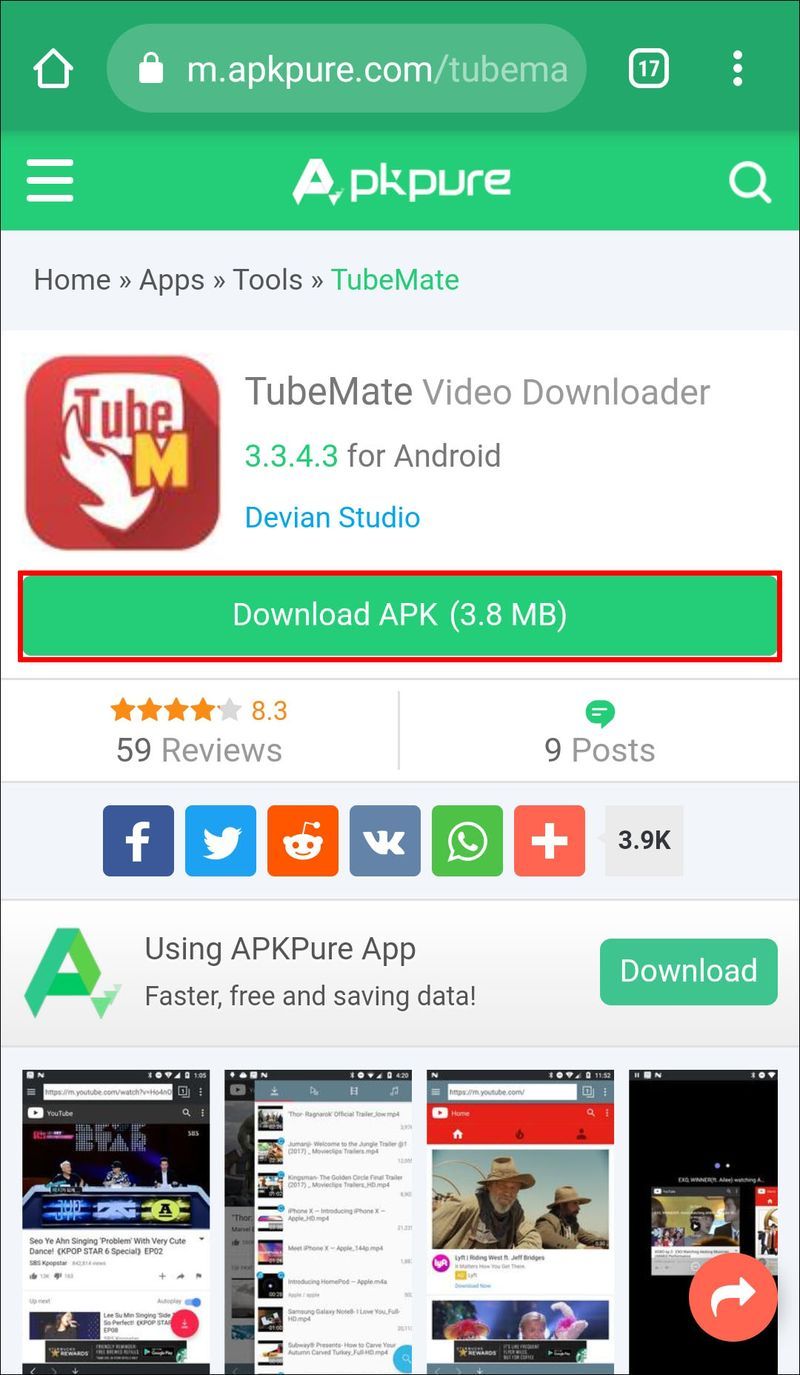
Výzvou tohto prístupu je, že stratíte všetky údaje aplikácie. Pred odinštalovaním aktuálnej verzie si teda nezabudnite zálohovať dáta.
Ako pridám niekoho do svojej hudby Apple
3. Prechod na staršiu verziu pomocou Android Debug Bridge (ADB)
Začať od nuly po strate všetkých údajov aplikácie môže byť dosť nepríjemné. Našťastie existuje spôsob, ako sa tomu vyhnúť. Zahŕňa Android Debug Bridge, inovatívnu techniku používanú na bezpečné spúšťanie príkazov a inštaláciu aplikácií na vašom zariadení.
Pred začatím procesu musíte urobiť dve veci:
- Zapnite v telefóne ladenie USB.
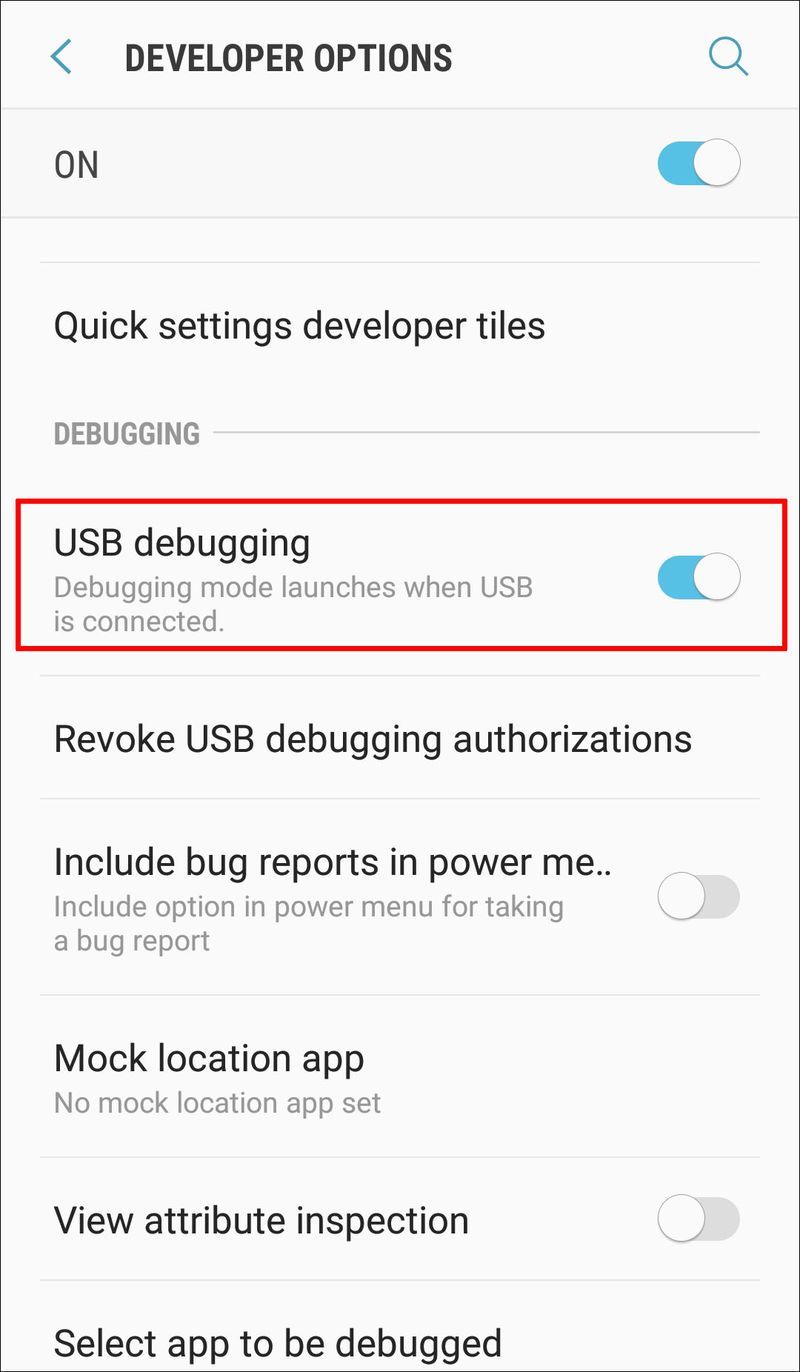
- Nainštalujte do počítača ovládače Fastboot a ADB.
Akonáhle to prekáža, urobte nasledovné:
- Pripojte svoje zariadenie Android k počítaču pomocou kábla USB.
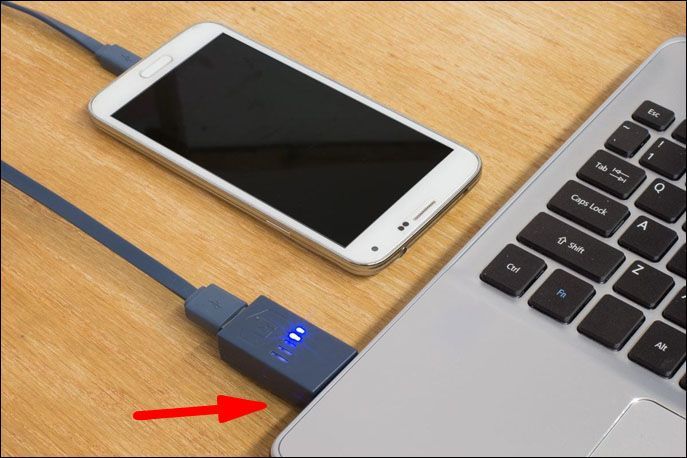
- Povoliť ladenie USB.
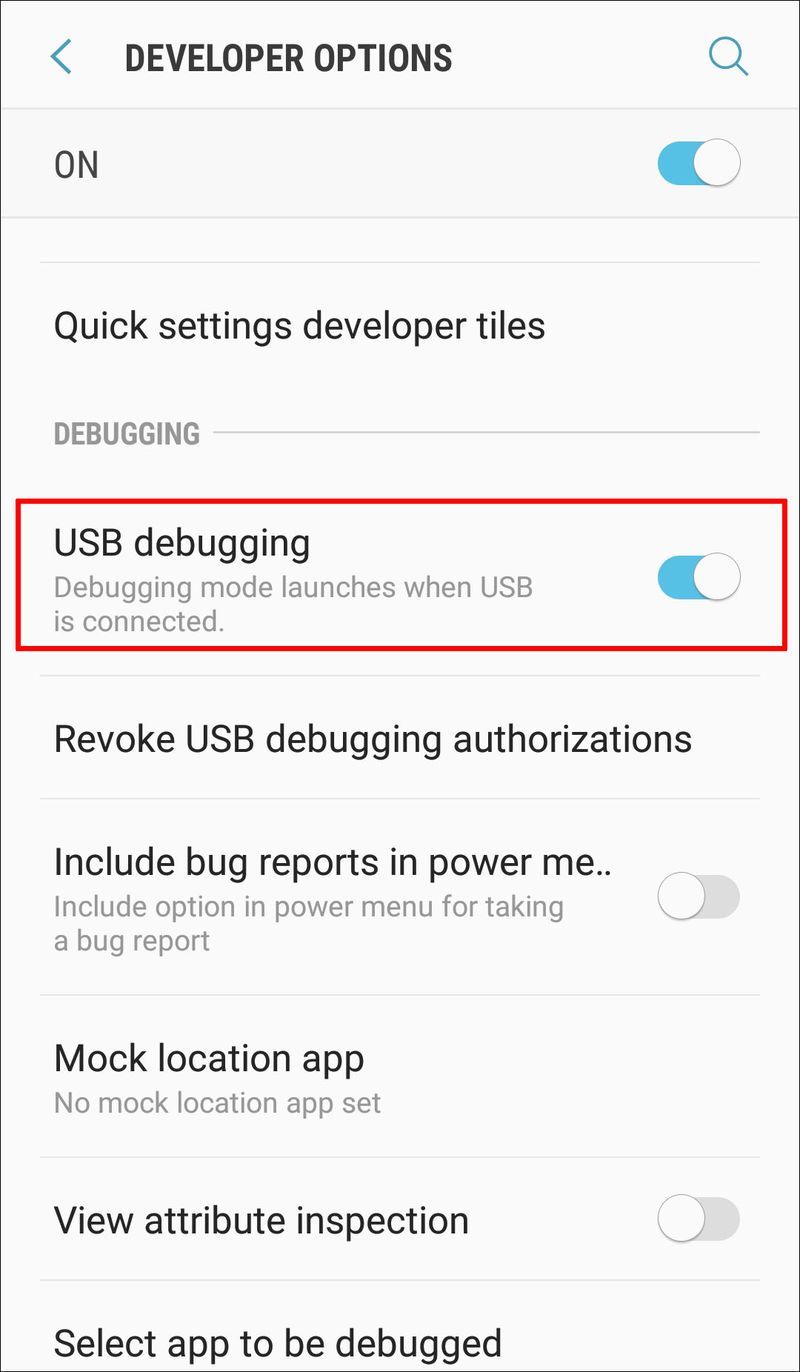
- Stiahnite si súbory APK verzie aplikácie, ktorú chcete.
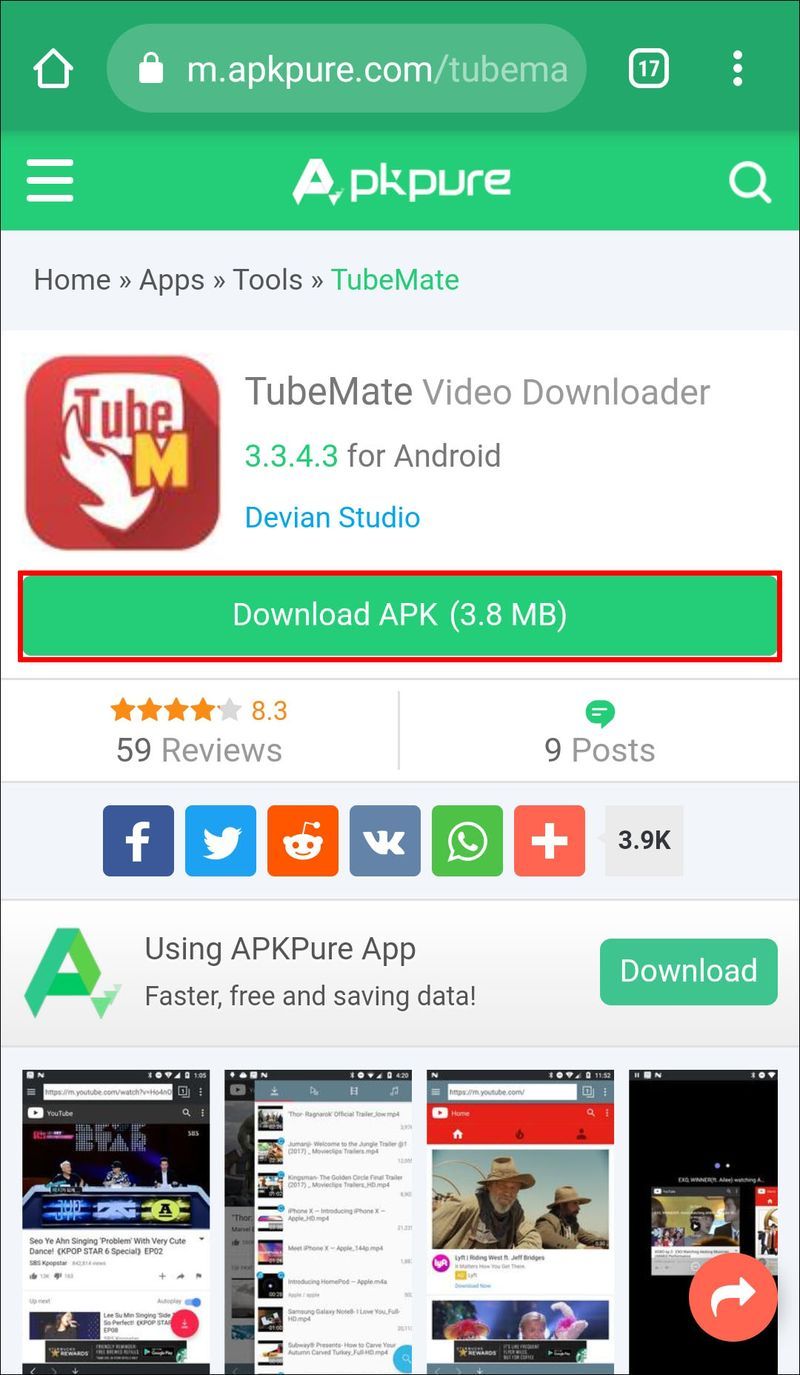
- Skopírujte súbory APK a vložte ich do priečinka s nástrojmi ADB.
- Kým ste stále v priečinku ADB, podržte kláves „shift“ a kliknite pravým tlačidlom myši na prázdne miesto.
- V kontextovej ponuke, ktorá sa zobrazí, kliknite na položku Otvoriť okno PowerShell tu. Toto by malo otvoriť príkazové okno.
- Spustite nasledujúci príkaz:
|_+_||_+_|
Vo vyššie uvedenom príkaze by app.apk mal predstavovať názov stiahnutého súboru APK. Ak napríklad znižujete verziu Instagramu, príkaz by mal vyzerať takto:
|_+_|
Po úspešnom spustení vyššie uvedeného príkazu prejdete na nižšiu verziu aplikácie. Aplikáciu môžete otvoriť ako obvykle.
Ďalšie často kladené otázky
Prídem o svoje údaje, keď prejdem na staršiu verziu aplikácie pre Android?
Závisí to od použitej metódy. Ak odinštalujete aktuálnu verziu a nahradíte ju staršou verziou z obchodu s aplikáciami tretej strany, prídete o všetky svoje údaje. Ak prejdete na nižšiu verziu pomocou ADB, môžete si ponechať všetky svoje údaje.
ako pridať robota na svár
Môžem po downgrade mojej aplikácie pre Android inovovať na najnovšiu verziu?
Áno môžeš! Stačí navštíviť Google Store a nainštalovať si aktuálnu verziu aplikácie. Môžete ho tiež získať z obchodov s aplikáciami tretích strán.
Je zakorenenie môjho Androidu bezpečné?
Ak neinštalujete žiadny softvér, ktorý by mohol ohroziť vaše zariadenie alebo odosielať vaše osobné údaje cez internet, rootovanie je úplne bezpečné a prospešné z mnohých dôvodov. Zakorenené zariadenia môžu používateľom umožniť robiť veci, ako je používanie vlastného firmvéru a aplikácií tretích strán, ktoré operátori často nepodporujú.
Vyberte si, čo je pre vás najlepšie
Časté aktualizácie aplikácií sú potrebné najmä pre bezpečnosť vášho zariadenia, no nie každá aktualizácia môže pre vaše zariadenie fungovať. Niektoré môžu zmeniť dojem a všeobecný dizajn vášho obľúbeného softvéru a urobiť ho menej intuitívnym. Kedykoľvek sa ocitnete v takejto situácii, prechod na staršiu verziu aplikácie by mal byť vždy možnosťou. Vďaka tomuto článku teraz máte podrobné pokyny, ako prejsť na staršiu verziu ľubovoľnej aplikácie pre Android na trhu.
Aké sú vaše skúsenosti s downgradom aplikácie? Dajte nám vedieť v sekcii komentárov nižšie.