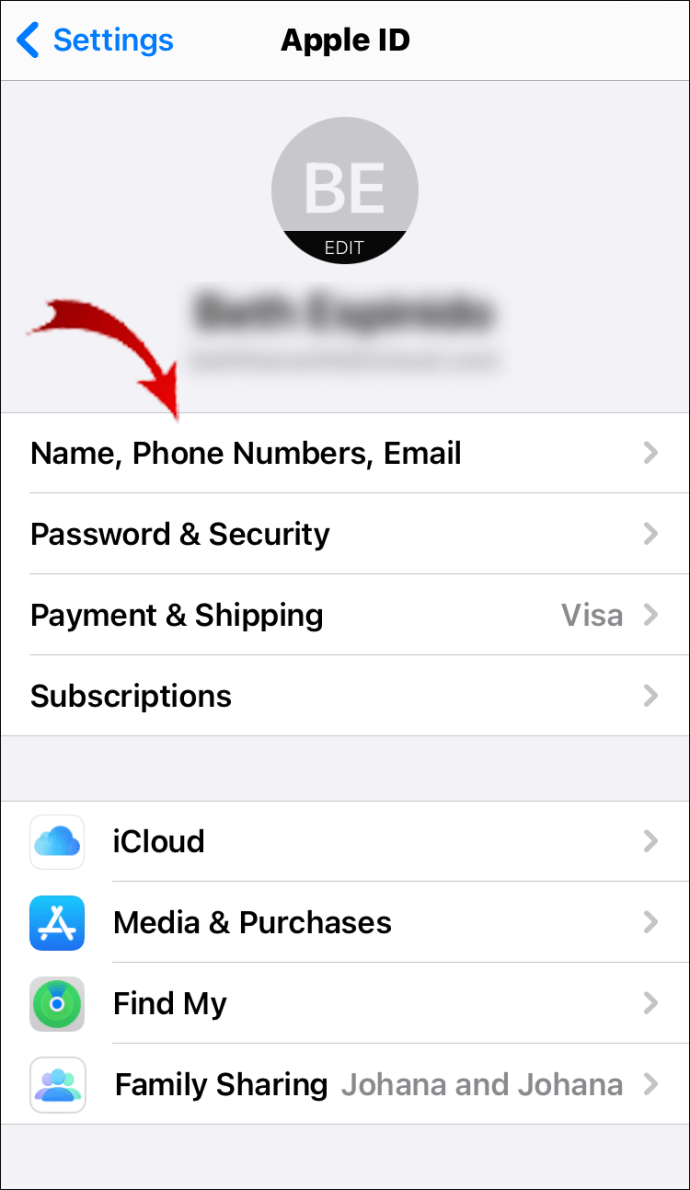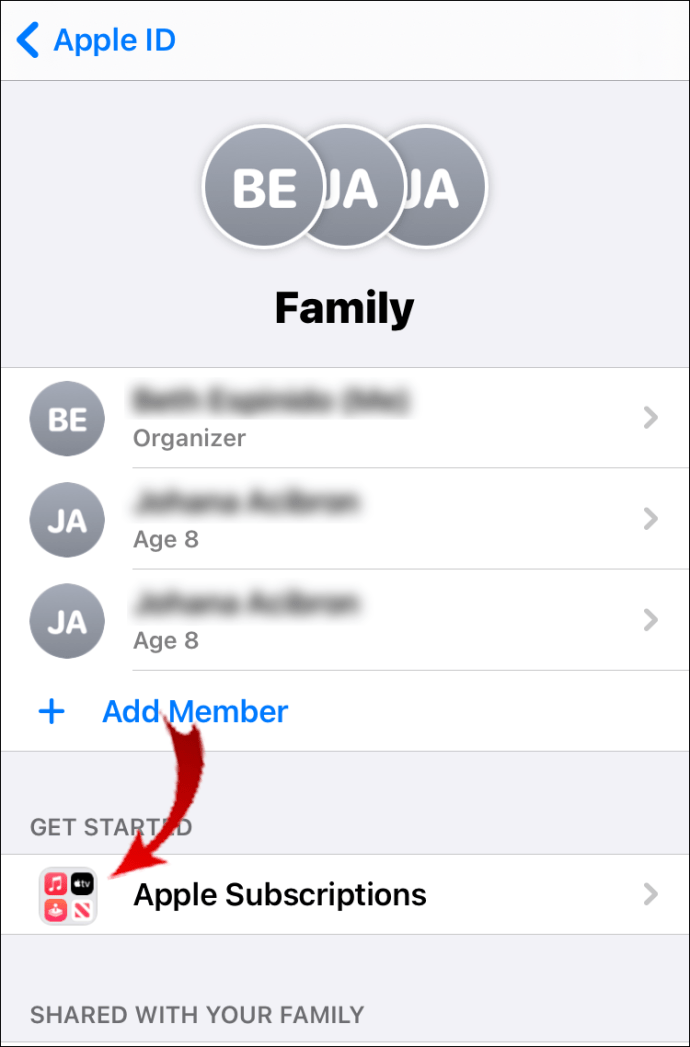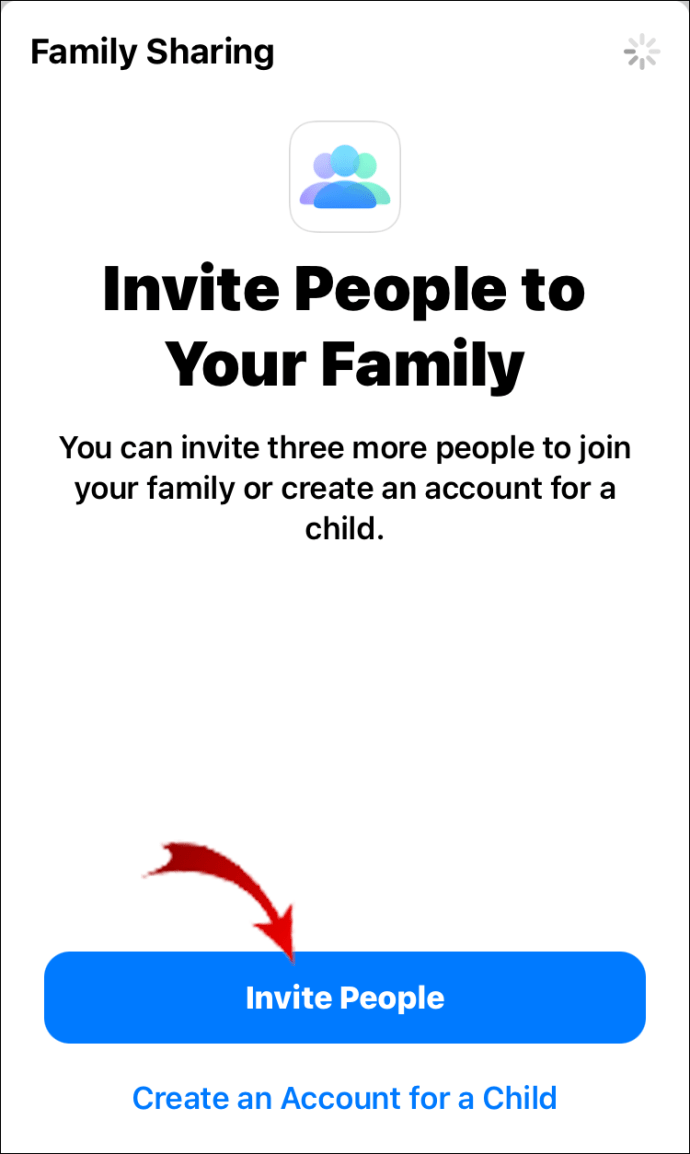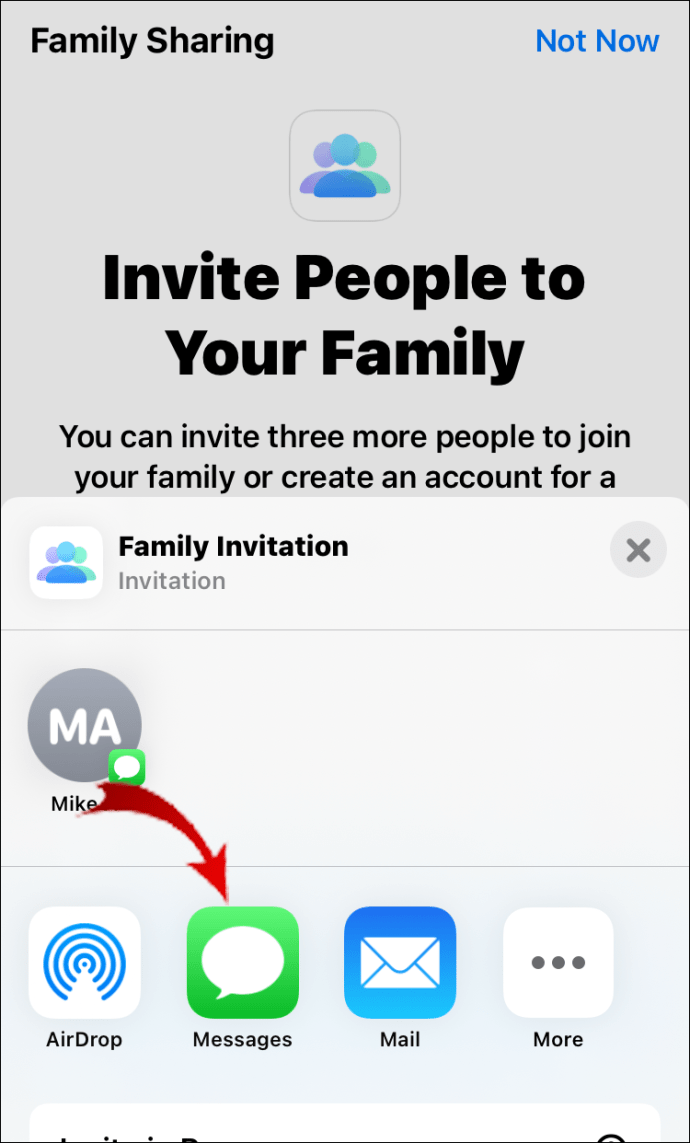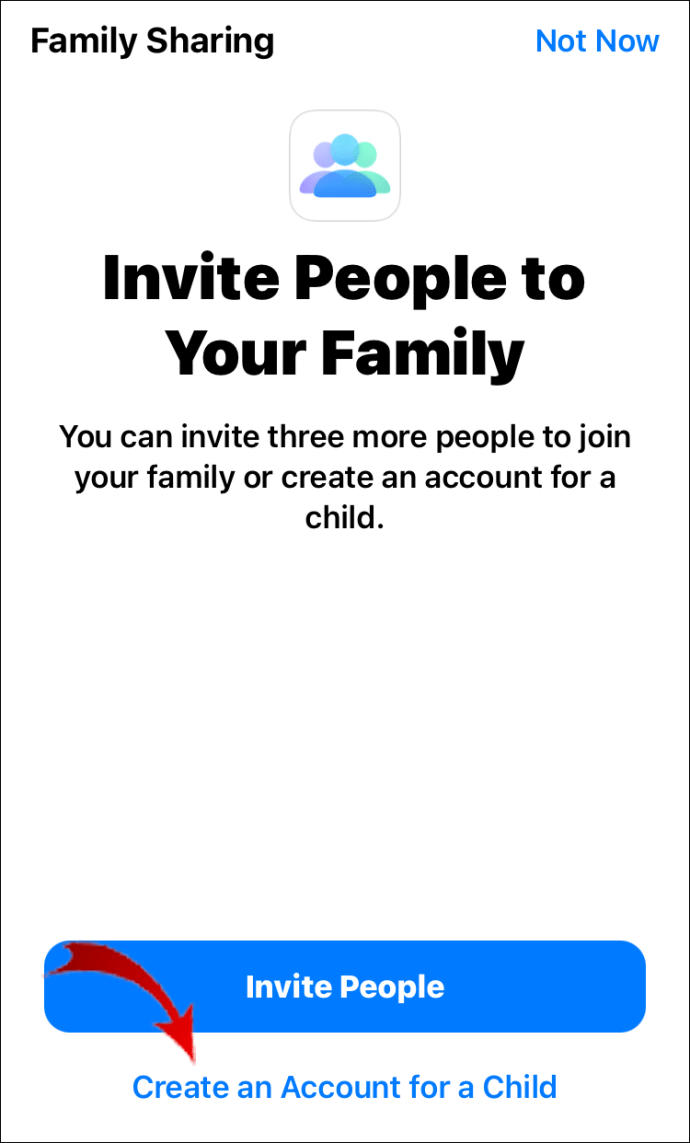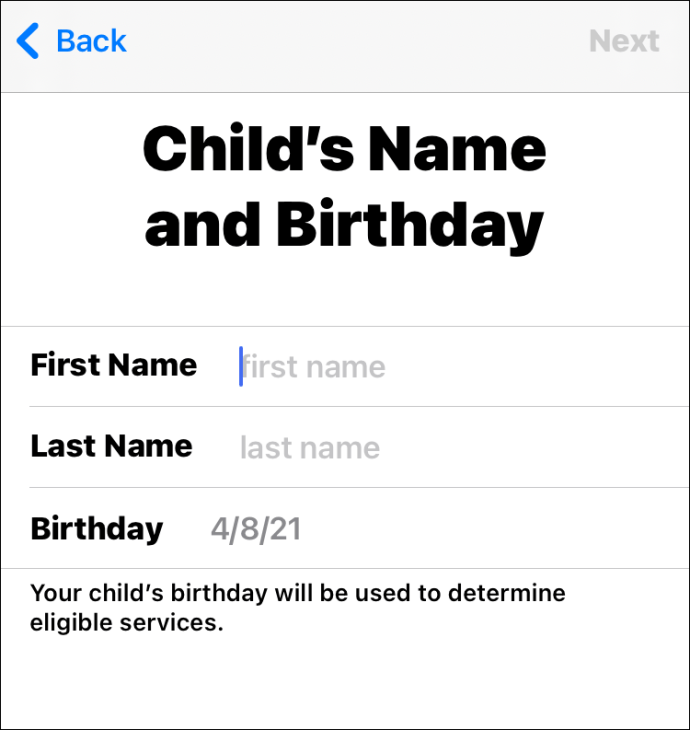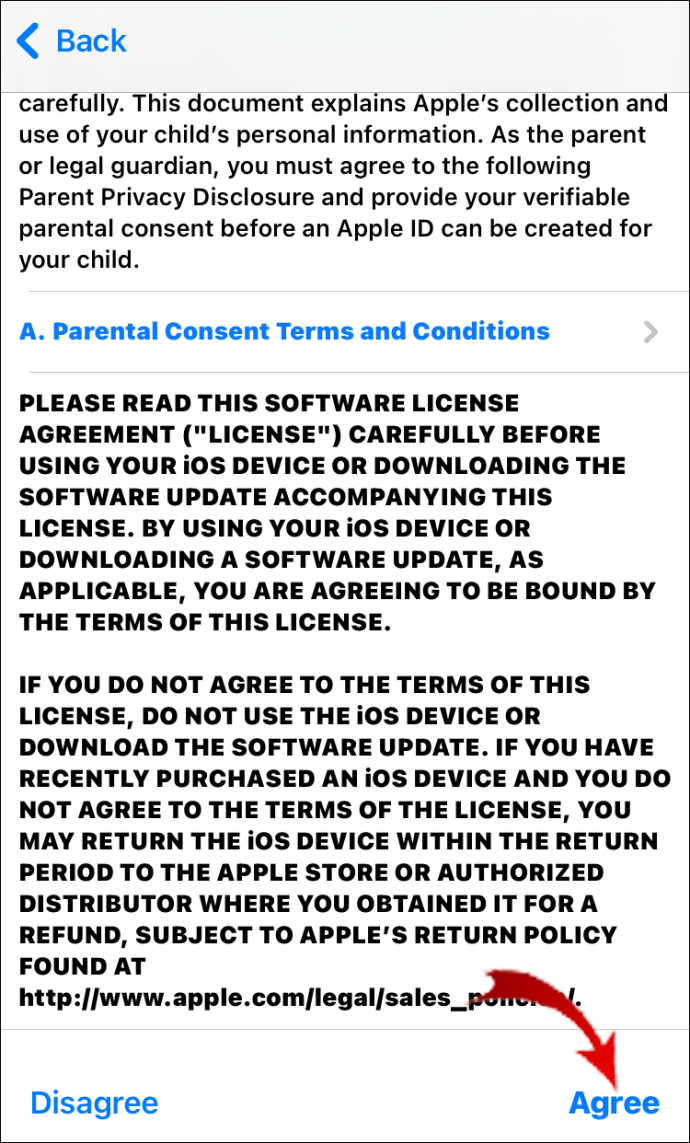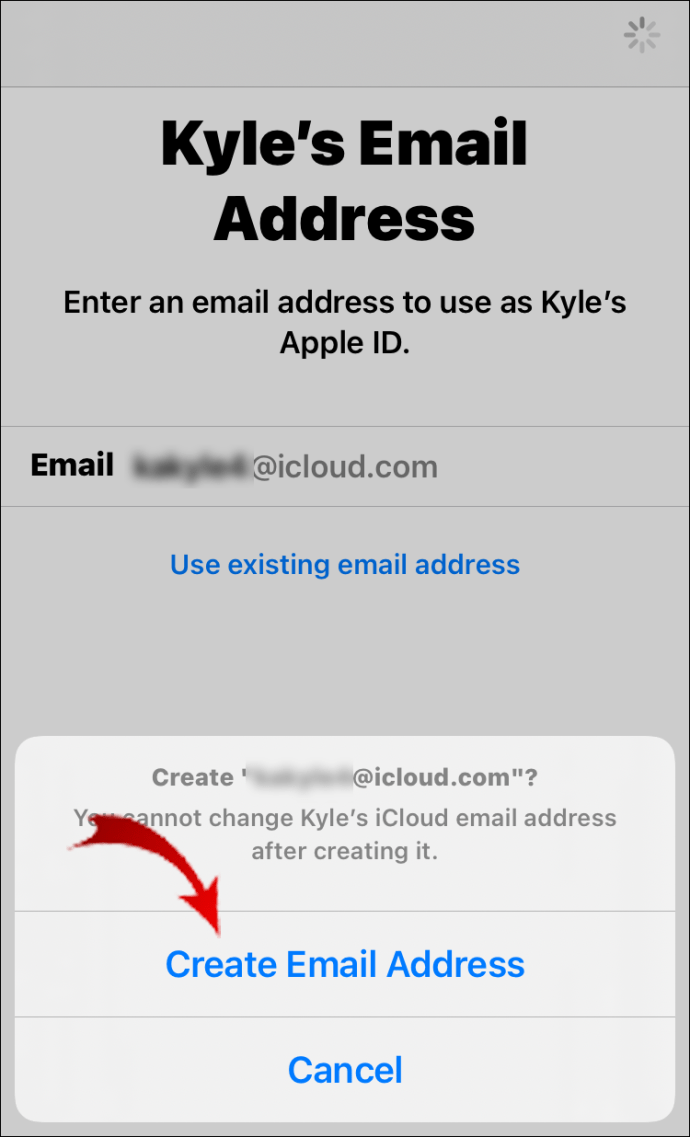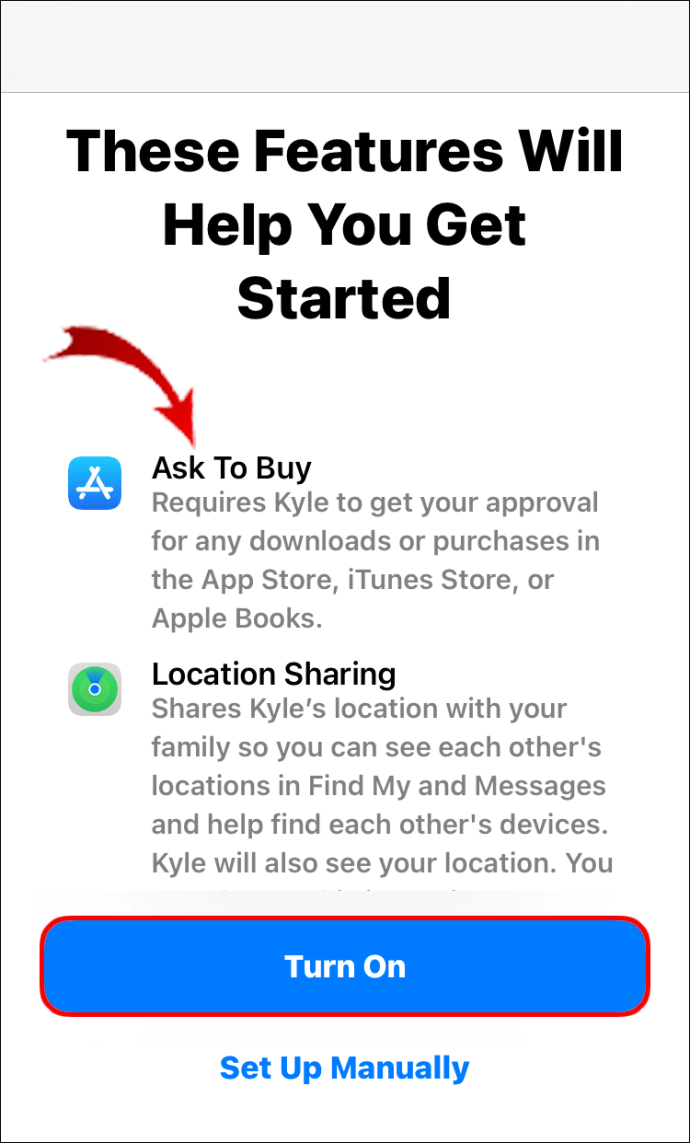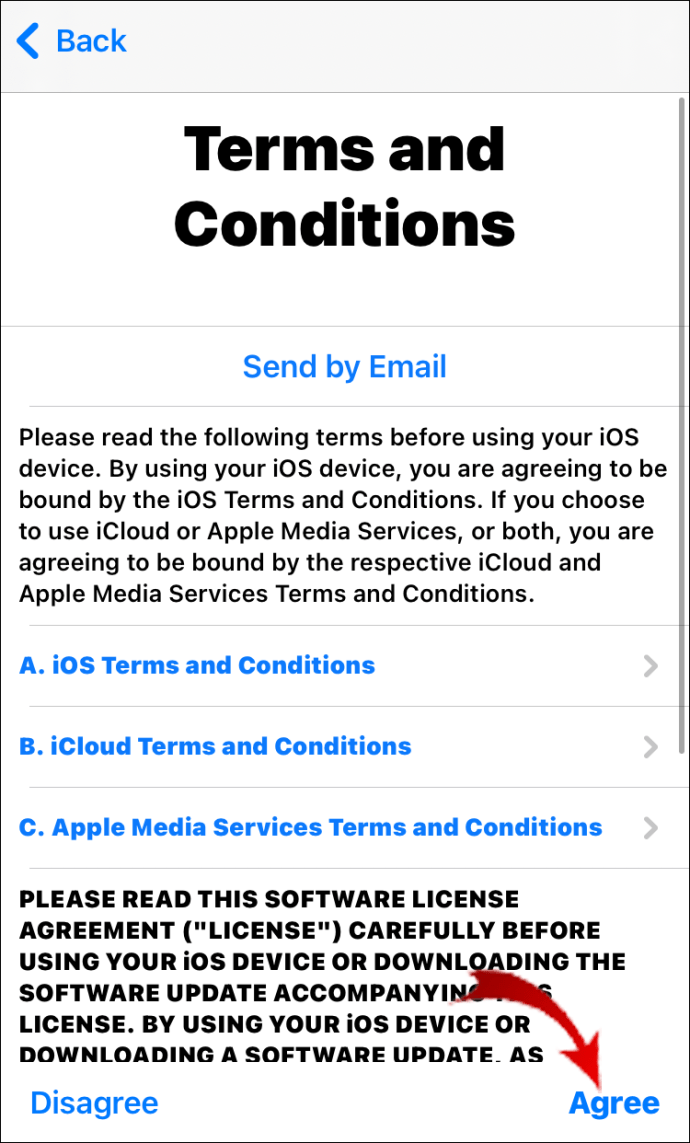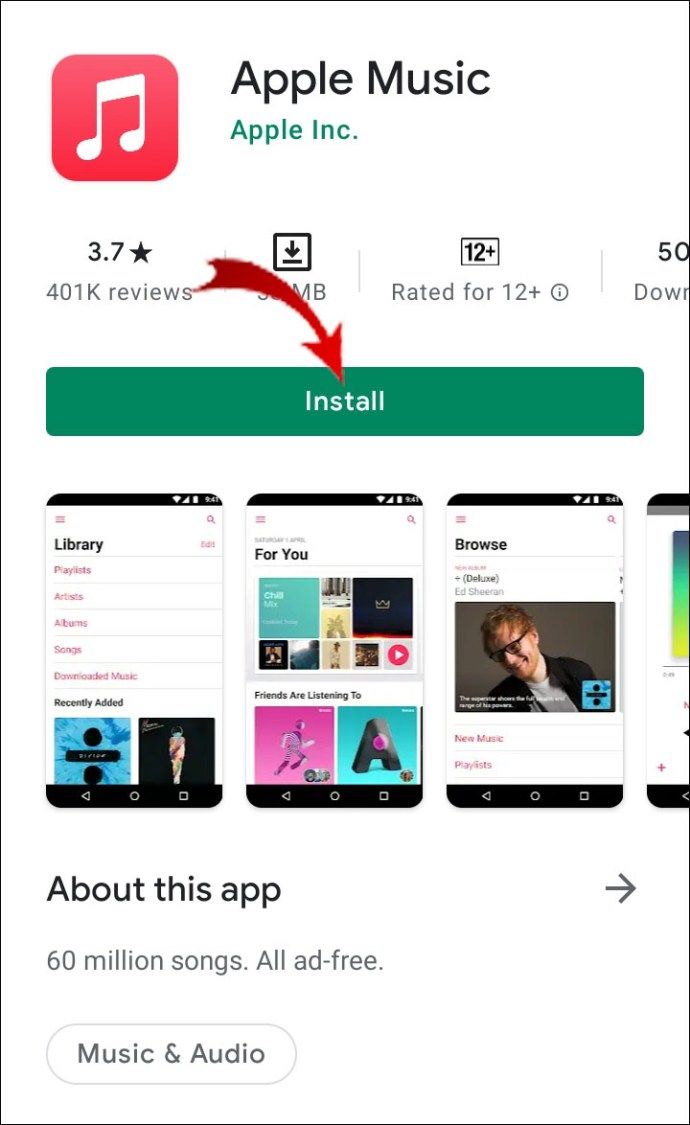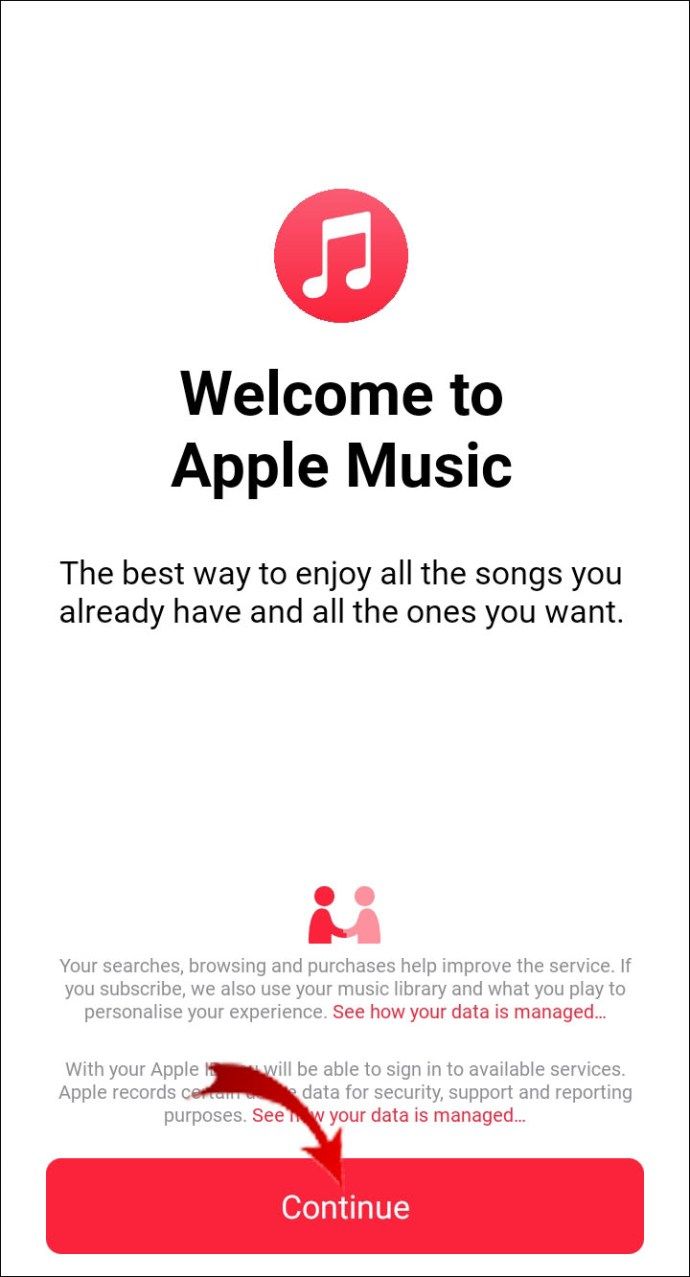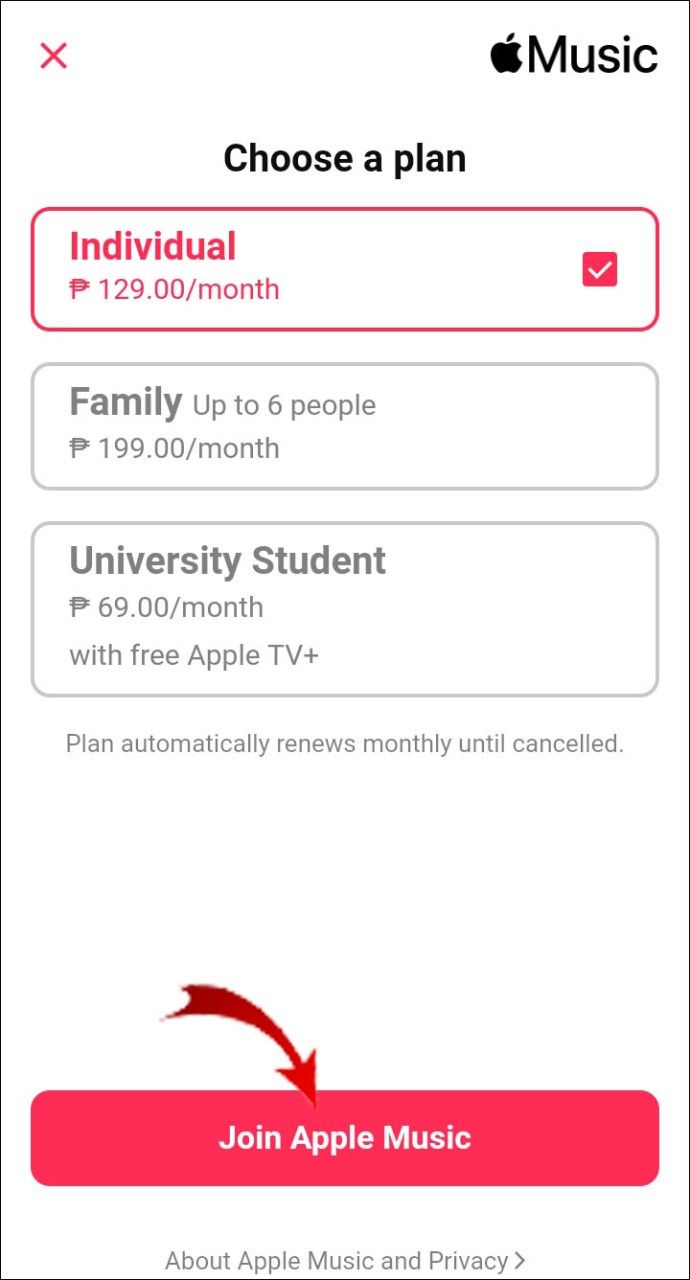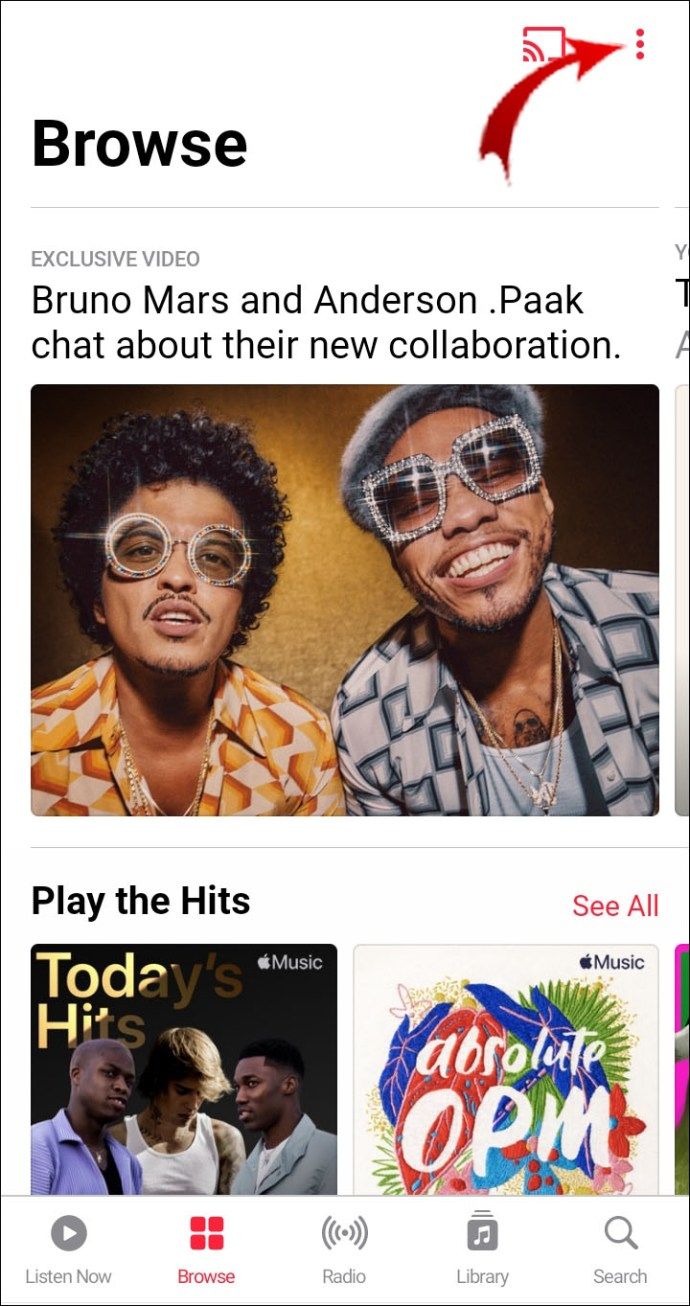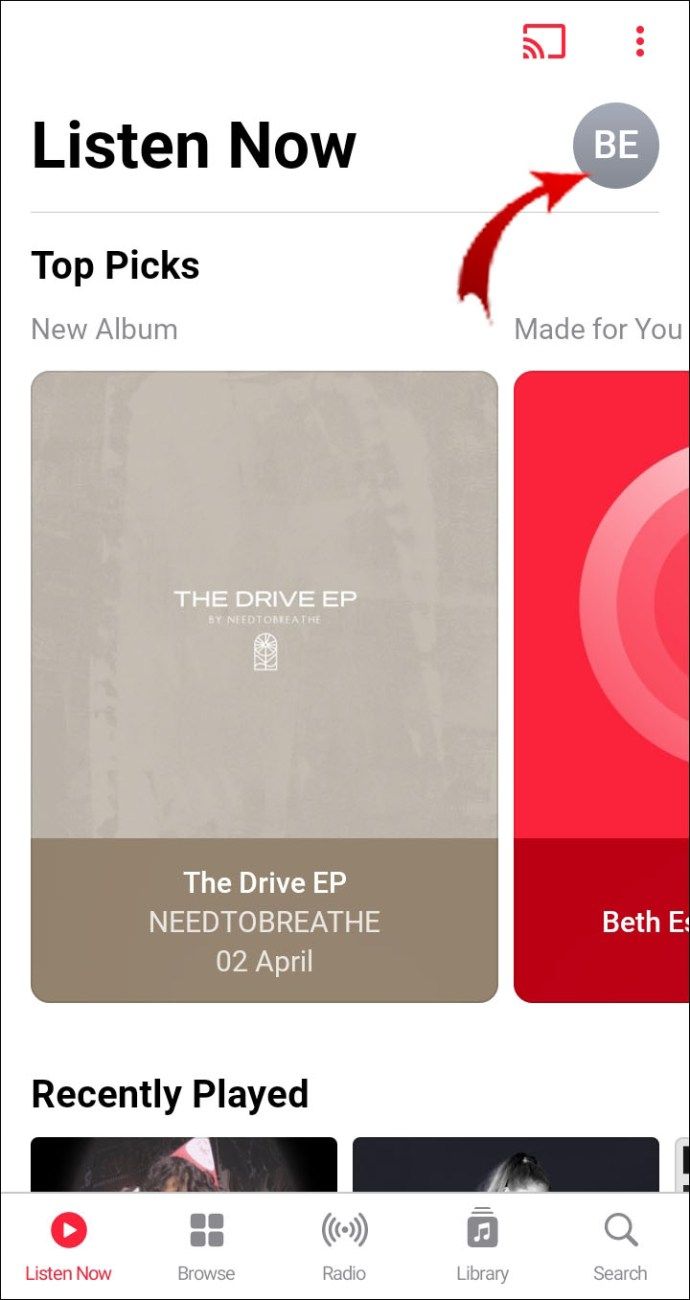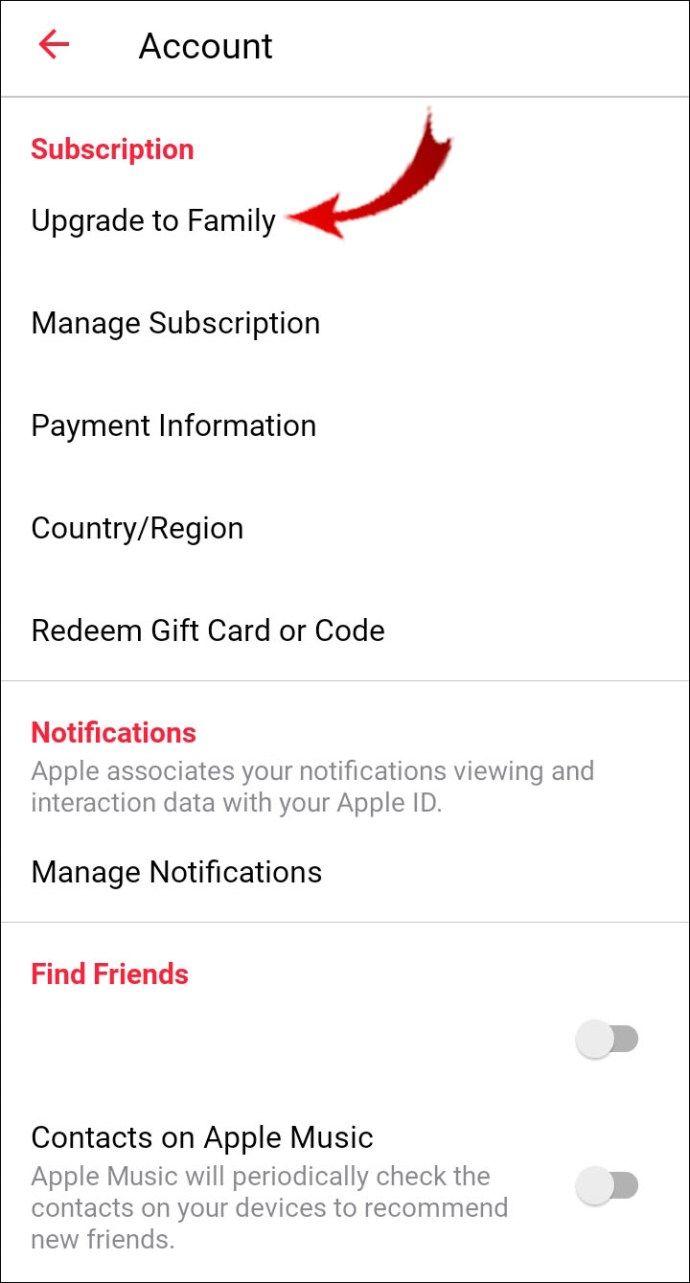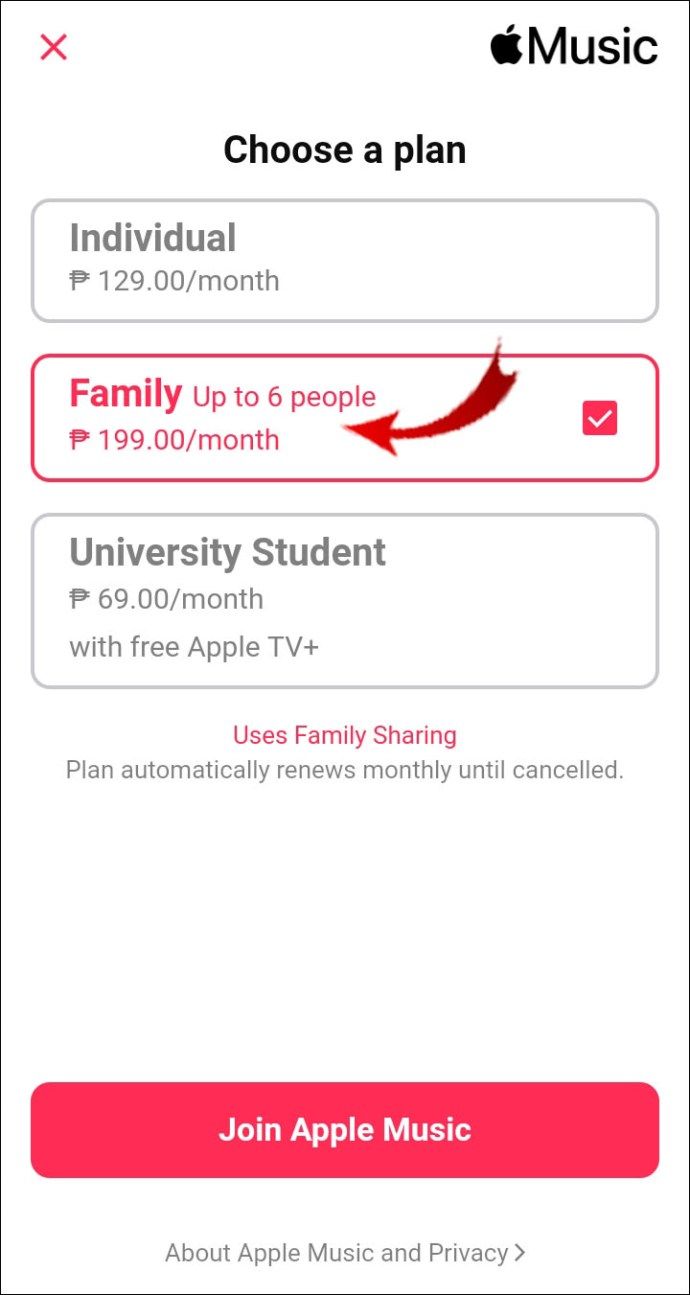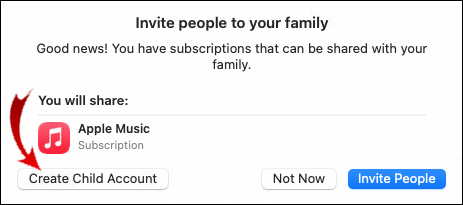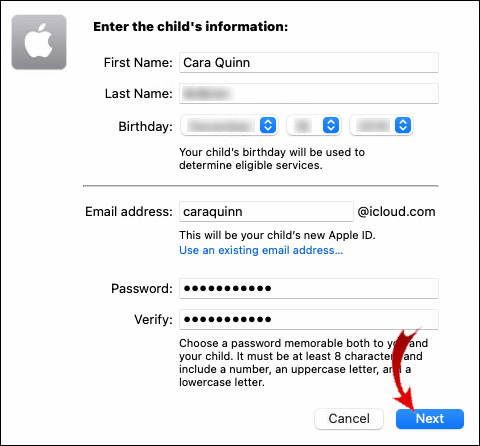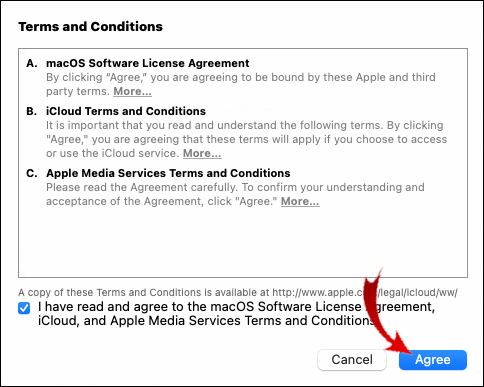Jednou z mnohých skvelých vecí v službe Apple Music je možnosť zdieľať vaše predplatné. Registráciou rodinného členstva môžete vy a vaši blízki používať rovnaký plán s viacerými Apple ID. Všetko, čo musíte urobiť, je vytvoriť skupinu zdieľania rodiny a pozvať ich, aby sa pripojili.

Naučiť sa, ako pridať člena rodiny do svojej skupiny, je super ľahké. V tomto článku si podrobne rozoberieme spôsob odosielania pozvánok do služby Apple Music na rôznych zariadeniach.
Ako pozvať členov rodiny na Apple Music na iPhone?
Najskôr je potrebné vytvoriť rodinnú skupinu. Postup:
- Otvorte Nastavenia. Klepnite na kartu Meno, Telefónne číslo, E-mail v hornej časti zoznamu.
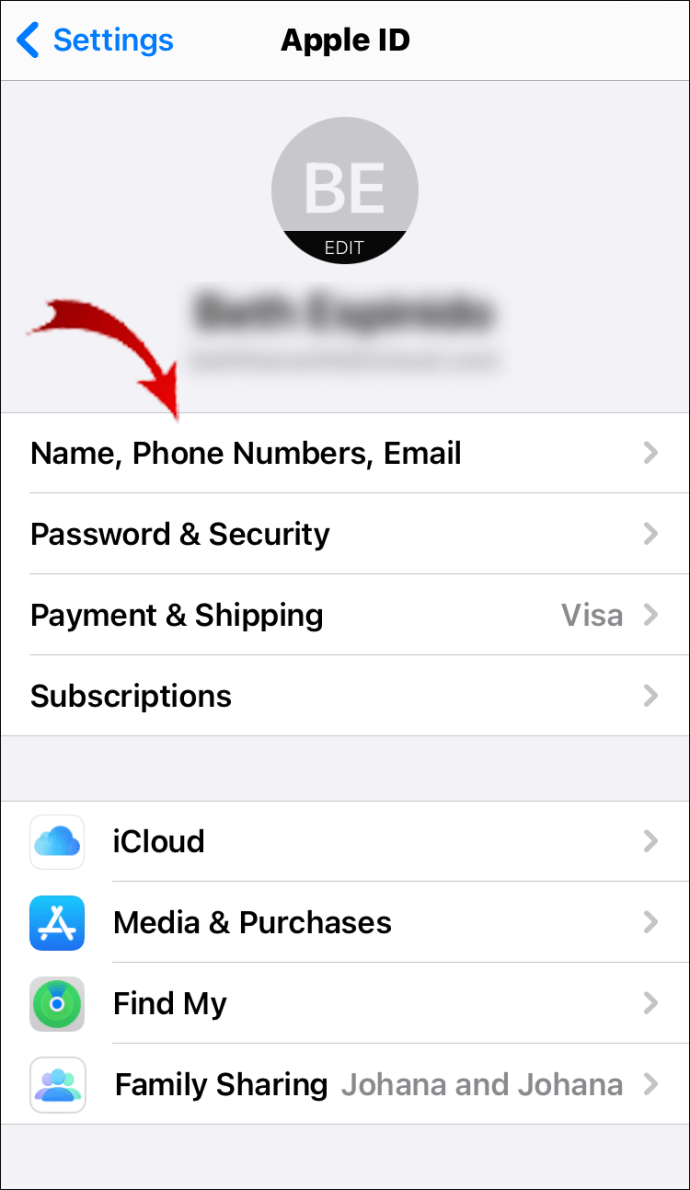
- V ponuke možností vyberte možnosť Nastaviť rodinné zdieľanie. Zobrazí sa vyskakovacie okno. Klepnite na tlačidlo Začíname. Ak hľadáte ďalšie informácie, vyberte položku Viac informácií o rodinnom zdieľaní.
- V zozname nižšie vyberte Apple Music. Počkajte, kým zariadenie overí vaše predplatné rodinného členstva.
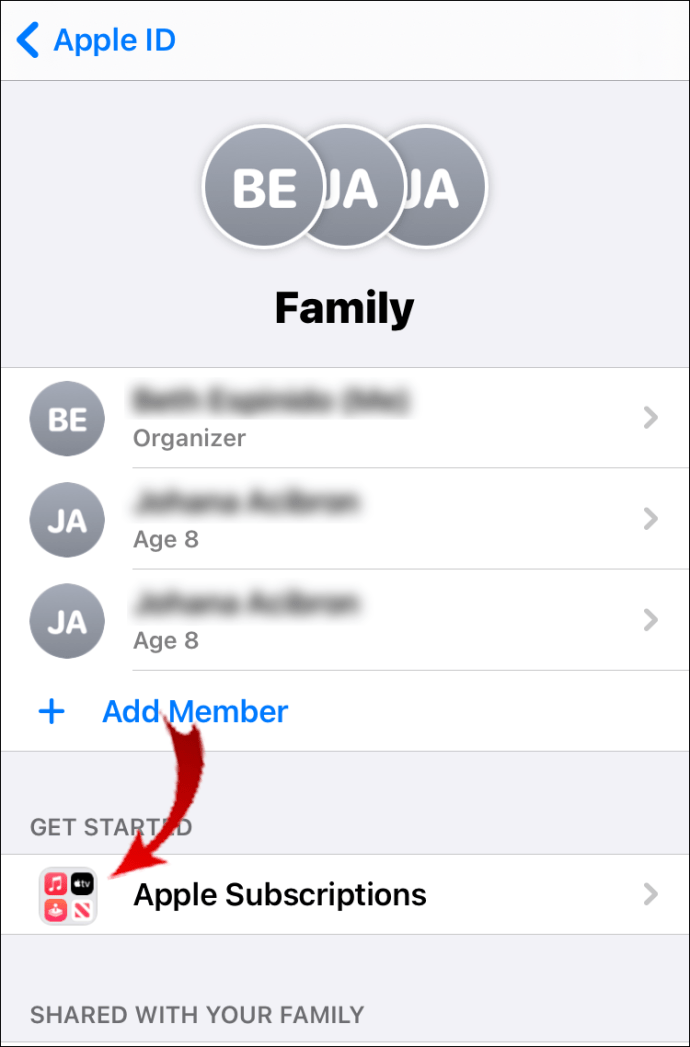
- Pokračujte v odosielaní pozvánok do skupiny.
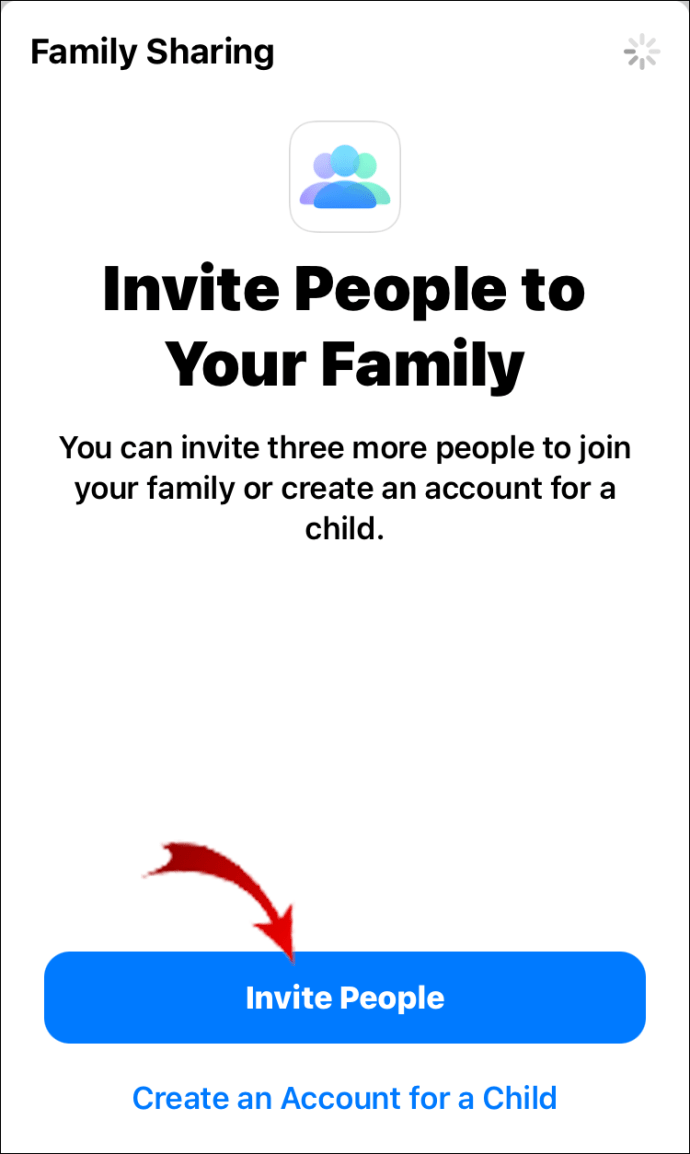
Nemusíte hneď pridávať všetkých členov rodiny. Môžete to robiť postupne, až kým nedosiahnete limit pre šesť osôb.
Aplikácia tiež umožňuje odosielať a prijímať pozvánky na všetkých zariadeniach Apple. Tu je príklad, ako pozvať členov rodiny na Apple Music na iPhone:
- Otvorte Nastavenia a otvorte svoj profil Apple ID.

- Prejdite na Zdieľanie rodiny a vyberte Pridať člena.

- Zadajte meno alebo e-mailovú adresu člena rodiny. Môžete ich pozvať osobne alebo prostredníctvom správ. Vyberte jednu metódu.
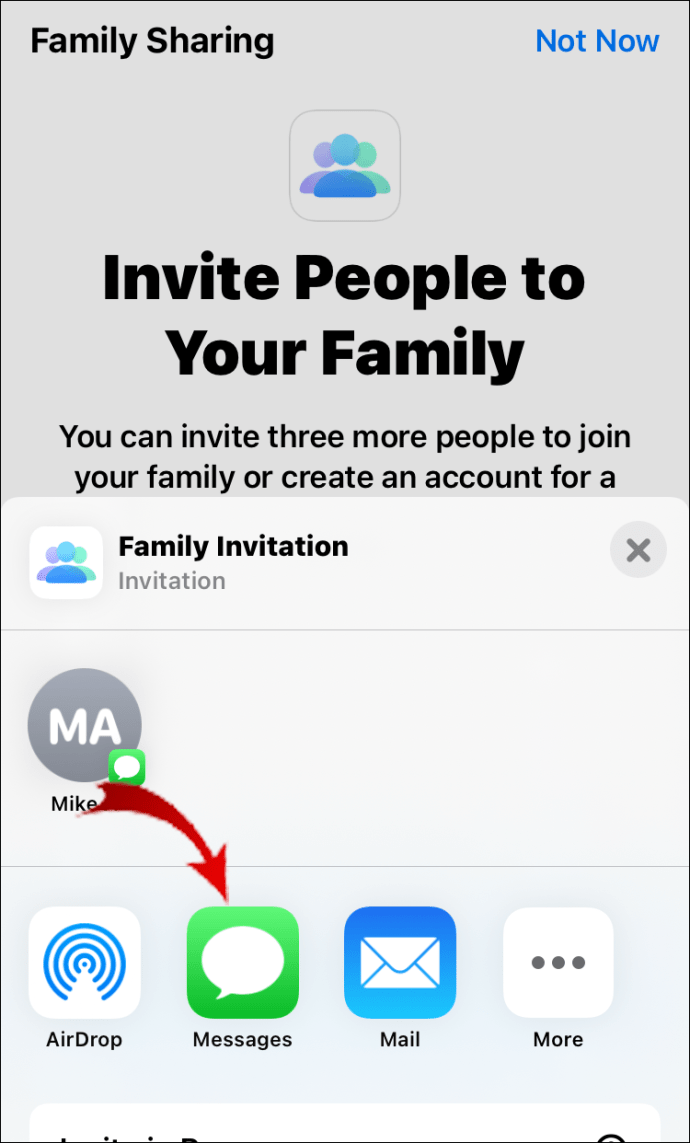
- Postup dokončite podľa podrobných pokynov.
Keď niekomu pošlete pozvánku, musí ju prijať vo svojom zariadení. Ak už účet majú, po pripojení sa zruší.
Nezabudnite, že všetci členovia rodiny musia mať Apple ID. V opačnom prípade nebudú môcť používať váš účet Apple Music. Ak ste zabudli svoje Apple ID, môžete navštíviť iforgot.apple.com a zadajte svoje meno a e-mailovú adresu.
Ak je vaše dieťa príliš malé na to, aby malo profil Apple ID, môžete si ho vytvoriť. Postup:
- Otvorte Nastavenia a prejdite do svojho profilu Apple ID.

- Klepnite na Rodinné zdieľanie a potom vyberte Pridať člena rodiny.

- V zozname možností vyberte možnosť Vytvoriť detský účet. Klepnite na Ďalej.
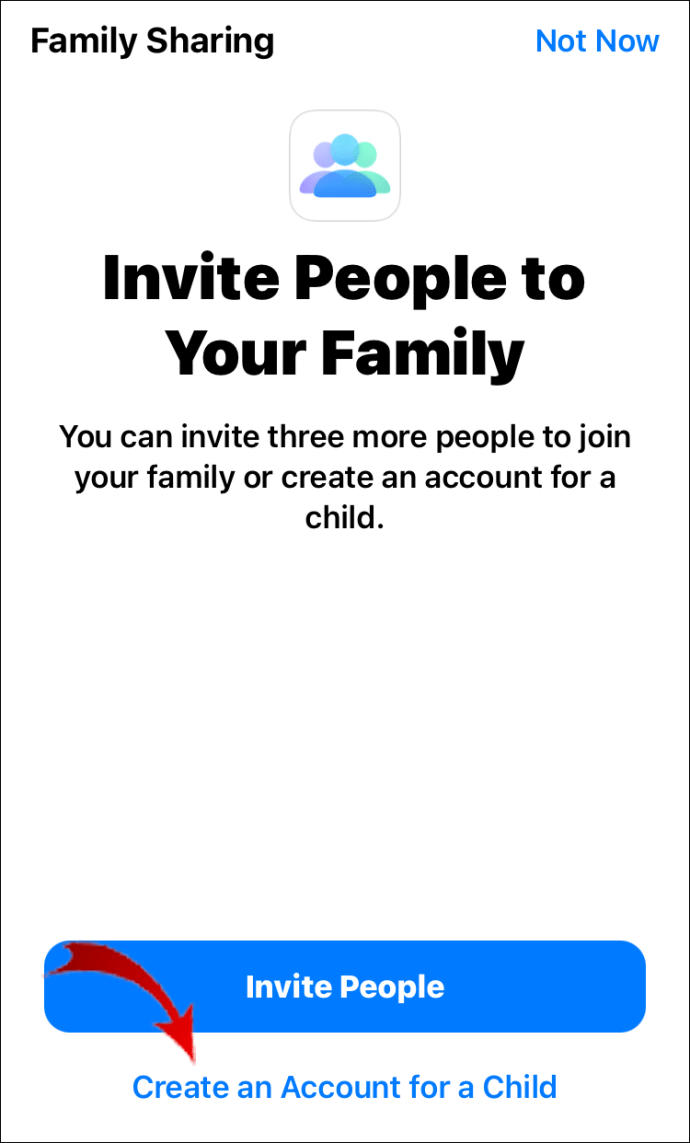
- Nastavte mesiac, deň a rok k narodeninám dieťaťa. Je to nevyhnutný krok na určenie toho, aký typ služieb požadujete. Buďte opatrní - po vybratí dátumu ho už nebudete môcť vrátiť späť.
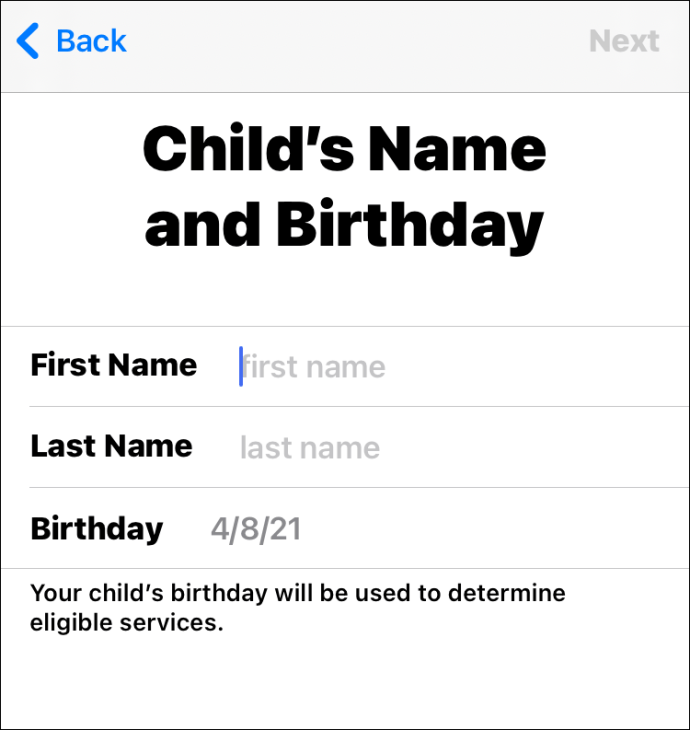
- Prečítajte si informácie o ochrane súkromia rodiča. Po dokončení klepnite na Súhlasím.
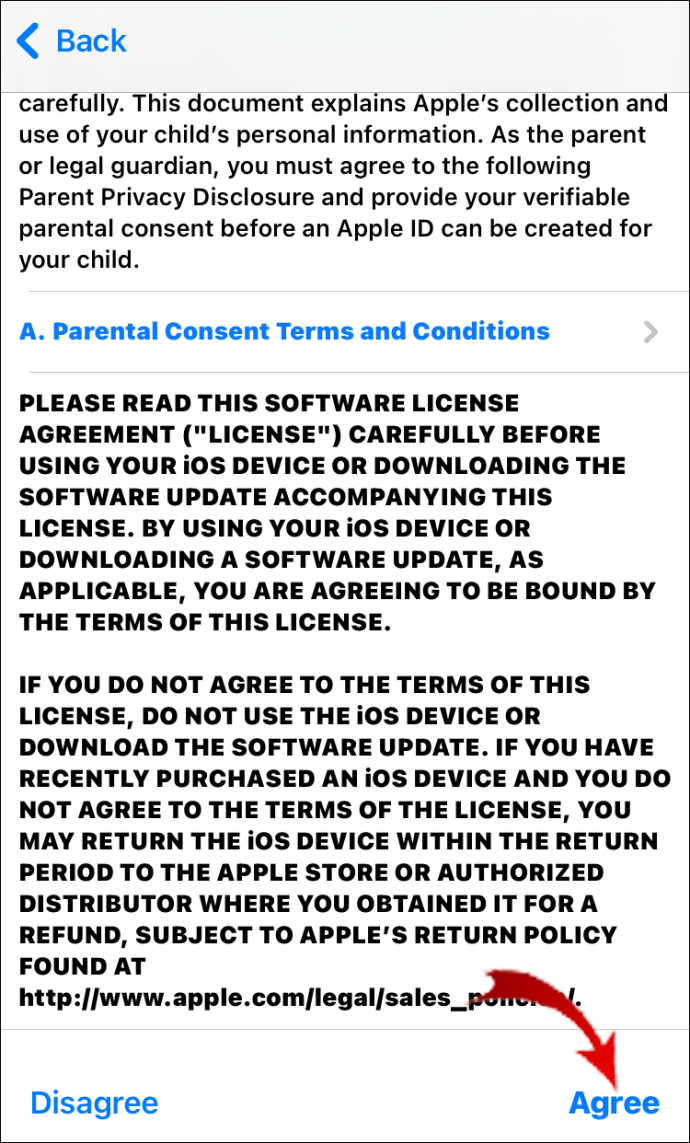
- Vyberte si vopred určený spôsob platby. Potvrďte tlačidlom Ďalej.
- Ak chcete vytvoriť Apple ID svojho dieťaťa, vyplňte potrebné informácie. Po dokončení klepnite na Ďalej a potom na Vytvoriť.
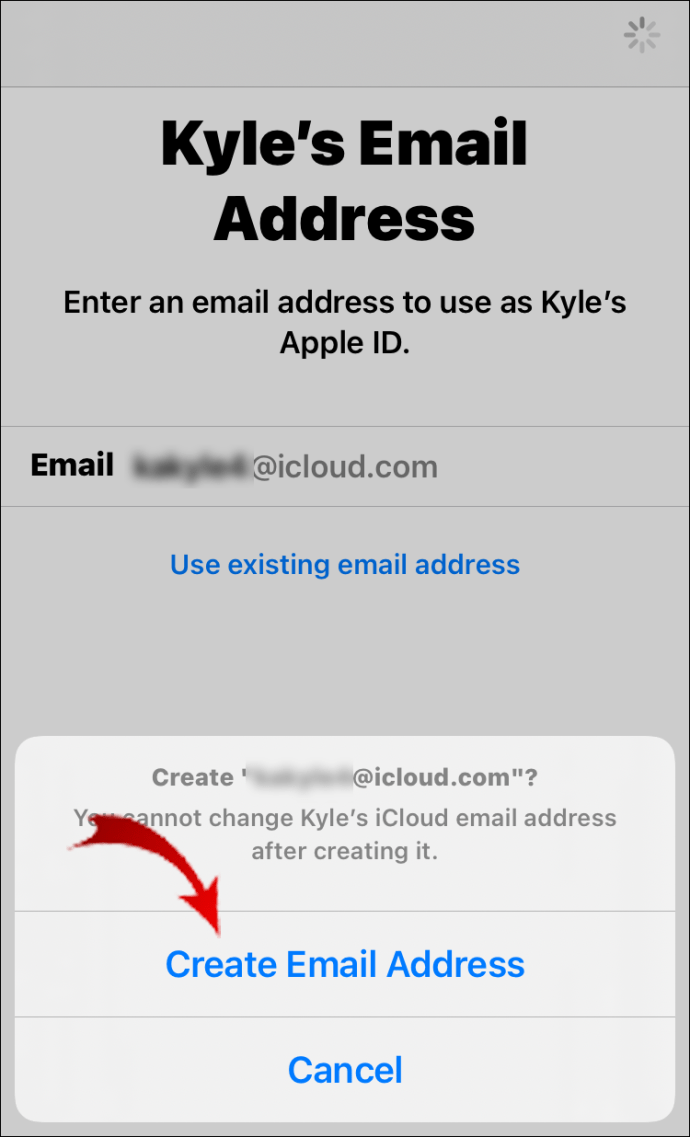
- Dokončite nastavenie profilu podľa podrobných pokynov. Môžete si zvoliť heslo aj bezpečnostné otázky.
- Ak chcete zabrániť dieťaťu v neoprávnenom nákupe, povoľte režim Požiadať o nákup. Ak sa pokúsia niečo kúpiť od spoločnosti, dostanete upozornenie Obchod s aplikaciami , iTunes Store alebo Apple Books .
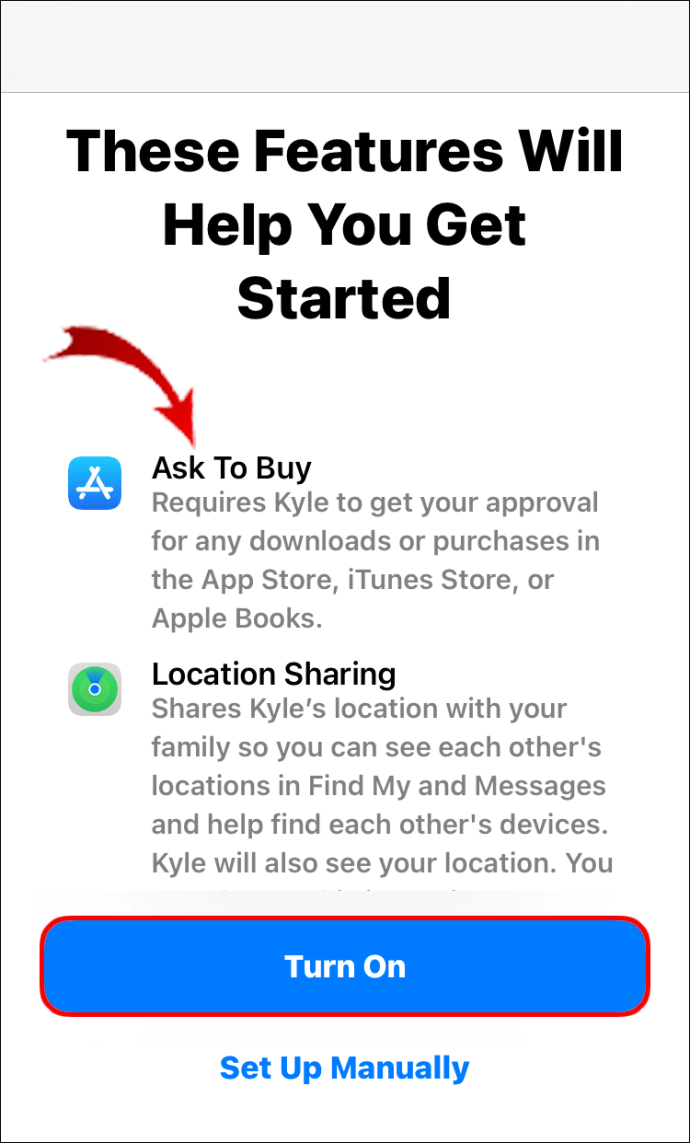
- Nakoniec sa zobrazí nové okno s Podmienkami. Po prečítaní klepnite na Súhlasím.
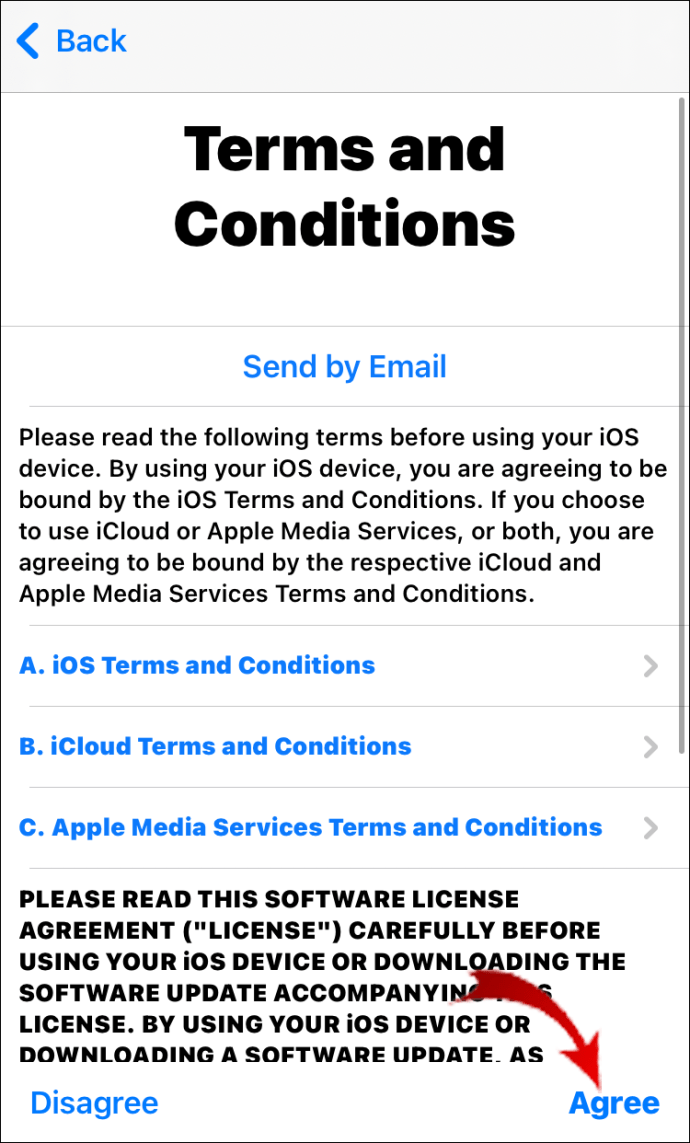
Ako pozvať členov rodiny na Apple Music v systéme Android?
Apple Music je k dispozícii aj pre zariadenia s Androidom. Aplikáciu si môžete stiahnuť z Obchod Google Play a založiť si účet. Postup:
- Prejdite do Obchodu Google Play. Do vyhľadávacieho panela v hornej časti obrazovky zadajte Apple Music. Kliknite na tlačidlo Inštalovať pod aplikáciou.
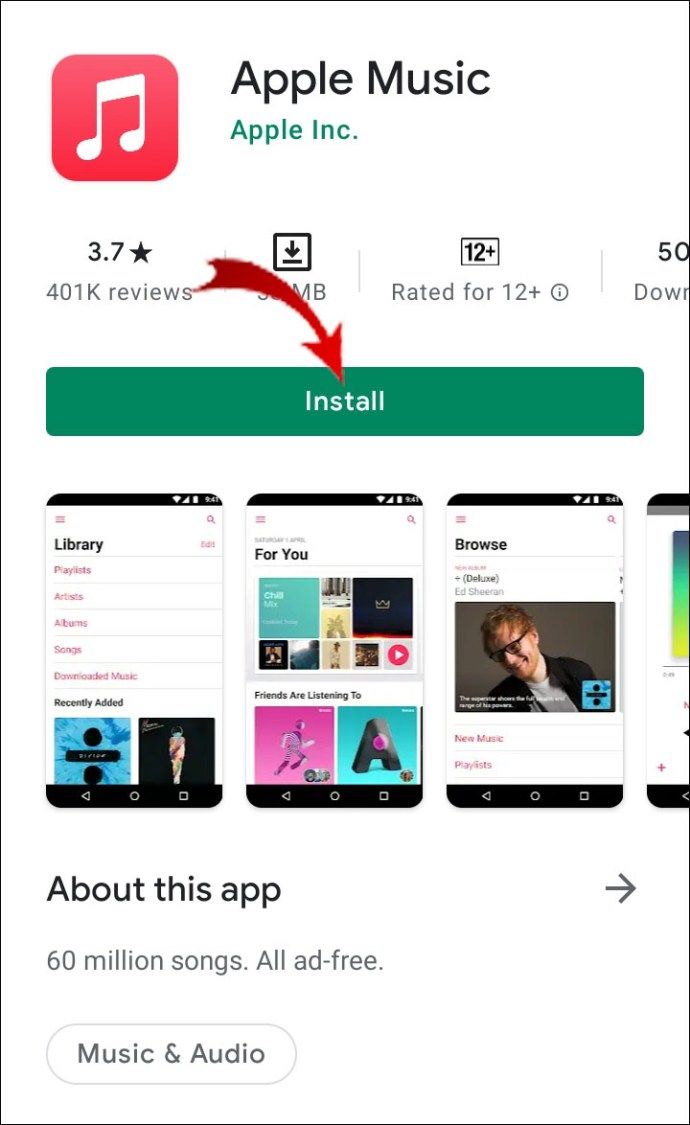
- Klepnutím na ikonu Apple Music spustíte aplikáciu.

- Ak ste prvýkrát, zobrazí sa uvítacia správa. Pokračujte klepnutím.
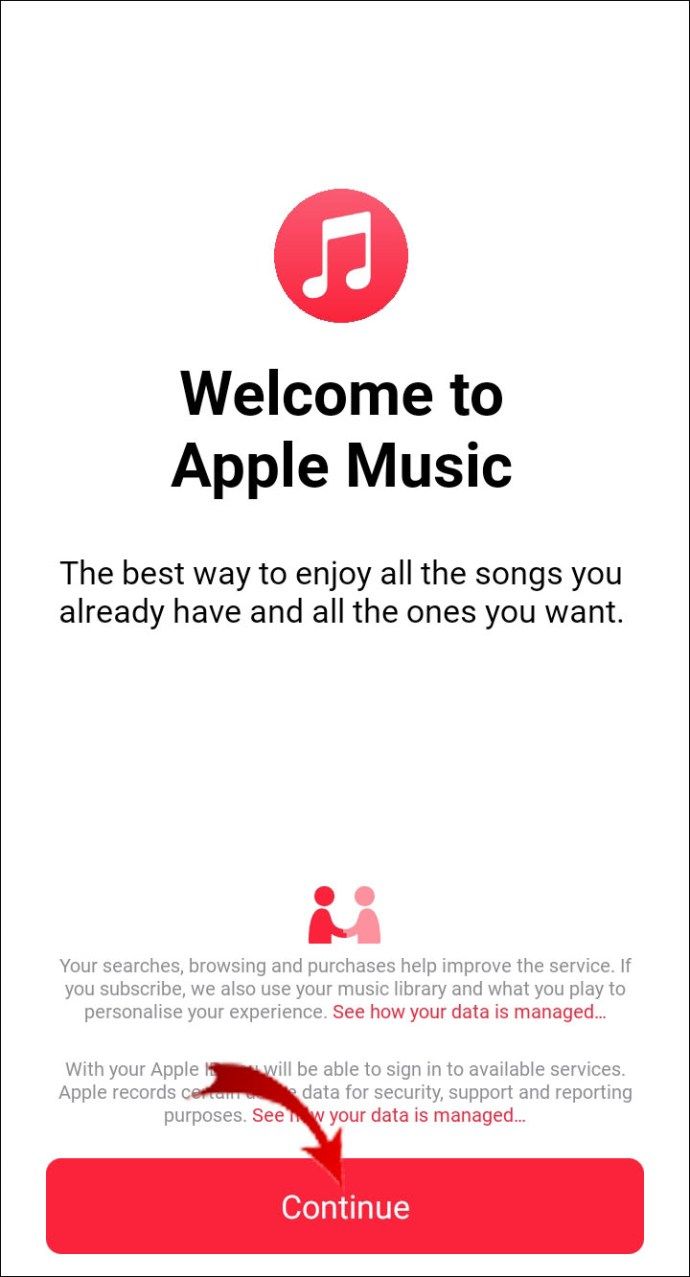
- V zozname možností vyberte plán predplatného. Prihláste sa klepnutím na Použiť existujúce Apple ID a zadaním číslic.
- Vyberte spôsob platby a overte fakturačné údaje.
- Vyberte možnosť Pripojiť sa k Apple Music.
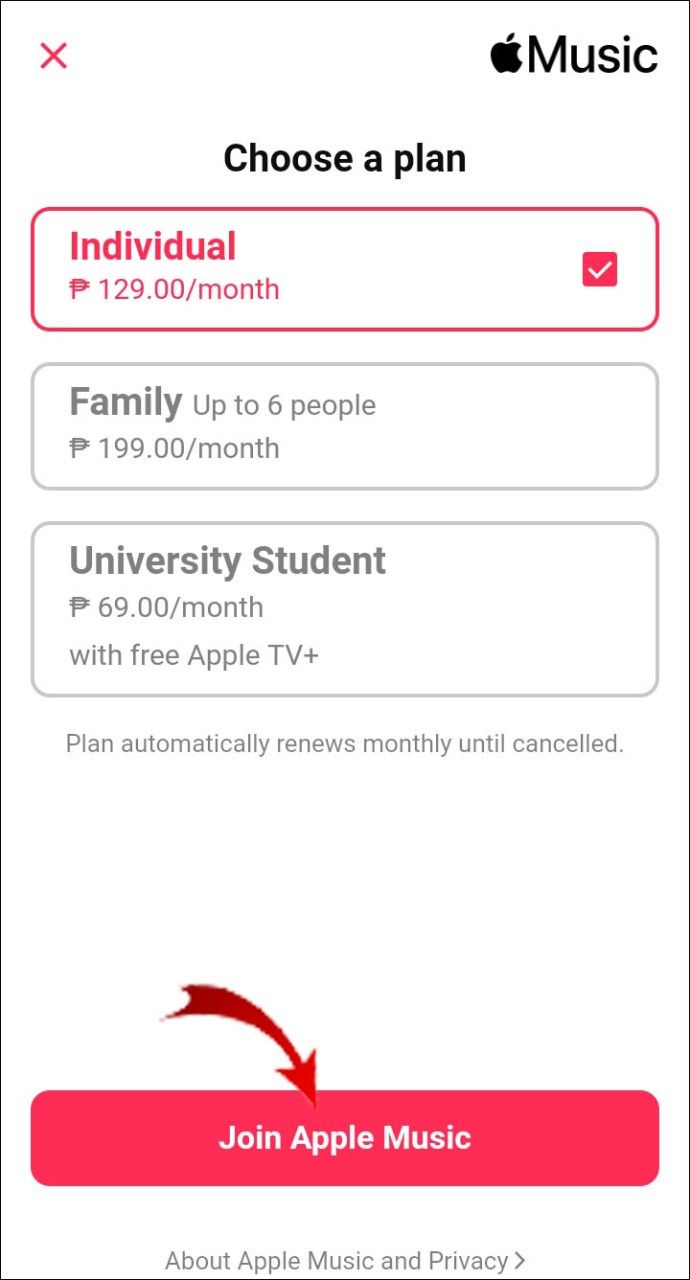
Po prihlásení na odber rodiny môžete začať pridávať ľudí. Tu je príklad, ako pozvať členov rodiny na Apple Music v systéme Android:
- Klepnutím na ikonu Apple Music aplikáciu otvoríte.

- Klepnutím na tri zvislé bodky v ľavom hornom rohu otvorte ponuku možností.
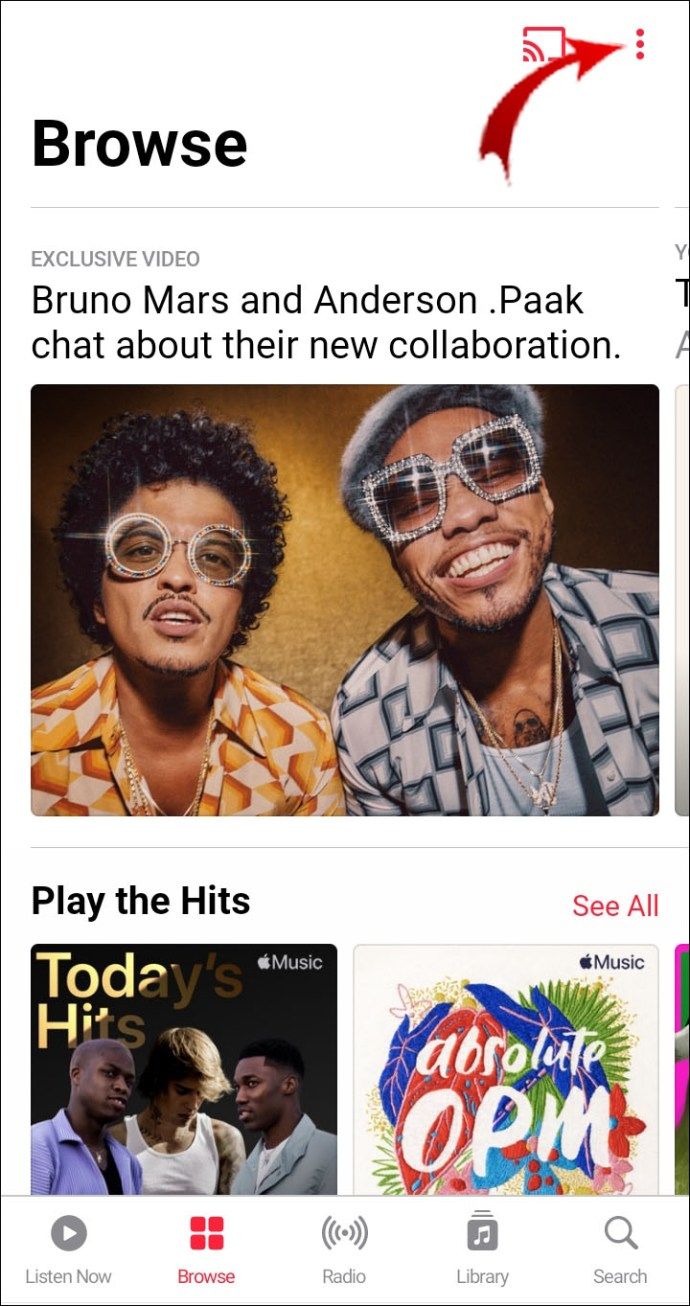
- V hornej časti obrazovky klepnite na svoj profilový obrázok alebo používateľské meno.
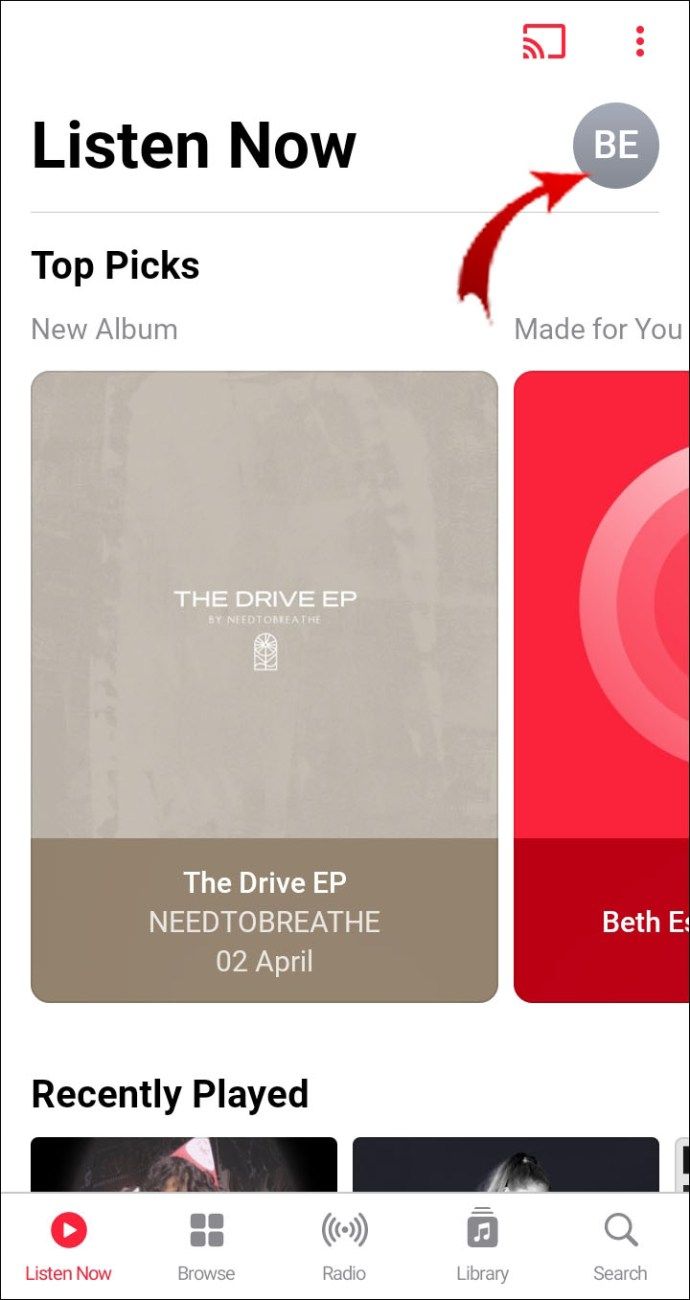
- V zozname Nastavenia účtu vyberte možnosť Nastavenia členstva. Potom choďte na Spravovať členstvo.
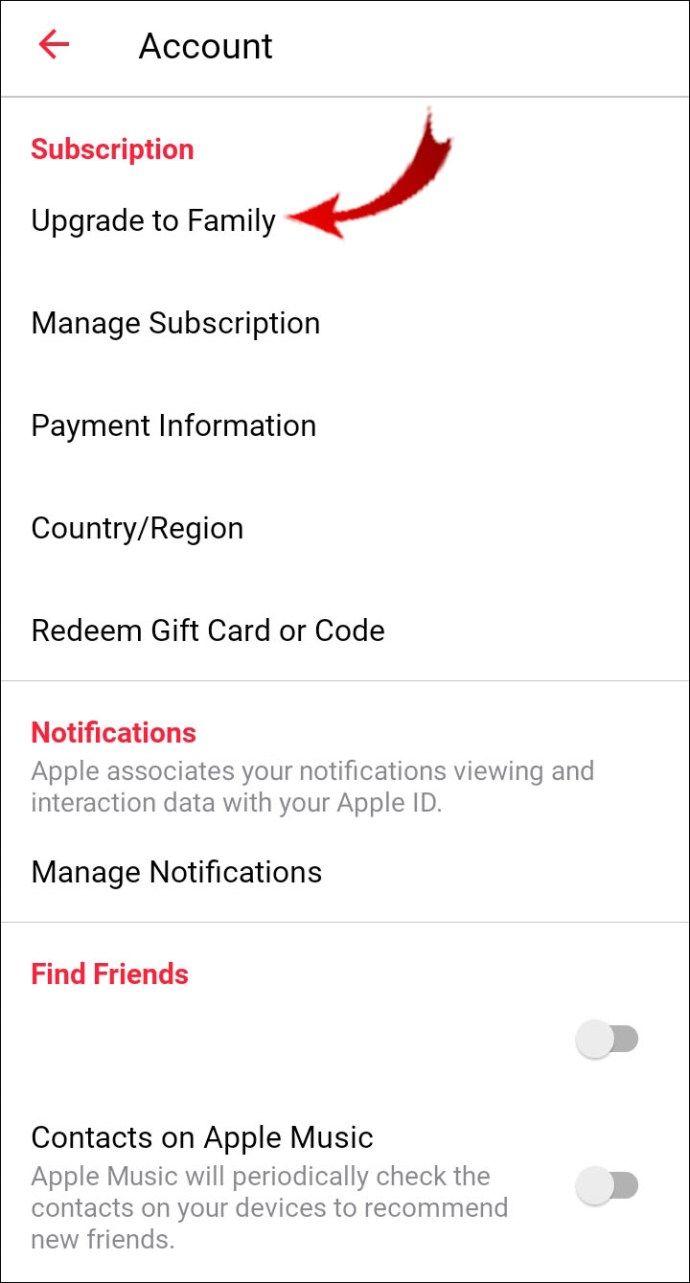
- Kliknite na rodinné predplatné. V zozname možností vyberte možnosť Rodinné nastavenie.
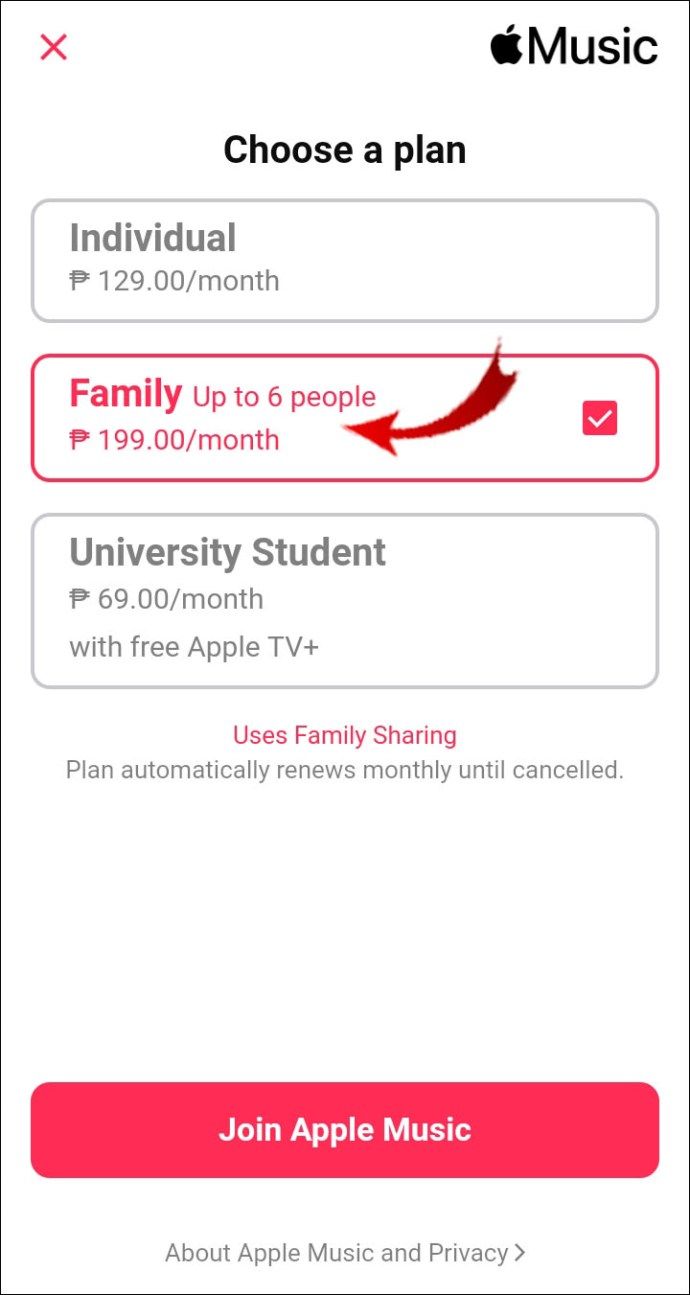
- Vyplňte podrobné pokyny a pozvite člena rodiny.
Ako pozvať členov rodiny na Apple Music na počítači Mac?
Svoj plán predplatného môžete spravovať prostredníctvom ponuky Apple. Tu je príklad, ako pozvať členov rodiny na Apple Music na počítači Mac:
- Otvorte ponuku Apple. Na ovládacom paneli vyberte položku System Preferences (Predvoľby systému).
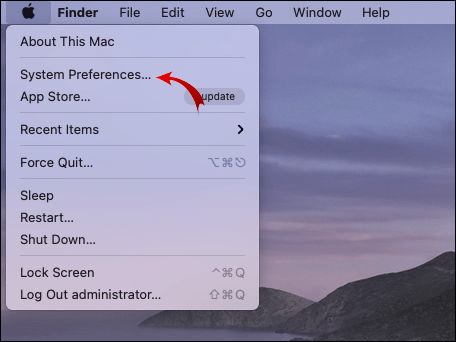
- Kliknite na Rodinné zdieľanie.

- Ak chcete zahájiť podrobný postup, vyberte možnosť Pridať člena rodiny.

- Určite nevynechajte žiadne kroky.
Ak na vašom notebooku beží staršia verzia systému macOS (napr. Mojave), budete musieť použiť svoj iCloud účet. Postup:
- Prejdite do ponuky Apple v ľavom hornom rohu obrazovky.
- Otvorte Predvoľby systému a vyberte iCloud.
- Kliknite na Spravovať rodinu a potom na tlačidlo + Pridať člena.
- Dokončite postup podľa pokynov.
Rovnako ako v prípade zariadenia so systémom iOS, aj v Macu môžete nastaviť Apple ID svojho dieťaťa. Postup:
ako zdieľať na svojom príbehu príbeh niekoho iného z instagramu
- Otvorte ponuku Apple v ľavom hornom rohu. Prejdite do časti Predvoľby systému> Rodinné zdieľanie.

- Vyberte možnosť Pridať člena rodiny. V prípade starších verzií systému macOS musíte najskôr otvoriť iCloud. Potom choďte na Spravovať rodinu a kliknite na tlačidlo + Pridať.

- Zo zoznamu možností vyberte možnosť Vytvoriť Apple ID. Kliknite na Pokračovať.
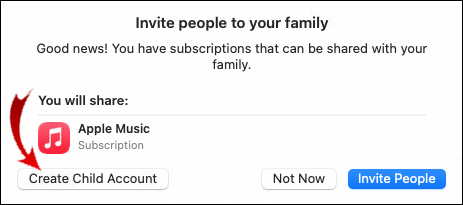
- Nastavte mesiac, dátum a rok k narodeninám dieťaťa. Určite neurobte chybu - dátum už nebudete môcť zmeniť.
- Zadajte meno a heslo dieťaťa a vytvorte jeho používateľské meno pre Apple ID. Po dokončení kliknite na Ďalej.
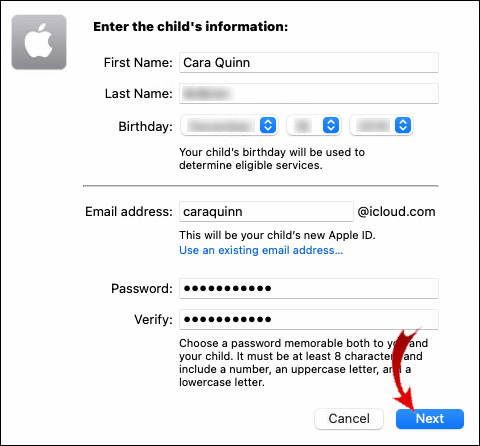
- Vyplňte informácie týkajúce sa vami zvoleného platobného plánu. Kliknite na Súhlasím.
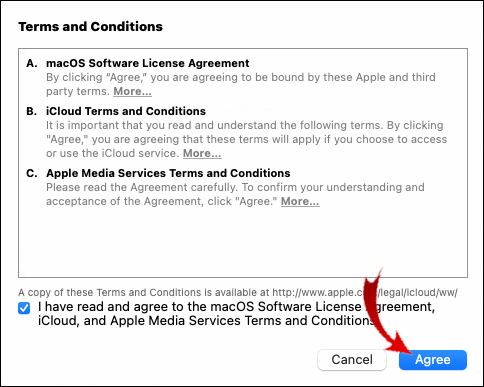
- Zobrazí sa nové okno s pokynmi na nastavenie účtu. Vymysli si nezabudnuteľné heslo a bezpečnostné otázky a vyplň informácie.
- Počkajte na potvrdenie e-mailom a uistite sa, že ste úspešne vytvorili Apple ID.
Ako pozvať členov rodiny na Apple Music na počítači so systémom Windows?
Rodinné zdieľanie bohužiaľ nemôžete používať na počítači so systémom Windows. Operačný systém požadovaný pre plán rodinných predplatných je OS x Yosemite (a vyšší).
Ak vám však niekto pošle pozvánku, môžete ju skúsiť otvoriť v priečinku iCloud pre Windows aplikácia Týmto spôsobom by ste sa mohli pripojiť k už existujúcim skupinám. Je smutné, že neexistuje spôsob, ako vytvoriť skupinu zdieľania rodiny na počítači so systémom Windows.
Ďalšie časté otázky
Koľko rôznych členov rodiny môžem pridať do Apple Music?
Počet rôznych členov rodiny, ktorí môžete pridať do služby Apple Music, je obmedzený. Rovnaký plán predplatného môže zdieľať iba šesť ľudí - alebo konkrétnejšie šesť samostatných profilov Apple ID.
Každý člen musí mať svoje vlastné Apple ID. Rodičia môžu svojim deťom zriadiť účet, ak majú menej ako 13 rokov.
Nie je to však jediný spôsob, ako ich pridať do skupiny zdieľania rodiny. Ak náhodou majú účet Game Center, môžete ich použiť namiesto toho. Tu je postup, ako pridať svoje dieťa do Apple Music bez Apple ID:
1. Otvorte Nastavenia a klepnite na svoje meno. Ak používate Mac, prejdite do ponuky Apple> Predvoľby systému.
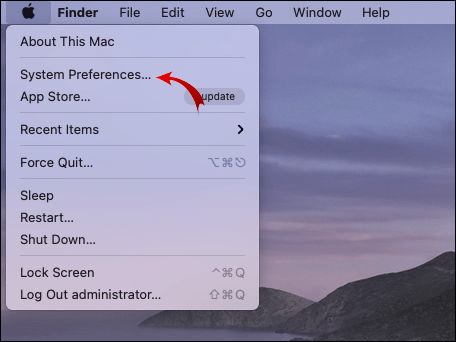
2. Vyberte Rodinné zdieľanie a potom Pridať člena rodiny. Pre používateľov počítačov Mac kliknite na tlačidlo + Pridať.

3. Zadajte používateľské meno svojho dieťaťa z centra hier.
4. Dokončite kroky podľa pokynov na obrazovke.
Môžem pozvať priateľov na svoje rodinné členstvo v Apple Music?
Môžete pozvať kohokoľvek, kto spĺňa aspoň jednu z nasledujúcich požiadaviek:
• Má platné Apple ID.
• Má účet iCloud.
• Má novšiu generáciu zariadenia so systémom iOS. To znamená iPhone alebo iPad so systémom iOS 8 a novším.
• Má počítač s OS x Yosemite. Prijateľné sú aj neskoršie verzie.
• Má rodinné predplatné Apple Music?
Ak je váš priateľ prihlásený na iné predplatné, môže prejsť na rodinné členstvo. Na zariadení so systémom iOS to urobíte takto:
1. Otvorte aplikáciu Apple Music a choďte na Nastavenia.
2. Vyberte svoje meno a otvorte ponuku možností. Klepnite na Predplatné.
3. V zozname dostupných plánov predplatného vyberte Rodinné predplatné.
4. Proces dokončíte klepnutím na Nákup.
Predplatné Apple Music je možné zmeniť aj pomocou počítača Mac. Postup:
1. Spustite aplikáciu App Store na pracovnej ploche.
2. Prejdite na svoj profilový obrázok v ľavom dolnom rohu obrazovky. Ak nie ste prihlásený / -á do svojho účtu, urobte to teraz.
3. Vyberte možnosť Zobraziť informácie v hornej časti obrazovky.
4. Otvorí sa nové okno. Posuňte sa do sekcie Predplatné a kliknite na Spravovať.
5. Nájdite svoj aktuálny plán predplatného a kliknite na tlačidlo Upraviť vedľa neho.
6. Vyberte možnosť rodinného predplatného.
Rodinné záležitosti
Vďaka Apple Music sa môže celá rodina zapojiť do zábavy. Rovnaký plán predplatného môžete použiť až so šiestimi rôznymi identifikátormi Apple ID.
Zo skupiny zdieľania rodiny nemusia byť vynechané ani deti. Stačí namiesto nich nastaviť účet Apple ID alebo ich pozvať na pripojenie cez Game Center.
Ste zaregistrovaní na rodinné členstvo? Nechcete radšej zdieľať svoj účet? Komentujte nižšie a zdieľajte svoje skúsenosti s Apple Music.