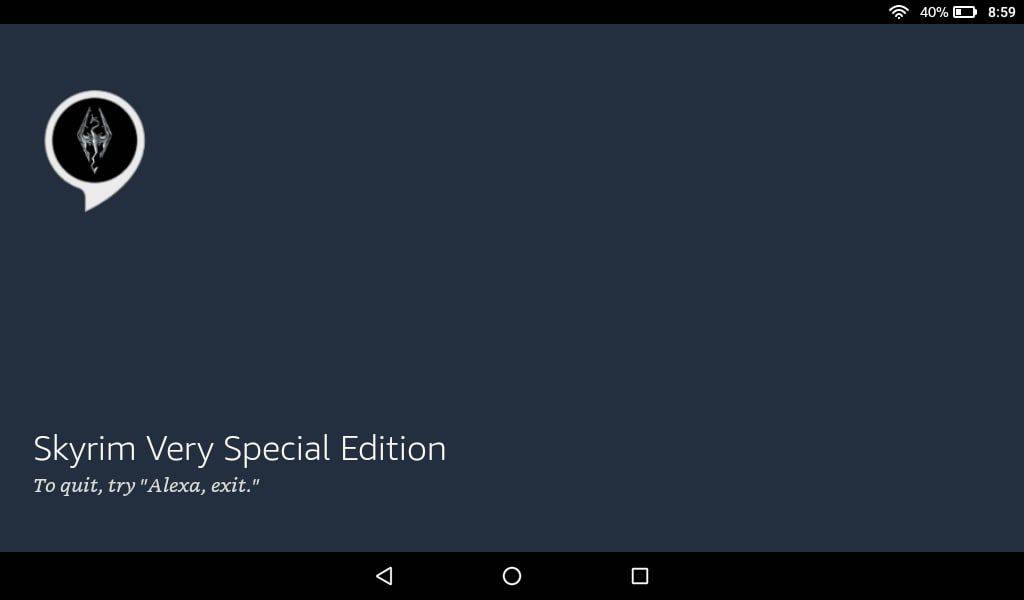Ak používate Aplikácia Microsoft Remote Desktop v systéme macOS na pripojenie k inému počítaču so systémom Windows v sieti sa môže pri pokuse o pripojenie zobraziť chyba:

Pripájate sa k hostiteľovi RDP [IP adresa]. Certifikát sa nepodarilo overiť späť na koreňový certifikát. Vaše pripojenie nemusí byť zabezpečené. Chceš pokračovať?
Ďalším problémom nie je klikanie ďalej pripojí vás k pracovnej ploche vzdialeného počítača, takže vyššie uvedená varovná správa nie je veľkým problémom. Ak sa však často pripájate k vzdialeným počítačom v sieti, môže sa pri každom zobrazení tejto výstražnej správy rýchlo stať otravné.
Našťastie môžete nakonfigurovať svoj Mac tak, aby vždy dôveroval certifikátu vášho vzdialeného počítača, čo vám umožní pripojenie priamo v budúcnosti bez zobrazenia bezpečnostného varovania. Funguje to takto.
Upozornenie na zabezpečenie vzdialenej pracovnej plochy spoločnosti Microsoft
Najprv slovo varovania. Táto správa sa zobrazuje na serveri Microsoft Remote Desktop z dôvodu, že aplikácia nemôže overiť digitálny certifikát počítača, ku ktorému sa pripájate. Veľmi zjednodušene digitálne certifikáty pomôže dokázať totožnosť zariadení v sieti. Je možné, aby používateľ so zlým úmyslom nakonfiguroval počítač alebo server tak, aby ho zamaskovali ako niečo iné. Platný certifikát a kľúč dokazuje, že zariadenie, ku ktorému sa pripájate, je skutočne také, aké si myslíte.
V obchodných sieťach, školách alebo v akomkoľvek inom zdieľanom sieťovom prostredí (vrátane pripojenia k vzdialenému počítaču cez internet) je to preto pravdepodobne niedobrý nápad slepo dôverovať neoverenému certifikátu, a preto by ste sa pred vykonaním nasledujúcich krokov mali poradiť so svojím školským alebo podnikovým IT oddelením. Je možné, že správne nakonfigurujú certifikát na vzdialenom počítači aj počítači Mac, aby sa toto varovanie nezobrazilo.
Ak však ste používateľom v domácnosti alebo v malom podniku s kontrolovanou sieťou (tj. Nemáte prístup pre hostí alebo verejnosť) a chcete iba pripojiť počítač Mac k inému známemu počítaču v sieti, bude vám pravdepodobne dôverovať. certifikát, aby ste pri pripájaní zrušili varovnú správu.
Vždy dôverujte certifikátu Microsoft Remote Desktop
Ak chcete nakonfigurovať počítač Mac tak, aby vždy dôveroval certifikátu vzdialeného počítača, najskôr zatvorte všetky otvorené pripojenia, ktoré môžete mať k danému počítaču, a potom sa dvakrát pripojte kliknutím na jeho položku v aplikácii Microsoft Remote Desktop. Uvidíte známe varovné hlásenie:

Kliknite Zobraziť certifikát Ak chcete zobraziť podrobnosti certifikátu. Tu vyhľadajte a začiarknite políčko Vždy dôverovať ... (meno a adresa IP sa budú líšiť od obrázku nižšie na základe vašich miestnych nastavení; pred pokračovaním sa len uistite, že ide o správny počítač).
Raz Vždy dôveruj políčko je začiarknuté, kliknite na ďalej a potom po zobrazení výzvy na schválenie zmeny zadajte svoje heslo správcu. Aplikácia Vzdialená plocha sa potom pripojí k vášmu vzdialenému počítaču ako obvykle. Ak chcete vyskúšať svoju novú konfiguráciu, znova sa odpojte od vzdialeného počítača a potom sa znova pripojte. Tentokrát by ste mali byť pripojení okamžite, bez toho, aby ste videli varovnú správu o certifikáte.
Odstránenie dôveryhodného certifikátu
Po vykonaní vyššie uvedených krokov sa Vzdialená plocha Microsoftu bude naďalej pripájať priamo k vzdialenému počítaču bez toho, aby sa vám zobrazovala varovná správa. V aplikácii Vzdialená plocha nie je možné tieto certifikáty zobraziť ani spravovať. Čo teda robiť, ak chcete odstrániť predtým dôveryhodný certifikát?
Odpoveďou je Keychain Access, aplikácia a služba v macOS, ktorá spracováva položky súvisiace so zabezpečením, ako sú uložené heslá, zabezpečené poznámky a v tomto prípade dôveryhodné certifikáty. Prístup Keychain nájdete naAplikácie> Pomôckypriečinku alebo ich vyhľadaním pomocou aplikácie Spotlight. V obidvoch prípadoch spustite aplikáciu a vyberte Osvedčenia zKategóriačasť bočného panela na ľavej strane okna.

Tu uvidíte všetky uložené certifikáty zo všetkých aplikácií a služieb, ktoré ich nakonfigurovali, nielen zo vzdialenej plochy. Ak máte v tomto zozname veľa položiek, môžete ich zúžiť pomocou vyhľadávacieho poľa v hornej časti okna. Stačí vyhľadať alebo vyhľadať názov certifikátu vzdialeného počítača. V našom príklade z minulosti je to NAS.
Po nájdení správneho certifikátu kliknite pravým tlačidlom myši (alebo stlačte kláves Ctrl) na jeho záznam a vyberte Odstrániť . Potvrďte svoju voľbu a po výzve zadajte svoje heslo správcu. Teraz, keď sa nabudúce pripojíte k vzdialenému počítaču pomocou Microsoft Remote Desktop, znova sa vám zobrazí upozornenie na overenie certifikátu.