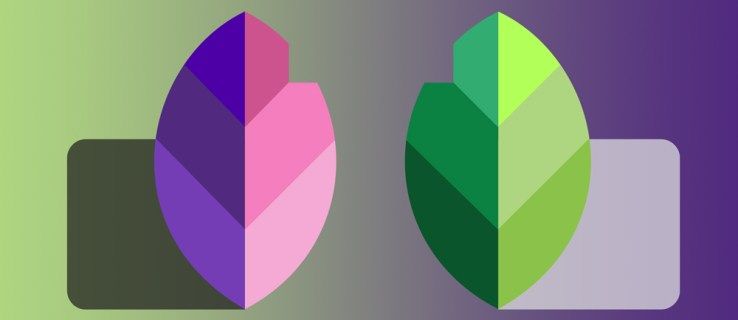Ak sa potrebujete pripojiť k iným zariadeniam v sieti, musíte mať zapnutú funkciu zisťovania siete v Microsoft Window. Väčšina zariadení od spoločnosti Microsoft vám ponúka možnosť pripojenia k iným zariadeniam (napríklad tlačiarňam) pri prvom pripojení k sieti. To môže viesť k predpokladu, že zisťovanie siete je vždy zapnuté.

Ale nie je.
Zisťovanie siete je možné vypnúť v systéme Windows 10 aj Windows 11. Našťastie existuje niekoľko spôsobov, ako ho znova zapnúť.
Zisťovanie siete je v systéme Windows 11 vypnuté
Existuje niekoľko dôvodov, prečo môže byť zisťovanie siete v systéme Windows 11 vypnuté. Niektoré z nich sa týkajú vášho zariadenia, zatiaľ čo iné môžu mať niečo spoločné s bránou firewall. Tu sú tri techniky na riešenie problémov, ktoré sa pokúsia znova zapnúť zisťovanie siete.
Nakonfigurujte svoje rozšírené nastavenia
Zmena pokročilých nastavení môže byť kľúčom, ak sa zisťovanie siete stále vypína napriek vášmu úsiliu o opätovnú aktiváciu. Najprv musíte prejsť do sekcie Služby v správe počítača.
ako získať dms na instagrame
- Kliknite pravým tlačidlom myši na ikonu ponuky Štart systému Windows a z kontextového okna vyberte položku „Správa počítača“.

- Nájdite položku „Služby a aplikácie“ a potom kliknite na ikonu rozbaľovacej ponuky, ktorá je k nej pripojená.

- Výberom položky „Služby“ otvoríte ponuku v rozšírenom zobrazení. Kliknutím na tlačidlo „Štandardné“ v spodnej časti kontextového okna môžete vrátiť toto zobrazenie do štandardného režimu.

Ďalej skontrolujete niekoľko pokročilých nastavení, počnúc serverom názvov domén (DNS):
- Prejdite na „Klient DNS“ na stránke Služby a potvrďte, že v stĺpci Stav je uvedené „Spustené“.

- Skontrolujte stĺpec Typ spustenia, aby ste sa uistili, že je nastavený na „Automaticky“.

Po potvrdení vášho stavu DNS prejdete na službu „Function Discovery Resource Publication“:
- Zatiaľ čo ste stále vo vyskakovacom okne Služby, nájdite „Uverejnenie zdroja zisťovania funkcií“. Malo by to byť niekoľko riadkov pod „Klient DNS“.

- Skontrolujte, či sa v stĺpci Typ spustenia zobrazuje „Manuálne“, „Automaticky“ alebo „Zakázané“. V ideálnom prípade by mal znieť „Automaticky“.

- Ak sa v stĺpci nenachádza nápis „Automaticky“, dvakrát kliknite na slovo, čím otvoríte kontextové okno vlastností.

- Zostaňte na karte „Všeobecné“ a v rozbaľovacom poli Typ spustenia vyberte možnosť „Automaticky“.

- Kliknite na „Použiť“.

- Ak chcete túto funkciu zapnúť, vyberte „Štart“. Mali by ste vidieť zmenu stavu služby na „Spustená“.

Teraz, keď je aktívna publikácia „Function Discovery Resource Publication“, prejdete na kontrolu stavu a nastavení spustenia pre službu „SSDP Discovery“.
- Zostaňte v oblasti „Služby“ a prejdite nadol na „Zisťovanie SSDP“.

- Skontrolujte, či je jeho stav „Spustený“ a typ spustenia je „Automatický“.

- Ak typ spustenia nie je „Automaticky“, dvakrát kliknite na „Zisťovanie SSDP“ a prejdite na kartu „Všeobecné“.

- V rozbaľovacom poli Typ spustenia vyberte možnosť „Automaticky“.

- Kliknite na „Použiť“.

Posledným rozšíreným nastavením na kontrolu je služba „UPnP Device Host“:
- Nájdite „UPnP Device Host“ v časti „Services“ správy počítača.

- Skontrolujte, či má typ spustenia hodnotu „Automaticky“. Ak nie, dvakrát kliknite na „UPnP Device Host“.

- Prejdite na kartu „Všeobecné“ a v rozbaľovacej ponuke Typ spustenia vyberte možnosť „Automaticky“.

- Vyberte „Použiť“.

So všetkými týmito pokročilými funkciami spustenými a nastavenými na automatické spustenie pri spustení počítača zostáva jedinou úlohou spustiť zisťovanie siete v systéme Windows 11.
odstrániť ochranu proti zápisu z USB disku
- Vyberte ikonu vyhľadávania v systéme Windows 11, ktorá vyzerá ako lupa.

- Do vyhľadávacieho panela zadajte „ovládací panel“ a keď sa zobrazí, kliknite na ikonu „Ovládací panel“.

- Vyberte „Sieť a internet“.

- Kliknite na „Centrum sietí a zdieľania“.

- V ľavej časti stránky vyberte možnosť „Zmeniť rozšírené nastavenia zdieľania“.

- Kliknite na „Zapnúť zisťovanie siete“ a kliknite na „Uložiť zmeny“.

Mali by ste zistiť, že zisťovanie siete sa začína na vašom zariadení. Okrem toho by sa mal spustiť automaticky pri každom spustení zariadenia.
Zmeňte nastavenia brány firewall a povoľte zisťovanie siete
Ak vaše problémy so zisťovaním siete nesúvisia s pokročilými nastaveniami, možno máte problém s bránou firewall. Tu je postup, ako povoliť zisťovanie siete prostredníctvom predvolenej brány Windows Defender Firewall systému Windows 11:
- Kliknite na ikonu lupy v spodnej časti obrazovky a do vyhľadávacieho panela napíšte „Window Defender Firewall“.

- Vyberte ikonu „Windows Defender Firewall“ zo zápasov.

- Na ľavej strane obrazovky vyberte možnosť „Povoliť aplikáciu alebo funkciu prostredníctvom brány Windows Defender Firewall“.

- Prejdite na „Zisťovanie siete“ a začiarknite políčka „Súkromné“ aj „Verejné“.

- Kliknite na „OK“.

Zisťovanie siete je na počítači so systémom Windows 10 vypnuté
Opravy pre Windows 11 fungujú aj pre Windows 10, pričom kroky sú väčšinou rovnaké. Tu sú dve ďalšie metódy, ktoré môžete vyskúšať, ak zmena nastavení brány firewall a rozšírené nastavenia nefungujú v systéme Windows 10.
Zmeňte svoje rozšírené nastavenia zdieľania
Zisťovanie siete môže byť vypnuté v rozšírených nastaveniach zdieľania vášho počítača. Tu je návod, ako tento problém vyriešiť.
- Kliknite na kláves Windows a na paneli vyhľadávania vyhľadajte „Ovládací panel“.

- Otvorte Ovládací panel a vyberte „Sieť a internet“.

- Prejdite na „Centrum sietí a zdieľania“.

- Na paneli na ľavej strane vyberte možnosť „Zmeniť rozšírené nastavenia zdieľania“.

- Prejdite na „Súkromné“ a začiarknite políčko vedľa položky „Zapnúť zisťovanie siete“.

- Začiarknite políčko vedľa položky „Zapnúť automatické nastavenie zariadení pripojených k sieti“.

Môžete sa tiež uistiť, že tlačiareň sa môže pripojiť k vašej sieti z tejto časti:
- Posuňte zobrazenie nadol na „Zdieľanie súborov a tlačiarní“.

- Začiarknite políčko vedľa položky „Zapnúť zdieľanie súborov a tlačiarní“.

Nakoniec, ak chcete aktivovať zisťovanie siete pri používaní verejných sietí Wi-Fi, zostaňte v rozšírených nastaveniach zdieľania a postupujte takto:
- Posuňte zobrazenie nadol na „Hosť alebo verejnosť“ a pomocou ikony šípky nadol rozbaľte túto sekciu.

- Začiarknite políčka vedľa položiek „Zapnúť zisťovanie siete“ a „Zapnúť zdieľanie súborov a tlačiarní“.

Po dokončení všetkých týchto krokov reštartujte počítač, aby ste zistili, či ste vyriešili problémy so zisťovaním siete.
Obnovte svoju sieť
Ak všetko ostatné zlyhá, môžete skúsiť resetovať sieť, aby ste vyriešili problémy so zisťovaním siete:
- Prejdite do ponuky „Štart“ a vyberte „Nastavenia“.

- Kliknite na „Sieť a internet“.

- Na navigačnom paneli vyberte „Stav“.

- Kliknite na odkaz „Obnovenie siete“.

- Prečítajte si poskytnuté informácie a vyberte tlačidlo „Obnoviť teraz“.

- Kliknite na tlačidlo „Áno“ vo vyskakovacom okne.

Vaše zariadenie vás upozorní, že sa chystáte odhlásiť a váš počítač sa reštartuje. Uistite sa, že ste si uložili svoju prácu a zatvorili všetky otvorené aplikácie.
Po reštartovaní počítača uvidíte, že nemáte aktívne sieťové pripojenie. Ak chcete znova zapnúť zisťovanie siete, musíte si aktivovať pripojenie:
- Kliknite na ikonu „Sieť“.

- Vyberte sieť, ku ktorej sa chcete pripojiť, a kliknite na „Pripojiť“.

Váš počítač by mal automaticky zistiť vašu sieť a automaticky nakonfigurovať príslušné nastavenia.
ako povoliť bluetooth na pc
Znova aktivujte zisťovanie siete
Zistenie, že funkcia zisťovania siete vášho zariadenia bola deaktivovaná, môže byť frustrujúca, keď sa pokúšate pripojiť k sieti. Okrem toho existuje niekoľko možných príčin problému. Opravy v tomto článku vám môžu pomôcť zistiť najbežnejšie príčiny. Ak všetko ostatné zlyhá, resetovanie siete vám umožní začať od začiatku a dúfajme, že vyriešite problémy s pripojením.
Teraz chceme počuť váš názor. Máte nejaké ďalšie techniky na opätovnú aktiváciu zisťovania siete? Aká je najviac frustrujúca skúsenosť, ktorú ste zažili so zariadením, ktoré sa odmietlo pripojiť k vašej sieti? Povedzte nám o tom všetko v sekcii komentárov nižšie.