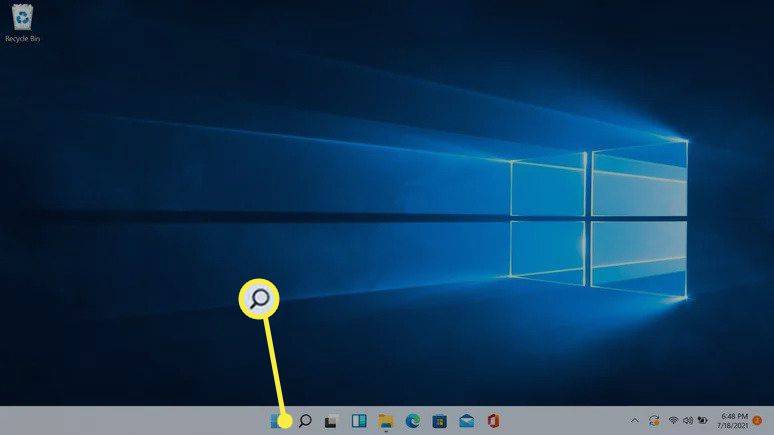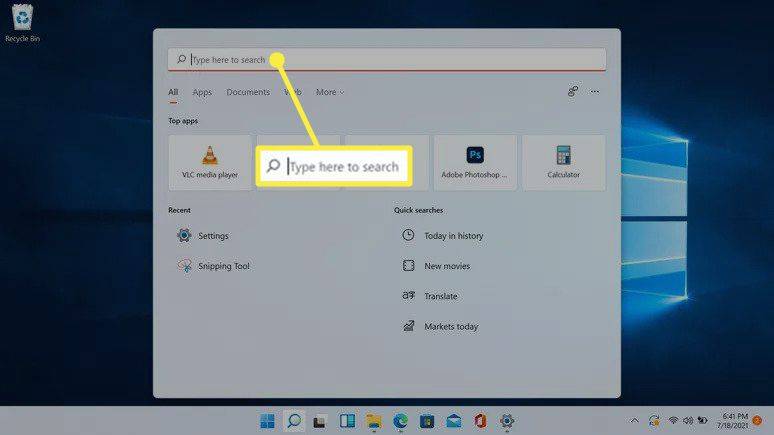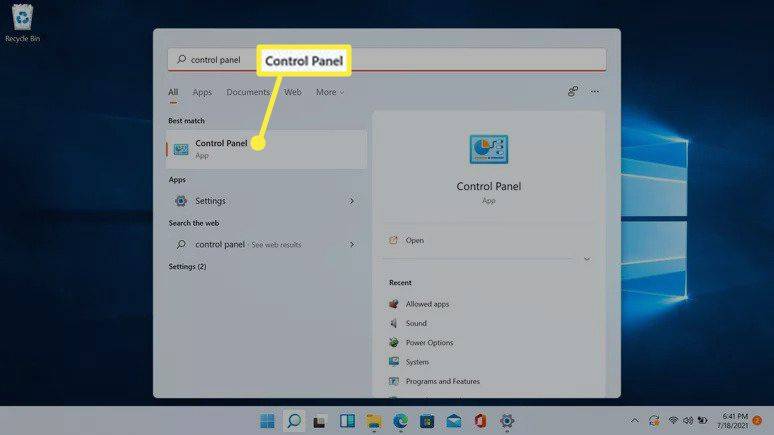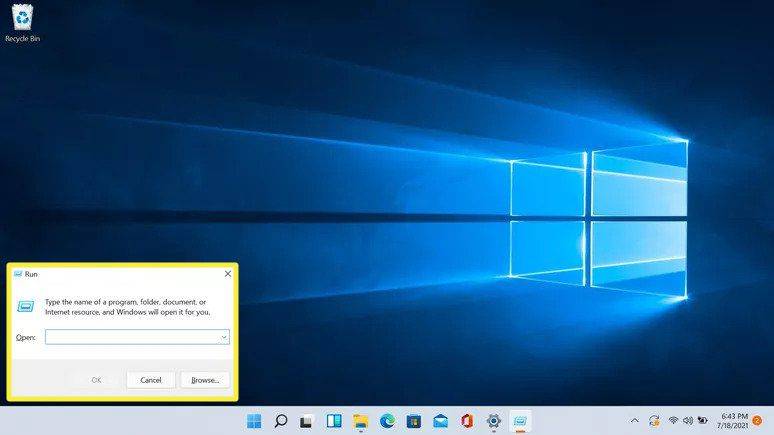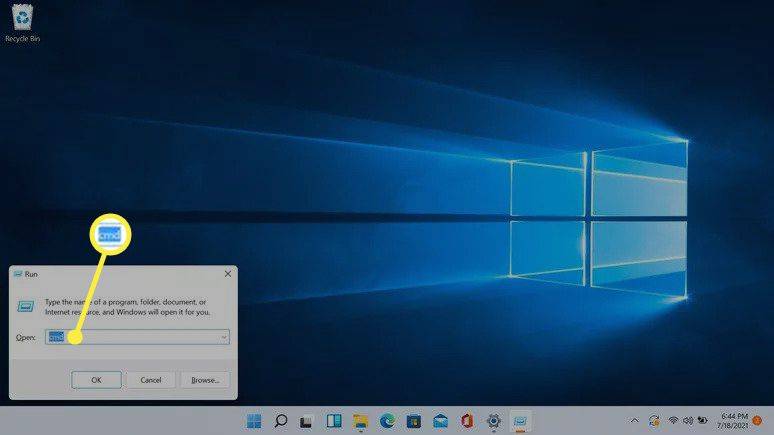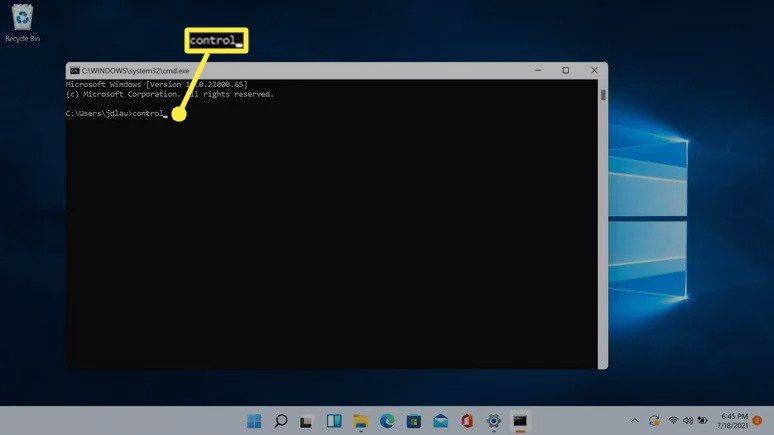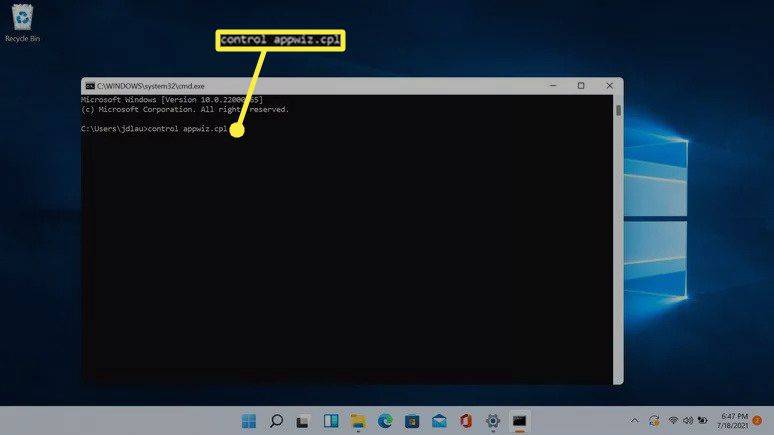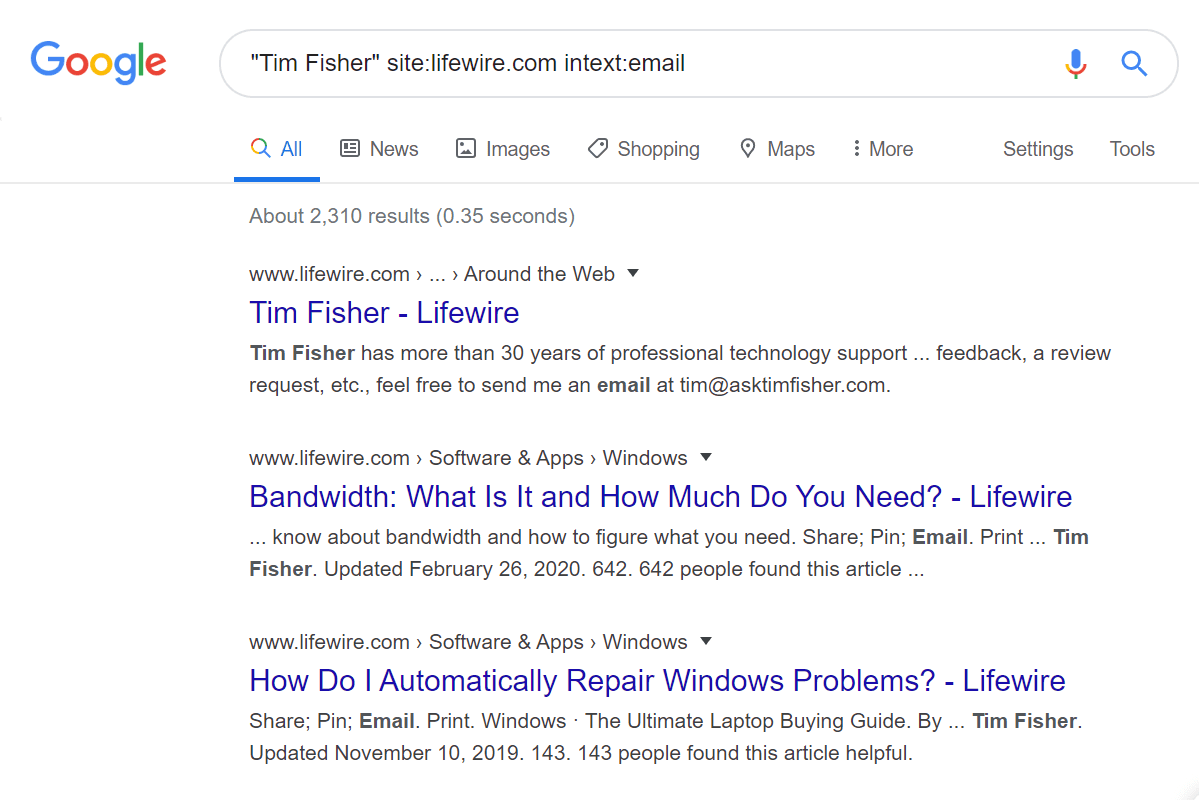Čo vedieť
- Vyberte ikonu vyhľadávania na paneli úloh zadajte Ovládací panel a vyberte si Ovládací panel vo výsledkoch.
- Alebo otvorte ovládací panel alebo pole Spustiť a zadajte ovládanie a potom stlačte Zadajte .
- Väčšinu apletov ovládacieho panela možno nájsť v nastaveniach systému Windows.
Tento článok vysvetľuje, ako otvoriť ovládací panel v systéme Windows 11, vrátane pokynov na prístup k ovládaciemu panelu pomocou klávesnice.
Kde je ovládací panel systému Windows 11?
Ovládací panel systému Windows je zbierka apletov alebo malých programov, ktoré sa používajú na konfiguráciu rôznych aspektov operačného systému Windows. Existuje už od Windowsu 1.0, ale nájsť ho je o niečo ťažšie ako kedysi.
Ak máte problémy s nájdením ovládacieho panela systému Windows 11 alebo vás zaujíma, či ho systém Windows 11 vôbec má, je to preto, že veľa funkcií ovládacieho panela bolo presunutých do novšej ponuky Nastavenia. Ovládací panel je stále prítomný, ale nie je zobrazený na poprednom mieste a musíte k nemu pristupovať prostredníctvom funkcie vyhľadávania systému Windows 11 alebo Príkazový riadok . Ponuka Nastavenia je zobrazená výraznejšie a je k nej jednoduchší prístup.
Ako otvorím obrazovku ovládacieho panela systému Windows 11?
Existujú dva spôsoby, ako otvoriť obrazovku ovládacieho panela systému Windows 11. Môžete použiť revidovanú funkciu vyhľadávania v systéme Windows 11 alebo môžete použiť príkazový riadok.
Tu je postup, ako otvoriť ovládací panel systému Windows 11 pomocou funkcie vyhľadávania:
-
Kliknite na Ikona vyhľadávania (lupa) na paneli úloh.
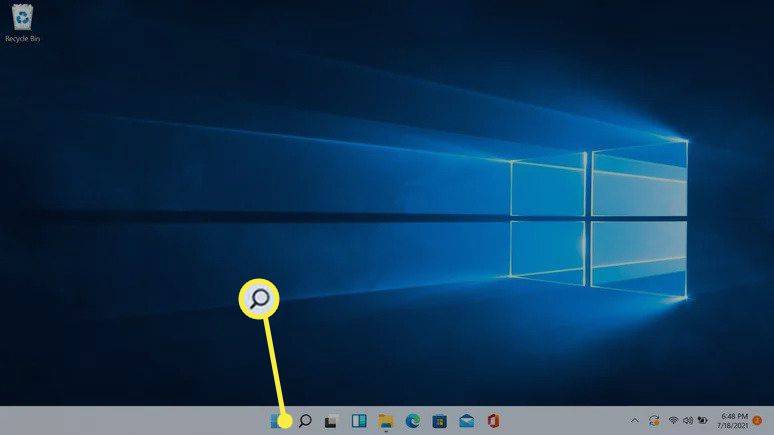
-
Kliknite na vyhľadávacie pole a zadajte Ovládací panel.
čo je pamäť v mojom počítači
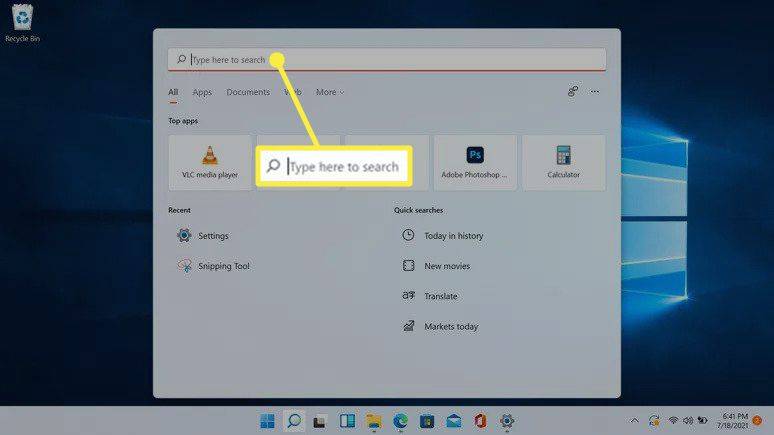
-
Kliknite Ovládací panel vo výsledkoch vyhľadávania.
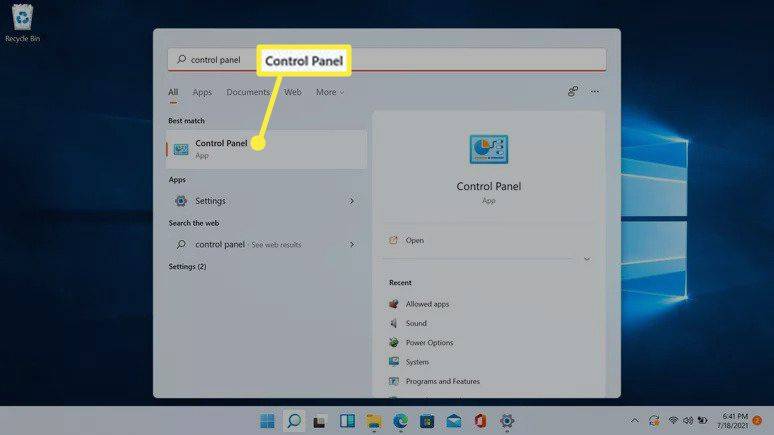
Microsoft chce, aby ľudia začali používať Nastavenia, preto sa v tomto vyhľadávaní zobrazí aj aplikácia Nastavenia.
-
Otvorí sa obrazovka ovládacieho panela.
Ako otvorím ovládací panel v systéme Windows 11 pomocou klávesnice?
Okrem funkcie vyhľadávania môžete ovládací panel otvoriť aj pomocou klávesnice. Tento proces používa príkazový riadok. Ak už poznáte otváranie ovládacieho panela týmto spôsobom v systéme Windows 10, tu to funguje úplne rovnako.
ako nájsť nedávno odstránené aplikácie
Tu je postup, ako otvoriť ovládací panel v systéme Windows 11 pomocou klávesnice:
-
Stlačte tlačidlo Windows kľúč + R otvorte pole Spustiť.
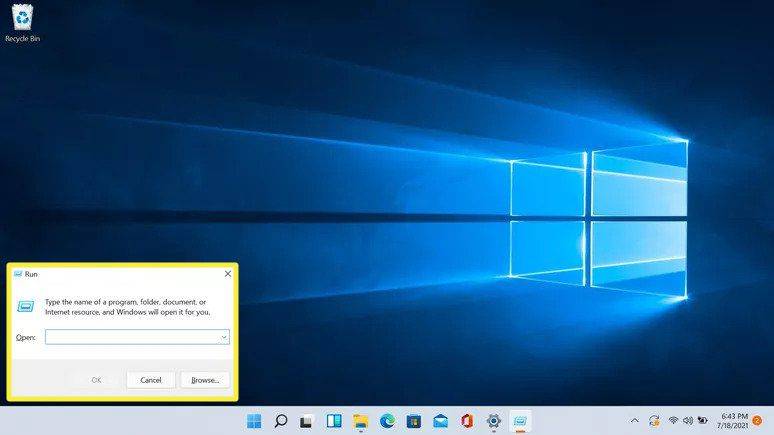
-
Typ CMD a stlačte enter.
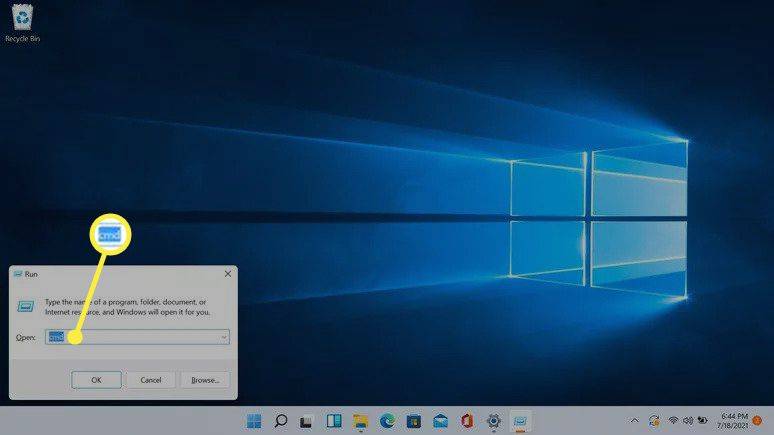
-
Typ ovládanie a stlačte enter.
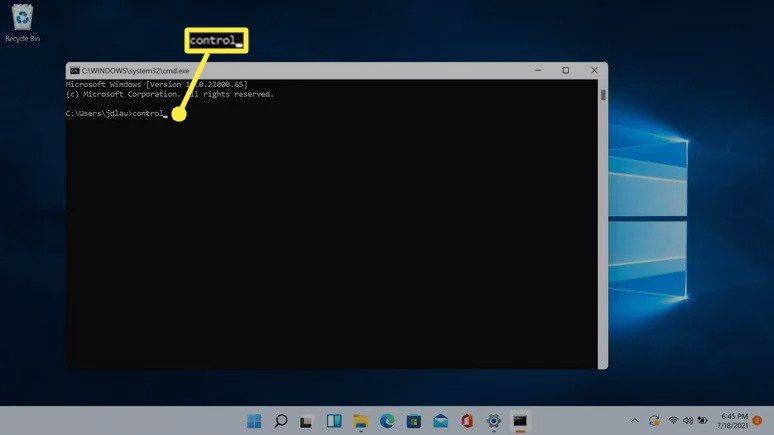
-
Otvorí sa ovládací panel.
-
Jednotlivé aplety ovládacieho panela môžete otvoriť aj prostredníctvom príkazového centra zadaním príslušného príkazu príkazového riadka ovládacieho panela.
-
Zadajte napríklad ovládanie appwiz.cpl do príkazového riadka a stlačte kláves enter.
ako resetovať xbox 360 na výrobné nastavenia
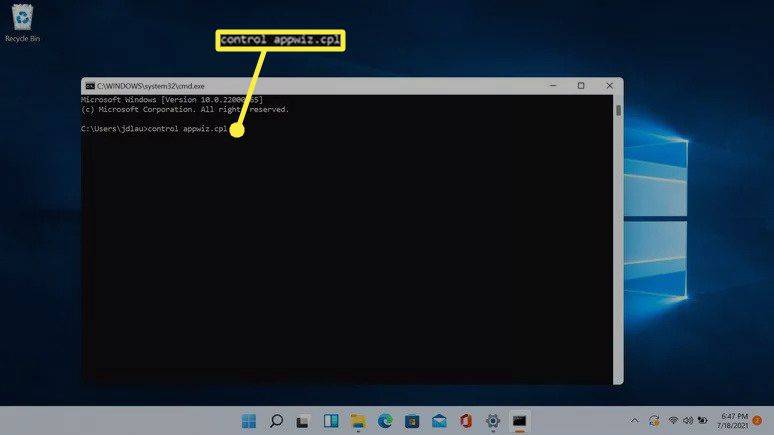
-
Otvorí sa aplet Odinštalovať alebo zmeniť program, ktorý vám ušetrí krok, keď musíte najskôr otvoriť ovládací panel.
Prečo je ťažké nájsť ovládací panel v systéme Windows 11?
Spoločnosť Microsoft predstavila ponuku Nastavenia v systéme Windows 8, ale neodstránila ovládací panel. Väčšina funkcií ovládacieho panela bola presunutá do ponuky Nastavenia, ktorá namiesto ich nahradenia duplikuje funkcie apletov ovládacieho panela. Proces migrácie funkcií bol pomalý a ovládací panel je stále prítomný v systéme Windows 11.

Napríklad svoje programy alebo aplikácie systému Windows 11 môžete spravovať na dvoch miestach: v sekcii Aplikácie a funkcie v aplikácii Nastavenia alebo v sekcii Odinštalovať alebo zmeniť program v aplete Programy a funkcie, ku ktorému sa dostanete cez Ovládací panel. Ponuka Aplikácie a funkcie sleduje štruktúru dizajnu systému Windows 11, zatiaľ čo aplet Programy a funkcie vyzerá podobne ako v systémoch Windows 8 a Windows 10.
Aj keď Nastavenia úplne nenahradili ovládací panel, spoločnosť Microsoft chce, aby používatelia prešli na používanie Nastavenia. Ovládací panel môže byť nakoniec nahradený, ale systém Windows 11 ho namiesto úplnej výmeny len sťažuje.
FAQ- Ako otvorím Správcu zariadení v systéme Windows 11?
Kliknite pravým tlačidlom myši na Štart systému Windows a vyberte Správca zariadení . V Správcovi zariadení systému Windows môžete aktualizovať ovládače zariadení a odstraňovať problémy s hardvérom.
- Ako pridám programy na spustenie v systéme Windows 11?
Ísť do Štart systému Windows > nastavenie > Aplikácie > Začiatok . Vyberte aplikácie, ktoré chcete spustiť pri spustení systému Windows 11.
- Ako získam späť klasickú ponuku Štart v systéme Windows 11?
Hľadať regedit otvorte Editor databázy Registry systému Windows a potom pridajte hodnotu Štart_ShowClassicMode na kľúč vo vnútri HKEY_CURRENT_USER . Zmeňte údaje hodnoty na 1 a potom reštartujte počítač, aby ste sa vrátili do klasickej ponuky Štart systému Windows.