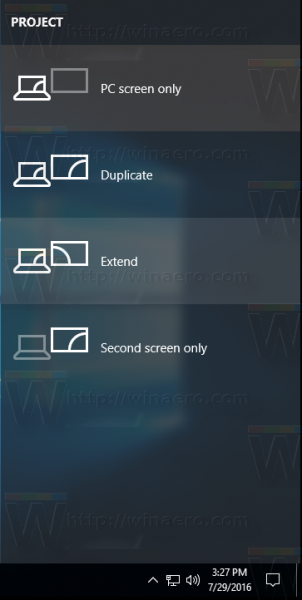Smartfóny s Androidom v dnešnej dobe vytvárajú úžasné snímky, najmä s vyvíjajúcou sa technológiou a viacerými objektívmi. Niekedy iba chcete vidieť svoje fotografie na väčšej obrazovke a tiež chcete uchovať svoje dáta pre prípad, že by sa vám telefón pokazil. Tam sa zapojí počítač. Prenos fotografií z telefónu s Androidom do počítača je skutočne jednoduchý a existuje veľa rôznych spôsobov, ako to urobiť. Ak potrebujete svoje fotografie okamžite, je najlepšia káblová metóda. Druhá metóda spočíva v nastavení telefónu na zálohovanie vašich fotografií cez WiFi, aby ste k nim mali ľahký prístup, nech ste kdekoľvek.
Prvý spôsob: Preneste fotografie zo systému Android pomocou kábla USB
Prenos cez kábel je najrýchlejšia a najefektívnejšia metóda, ako sa dostať k svojim fotografiám, keď potrebujete okamžitý prístup. Okrem počítača a telefónu potrebujete iba kábel USB, ktorý vedie z telefónu do počítača. Na nabíjanie je zvyčajne najlepšie použiť kábel, ktorý ste dostali s telefónom. Odpojte štandardný konektor USB-A (väčšia strana) od napájacieho adaptéra a zapojte ho do portu na počítači.

Po pripojení telefónu k počítaču ho odomknite. Použite svoj odtlačok prsta, PIN, vzor alebo akýkoľvek iný vstup na uzamknutej obrazovke, ktorý použijete, aby mal váš počítač prístup k telefónu.
Možno budete musieť zmeniť možnosti USB zariadenia. Proces sa líši v závislosti od verzie systému Android. Tu uvádzam niekoľko príkladov.
Preneste súbory pomocou zariadenia Android 10 USB do počítača
- Pripojte nabíjací kábel USB telefónu k počítaču alebo notebooku a potom choďte na Nastavenia. Klepnite na Pripojené zariadenia, aj keď je pod ním zobrazené Bluetooth.

- Z ponuky vyberte USB.

- V zozname možností vyberte možnosť Prenos súborov.

- Váš počítač by teraz mal zobraziť váš smartphone s Androidom 10 ako zariadenie v Prieskumníkovi.

Preneste súbory pomocou zariadenia Android 6 USB do počítača

Ďalej otvorte počítačprehliadač súborov. Svoje zariadenie nájdete na ľavom paneli. Ak používate telefón s vnútornou pamäťou aj kartou SD, môžete prehliadať dva rôzne systémy. Na mojom počítači sú (nápomocne) označené Telefón a karta. Ukladám svoje fotografie na svoju SD kartu, ale ak ich uložíte do telefónu, budete chcieť zvoliť túto ponuku.

Keď sa nachádzate v systéme súborov vo svojom telefóne, mali by ste vyhľadať priečinok s názvom DCIM, čo je skratka pre Digital Camera Images. Do tohto priečinka sa zmestia všetky obrázky z fotoaparátu, iné súbory, napríklad snímky obrazovky alebo súbory na stiahnutie (zvyčajne sa nachádzajú v priečinkoch s názvom Screenshoty a Downloads).
ako písať farbu na svár
Ak si fotografie ponecháte na SD karte, tieto priečinky môžete nájsť späť vo vnútornej pamäti telefónu). Každý súbor bude mať miniatúru fotografie a budete ho môcť triediť podľa dátumu, názvu, veľkosti atď., Rovnako ako v iných priečinkoch v počítači. Keď nájdete fotografiu alebo fotografie (alebo ak chcete všetko skopírovať do počítača), urobte výber obvyklým spôsobom a presuňte ich do priečinka alebo umiestnenia v počítači (fotografie, pracovná plocha, dokumenty atď.).
ako nájsť ip servera minecraft

Po presunutí súborov do počítača ste hotoví. Boli skopírované - neodstránené ani presunuté, iba skopírované - z telefónu do počítača, kde ich môžete ľubovoľne upravovať alebo tlačiť. Môže to chvíľu trvať, v závislosti od toho, koľko fotografií kopírujete (čím viac fotografií, tým viac času). Po dokončení prenosu fotografií môžete telefón odpojiť - rovnako ako u väčšiny moderných smartfónov, nemusíte zariadenie bezpečne vysúvať, aby ste ho vysunuli. Skôr ako tak urobíte, skontrolujte, či sa prenos súborov dokončil.

Druhá metóda: Prenos pomocou aplikácie Fotky Google

Okrem prenosu súborov z USB do PC nevyžaduje cloudové úložisko vôbec žiadne pripojenia. Potrebujete iba pripojenie na internet. Google Photos je jednou z najobľúbenejších možností cloudového úložiska na prenos fotografií do počítača. Plánované zmeny v službe Fotky Google však zmenili spôsob, akým spoločnosť zaobchádza s vašimi obrázkami. Koncom roka 2020 zaviedla spoločnosť Google budúcu zmenu v podmienkach svojho osobného cloudového úložiska, ktorá odráža odstránenie bezplatného / neobmedzeného úložiska fotografií Google pre obrázky . Tieto pravidlá nadobúdajú účinnosť 1. júna 2021, ale všetky aktuálne obrázky zostanú vo Fotkách a nové pravidlá ich neovplyvnia.
Google ponúka dve odlišné nastavenia pre nahrávanie fotografií: kvalitné a originálne.
Nastavenie Vysoká kvalita vytvára komprimované kópie vašich súborov a ukladá ich do vášho účtu Google. Veľkosť týchto fotografií sa zmenila na 16 MP, čo znamená, že väčšina fotografií v smartfónoch nezaznamená nijaké zníženie rozlíšenia ani kvality. Videá budú zatiaľ komprimované na 1080p (ak sú zaznamenané vo vyššom rozlíšení, napríklad 4K) a napriek kompresii si tiež zachovajú svoju kvalitu.
Nastavenie Originál zachová vaše rozlíšenie bez akejkoľvek kompresie. Ak ste profesionálny fotograf alebo potrebujete obrázky vo vyššom rozlíšení ako 16 MP, môžete si nastaviť Fotky Google tak, aby vaše obrázky nahrávali v pôvodnom rozlíšení. Tieto nahrané súbory využívajú vaše úložisko Disku Google. Každý používateľ služieb Google má 15 GB bezplatného úložiska Disku a k dispozícii sú mesačné tarify s ďalším úložiskom: 1,99 USD mesačne za 100 GB alebo 9,99 USD mesačne za dva terabajty cloudového úložiska. Existujú ďalšie možnosti úložiska, ale väčšina používateľov nebude potrebovať viac ako dva terabajty kapacity cloudu.
Pre 95% používateľov je ponechanie nastavení Fotiek Google na predvolené nastavenia a na možnosť Vysoká kvalita dosť dobré. Fotky Google slúžia na zjednodušenie. Po nainštalovaní aplikácie začnite zálohovať svoje fotografie podľa pokynov na svojom zariadení. Fotky Google vám umožňujú ovládať, kedy sa fotografie nahrávajú do vašej digitálnej skrinky; predvolene sa bude nahrávať kedykoľvek, keď je telefón pripojený k WiFi, môžete však pridať obmedzenia, napríklad iba nabíjanie, alebo dokonca povoliť zariadeniu nahrávať prostredníctvom mobilných dát. Rovnako ako u väčšiny aplikácií Google, môžete určiť, kedy a čo táto aplikácia robí.

Tretia metóda: Prenos obrázkov do fotografií Amazon

Amazon ponúka cloudové úložisko pre obrázky rovnako ako Google a aplikácia sa volá Amazon Photos. Vďaka budúcim zmenám vo Fotkách Google sa veľa z nich zhromaždí v bezplatnom cloudovom úložisku spoločnosti Amazon za predpokladu, že majú členstvo v Prime. S Prime získate neobmedzené úložisko obrázkov v plnom rozlíšení v cloude. Bez Prime dostanú používatelia iba 5 GB priestoru, čo je menej ako pri Google Photos, ktoré obsahujú 15 GB úložiska. Avšak Amazon používa cloud iba na obrázky, zatiaľ čo Google používa Disk na všetky vaše dáta.
Keď telefón ukončí svoje pôvodné zálohovanie (čo odporúčam urobiť cez noc), už toho nie je veľa. Aplikácia Amazon Photos je tiež skvelým spôsobom, ako spravovať svoje fotografie, upravovať ich a používať efekty. Ak hľadáte spôsob, ako dostať svoje fotografie do svojho počítača, budete radi, že každá fotografia je kedykoľvek k dispozícii vo webovej aplikácii Amazon.
ako sa dostať k sledovaniu lúčov v minecraft
***
Ak zistíte, že potrebujete rýchly prenos fotografií, je najlepšie riešenie USB na PC. Ak však hľadáte riešenie na zálohovanie fotografií alebo máte čas presunúť svoju knižnicu do cloudu, Google Photos a Amazon Photos sú vynikajúcimi metódami na zaistenie bezpečnosti a čistoty vašej knižnice. Ukladanie vašich fotografií nebolo nikdy jednoduchšie a teraz si ich môžete zobraziť na ľubovoľnom displeji, ktorý vám vyhovuje.