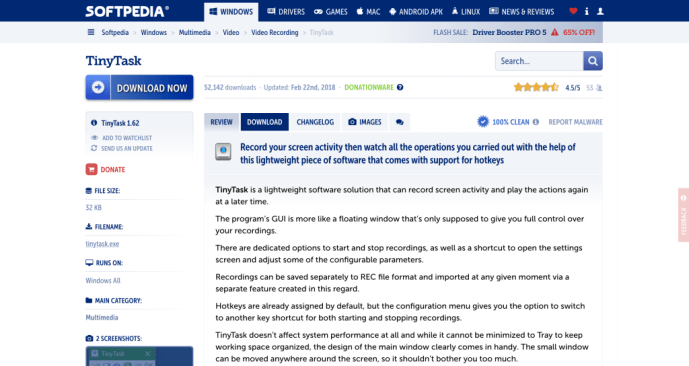GIMP je bezplatný nástroj na návrh, ktorý môže každý použiť na vyjadrenie svojej kreativity a pomalé budovanie svojho portfólia. Má množstvo funkcií, ako napríklad schopnosť pridávať tiene k objektom. Pridávanie tieňov môže zo začiatku znieť jednoducho, ale každý skúsený dizajnér vie, že to vyžaduje určitý čas a zručnosti.
Ak ste premýšľali, ako pridať tiene do textu pomocou GIMPu, pokračujte v čítaní. V tomto článku vysvetlíme, ako vytvoriť tiene v pozadí v GIMP a na inej bezplatnej platforme grafického dizajnu Canva, a zdieľame niekoľko užitočných trikov pri vytváraní vlastných návrhov.
Ako pridať tieň do textu na GIMPe
Pridávanie tieňov do ľubovoľného textu nie je pre používateľov GIMP ľahká práca. Pretože neexistuje jednoduché riešenie, ktoré by vám umožnilo ľahko aplikovať tiene na akýkoľvek text, vysvetlíme vám celý proces. A čo viac, ak ich budete dôsledne dodržiavať, zvládnete to, aj keď ste nováčik. Musíte urobiť nasledovné:
- Otvorte GIMP (ak program ešte nemáte, môžete si ho stiahnuť z oficiálnych webových stránok).

- Kliknite na položky Súbor, Nový a Vytvoriť nový obrázok.

- Prispôsobte veľkosť obrázka alebo použite šablónu.

- Potvrďte kliknutím na OK.

- Vyberte farbu pozadia a kliknite na tlačidlo OK na potvrdenie.

- Ak chcete vyfarbiť pozadie, otvorte príkaz Upraviť a vyplniť farbou BG.

- Rozhodnite sa o farbe pozadia plátna.
- V ľavej ponuke kliknite na nástroj Text.

- Napíšte ľubovoľný požadovaný text a v editore zmeňte veľkosť písma a farbu textu.

Vyššie uvedené kroky boli pripraviť plátno a text. Nasledujúcich niekoľko krokov sa teraz zameria na pridanie tieňov do textu:
- Otvorte vrstvu a vyberte možnosť Duplikovať vrstvu.

- Pravým tlačidlom myši kliknite na novú vrstvu a vyberte možnosť Zahodiť textové informácie.

- Teraz budete musieť posunúť horný text o niekoľko pixelov doľava, doprava, dole alebo hore, podľa vašich preferencií. Pomocou nástroja Presunúť môžete posúvať text ľubovoľným smerom, kým nebude mať dostatok priestoru na to, aby bol viditeľný tieň.

- Pravým tlačidlom myši kliknite na spodnú vrstvu textu a vyberte príkaz Alfa to Selection.

- Keď uvidíte okolo textu pochodujúce mravce (bodkované ohraničenie, ktoré sa zdá, že sa pohybuje), kliknite na hornú vrstvu textu a kliknite na Upraviť a vyčistiť.

- Teraz, keď ste odstránili väčšinu čierneho textu, kliknite na tlačidlo Vybrať a Žiadne, čím odstránite pochodujúce mravce.

- Vyberte hornú vrstvu, prejdite na položku Filtre, Rozostrenie a Gaussovo rozostrenie.

- Keď sa zobrazí nové dialógové okno, pomocou neho môžete pomocou šípok ovládať mieru rozmazania. Ak je váš text malý, postačí jeden pixel. Ak však používate veľký text, stačia vám tri pixely. Po dokončení potvrďte tlačidlom OK.

- Použite sekciu Alfa na sekciu, aby druhá vrstva vyzerala ako tieň textu.

- Pomocou nástroja Presunúť premiestnite rozmazanú vrstvu a uistite sa, že je viditeľný tieň.

Ako vidíte, proces je trochu zdĺhavý, ale ak budete postupovať podľa týchto pokynov, budete to úspešní.
Ako pridať vrhaný tieň k textu na GIMPe
Nástroj Vrhaný tieň vám môže pomôcť s úpravami textu, najmä ak vytvárate logo alebo navrhujete plagát. Tento nástroj môžete použiť na pridanie tieňov k okrajom rôznych objektov. Táto funkcia funguje najlepšie s veľkými objektmi a tučnými textovými nadpismi s jednoduchými čiarami, pretože poskytuje priestor pre pôsobivé tiene, vďaka ktorým je objekt pop-up. Nástroj Vrhaný tieň nie je nijako zvlášť zložitý nástroj GIMP, takže môžete použiť tento nástroj na ľahké pridanie vrhaného tieňa do ľubovoľného textu:
- Otvorte GIMP a vytvorte nový súbor.

- Zadajte text, ktorý chcete zdôrazniť.

- Ak chcete vybrať ľubovoľný text na plátne, kliknite na nástroj Text na ľavom paneli nástrojov.

- Kliknite na Filtre, potom Svetlo a tieň a Tieň.

- Teraz, keď máte otvorený nástroj Tieňovaný tieň, môžete upraviť svoje nastavenia tak, aby ste dosiahli čo najlepší výsledok.

- Po dokončení potvrďte klepnutím na OK.

V rozbaľovacej ponuke Tieňový tieň môžete upraviť niekoľko aspektov rozbaľovacieho tieňa tak, aby vyzeral profesionálnejšie.
Prednastavené
Prvou možnosťou je rozhodnúť sa, či chcete použiť predvoľbu s jemným tieňom. Ak sa však chystáte zmeniť pozíciu tieňa, budete sa musieť pohnúť s posunom osi X a Y, aby ste s ňou pohli, až kým nenájdete pozíciu, ktorá sa vám najviac páči.
Polomer rozostrenia
Úprava polomeru rozmazania je ďalším užitočným nástrojom, pretože umožňuje meniť veľkosť a jasnosť tieňa. Veľký polomer rozmazania môže tieň výrazne roztiahnuť, zatiaľ čo ak ho urobíte príliš malý, stane sa takmer neviditeľným. Môžete sa tiež rozhodnúť, aký tvar bude musieť mať váš tieň, aby vyhovoval dizajnovým parametrom.
Farba
Ďalšou dôležitou časťou v ponuke Tieňovaný tieň je farba tieňa. GIMP vám umožňuje zvoliť ľubovoľnú farbu a odtieň v závislosti od farebnej palety objektu, ktorý ste tvarovali, alebo textu, s ktorým pracujete.
Nepriehľadnosť
Pri práci s tieňmi sa hodí priehľadnosť, ktorá riadi ich intenzitu. Štandardne má GIMP nepriehľadnosť 60 percent. Ak chcete zvýšiť nepriehľadnosť, tieň sa stane viditeľnejším, zatiaľ čo ak ho nastavíte povedzme na 30 percent alebo menej, bude to výrazne menej viditeľné.
Ako vytvoriť textový okraj v GIMPe
Pridanie orámovania textu v GIMP je primerane nekomplikovaný proces. Aj keď ste GIMP predtým nepoužívali, budete môcť k ľubovoľnému textu, ktorý ste vytvorili, pridať orámovanie podľa týchto pokynov. Na vygenerovanie obrysov listov musíte urobiť toto:
- Otvorte GIMP a vytvorte nový súbor.

- Zadajte ľubovoľný text pomocou nástroja Text.

- Kliknite pravým tlačidlom myši na text a potom kliknite na položku Cesta z textu.

- Pridajte novú vrstvu kliknutím na položku Vrstva a Nová vrstva a kliknutím na tlačidlo OK potvrďte.

- Kliknutím na položku Vybrať a Z cesty zobrazíte najdôležitejšie časti textu.

- Pretože teraz máte priehľadnú vrstvu s rovnakým textom, musíte pridať farbu a prispôsobiť ju.

- Ak chcete vytvoriť obrys, musíte v priehľadnej vrstve zväčšiť veľkosť textu. Kliknite na výber a rast.

- Vyberte 5 alebo 10 pixelov, podľa toho, či chcete mať tenký alebo hrubý obrys.

- Ak chcete zvoliť farbu obrysu, kliknite na nástroj Výplň vedra a vyberte farbu obrysu.

- Kliknutím na obrys ho zafarbíte.

Po dokončení návrhu sa môžete rozhodnúť, či ho chcete uložiť s bielym, čiernym alebo priehľadným pozadím. Môžete ich uložiť do rôznych typov súborov, ale súbor PNG by bol najlepšou voľbou, ak vytvárate logo alebo plagát.
Ako pridať tieň k textu na GIMPe pomocou dvoch vrstiev
Keď v aplikácii GIMP použijete efekt Tieňovaný tieň, odporúča sa ho použiť v dvoch vrstvách, pretože vám poskytne viac priestoru na kreativitu s tvarom, farbou a nepriehľadnosťou samotného tieňa. Postup funguje takto:
- Otvorte nový súbor GIMP a zadajte ľubovoľný text.

- Otvorte vrstvu a vyberte možnosť Duplikovať vrstvu.

- Pravým tlačidlom myši kliknite na novú vrstvu a vyberte možnosť Zahodiť textové informácie.

- Teraz budete musieť posunúť horný text o niekoľko pixelov doľava, doprava, dole alebo hore, podľa vašich preferencií. Pomocou nástroja Presunúť posuňte text v ľubovoľnom smere, kým nebude mať dostatočný priestor na to, aby bol viditeľný tieň.

- Pravým tlačidlom myši kliknite na spodnú vrstvu textu a vyberte príkaz Alfa to Selection.

- Keď uvidíte pochodujúce mravce okolo textu, kliknite na hornú textovú vrstvu a potom kliknite na Upraviť a vyčistiť.

- Teraz, keď ste odstránili väčšinu čierneho textu, kliknite na tlačidlo Vybrať a Žiadne, čím odstránite pochodujúce mravce.

- Vyberte hornú vrstvu a potom choďte na Filtre, Rozostrenie a Gaussovo rozostrenie.

- V novom dialógovom okne môžete ovládať mieru rozmazania pomocou šípok. Ak je váš text malý, postačí jeden pixel. Ak však používate veľký text, stačia vám tri pixely. Po dokončení potvrďte tlačidlom OK.

- Použite sekciu Alfa na sekciu, aby druhá vrstva vyzerala ako tieň textu. Pomocou nástroja Presunúť môžete rozmazanú vrstvu posúvať a zaistiť, aby bol viditeľný tieň.

Ďalšie časté otázky
Ako odstránite tieň z textu na GIMPe?
Pretože vrhnutý tieň je samostatná vrstva na vašom obrázku, texte alebo logu, môžete pomocou nástroja Presunúť zmeniť jej polohu alebo vrstvu vymazať a odstrániť z plátna.
Môžete do textu v Canve pridať tiene?
Canva je v súčasnosti jedným z najpopulárnejších online nástrojov na úpravu a dizajn textu. Vďaka množstvu nástrojov a efektov môžete vytvoriť takmer akýkoľvek požadovaný dizajn. Navyše môžete rýchlo vytvoriť tiene a pozadia, aby boli vaše plagáty alebo logá pôsobivejšie. Tiene existujú dvoma spôsobmi a pre oba poskytneme podrobné pokyny.
ako tajne snímať snímky obrazovky snapchat 2020
Ako vytvoriť tiene pomocou možnosti duplikát:
• Prejdite na canva.com a kliknite na Vytvoriť nový dizajn.
• Kliknite na textové pole vľavo a zadajte ľubovoľný text alebo použite jednu z mnohých kombinácií písma.
• V pravom hornom rohu uvidíte ikonu duplikátu.
ako nainštalovať predlžovací kábel
• Kliknutím na ňu skopírujete text.
• Umiestnite kurzor myši na duplikát a kliknite naň.
• Teraz môžete zmeniť priehľadnosť, veľkosť písma a farbu tieňa textu.
• Kurzorom ho posuňte a umiestnite na správne miesto.
Druhým spôsobom, ako to urobiť, je použitie efektov v Canve. Musíte urobiť nasledovné:
• Prejdite na canva.com a kliknite na Vytvoriť nový dizajn.
• Kliknite na textové pole vľavo a zadajte ľubovoľný text alebo použite jednu z mnohých kombinácií písma.
• V ponuke v hornej časti stránky vyberte položku Efekty.
• V aplikácii Efekty nájdete niekoľko typov tieňov pre akékoľvek písmo.
• Ďalej môžete prispôsobiť posun, smer a farbu tieňa.
Ako zmeníte písmo na GIMPe?
Pomocou nástroja Text môže každý používateľ GIMP pridať alebo zmeniť akýkoľvek text, ktorý napíše. Hneď ako začnete písať, zobrazí sa vyskakovacie okno, v ktorom môžete prispôsobiť písma zmenou veľkosti písmen, zvýraznením textu tučným písmom alebo kurzívou alebo zmenou farby textu.
Upravte svoje texty pomocou Flare
Tvorba moderných dizajnov môže byť vzrušujúca, zvlášť keď máte nezakrytú predstavu o tom, ako chcete, aby vyzerali. V tomto ohľade je jedným z najlepších nástrojov na okamžité vylepšenie ľubovoľného dizajnu pridanie tiene pozadia, vďaka ktorému vyniknú prvky.
Dúfajme, že sme vám pomohli lepšie pochopiť, ako pridať tiene v GIMP a Canve. Teraz, keď ste sa oboznámili s týmito bezplatnými nástrojmi na návrh, môžete vytvárať svoje návrhy a nechať svojho kreatívneho ducha.
Skúšali ste vytvárať tiene na pozadí v GIMPe? Skúšali ste použiť duplikát v Canve? Ktorý nástroj na návrh uprednostňujete?
Podeľte sa o svoje skúsenosti v sekcii komentárov nižšie.