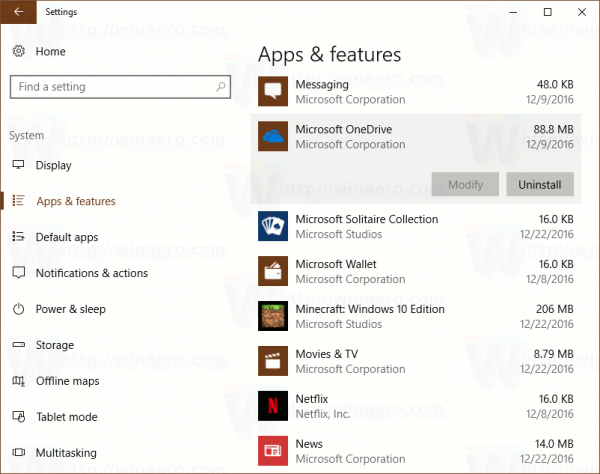Predtým sme diskutovali Ako nahrávať screencast v systéme Windows 10 .
Makro je podobné ako screencast, ktorý funguje ako jednoduchý počítačový program, okrem toho však zaznamenáva postupnosť vybratých možností a udalostí, ktoré dosahujú vaše ciele. Zaznamenávanie makier znamená, že nemusíte robiť veci, ktoré robíte pravidelne, manuálne. Zaznamenáte makro, ktoré automatizuje úlohu a šetrí váš čas a energiu.
ako zistiť, či je váš mobilný telefón odomknutý
Ak je obrazovým záznamom nahrávka filmu, ktorú je možné prehrávať znova a znova, potom vytvorenie makra predstavuje napísanie scenára, z ktorého herci pracujú. Prehrávanie makra prinúti hercov prebehnúť celou scénou. Scénu môžete opakovať kedykoľvek spustíte makro!
Ak teda upravíte niektoré systémové nastavenia v systéme Windows počas záznamu makra, môžete makro znova prehrať a znova upraviť úplne rovnaké nastavenia. Je to skvelý spôsob, ako občas zautomatizovať nudné veci, ktoré robíte v systéme Windows.
Najlepší softvér na zaznamenávanie makier pre Windows 10
Zatiaľ čo niektorý softvér pre Windows obsahuje makrá špecifické pre softvér, môžete pomocou aplikácie TinyTask nahrávať makra pre ľubovoľné aplikácie v systéme Windows 10.
Ak chcete používať TinyTask, choďte na TinyTask stránke na Softpedii. Ak chcete pridať softvér do systému Windows 10, stlačte na tejto stránke obrovské tlačidlo STIAHNUŤ HNED.

Pre tento balík neexistuje žiadny sprievodca nastavením. Dvojitým kliknutím na súbor tinytask.exe sa otvorí panel nástrojov TinyTask zobrazený nižšie.

Nahrávanie makra pomocou TinyTask
Panel nástrojov TinyTask vám ponúka šesť možností. Zaujíma nás, ako zaznamenať makro. V tomto príklade zaznamenáme makro, ktoré prepne vašu pracovnú plochu na alternatívnu. Svoje akcie môžete začať nahrávať stlačením modrého tlačidla Nahrať na paneli nástrojov alebo klepnutím na ikonu Ctrl + Alt + Shift + R.
Po spustení nahrávania kliknite pravým tlačidlom myši na pracovnú plochu, kliknite na položky Prispôsobiť> Témy> Nastavenia motívu a potom vyberte nový motív. Teraz môžete zastaviť nahrávanie makra stlačením tlačidla Záznam alebo opätovným stlačením klávesov Ctrl + Alt + Shift + R.
Opakovaním prvého kroku vyššie sa vrátite späť k pôvodnej téme. Potom stlačte tlačidlo Prehrať na paneli nástrojov a prehrajte svoje makro; makro môžete prehrať aj stlačením klávesov Ctrl + Alt + Shift + P. Prehranie makra prepne tému na tú, ktorú ste vybrali pri zaznamenávaní makra.
ako snímať snímky snapchatov bez toho, aby o tom vedeli
Ďalej stlačte tlačidlo Kompilovať a vyberte priečinok, do ktorého chcete makro uložiť. Stlačením tlačidla Uložiť makro uložíte. Otvorí sa malá správa uvedená nižšie. Kliknite na tlačidlo OK.

Prehrávanie zaznamenaného makra
Po uložení makra ho môžete kedykoľvek znova otvoriť a prehrať. Na paneli nástrojov stlačte tlačidlo Otvoriť a potom vyberte uloženú tému, ktorá sa má prehrať. Prehrajte ju stlačením tlačidla Prehrať na paneli nástrojov.
Stlačte tlačidlo možnosti Tlačidlo na paneli nástrojov TinyTask otvorí podponuku s niektorými ďalšími nastaveniami, ako je to znázornené nižšie. Tam môžete upraviť rýchlosť makra a ďalej konfigurovať klávesové skratky. Vyberte Klávesová skratka pre nahrávanie alebo Klávesová skratka na prehrávanie pre výber alternatívnych klávesových skratiek pre tieto možnosti.

Nástroj na zaznamenávanie makier je jednou z dôležitých funkcií, ktoré by už mali byť v systéme Windows predvolene zahrnuté. Ale s pomocou TinyTask môžete vo Windows 10 zaznamenávať makra rovnakým spôsobom, ako to funguje v programoch MS Office, ako sú Word a Excel, a tak redukovať opakujúce sa nudné úlohy jednoduchým dotykom klávesnice.
Mnoho odborníkov na produktivitu tvrdí, že automatizácia rutinných úloh výrazne zvýši vašu produktivitu, aj keď je čas si zariadiť nastavenie makier.
Pamätajte, že môžete vytvoriť makro pre ľubovoľnú skupinu príkazov, ktoré požadujete. Zmena témy na pracovnej ploche je len príklad, ktorý by sa mal dať ľahko sledovať. Makrá sa hodia na rýchle otvorenie viacerých softvérových balíkov, vyčistenie medzipamäte prehliadača alebo automatizáciu všetkého, čo musíte mnohokrát za sebou urobiť.
Ak považujete ďalších TechJunkies za užitočné, vrátane týchto:
- Ako nastavím program Poznámkový blok ++ ako predvolený
- Ako zaznamenávať makra myši v systéme Windows 10
- Ako zaznamenávať makrá vo Firefoxe a Google Chrome
Používate makra na automatizáciu úloh? Ak áno, čo pre vás robia vaše makrá? Pomohli vám makrá príjemnejšie a produktívnejšie stráviť čas na počítači? Aký softvér na zaznamenávanie makier ste tiež považovali za najužitočnejší? Povedzte nám o tom v komentároch nižšie!