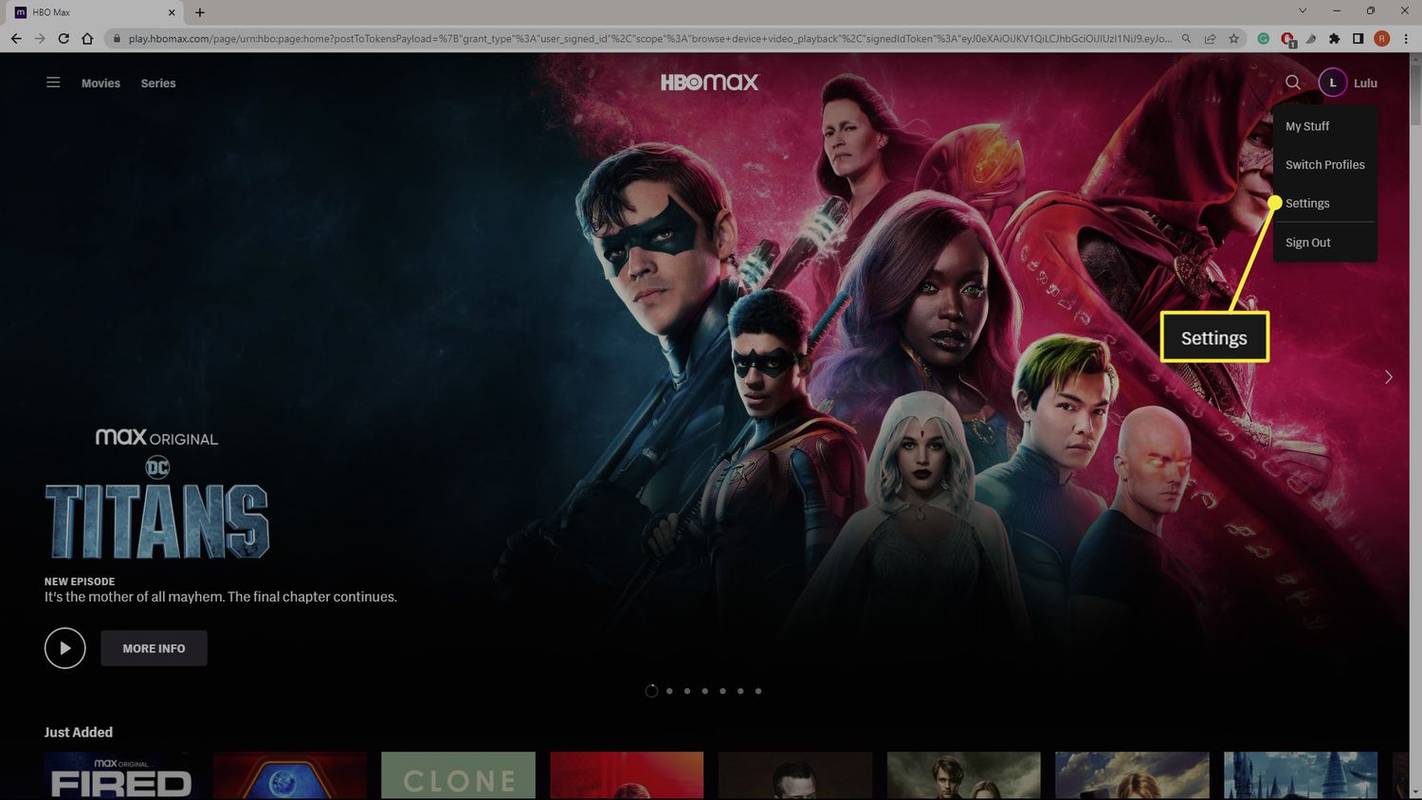Tento článok vysvetľuje, ako to opraviť, keď kláves mechanickej klávesnice nefunguje.
Čo spôsobuje, že klávesy na mechanickej klávesnici prestanú fungovať?
Klávesy mechanickej klávesnice môžu prestať fungovať z mnohých dôvodov. Ak klávesnica vôbec nefunguje, pravdepodobne ide o problém s pripojením alebo ovládačom; Ak však prestane fungovať iba jeden kľúč, napríklad ak váš kľúč A nefunguje, zatiaľ čo ostatné fungujú správne, je pravdepodobnejšie, že problém bude s týmto konkrétnym prepínačom.
Tu je niekoľko dôvodov, prečo kláves mechanickej klávesnice prestane fungovať:
- Je zlé pripojenie k počítaču.
- Spínač je vnútorne poškodený.
- Spínač je zaseknutý.
- Pod krytom kľúča sú trosky.
- Slabé alebo prerušené elektrické spojenia.
Ako opravím nereagujúce klávesy klávesnice
Ak máte problém s nereagujúcimi klávesmi na mechanickej klávesnici, vyskúšajte každú z nasledujúcich opráv v poradí. Ak sa jedno z týchto riešení nevzťahuje na vašu konkrétnu klávesnicu, môžete ho preskočiť.
Nepokúšajte sa opravovať mechanickú klávesnicu alebo jednotlivé spínače, pokiaľ ste ich neodpojili alebo nevybrali batérie.
Tu je postup, ako opraviť nereagujúce klávesy klávesnice:
-
Odpojte klávesnicu a znova ju zapojte. Tento postup zvyčajne nevyrieši, keď nefunguje iba jeden kláves, ale ide aj o jednoduchú opravu, ktorá nezaberie takmer žiadny čas. Ak vaše klávesy začnú fungovať po pripojení klávesnice, máte hotovo.
-
Skúste iný kábel. Ak je vaša klávesnica pripojená pomocou fyzického kábla, skúste ho vymeniť za iný kábel a zapojiť ho do iného USB vstup na vašom počítači. Ak používate Bluetooth, skúste sa pripojiť pomocou kábla, aby ste zistili, či sa tým problém nevyrieši. Ak áno, možno máte problém s ovládačom Bluetooth.
Ako zruším svoj účet Netflix?
-
Vymeňte batérie. Ak používate bezdrôtovú mechanickú klávesnicu, ktorá sa pripája cez Bluetooth, pripojenie môže prerušovane klesať kvôli problémom s batériou. Skúste vložiť nový pár batérií a zistite, či to pomôže.
-
Vyčistite klávesnicu. Krytky nereagujúcich kláves môžu uviaznuť na úlomkoch. Najprv skúste fúkať medzi kryty kláves s konzervovaným vzduchom. Ak to nefunguje, odstráňte kryty kláves a vyfúknite klávesnicu vzduchom.
-
Sfúknite nereagujúci spínač. Vypáčte kryt z nereagujúceho prepínača, podržte klávesnicu hore nohami a vyfúknite prepínač pomocou vzduchu z plechovky. Ak to funguje, možno budete chcieť teraz vyčistiť klávesnicu, aby ste sa vyhli podobným problémom s inými prepínačmi.
-
Použite čistič kontaktov. Odpojte klávesnicu, vyberte batérie a preneste klávesnicu na dobre vetrané miesto. Odstráňte kryt kľúča a vložte hubicu na čistenie kontaktov alebo slamku do drieku kľúčového spínača. Naneste jednu alebo dve dávky čističa kontaktov a potom pohybujte driekom spínača hore a dole a zo strany na stranu. Potom nechajte čistič kontaktov dôkladne vyschnúť, kým nasadíte kryt klávesy a skontrolujte, či kláves funguje.
V závislosti od používaného čističa kontaktov môže dôjsť k poškodeniu ostatných krytov kláves. V takom prípade možno budete chcieť pred pokusom o tento postup odstrániť všetky kryty kláves. Používajte iba čistič kontaktov určený na tento účel.
-
Skontrolujte spájkované spoje. Ak má vaša klávesnica spájkované spínače, potom môžu byť spájkované spoje zlomené na jednom z prepínačov. Ak spájka vyskočila z dosky plošných spojov alebo kontakty spínača vyzerajú uvoľnené, problém môžete vyriešiť opravou spájkovaných spojov.
-
Vymeňte spínač. Ak nič iné nefunguje, problém zvyčajne vyrieši výmena prepínača. Musíte odspájkovať a odstrániť spájkované spínače a potom ich nahradiť. Vymeniteľné spínače môžete vysunúť pomocou správneho nástroja a potom môžete vložiť náhradu bez potreby spájkovania.
Ako si vybrať mechanické prepínače klávesnice
-
Vymeňte klávesnicu. Ak výmena prepínača problém nevyrieši, závažnejší problém je so samotnou klávesnicou. Vašou možnosťou v tomto bode je vziať ho k odborníkovi, ktorý ho môže alebo nemusí byť schopný opraviť alebo vymeniť.
Čo robiť, ak môj kľúč nefunguje?
Ak jeden kľúč, napríklad kľúč A, nefunguje, pravdepodobne ide o zlý prepínač alebo zaseknutý uzáver. Najlepší spôsob, ako to opraviť, keď jeden kľúč nefunguje, je zamerať sa na tento kľúč. Zložte kryt kľúča a hľadajte trosky. Ak niečo uvidíte, vyčistite to vzduchom z plechovky. Ak to nefunguje, môžete skúsiť vyčistiť kľúč vzduchom alebo čističom kontaktov a vymeniť spínač, ak nič iné nefunguje.
Ako opravíte mŕtvy kľúč na mechanickej klávesnici?
Ak máte kľúč na mechanickej klávesnici, ktorý je mŕtvy, môžete to opraviť výmenou prepínača. Každý z nich má pod sebou mechanický spínač a tieto spínače môžete samostatne vymeniť. Ak máte klávesnicu vymeniteľnú za chodu, môžete prepínač vysunúť pomocou príslušného nástroja a potom zacvaknúť nový.
Ak kľúč nefunguje ani po výmene vypínača vymeniteľného za chodu, zásuvka môže byť zlá. Nie je to bežné, ale za chodu vymeniteľné spínacie zásuvky sa môžu opotrebovať.
Mŕtvy kláves na spájkovanej mechanickej klávesnici môžete opraviť aj výmenou kľúča, ale je to komplikovanejšie ako výmena prepínača na klávesnici vymeniteľnej za chodu. Musíte odspájkovať spájkované spoje, ktoré spájajú spínač s klávesnicou, vymeniť spínač a zaspájkovať nový spínač. Ak nie ste spokojní s spájkovaním, je lepšie nechať túto opravu na profesionálov.
FAQ- Ako urobím svoju mechanickú klávesnicu tichšou?
Aby bola vaša mechanická klávesnica tichšia, položte pod ňu penu alebo podložku na stôl a namažte spínače. Ak máte klikavé spínače, vymeňte ich za lineárne.
- Ako opravím lepiace klávesy na mojej mechanickej klávesnici?
Najprv skúste klávesnicu vyčistiť alkoholom a vzduchom z plechovky. Ak problémy pretrvávajú, možno budete musieť vymeniť kľúč.
- Prečo by som mal používať mechanickú klávesnicu?
Mechanické klávesnice sa ľahšie opravujú a sú prispôsobiteľnejšie, pretože je ľahké vymieňať klávesy. Niektorí ľudia považujú mechanické klávesnice za pohodlnejšie na používanie.