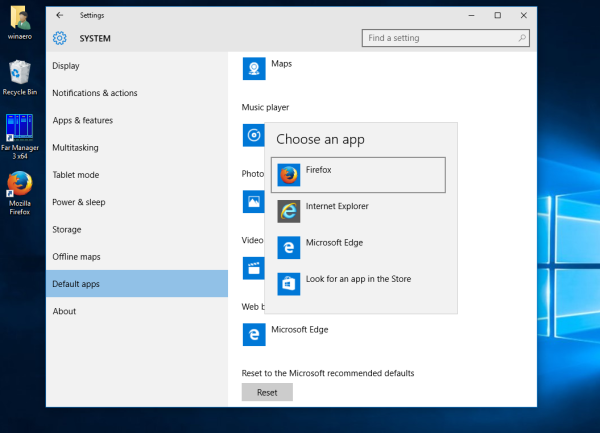V systéme Windows 10 spoločnosť Microsoft opäť zmenila spôsob predvoleného nastavenia aplikácií. Zmenilo sa to aj v systéme Windows 8 a bolo príliš obmedzené, takže sa vyžadovala výslovná interakcia používateľa. Softvér sa nemôže nastaviť ako predvolená aplikácia počnúc systémom Windows 8. Teraz sa v systéme Windows 10 zmenilo používateľské rozhranie. V tomto článku uvidíme, ako nastaviť Firefox ako predvolený prehliadač v systéme Windows 10.
Windows 10 je štandardne dodávaný s novým prehliadačom Microsoft Edge. Tento nový prehliadač je založený na engine Trident, ktorý používal aj Internet Explorer, ale nezdieľa nič iné s IE, ktorá bola aplikáciou Win32 / desktop. Edge je moderná aplikácia. Microsoft odstránil z vykresľovacieho modulu veľa starého kódu a ponechal iba podporu pre nové a skutočné štandardy. Prehliadač však nie je iba aktualizovaným motorom a aplikácii Microsoft Edge chýba veľa možností a funkcií pre koncových používateľov, ktoré má dnes každý bežný prehľadávač k dispozícii. Mnoho používateľov preto zatiaľ Edge nepovažuje za použiteľný prehliadač a chcú zmeniť predvolený prehliadač v systéme Windows 10 na niečo iné. Môj prehľadávač je Mozilla Firefox , tak napíšem pokyny pre tento prehliadač. Všetky kroky uvedené nižšie sú však použiteľné pre akýkoľvek iný prehliadač Opera , Google Chrome alebo Vivaldi . Postupujte podľa týchto jednoduchých krokov:
- Otvor Aplikácia Nastavenia .
- Prejdite na Systém -> Predvolené aplikácie.
- Tam prejdite do sekcie „Webový prehľadávač“ a vyberte Firefox (alebo akýkoľvek iný prehľadávač, ktorý chcete nastaviť ako predvolený).
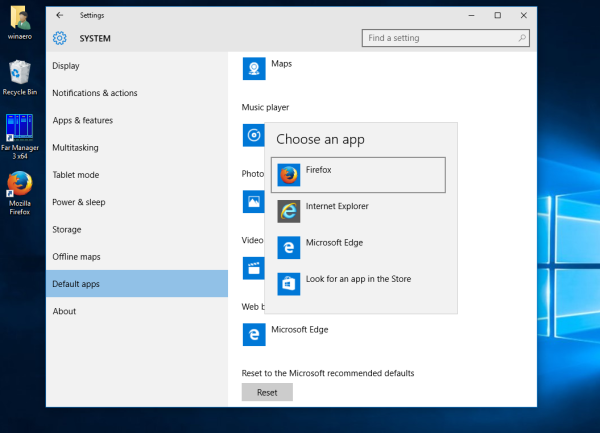
Táto metóda zabezpečí, že je prehliadač nastavený ako predvolený pre všetky scenáre. Firefox sa stane predvoleným prehľadávačom pre váš používateľský účet.
To je všetko.